
UltraiSOでは、画像からディスクを記録し、システム内の画像をマウントし、画像を処理します。画像内のファイルやフォルダを追加または削除する(たとえば、アーカイバの使用時には、アーカイバを使用するときはできません。ファイルがISOを開くという事実 - これはプログラム機能の完全なリストではありません。
起動可能なフラッシュドライブの作成例8.1
この例では、Ultraisoを使用したインストールUSBドライブの作成を確認します。これを行うには、ドライブ自体が必要になります。標準の8 GBフラッシュドライブ(および4)とオペレーティングシステムのISOイメージを使用します。この場合、Windows 8.1エンタープライズイメージ(90日版) Microsoft TechNetでダウンロードすることができますダウンロードされます。以下に説明する手順は、ブートドライブを作成することができますが、私の意見では、初心者ユーザーを含む、理解のために最も単純なものです。
1. USBドライブを接続してUltraizoを実行します
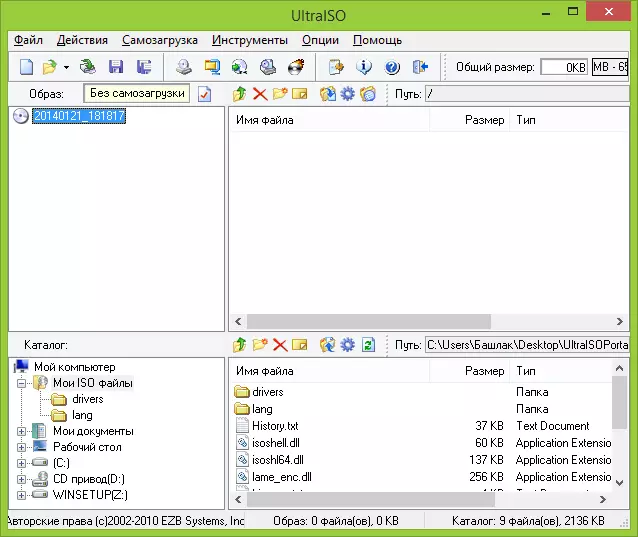
メインウィンドウプログラム
実行中のプログラムウィンドウは、上の画像の両方を見ます(バージョンによってはいくつかの違いが可能です) - デフォルトでは、イメージ作成モードで始まります。
2. Windows 8.1のイメージを開きます
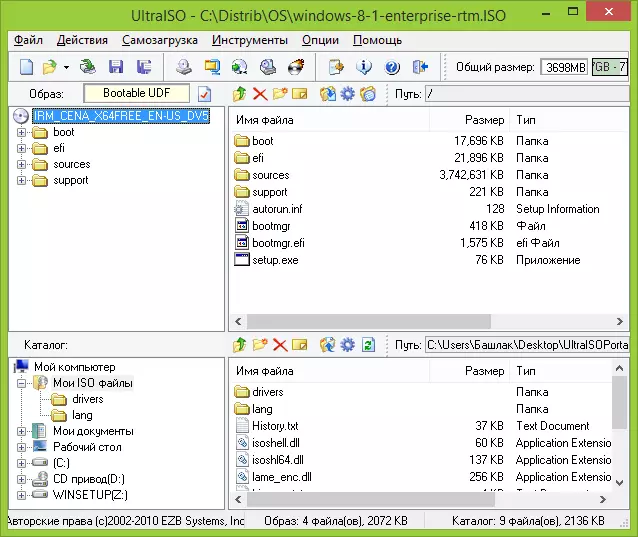
メインメニューメニューでは、Ultraiso「ファイル」 - 「開く」を選択し、Windows 8.1のイメージへのパスを指定します。
3.メインメニューで、「セルフローディング」 - 「ハードディスク画像を書く」を選択します。
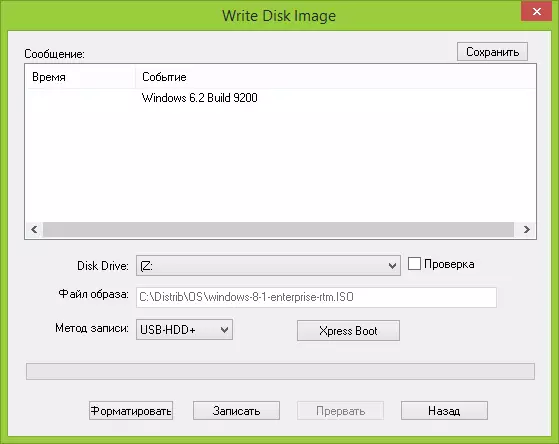
開くウィンドウでは、USB録画ドライブを選択できます。それをプリフォーマットでプリフォーマット(Windowsに推奨される、オプションの操作はオプションで、録画を開始したときに自動的に実行されます)を選択し、録音方法を選択します。 (USB-HDD +を残すことをお勧めします)、必要に応じて、Xpress Bootを使用して目的のブートレコード(MBR)を書き込んでください。
4. [書き込み]ボタンをクリックして、ブートフラッシュドライブが完了するのを待ちます。
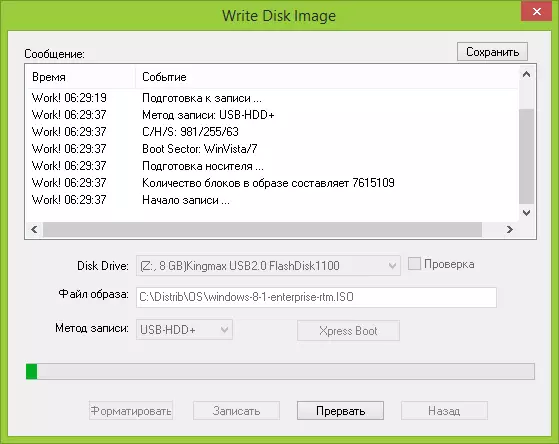
「レコード」ボタンをクリックすると、フラッシュドライブからのすべてのデータが削除されるという警告が表示されます。確認後、インストールドライブを記録するプロセスが開始されます。完了したら、作成したUSBディスクから、OSを起動してインストールするか、必要に応じてWindows回復ツールを使用することができます。
