
「コントロールパネル」 - 標準のWindowsアプリケーションであるため、その目的はオペレーティングシステムのさまざまなパラメータを使用する便利な操作です。非常に新参者は、「7つの」を知っているだけで、このウィンドウを開く方法がわからないかもしれません、そしてより高度なユーザーは、この要素がシステムから消えたり起動したりしない状況をより便利に行う方法をより簡単に行う方法を学びたいと思うでしょう。これ以上説明します。
Windows 7の「コントロールパネル」を実行してください
あなたはさまざまな方法でタスクを実行することができ、それらのそれぞれは特定の状況のユーザーに役立ちます。また、場合によっては小さなトラブルが発生します。従来の方法では、「コントロールパネル」を見つけることはできません。これは、Windowsから削除されたという意味ではありません - それを非常に単純な場所に返すことが可能です。そして以下ではどうやって知ります。方法1:スタートメニュー
もちろん、最も簡単で最も明白な選択肢は、多くのプログラムが始まる場所から、「スタート」メニューの使用になります。
- スタートボタンをクリックしてここでコントロールパネルを見つけます。
- 希望のウィンドウが表示され、そこでさらにアクションに進むことができます。ディスプレイをより便利なビューに切り替えることを忘れないでください。
- 希望のパラメータを高速に見つけるのに役立つ検索文字列があることに注意してください。
- メインメニューには、「すべてのプログラム」を展開し、そこから「標準」フォルダに移動し、その中の「サービス」フォルダを見つけ、ここでは「コントロールパネル」がある要素の中にある。 。
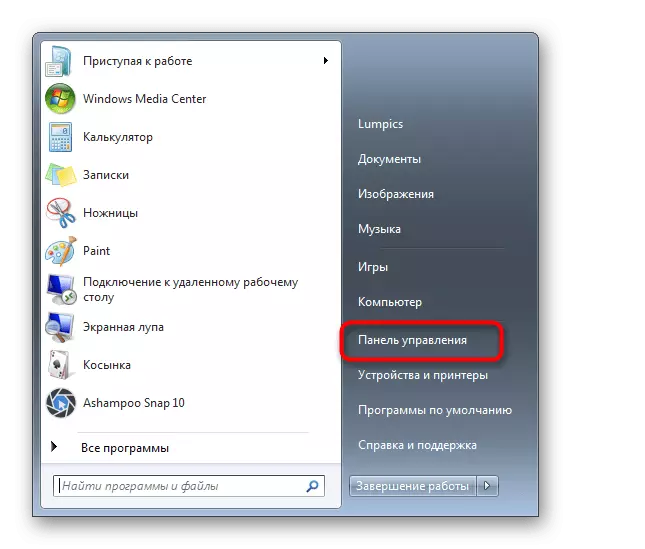
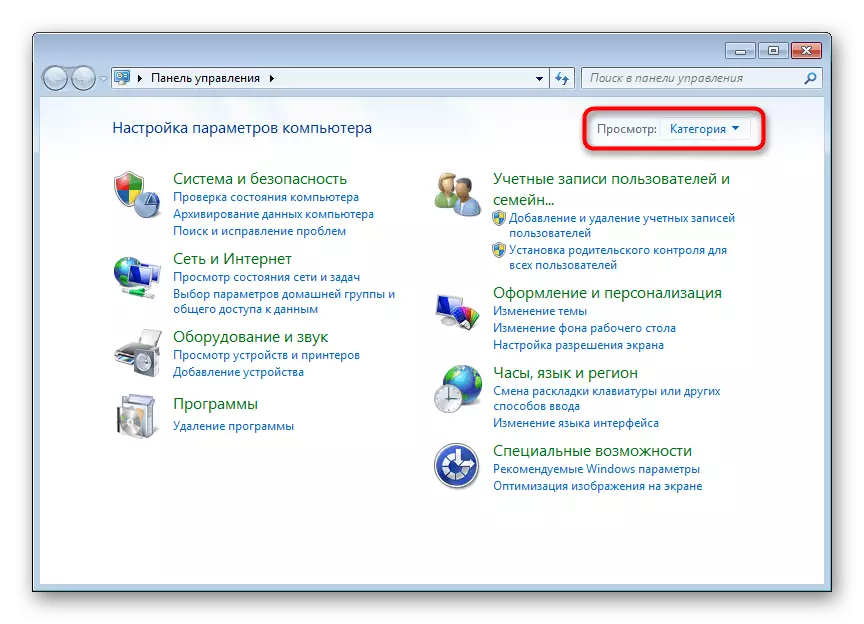
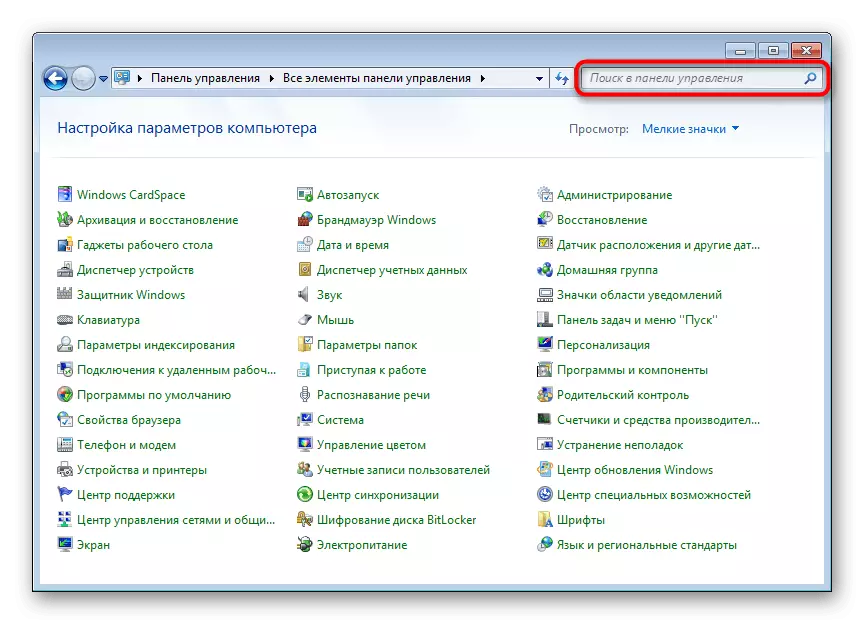
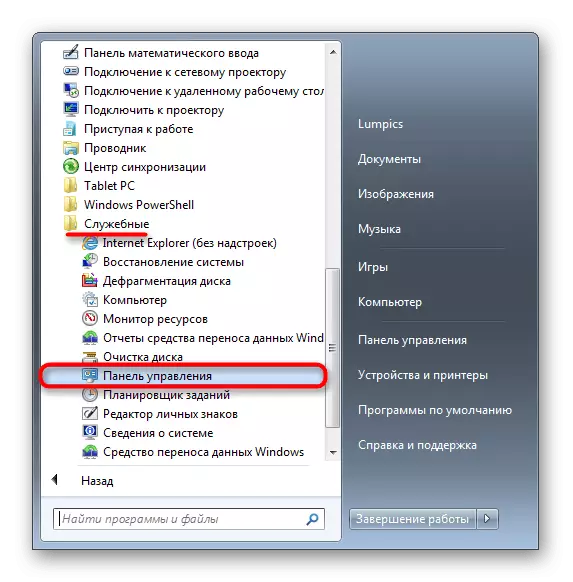
記事の最後のセクションでは、メニューに表示されているパネルの復元方法を説明したので、それを返品したい場合は、適切なマニュアルの読み出しに進みます。
方法2:「実行」ウィンドウ
このウィンドウは、ここに名前を入力した場合は、さまざまなWindowsアプリケーション(だけでなく)さまざまなWindowsアプリケーションに移動するようになります。この場合、「コントロールパネル」という名前、すなわちこの項目の実行可能ファイルのシステム名をダイヤルする必要があります。
- Win + Rキーの組み合わせを押します。
- 開くウィンドウでは、コントロールを書き込みます - デフォルトはWindowsの「コントロールパネル」です。 - 「OK」をクリックするか、入力します。
![Windows 7の[実行]ウィンドウを使用してコントロールパネルを実行します。](/userfiles/134/4154_6.webp)
方法3:「コマンドライン」
状況によっては、コンソールが関連性があります。それからあなたはアプリケーションのアプリケーションを実行することもできます。
- 「開始」を開き、検索フィールドの「コマンドライン」または「CMD」と入力します。見つかった結果をクリックしてください。
- コントロールコマンドで書き込み、Enterキーを押します。
![Windows 7の[検索開始]ボックスを介してコマンドラインを実行します。](/userfiles/134/4154_7.webp)
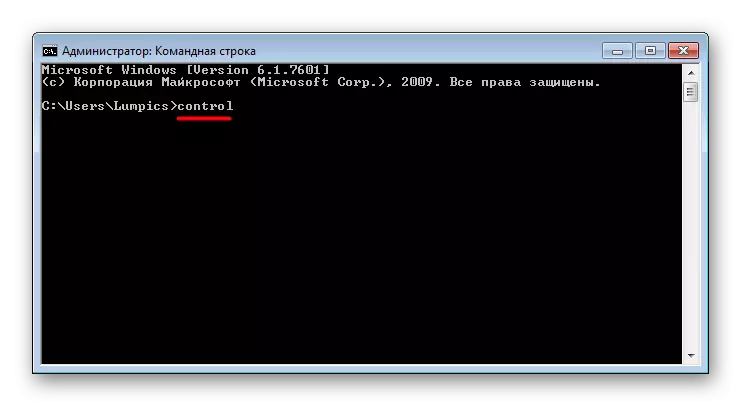
方法4:デスクトップアイコンを追加する
デスクトップの「コントロールパネル」ラベルを付けるのが便利な場合は、次の手順に従います。
- デスクトップの空の場所を右クリックして、パーソナライズに移動します。
- 左側の開いたウィンドウで、[デスクトップアイコンの変更]セクションを見つけて進みます。
- コントロールパネルの横にチェックを入れて、[OK]をクリックします。
- デスクトップに切り替える - 最新のアプリケーションラベルが最新のものになります。今すぐパネルに進みます。

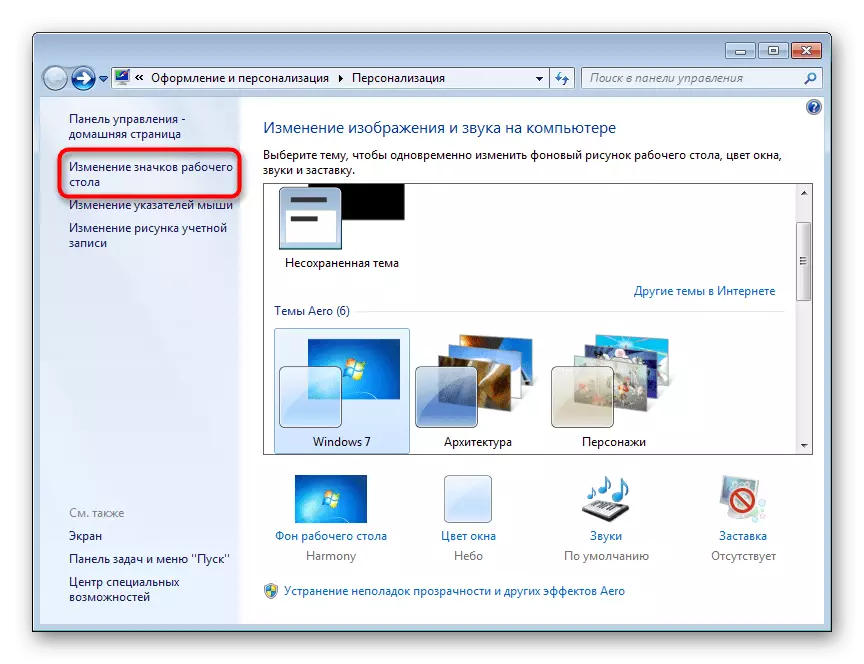
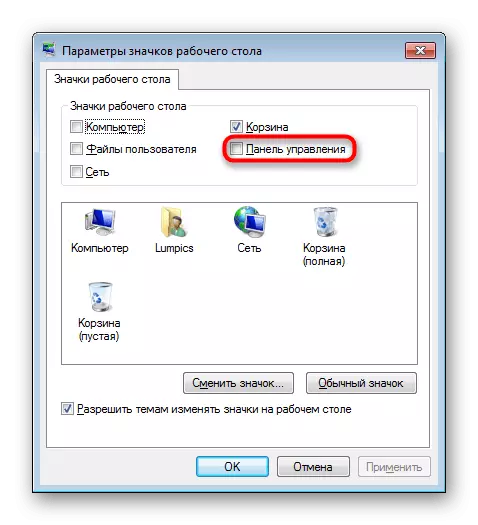
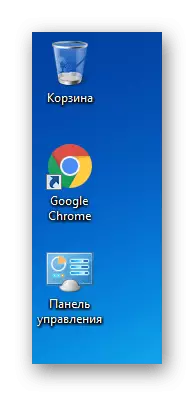
方法5:ショートカットを追加する
コンピュータ上の任意の場所では、常にすばやくアクセスできるようにパネルラベルを追加することもできます。
- デスクトップ上の空の場所を右クリックするか、[コントロールパネル]を配置するフォルダ内で、[作成]> [ラベル]を選択します。
- オブジェクトの場所として、コントロールを書き込み、「次へ」を押す。
- 任意の名前項目を設定して「終了」をクリックしてください。
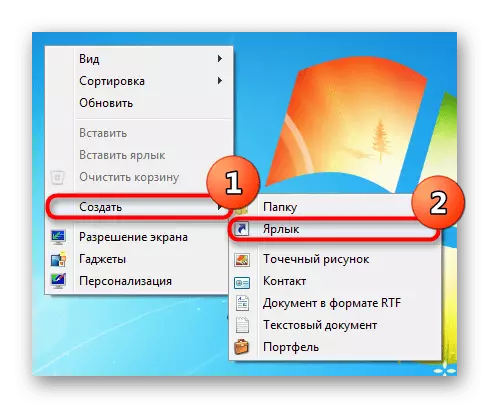
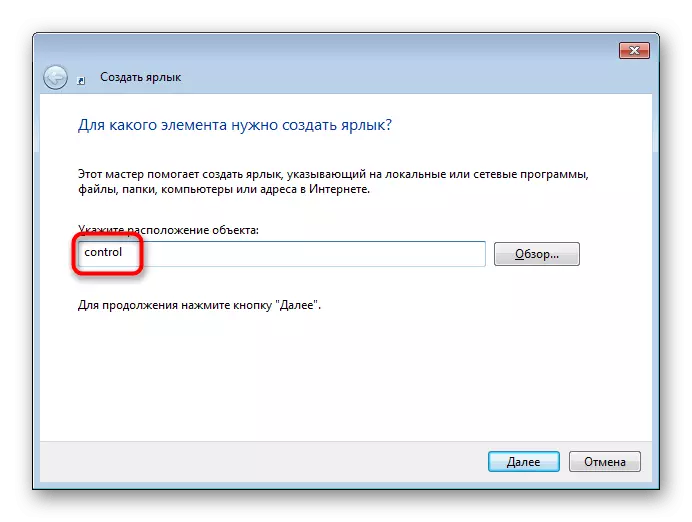
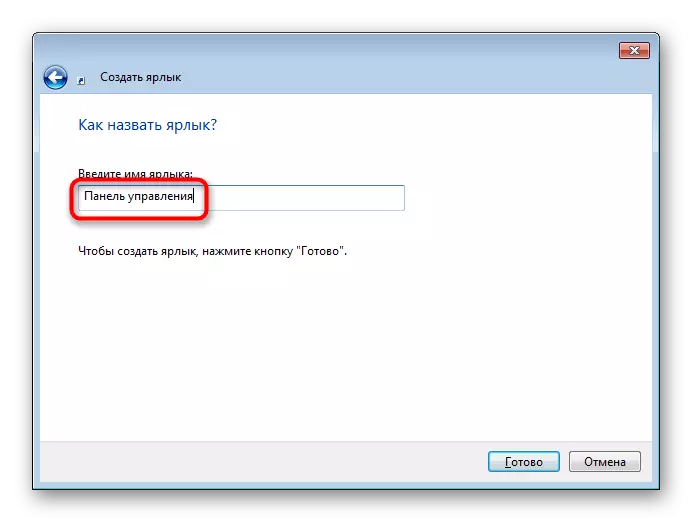
結果は前の方法と同じです。
方法6:遷移領域に追加する
Transitions Area - これは "エクスプローラ"の左パネルです。そこで、あなたが望むならば、あなたはこの記事の要素を追加することができます。
- 任意のフォルダを開き、ウィンドウの上部にある「argenge」という単語をクリックします。ここでは、「フォルダと検索オプション」を選択します。
- [全般]タブで[遷移領域]ブロックを検索し、[すべてのフォルダを表示する]項目の横にあるボックスをオンにします。変更をOKに保存します。
- 今すぐ左側に「コントロールパネル」が表示されます。
- 展開して、名前の左側にある三角形をクリックすることができます。そのため、迅速に見つけて特定の設定セクションに分類されます。これは順番に展開できます。
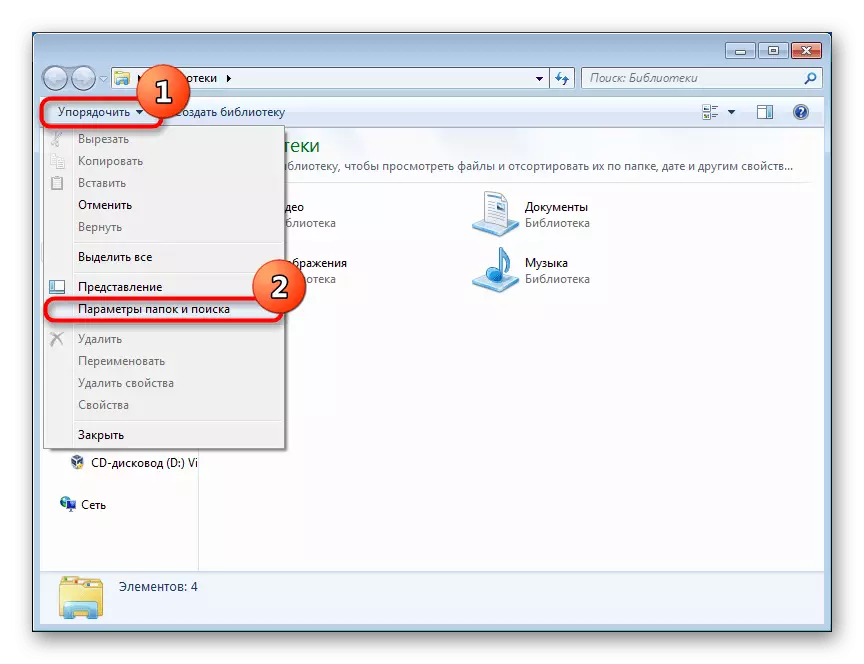
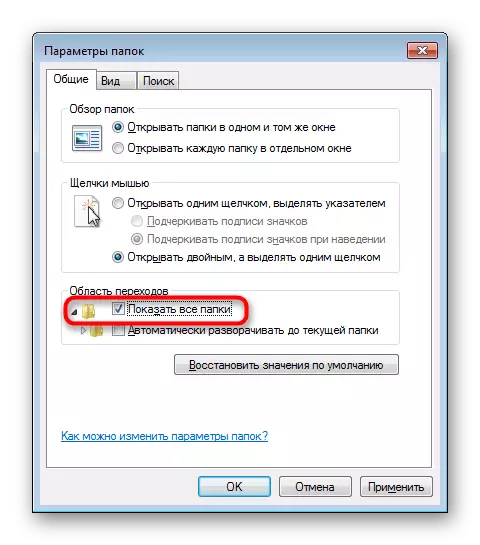
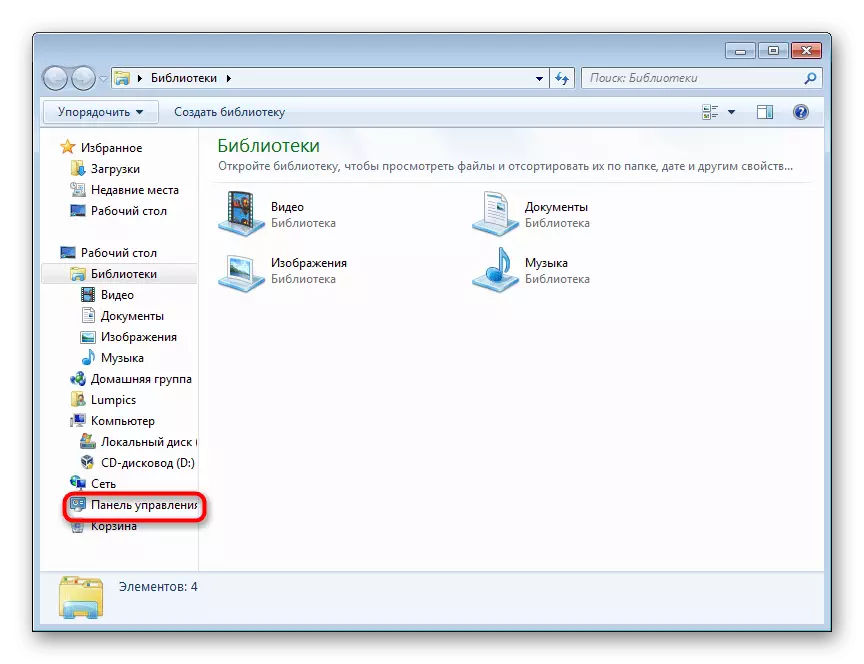
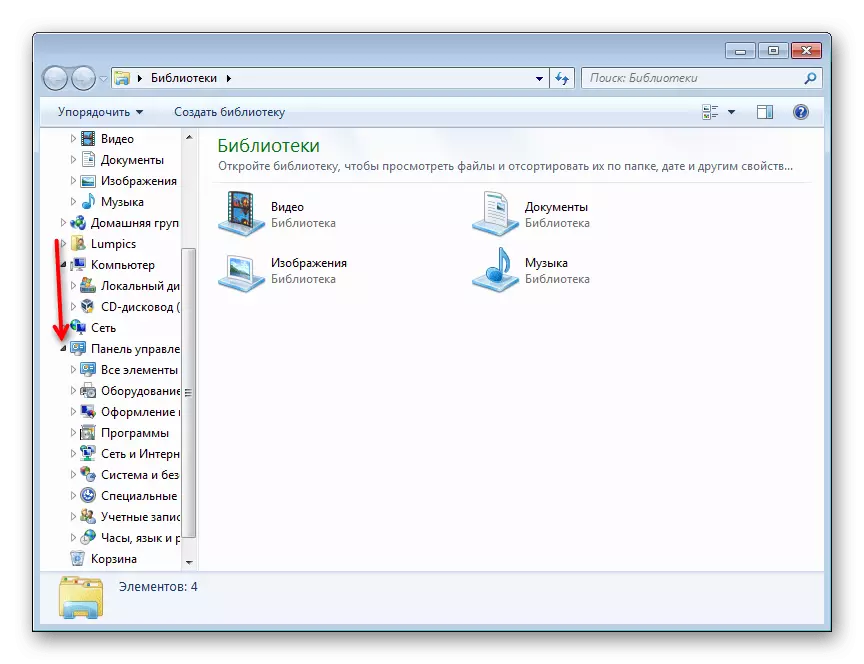
欠けている「コントロールパネル」の返品
既に述べたように、パネルが見えなくなり、「スタート」を通して検出することはできません。このような状況では、ほとんどの場合、ランダムに行ったシステム設定は、他のコンピュータユーザーから始めて、コンピュータにインストールされているWindows 7アセンブリの作者で終わることをしました。そのため、次の手順でガイドされた「スタート」メニューの「コントロールパネル」を返します。
- スタートストリップを右クリックしてプロパティに移動します。
- [スタート]メニュータブに切り替えて[設定]ボタンをクリックします。
- 提出された要素のうち、「コントロールパネル」を見つけて「リンクとして表示」に設定してください。それが含まれているすべての基本的なパラメータのリストを覆うときに、パネルの横に小さい矢印が表示されたときに、「メニューとして表示」を選択することもできます。つまり、これは「コントロールパネル」ウィンドウの古典的な起動に代わるものです。今すぐ「OK」をクリックして、「スタート」メニューを同じボタンに展開して表示されます。
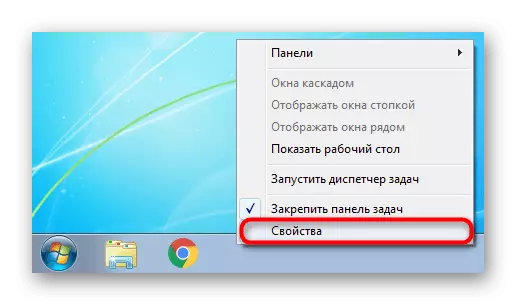
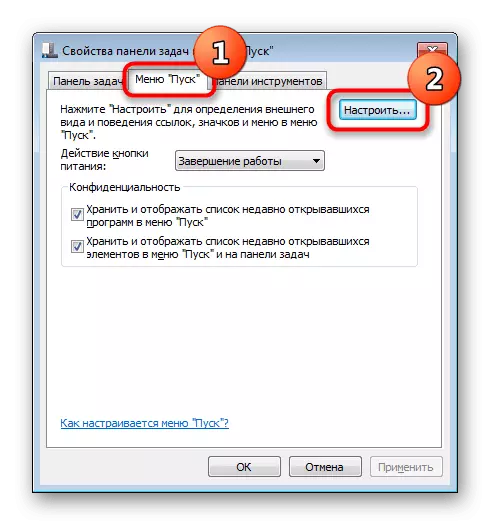
![Windows 7の[スタート]メニューで[スタート]メニューの[制御]パネルの表示を有効にする](/userfiles/134/4154_22.webp)
これが役立つものではなく、実行に失敗した場合は、システムファイルが破損している可能性があります。これを修正するためには、スキャンとエラーを修正するSimple SFCコンソールコマンドを使用する必要があります。私たちはこれについて詳述していました、私たちは以下のリンク上の別の記事で言われました、ここでは方法1と2に注意を払っています。
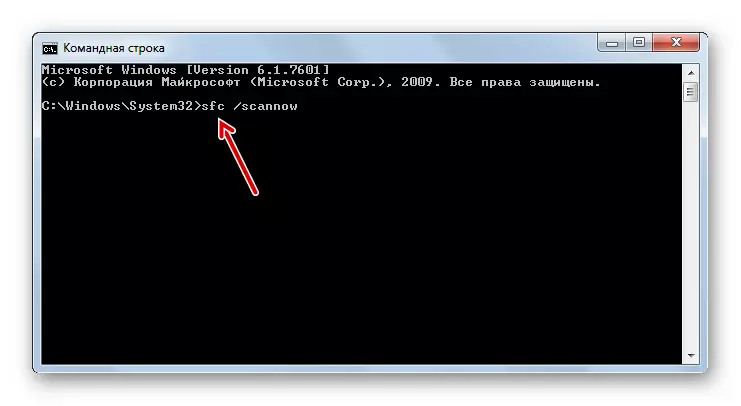
続きを読む:Windows 7でシステムファイルを復元します
ファイルの回復のために、特別なストレージは責任がありますが、時には破損しています。そのような状況では、損傷したコンポーネントを復元する別のツールに連絡してください。それを行う方法も、私たちの他の材料のいずれかに記載されています。
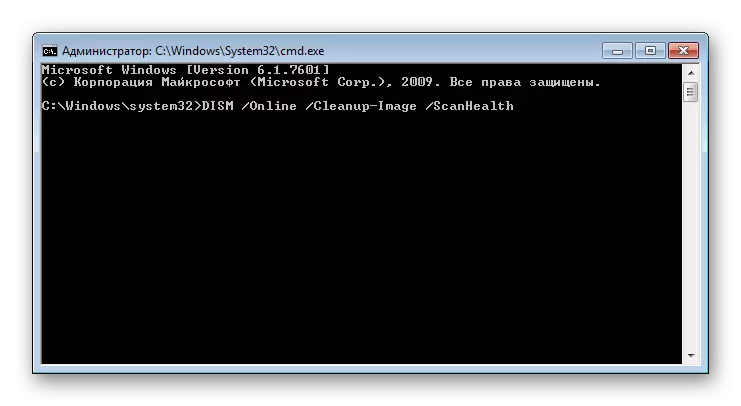
続きを読む:Windows 7で破損したコンポーネントを復元して
DISMを介して破損したコンポーネントの回復を成功させた後は、SFCコマンドでエラーをスキャンするシステムを再繰り返すことを忘れないでください。
他に何が役立ちますか:
- Windows 7のリカバリポイントへのロールバック。多くの問題を解決するための簡単な方法は、故障なしにうまくいったときにOSを状態に戻すことです。これを行うには、Windowsでは内蔵アプリケーション「復元システム」があります。デフォルトでは、ほとんどのコンピュータで有効になり、リカバリポイントはユーザーが自動的にまたは手動で作成されることがよくあります。ロールバックコンポーネントが有効になっているときに適切な点が存在する場合は、回復を実行して「コントロールパネル」の機能を確認してください。この手順に遭遇していないすべての新人は、以下の参照の下で物品を、すなわちこの材料の方法1を参照することをお勧めしています。
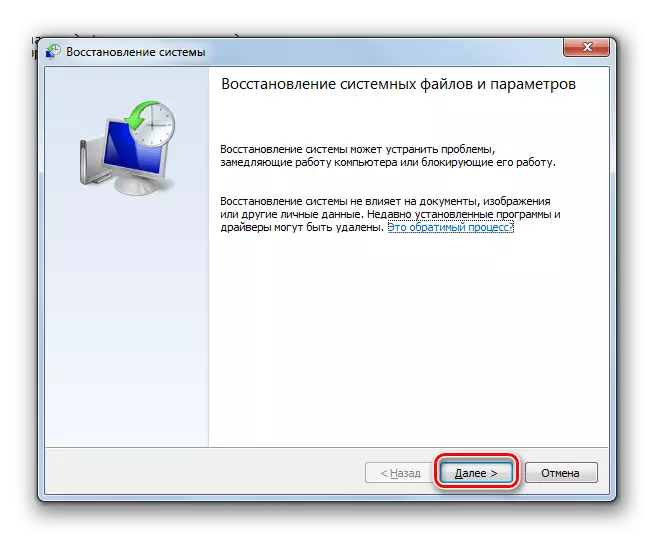
もっと読むWindows 7のシステムの復元
- ウイルスのためにコンピュータをチェックしてください。多くの場合、PCSに落ちた悪意のあるプログラムは、「コントロールパネル」を含むさまざまなシステムコンポーネントの起動をブロックします。脅威のためにシステムを確認して削除してください。これであなたは私たちの記事を助けることができます:それはそれをする方法を伝えて見せてください。
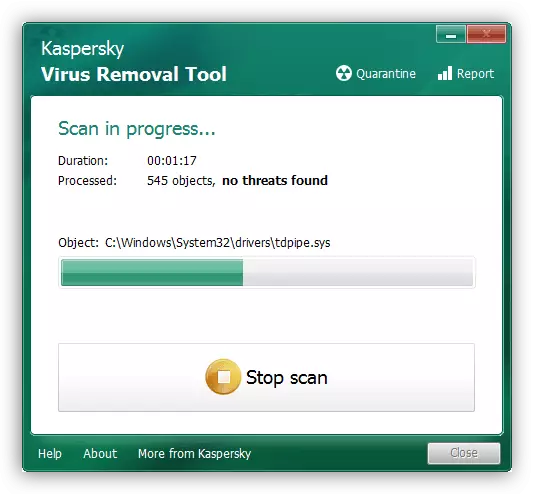
もっと読む:コンピュータウイルスとの戦い
- オペレーティングシステムを再インストールします。かなり根本的なオプションであるが、問題の発生源が失敗したときには100%有効ではない。一度にいくつかのガイドラインを捧げました。
![Windows 7インストールディスクの[ようこそ]ウィンドウで、言語とその他のパラメータを選択します。](/userfiles/134/4154_27.webp)
続きを読む:
Windows 7で起動可能なUSBフラッシュドライブを作成します
Windows 7を介したWindows 7のインストール
ディスクとフラッシュドライブなしでWindows 7を再インストールする
これで、「コントロールパネル」を開始するすべての一般的な方法を知っており、システム内のその存在に関連した可能な問題を修正しています。
