
この記事では、外部ドライブの自動実行をオフにする方法について説明します。まず、ローカルグループポリシーのエディタで、レジストリエディタを使用している(OSのすべてのバージョンに合わせます。これらのツールは利用可能です)で、新しいインターフェイスのコンピュータパラメータを変更することで、コントロールパネルを介してWindows 7のAutoplay ShutdownをWindows 7で表示します。
「自動再生」 - 自動再生(自動再生)とAUTOPLAY(AUTORUN)の2種類があります。最初のものは、ドライブの種類と再生(または特定のプログラムの起動)のコンテンツを決定する責任があります。つまり、フィルムでDVDを挿入した場合は、ムービーを失うように求められます。 Autorunは、以前のバージョンのWindowsから来た、わずかに異なるタイプのオートランです。それは、システムが接続されているドライブ上のautorun.infファイルを探していて、それに規定されている手順を実行することを意味します - ドライブのアイコンを変更し、インストールウィンドウを開始するか、または可能な限り、コンピュータに置き換え、置き換えます。コンテキストメニュー項目など。危険になる可能性があるこのオプションです。
ローカルグループポリシーエディタで自動実行と自動再生を無効にする方法
ローカルグループポリシーエディタを使用して自動実行およびフラッシュドライブを無効にするには、キーボードのWin + Rキーを押してgpedit.mscを入力するために起動します。
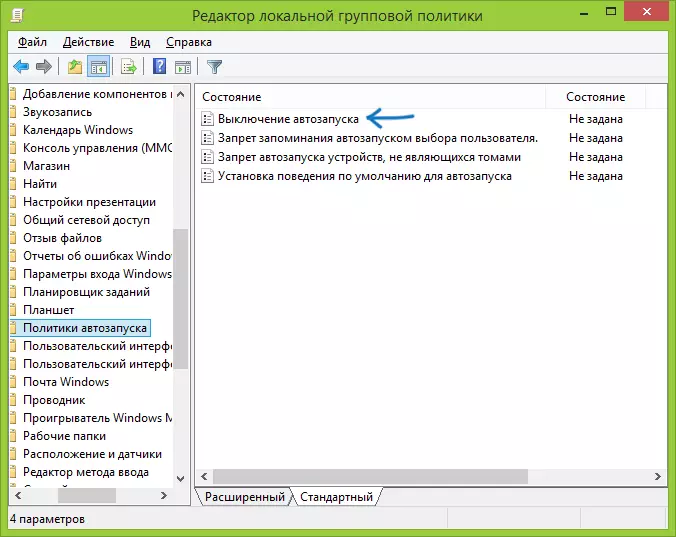
エディタで、「コンピュータ設定」のセクション - 「管理テンプレート」 - 「Windowsコンポーネント」 - 「AutoStaskポリシー」に移動します。
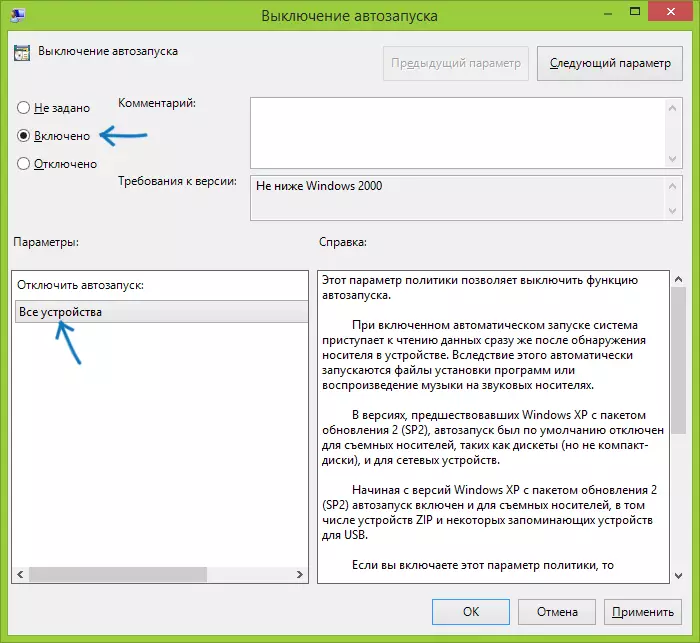
「オフ」で2回クリックして「有効」のステータスを切り替えると、すべてのデバイスが「オプション」パネルにインストールされていることを確認してください。設定を適用してコンピュータを再起動します。 Ready、AutoLoad関数はすべてのディスク、フラッシュドライブ、その他の外部ドライブでは無効になります。
レジストリエディタを使用して自動実行を無効にする方法
WindowsのバージョンのWindowsにローカルグループポリシーエディタが見つからない場合は、レジストリエディタを使用できます。これを行うには、キーボードのWin + Rキーを押してREGEDITを入力してレジストリエディタを実行します(OKまたはEnterキーを押します)。
2つのレジストリエントリが必要になります。
HKEY_LOCAL_MACHINE \ SOFTWARE \ Microsoft \ Windows \ CurrentVersion \ Policies \ Explorer \
HKEY_CURRENT_USER \ SOFTWARE \ Microsoft \ Windows \ CurrentVersion \ Policies \ Explorer \
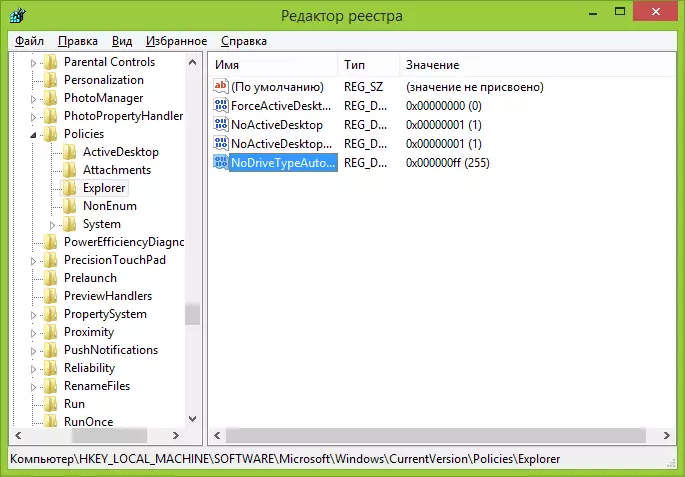
これらのセクションでは、新しいDWORDパラメータ(32ビット)NoDrivetypeAuteRunを作成し、Hように16進値000000FFを割り当てる必要があります。
コンピュータを再起動してください。 Windowsおよび他の外部デバイスのすべてのディスクに対して自動実行を無効にするように指定したパラメータ。
Windows 7の自動車ディスクを取り外す
まず、このメソッドはWindows 7だけでなく、単に最新のウィンドウでも、コントロールパネルで行われた多くの設定も新しいインタフェースで、「コンピュータの変更」の「変更」にもたくさんの設定も報告します。パラメータ」アイテム、例えば、タッチスクリーンを使用して設定をより便利に変更します。ただし、AutoRunディスクを無効にする方法を含め、Windows 7メソッドのほとんどが機能し続けます。
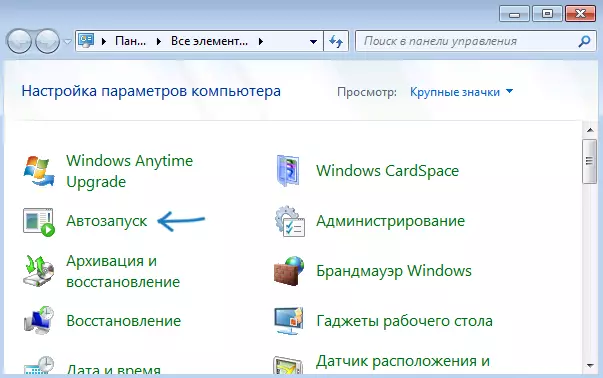
[Windows]コントロールパネルに移動し、[アイコン]種に切り替え、[カテゴリ別]を有効にして[AutoStask]を選択します。
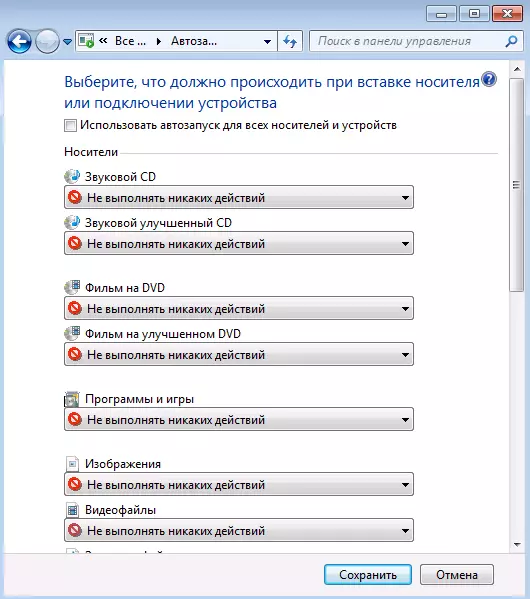
その後、「すべてのメディアとデバイスの場合は自動実行を使用する」マーク、「アクションを実行しないように」メディアのすべての種類のメディアにインストールします。変更を保存します。新しいドライブをコンピュータに接続するので、自動的に再生しようとしません。
Windows 8と8.1の自動再生
コントロールパネルを使用して上記のセクションと同じように、Windows 8のパラメータを変更することもできます。これを行うには、右パネルを開き、「パラメータ」 - 「コンピュータパラメータの変更」を選択します。
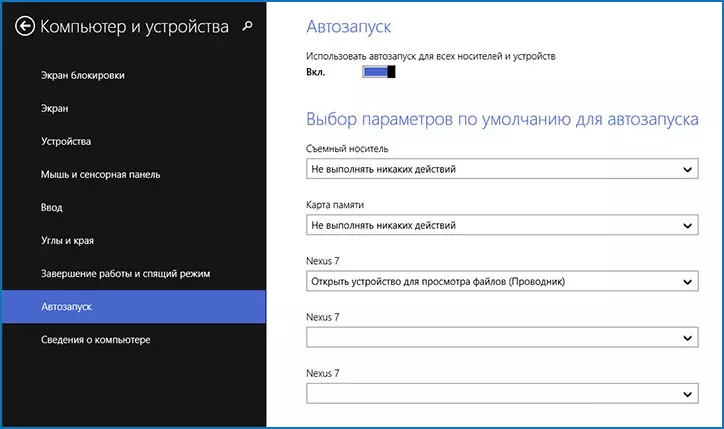
次に、「コンピュータとデバイス」のセクション - "AutoStask"に移動し、あなたの欲求のパラメータを設定します。
あなたの注意をありがとう、私は彼が助けたことを願っています。
