
現在、多くのユーザーは、特別なプログラムを通過または書き込むための異なる周辺機器を使用しています。マイクロフォンも使用されているトップデバイスに含まれています。これにより、同じSkypeまたはゲームでチャットを使用して、音声のヘルプと通信できます。ただし、この機器の音を切断する必要がある場合があります。これは、まったく異なる方法を実行できます。現在の記事で議論されるのはこれについてです。目標を達成するためのすべてのオプションについて絶対に見せたいです。
Windows 7のマイクをオフにします
上記の方法のそれぞれは、特定の状況で効果的な方法であるので、1つ以上の最適な方法を選択するためのすべてのソフトウェアとハードウェア方法を研究することをお勧めします。ハードウェアソリューションからこの資料を起動しましょう。方法1:ヘッドセットまたはマイクロフォンのボタン
最近、ヘッドセットは大人気、つまりマイクロフォンが内蔵されているヘッドフォンを始めました。職場や個人の目的のために音声通信を積極的に使用するゲーマーとユーザーとユーザーがそのような機器を取得しています。類似のヘッドフォンのいくつかのモデルの設計は、マイクロフォンをオンまたはオフにする責任がある特別なボタンの存在を含みます。そのようなスイッチを見つけるためにあなたのデバイスを慎重にそれをそれに注意深く調べます。下のスクリーンショットに表示されるボタンの例。
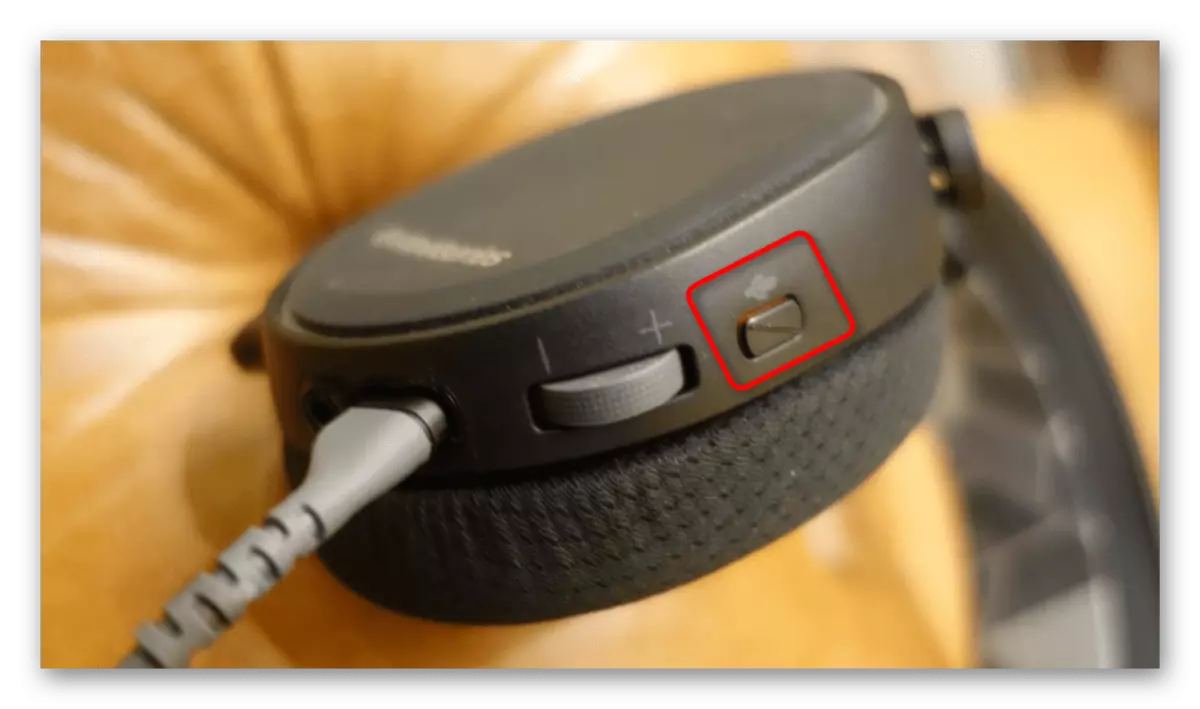
さらに、特定のゲーミングヘッドセットでは、スロットから引き抜かれたときやボウルの上に登ると、マイクロフォンがオンになり、自動的にオフになります。この製造業者についても必ず指示に書いています。その後、緊急性のため、機能ボタンは単に欠けており、これがドライバに使用されている場合はその変更がアナウンサーを報告します。

方法2:キーボード機能キー
ラップトップユーザーであるか、複数のオプションキーを持つ非標準のキーボードがある場合は、F1-F12キーの下に表示されている機能目的に注意してください。通常、サウンドまたはボリュームの変更を切断するためのオプション、およびマイクロフォンの無効化を担当する鍵があります。この場合、BIOSに逆機能キーが含まれていない場合、ユーザーはFNクランプでこのキーをクリックするだけでよい。それ以外の場合は、設定オプションに応じて、F1-F12のみを押す必要があります。写真では、そのようなキーの場所の例が見られます。
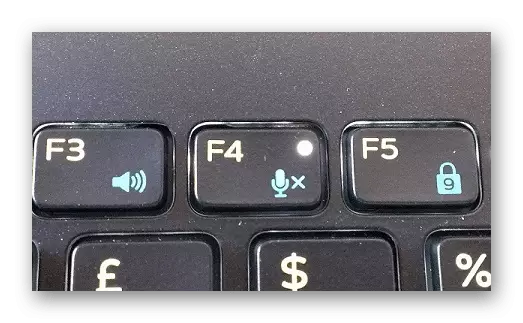
方法3:音声通信用ソフトウェア
ほとんどの場合、マイクはさまざまなソフトウェアを介した音声通信に使用されます。今すぐインターネット上では、多くの類似のソフトウェアを簡単に見つけることができますが、最も一般的なソリューションはSkypeです。今日設定されたタスクの履行を検討しましょう。
- Skypeを実行してアカウントにログインします。ログインの逆に、3つの水平ボタンの形でボタンを押します。
- 開いているコンテキストメニューで、「設定」に興味があります。
- 別の設定ウィンドウが表示されます。ここで左ペインで、「サウンドとビデオ」を選択します。
- [自動的に設定する]オプションを無効にして、対応するスライダを移動します。
- 今度は独立して音量を調整することができます。ラインを「0」の値に移動して機器を完全に無効にします。
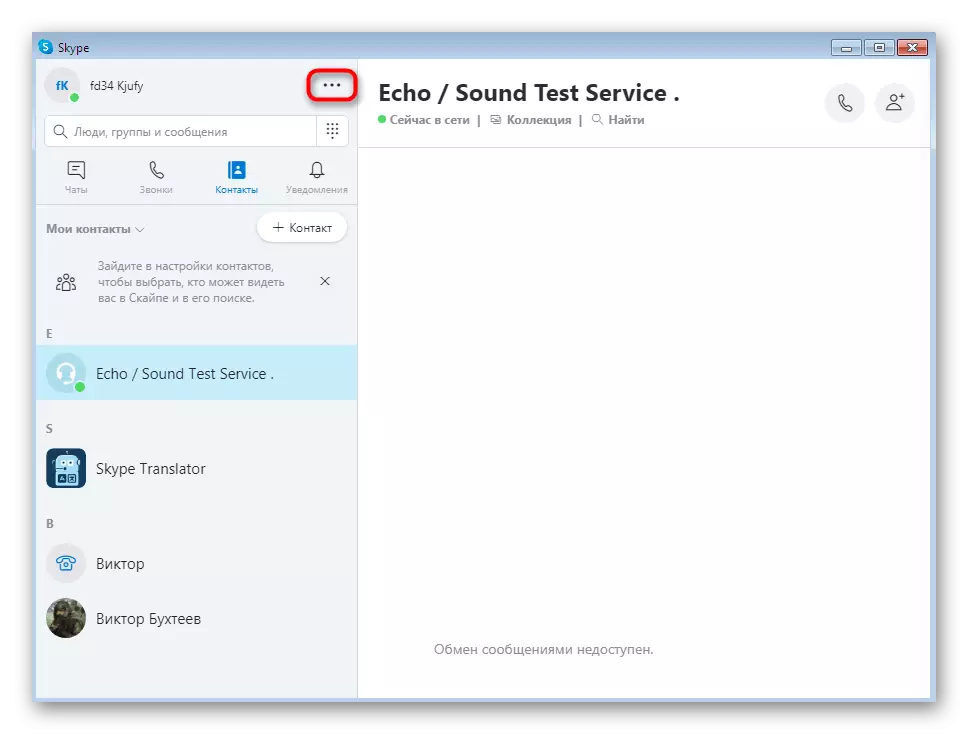
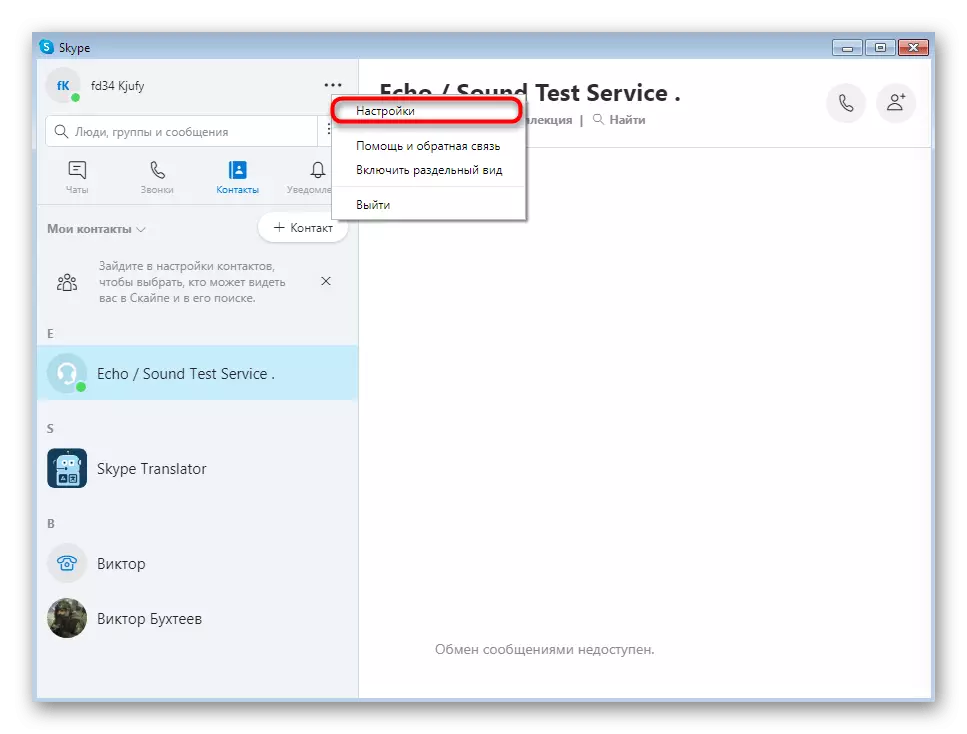
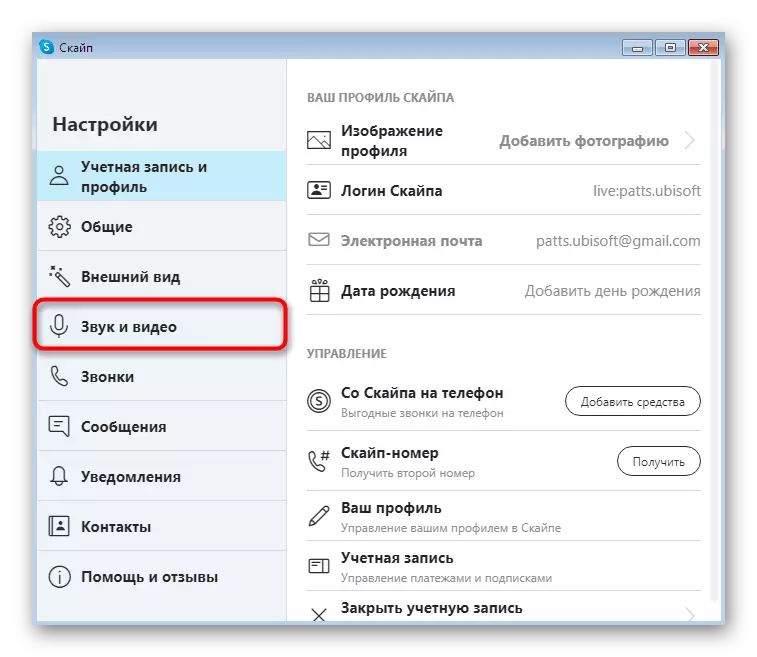
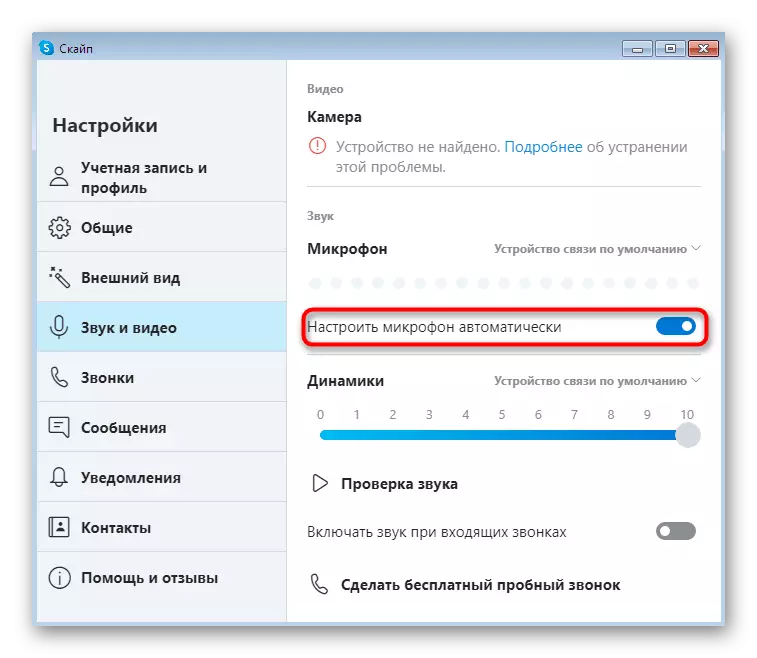
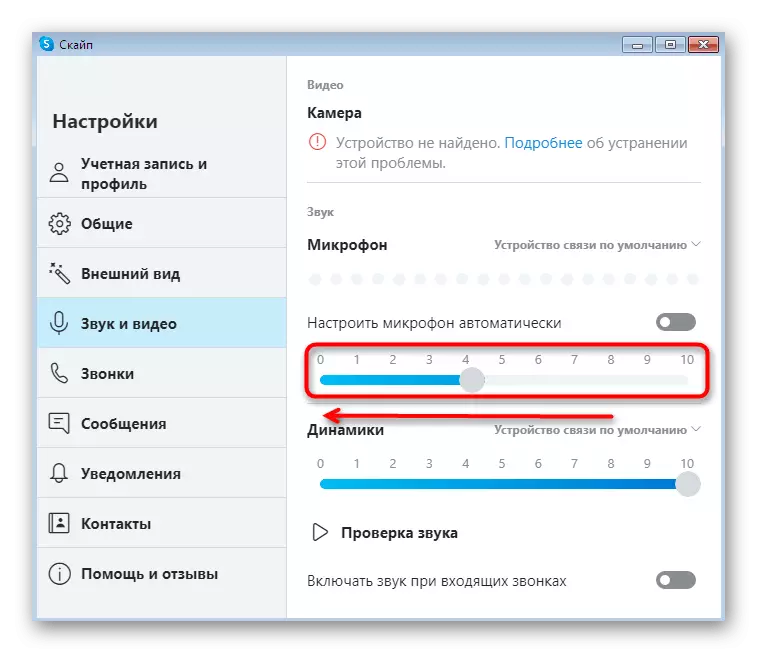
そのような根本的な方法に頼ることが必ずしも必要ではないことを忘れないでください。人と話すときに一時的に音を消す必要がある場合は、通信ウィンドウの特別に指定されたボタンをクリックするのに十分です。デバイスをオンにするには、もう一度クリックする必要があります。その他の一般的なプログラムではほぼ同じ原則が行われているので、それぞれの詳細には停止しませんが、以下の方法になります。
方法4:Windowsの「サウンド」メニュー
サードパーティのプログラムを迂回して、オペレーティングシステムで直接レコーダーを無効にすることがあります。そのような断線は絶対に絶対に反映されることに留意すべきです。この解決策の最初のバリアントは、 "Sound"メニューを使用して次のようになります。
- [スタート]メニューを開き、[コントロールパネル]セクションに移動します。
- ここでは、マウスの左ボタンでクリックして「音」を選択します。
- 開くウィンドウで、「レコード」タブに移動します。
- ここでは、必要なマイクを2回クリックして構成に移動します。
- ボリュームが編集されている[レベル]タブをクリックします。
- スライダを最小値に移動するか、ボリュームボタンをクリックして録音音を無効にすることができます。
- さて、ボタンのビューが変更されたら、変更を適用する前にウィンドウを閉じることができます。
- さらに、デバイスを完成させるためのオプションがあります。これにより、機器がどこにでも表示されないという事実につながります。 PCMデバイスをクリックしてこれを行うことができます。
- コンテキストメニューが開き、オプションが「無効」オプションを選択します。
- その後、マイクが唯一のものである場合は、「サウンドデバイスがインストールされていない」と表示されます。
- もう一度PCMをタップし、[無効なデバイスを表示する]チェックボックスをオンにします。ここからマイクロフォンが突然必要とされると点灯します。
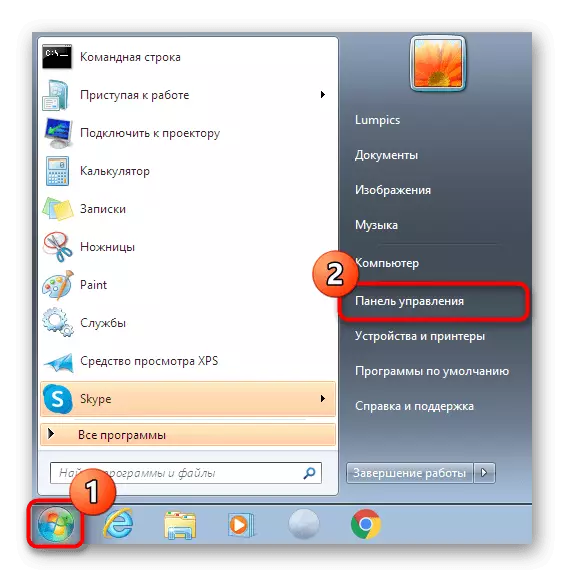
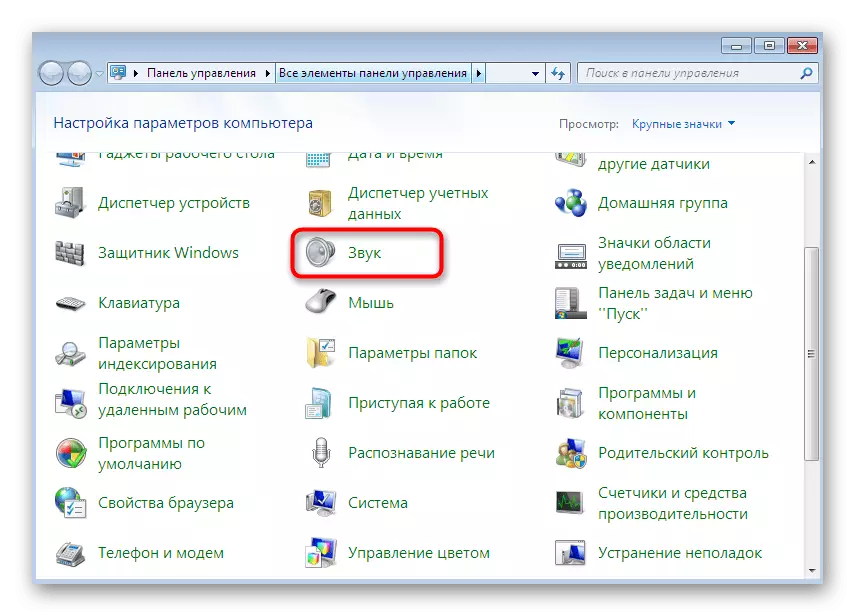

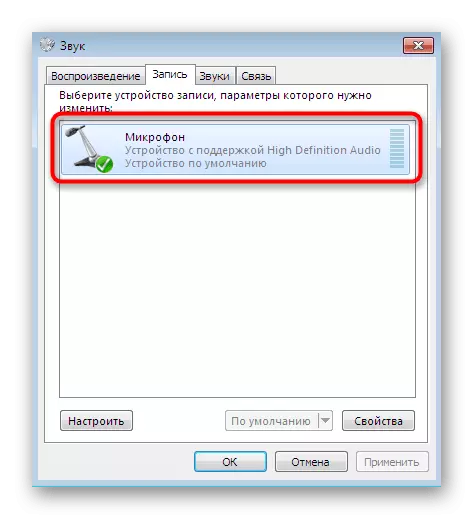
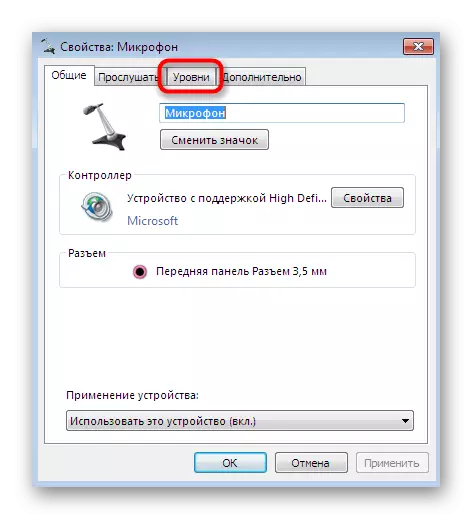
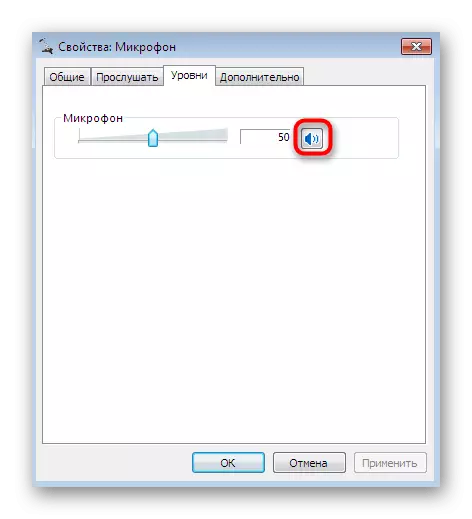
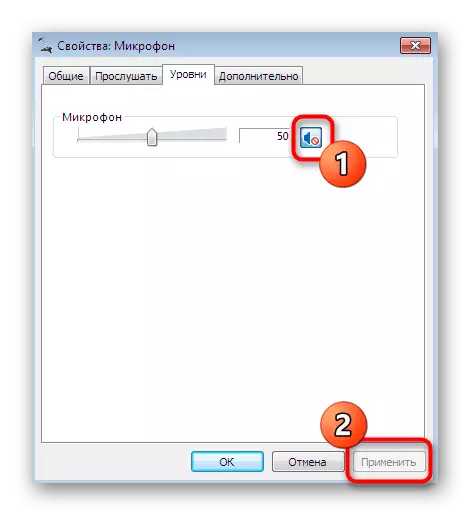
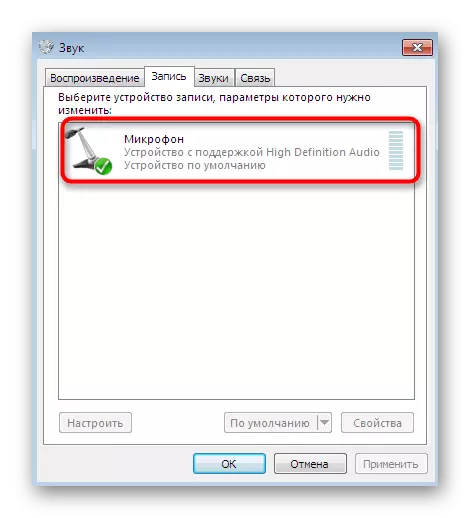
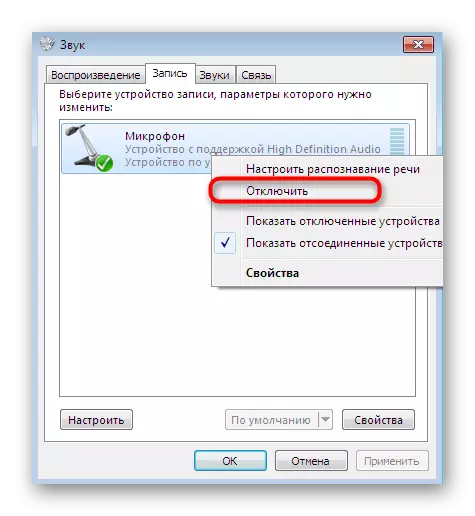
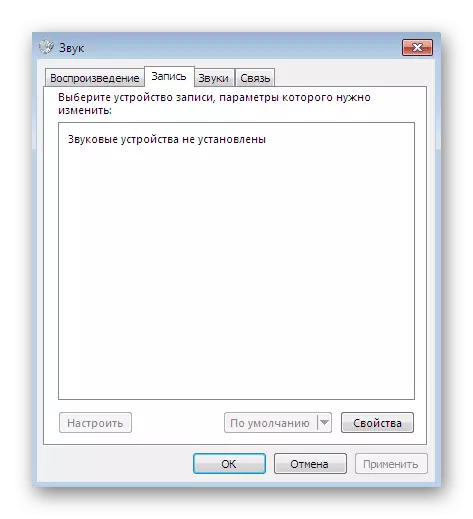
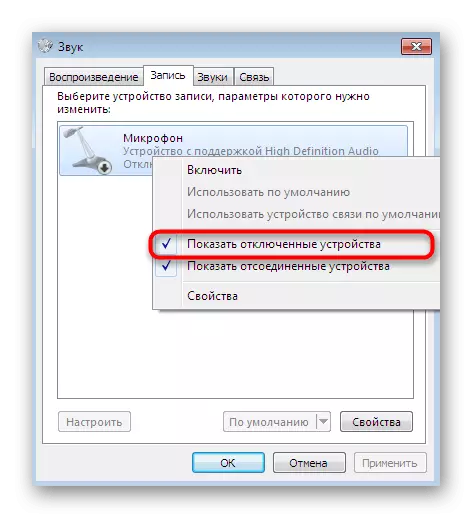
ご覧のとおり、「サウンド」メニューを介してデバイスレコードを簡単に無効にすることができます。最初のよく最もよく使用されているのは、単にボリュームをオフにし、2番目のものは接続されているリストから機器を取り外す必要があるときに。
方法5:デバイスマネージャメニュー
1つの方法について言ったばかりで、接続されているリストにマイクを表示させないようにします。したがって、事前の包含なしに使用することは不可能であろう。他の同様の解決策がありますが、デバイスマネージャを介して実行されます。
- あなたのために便利な「コントロールパネル」に移動してください。ここでは、[デバイスマネージャ]セクションを選択します。
- 「サウンド、ビデオ、ゲームデバイス」カテゴリを展開します。
- デバイスを選択し、PCMでクリックして[無効]項目を選択するだけで済みます。起動はまったく同じ方法で実行されます。
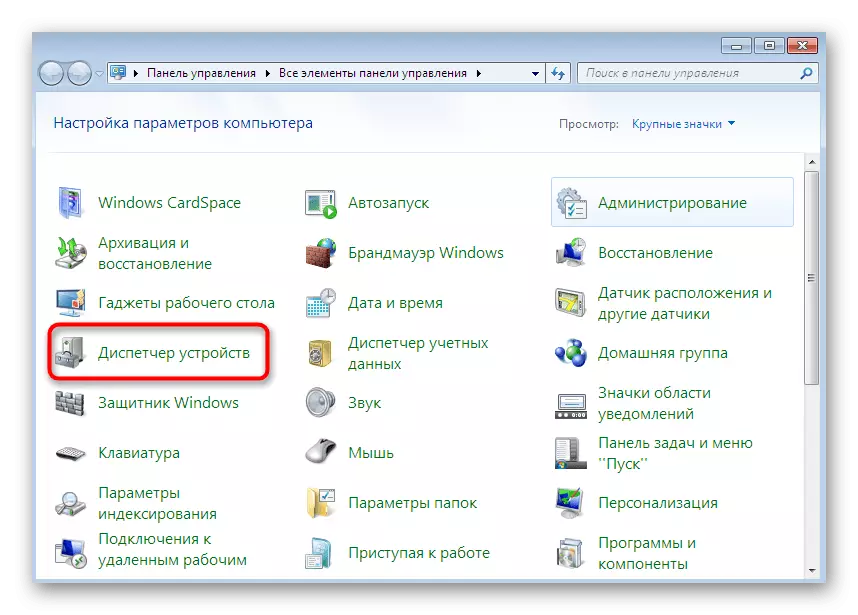
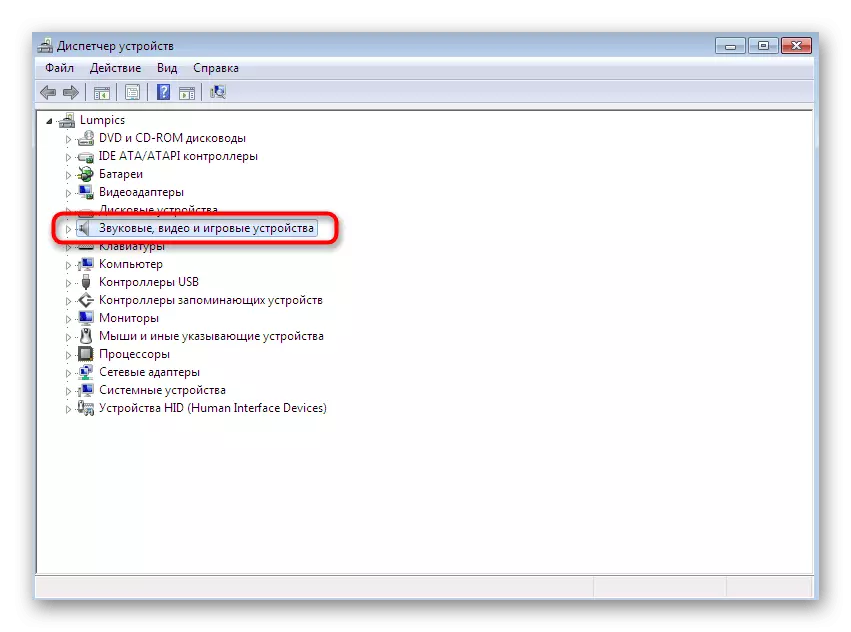
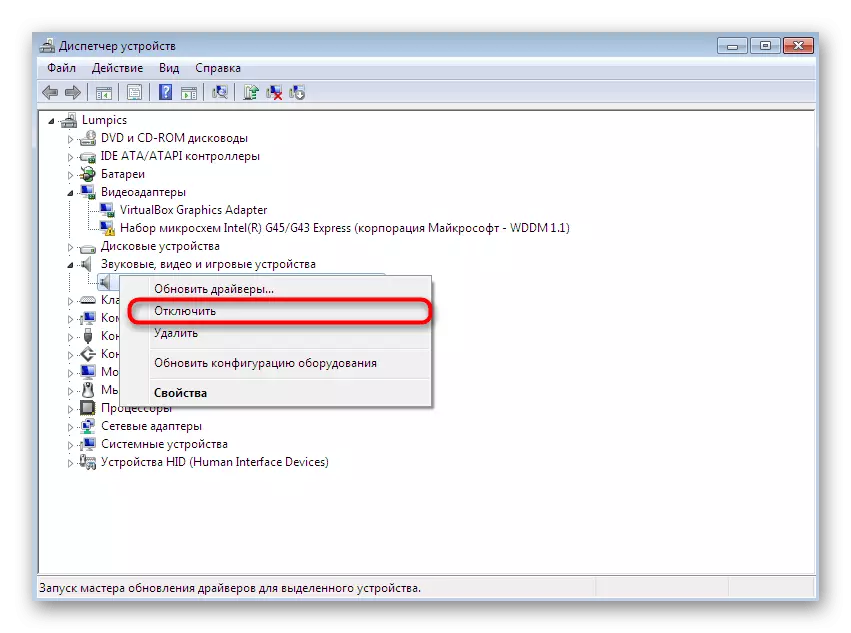
これで、Windows 7オペレーティングシステムのマイクを無効にすることを可能にする5つの異なる方法に精通しています。いつでもこのアクションの準備ができているために、それらの最も適したものしか選択できません。
windows 7のマイクをオンにする:
