
ネットワーク環境では、Windowsオペレーティングシステムの標準構成要素であり、これはディスプレイなどのネットワークの存在にすべてのローカルデバイスの件名。このグラフィック要素のおかげで、7ユーザーはすぐに家庭や企業グループに含ま共有フォルダ、周辺とコンピュータ間で移動することができます。しかし、時々、ユーザーはさまざまな理由が原因で発生することができ、ネットワーク環境の可視性の問題に直面しています。次に、我々はこのような状況を修正する利用可能な方法についてお話します。
私たちは、Windowsのネットワーク環境の可視性の問題を解決する7
ユーザーは、ネットワーク環境の可視性の問題を持っている理由を正確かつ唯一の理由は、問題はありません。この誤動作の要因は完全に異なっているが、彼らは同じです。この点で、私たちは順番に、提案方法のそれぞれを使用するためにあなたに助言 - そのうちの一つ以上は間違いなく現在の状況で有効になります、あなただけの各アクションを満たすステップの指示、手順に従ってくださいする必要があります。方法1:自宅やワーキンググループの設定
ネットワーク環境に最も頻繁に問題が不適切または不完全なコンフィギュレーションに関連付けられているので、私たちはまず、家庭や地域のグループが正しく設定されていることを確認するためにあなたをお勧めします。あなたは既に私たちのサイトで確認のために、このトピックに関する個別のガイドを持っているか、この理由を反映して、以下の項目をお読みください。このオプションは、任意の結果を持っていない場合は、次のように進みます。
続きを読む:
Windows 7上のローカルネットワークの接続と設定
Windows 7の「ホームグループ」を作成する
方法2:Windowsファイアウォールを構成
標準のパートタイマーのオペレーティングシステムは常に不可解な理由のために、時にはそれだけでブロック接続、予想どおりに機能しません。また、これは、ファイアウォールが必要な理由であるネットワーク環境に反映することができます。それは上のモードになっている場合は、それをオフにして、時間の非アクティブ化でそのアクティブな作業の場合。これは、ファイアウォールが本当に何とか検討中の問題に接続されているかどうかを学びます。私たちの材料を分離し、ファイアウォールの仕事を管理する方法がわからないすべての人が便利になります。続きを読む:ファイアウォールの環境設定をWindows 7とコンピュータに
方法3:切断チャネルレベルトポロジー研究に/でドライバ
チャネルレベルの入出力/出力ドライバは、ローカルネットワーク内で使用される他のコンピュータとデバイスを見つけることを担当します。さらに、行の帯域幅を決定します。デフォルトでは、このコンポーネントはオン状態にありますが、その作業の頻繁な失敗は、ネットワーク環境を含むさまざまなエラーの発生を誘発し、それに関連して、それをオフにすることを提案しました。
- スタートメニューを開き、コントロールパネルに移動します。
- 「ネットワークと共有アクセスセンター」のセクションを見つけて開きます。
- 左側のペインを使用して「アダプタ設定の変更」セクションに移動します。
- ネットワークを使用してLCMをダブルクリックして、その状態のウィンドウを開きます。
- 「プロパティ」ボタンをクリックしてください。
- チャネルレベルのトポロジリストから/内のチャネルから/内のチェックボックスを削除します。
- その後、すぐにこのウィンドウを閉じることができます。

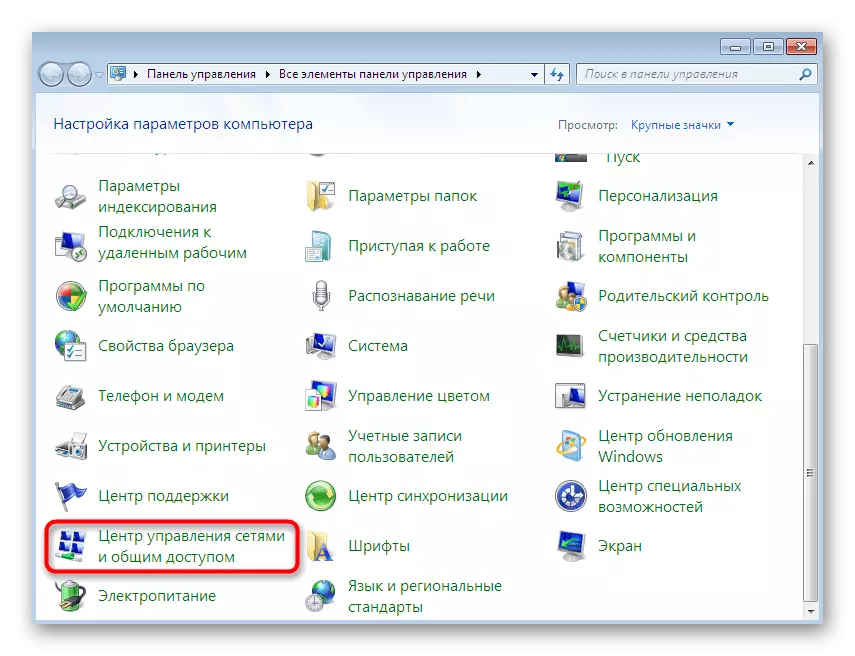





すべての設定が強制的に入力されるようにネットワークを再起動するのにのみ残っていますが、これとともに、このドライバに関連したすべての可能な問題を解消するためにメソッド2を実行することをお勧めします。
方法4:「トップスタジオトップレベル」サービスをオフにする
このオプションは、その関数が別々のサービスを部分的に実行するため、無効になったドライバに直接関係しています。それはまたその結果としてその断線の必要性を引き起こすそのような間違いを引き起こすことがあります。これは他のすべてのサービスと同じ方法で行われます。
- 「開始」を開き、コントロールパネルに戻ります。
- 今回は「管理」セクションが必要です。すぐにそこに着くために、右上隅にある「アイコン」で表示します。
- マウスの左ボタンをクリックしてカテゴリ「サービス」を選択します。
- リスト全体を表示し、そこにある「チャネルレベルのトップスタディ」を見つけます。行をダブルクリックしてサービスのプロパティを開きます。
- スタートタイプを手動状態に設定します。
- その後、適切なボタンをクリックしてサービスを停止してください。
- 停止するまで待ってからウィンドウを閉じてネットワークを再起動してください。


![Windows 7のパラメータをさらに無効にするには、[サービス]メニューに移動します。](/userfiles/134/4061_11.webp)

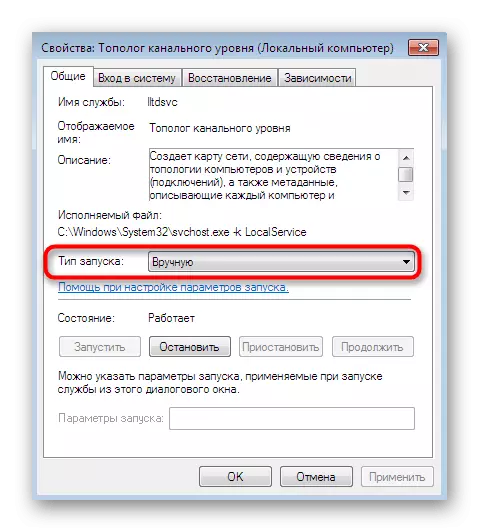


方法5:「NetBIOS」機能の有効化
場合によっては、ローカルネットワークを介して作業するときは、「NetBIOS」というプロトコルの起動が必要です。これは、情報を送信し、すべての型のデバイス間の互換性を確立する責任があります。このパラメータは独立してアクティブになっていないことがあるため、ユーザーは手動で実行する必要があります。
- タスクを実装するには、3番目の方法で表示されたネットワークのリストに戻ります。ここでは、必要な接続でLKMをダブルクリックして編集に進みます。
- 特別指定されたボタンをクリックして、プロパティセクションを移動します。
- インターネットプロトコルバージョン4をマークしてから、表示される[プロパティ]ボタンをクリックします。
- ここで追加のパラメータを開きます。
- [WINS]タブで、マーカーによって[TCP / IPを介してNetBIOSを有効にする]をマークしてから、このウィンドウを閉じることができます。



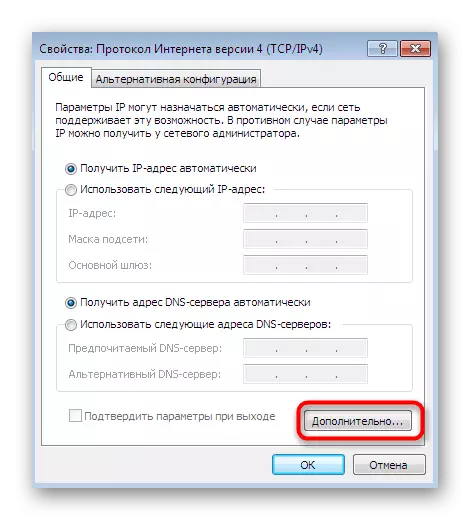
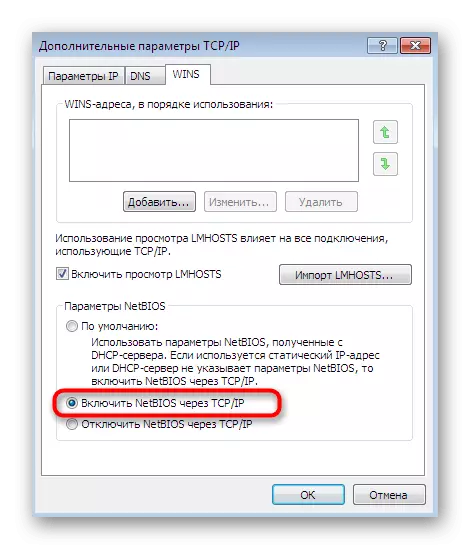
その後、ネットワークを再起動し、絶対にホームまたはワーキンググループに含まれているすべてのコンピュータを再起動することが必須です。このオプションが無効である場合は、将来の互換性に関する考えられる問題を回避するために、アクティブ化されたテクノロジを取り外します。
方法6:ネットワーク識別の設定
ネットワークを識別する責任があるローカルセキュリティポリシーに含まれているパラメータが1つあります。その主な目的は、接続の種類とファイアウォールのパラメータの自動インストールを決定することです。特別なメニューを通して場所の種類を変更して、すべてのコンピュータ間の相互作用の正確さを確立することをお勧めします。まず、Windows 7を実行するローカルネットワークに含まれているすべてのデバイスでこの操作を絶対に作成する必要があることを指定します。
- コントロールパネル、管理セクションを選択する場所に移動します。
- 開いているウィンドウで、「ローカルセキュリティポリシー」という古典的なアプリケーションを選択します。
- スナップインで、左ペインの起動後、名前「ネットワークディスパッチャ方針」でディレクトリをダブルクリックします。
- 「ネットワークID」オプションを選択します。
- 「全般」項目の近くにマーカーを取り付けます。
- 変更を適用し、その後、あなたが安全にこのウィンドウを閉じることができます。
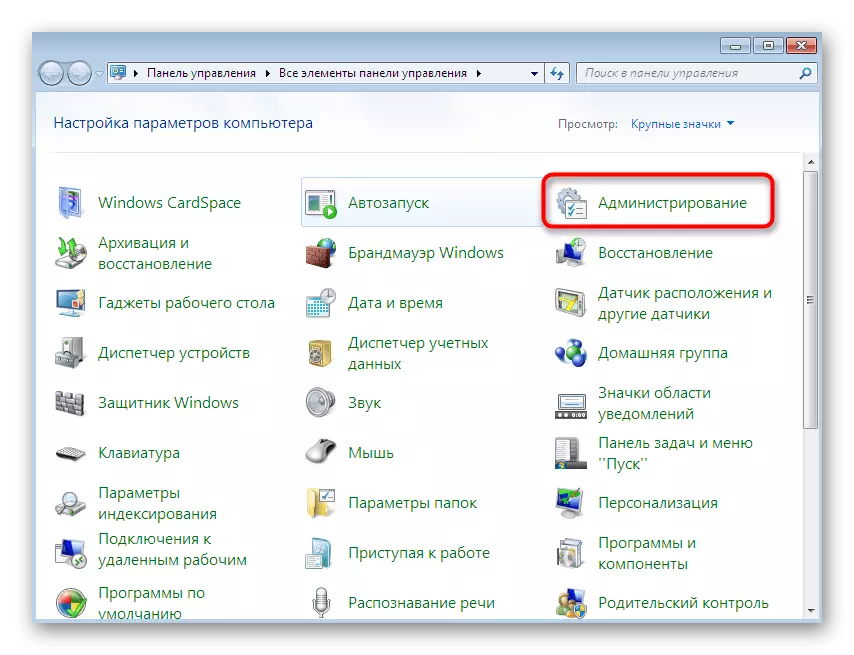
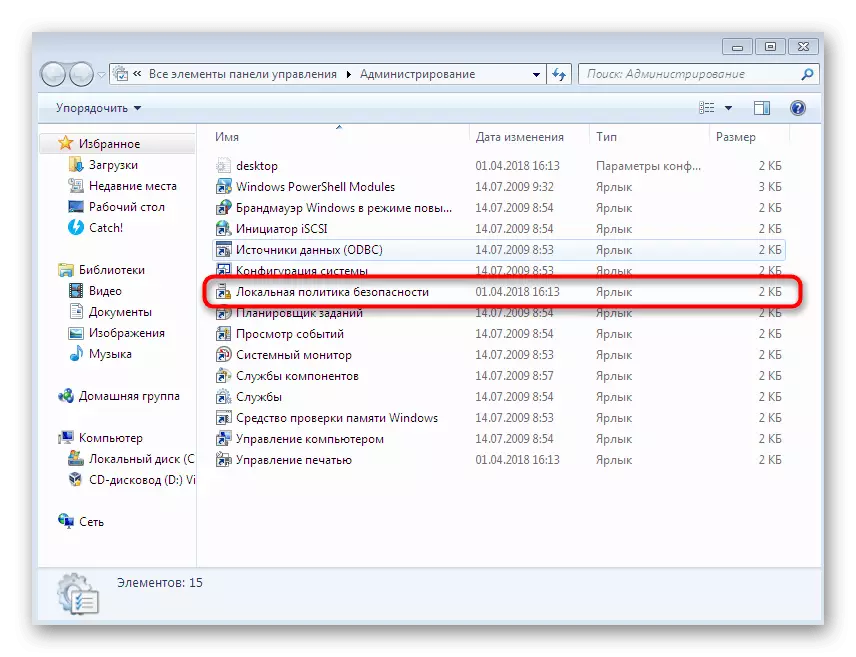
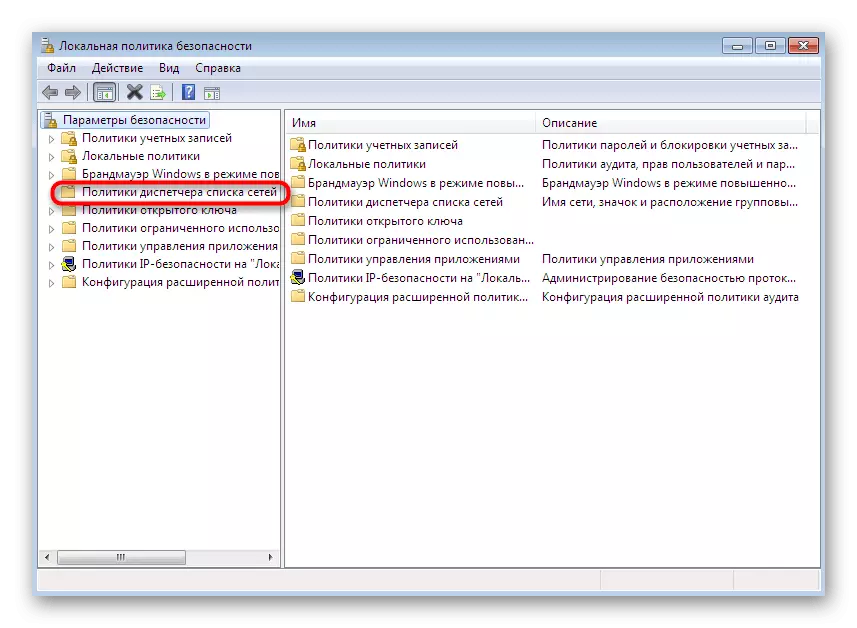
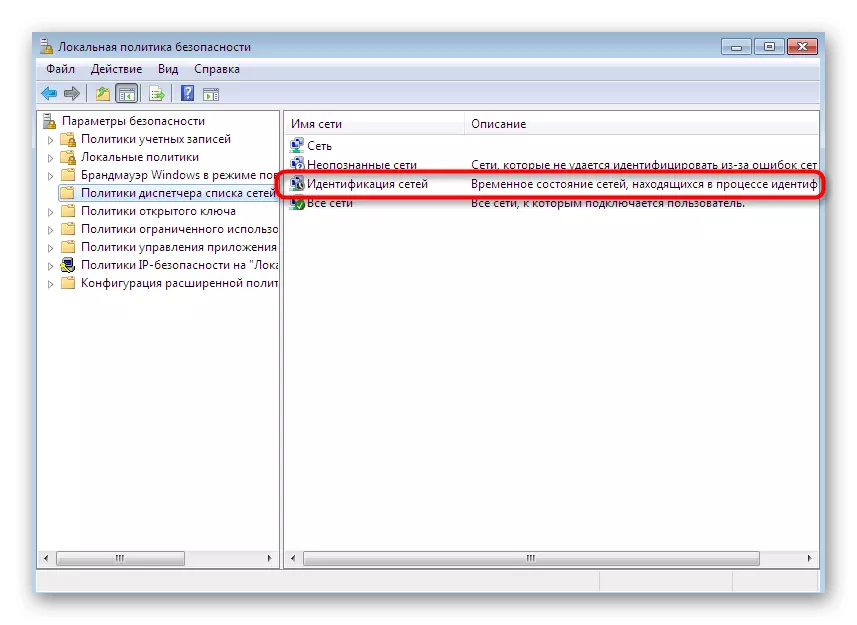
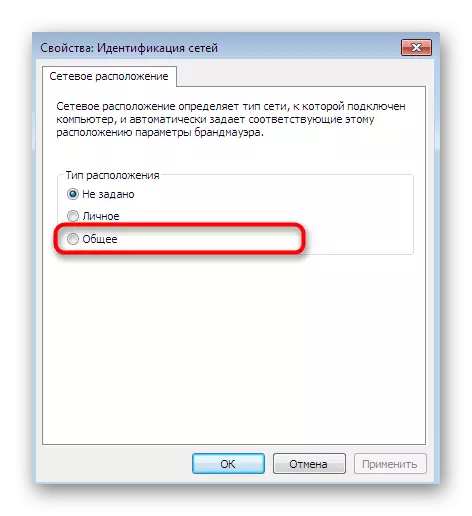
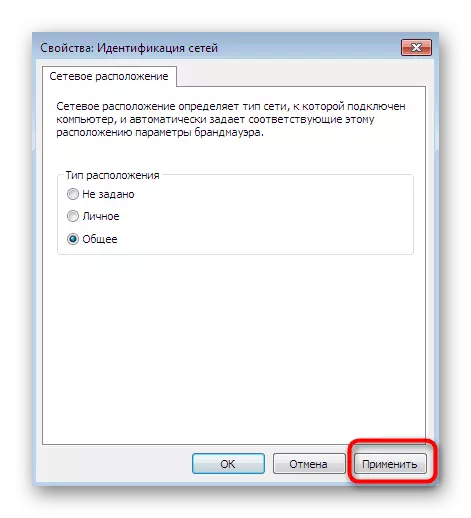
アクションが行われていても、それを変更することはできませんので、このパラメータの変化は影響をもたらすことはありません、オペレーティングシステムの動作に悪影響が及ぶこともありません。
方法7:ストップブラウザコンピューターサービス
我々は今日の話をしたい、後者の方法は、「コンピュータブラウザ」サービスを停止することです。デフォルトでは、このパラメータは、ネットワーク上のPCのメンテナンス機能を満たし、関連する情報を必要とする特定のプログラムにそれらの情報を示しています。時々、このサービスをオフにすると、ネットワーク環境の可視性の問題を取り除くのに役立ちますが、それはめったに起こらないので、このオプションは最後の場所です。
- コントロールパネルから「管理」メニューに移動し、「サービス」を選択します。
- 二回、それをクリックすると、上記のパラメータのプロパティを開きます。
- 特別に指定されたボタンをクリックして実行を停止。

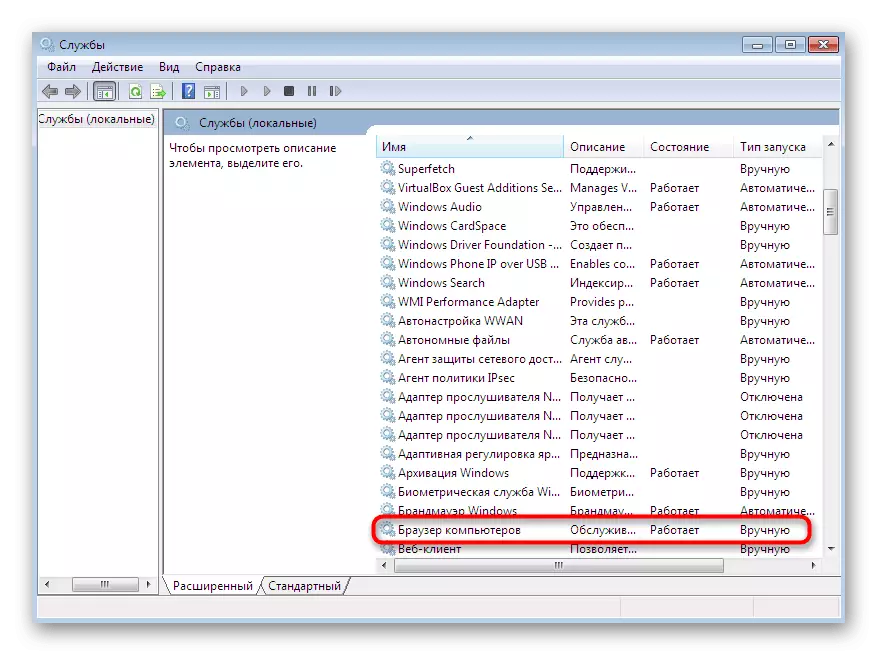
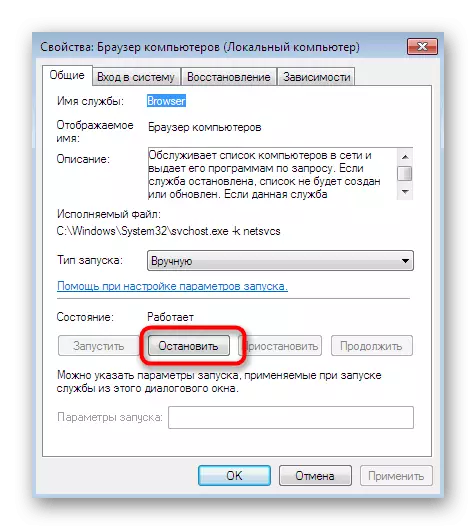
すでに以前の勧告を満たしている場合は、この方法では唯一の状況に起因する効果をもたらすでしょう、そして、それはほとんど常に役に立たないことが判明します。
私たちは、あなたが見ることができるようにWindows 7のネットワーク環境の可視性の問題を修正するための7つの異なる方法であなたを知り合いいる、それらのそれぞれは、アクションの特定のアルゴリズムを実行するために、ユーザが必要となります。あなたが与えられた指示に従う場合には、全体の手順が成功し、追加問題なくなります。
