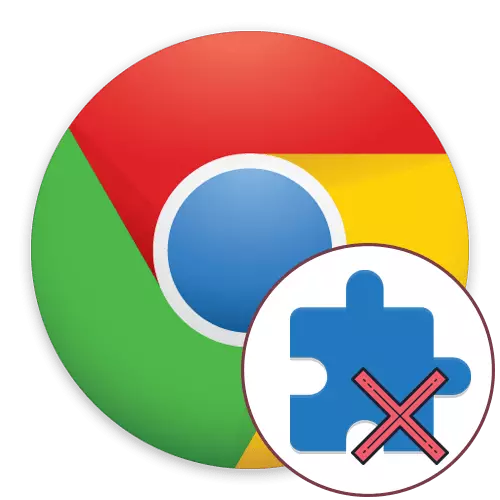
現代の世界では、ほぼすべてのユーザーは、このための便利なWebブラウザを使用して、毎日グローバルなインターネット網に入ってきます。それは単に彼のために公式ブランドストアで無料でダウンロード可能な補助機能拡張のちょうど膨大な数をリリースしましたので、Google Chromeは、世界で最も人気のあるブラウザです。多くのユーザーが積極的に作業の快適性を向上させるために、このようなサプリメントをインストールし、時にはあなたは私たちがについてお話しますた、不要になった人を削除する必要があります。
Google Chromeブラウザの[削除拡大
そこには、タスクに対処することができ、多くの4つの方法としてあり、それらのそれぞれは、アクションのための特定のアルゴリズムの実装を意味します。我々は最終的に最善を選択するか、有用な情報と他の可能な方法を上昇させることができるように、より詳細にそれらのすべてに対処することを提案します。今日の材料の枠組みの中で、我々は、ある拡張子の除去、について正確に教えてそれらを活性化するために、それは再インストールが必要になることに注意してください。あなただけしばらくの間、いくつかの追加を無効にしたい場合は、下記のリンクの記事を読むことによって別の命令を使用することをお勧めします。
続きを読む:Google Chromeブラウザで無効に拡張を
準備行動
私たちは自分自身をインストールしていないいくつかの不可解な展開を削除しようとしている、特にそれらのユーザーのための独立したセクションでの準備行動に関する勧告を行いました。このウイルスのアプリケーションや、このツールがそのように再インストールする可能性があります削除した後、プログラムのいくつかの種類にインストールされている可能性があります。私たちは、ウイルスからコンピュータをクリーニング起動し、あなたが知らないことを、Windowsのいくつかの不審なプログラムがあるかどうかを確認することをお勧めします。だけにして、以下のメソッドの実行に進み、当社のウェブサイト上の他の材料には、現在のアクションを実行するのに役立つだろう。
続きを読む:
コンピュータウイルスと闘う
広告ウイルスとの戦い
コンピュータから失敗したプログラムを削除する方法
方法1:コンテキストメニューのサプリメント
このソリューションは、コンテキストメニューを使用して、すばやく特定の添加を削除するそれらのユーザーのために有用であろう。 Webブラウザの上部にある拡張機能のアイコン上でマウスの右ボタンを押したときに表示されます。従って、オプションは、必須アプリケーションをアイコンとして表示されているような状況に適しています。
- トップパネル上に所望の拡張を置き、そのPCMのアイコンをクリックしてください。
- コンテキストメニューに表示されますが、「削除Chromeから」オプションを選択すること。
- その後、削除警告は、「削除」オプションを選択して確認し、表示されます。あなたには、いくつかの悪意のあるまたは広告の追加を削除する場合は、チェックボックス「レポート違反」注意してください。
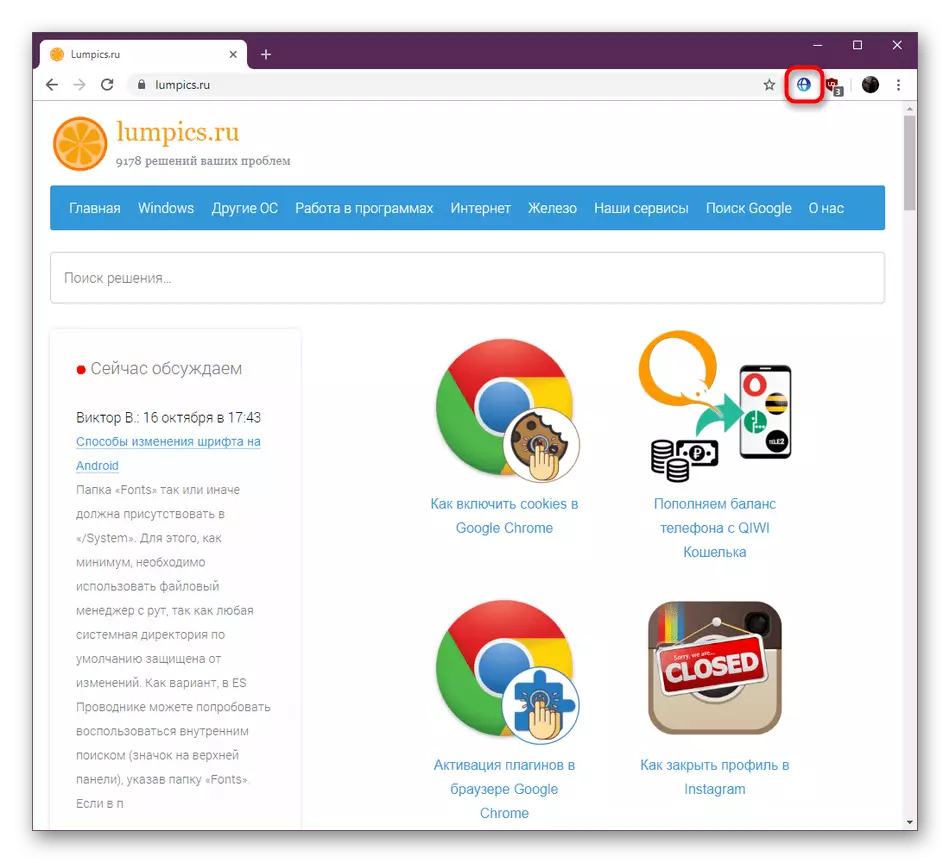
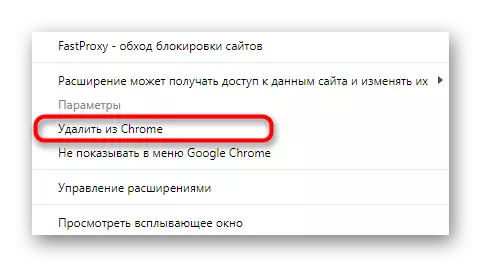
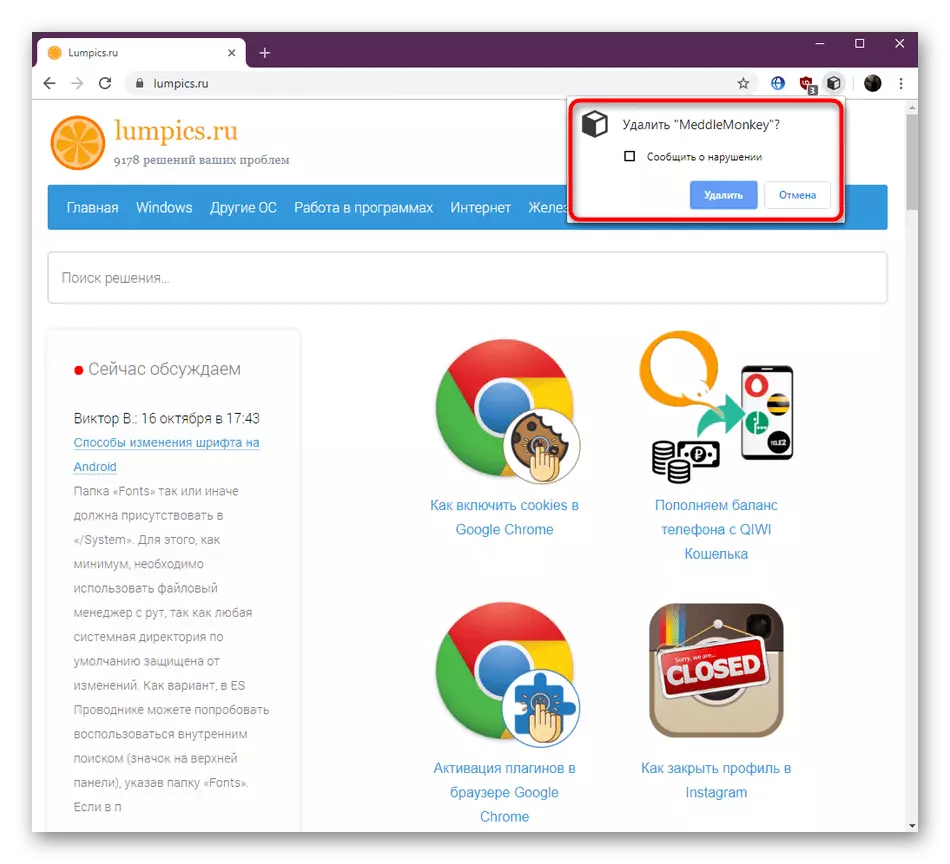
あなたが見ることができるように、このメソッドの実装は、文字通り数秒かかりますし、目的の項目を永遠に削除されます。このアルゴリズムは、何らかの理由に適していない場合は、次の手順に慣れるために進んでください。
方法2:Google Chromeの設定メニュー
ブラウザの設定で対応するメニューを介して制御の拡張 - 多くの方法のための最も人気のあると便利な方法。ここでは、インストールされているすべての追加や削除など、あらゆる方法、編集、それらのリストを表示することができます。次のようにこの操作のようです。
- 3つの垂直の点の形で、具体的に割り当てられたボタンをクリックすることで、ブラウザのメニューを開きます。 「追加のツール」項目へのマウス
- コンテキストメニューに表示されますが、オプションで「拡張機能」を選択すること。
- 今すぐインストールされているすべての拡張子を持つ個々のタイルが用意されています。彼らは基本的な情報が表示され、あなたはまた、詳細な情報にアクセスしてくださいオフにしたり、適切な名前の付いたボタンをクリックしてコンポーネントを削除することができます。
- 上部には、実行されるアクションの追加の通知があるでしょう。 「削除」をクリックして、あなたの意図を確認してください。
- あなたは、「詳細」セクションに移動した場合、あなたはまた、拡張を削除することができます。
- これは、オープンタブの下部に配置されて削除拡張ボタン、をクリックして行われます。
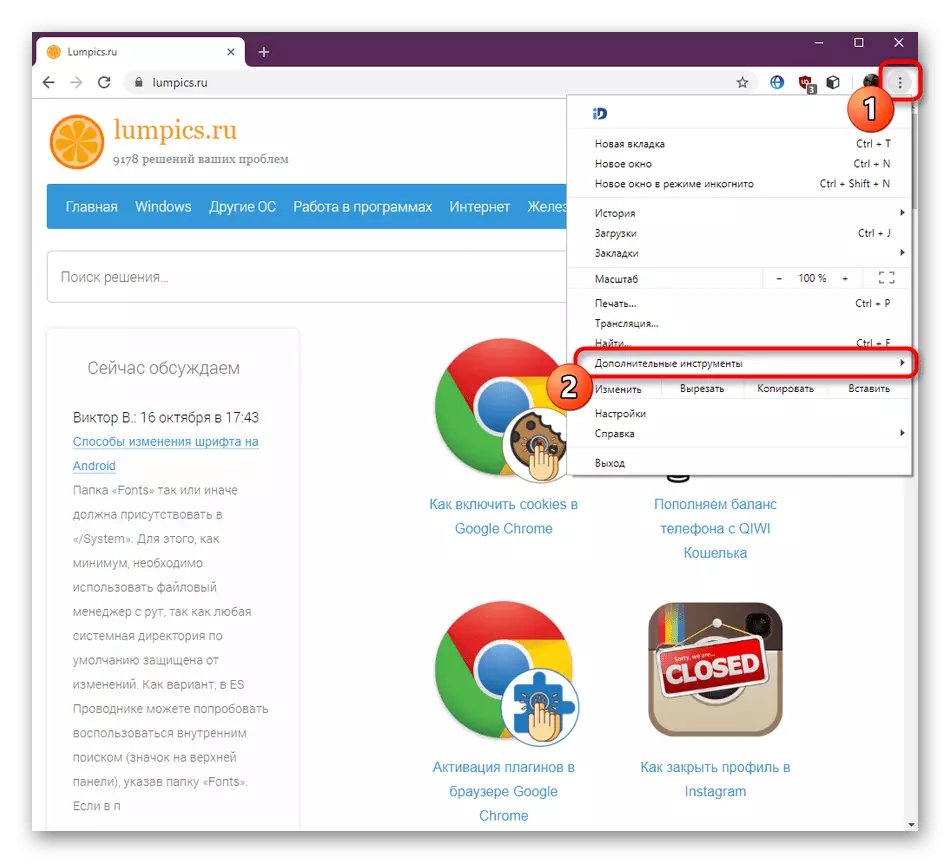

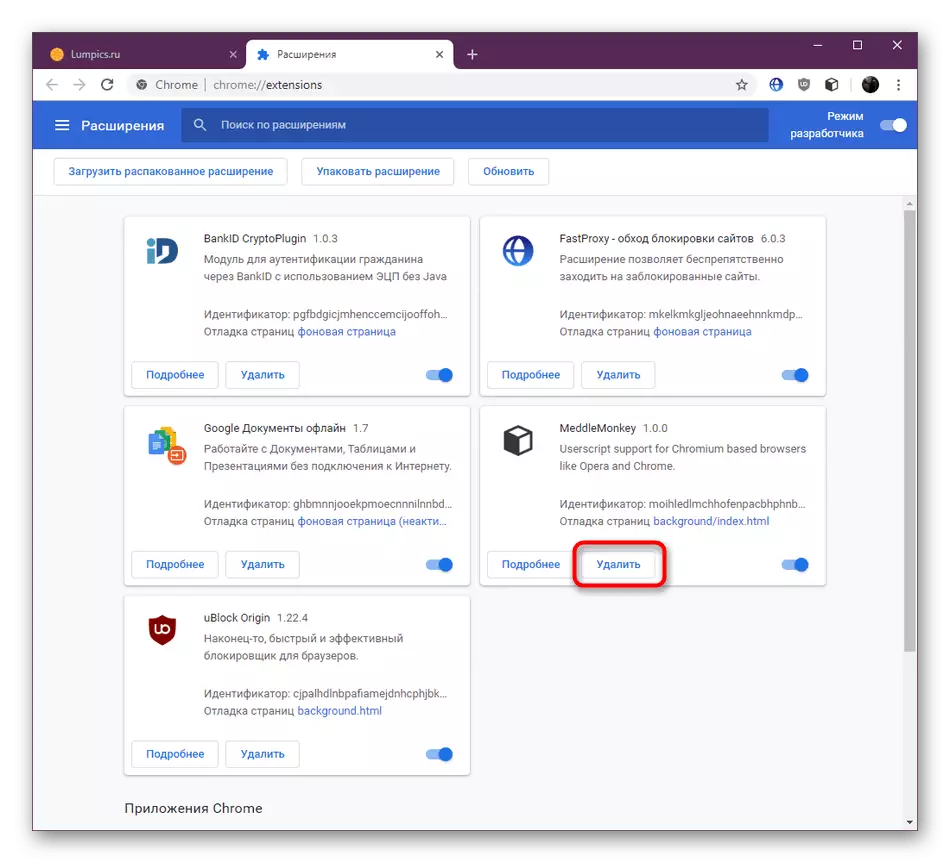
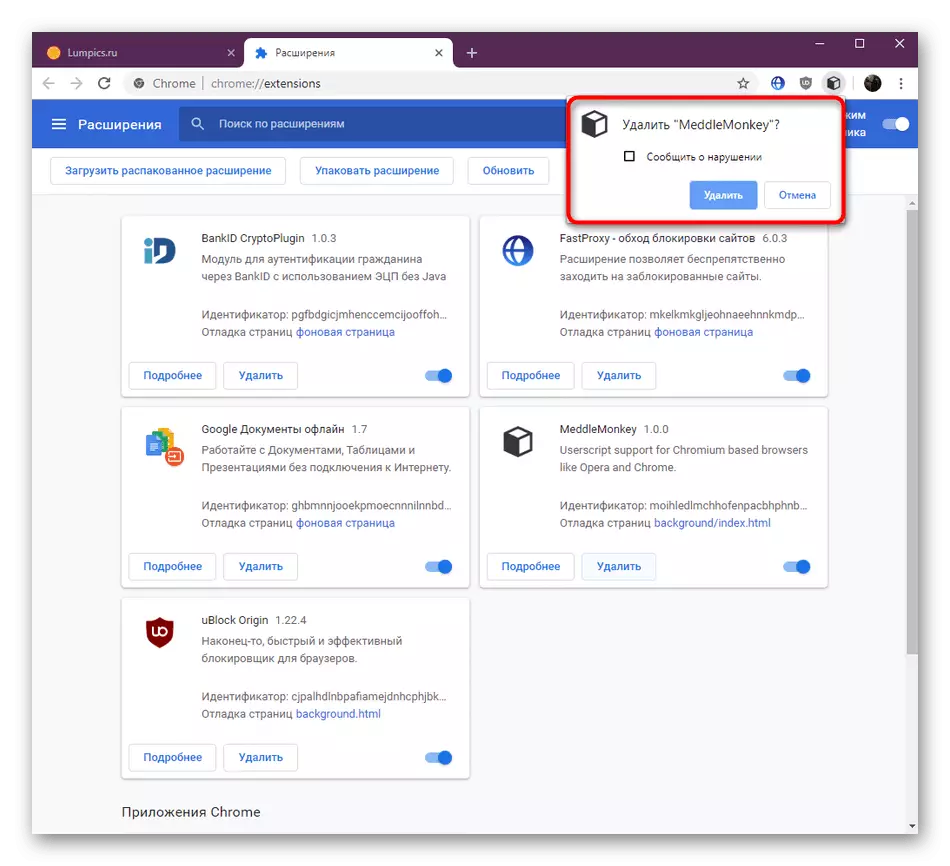
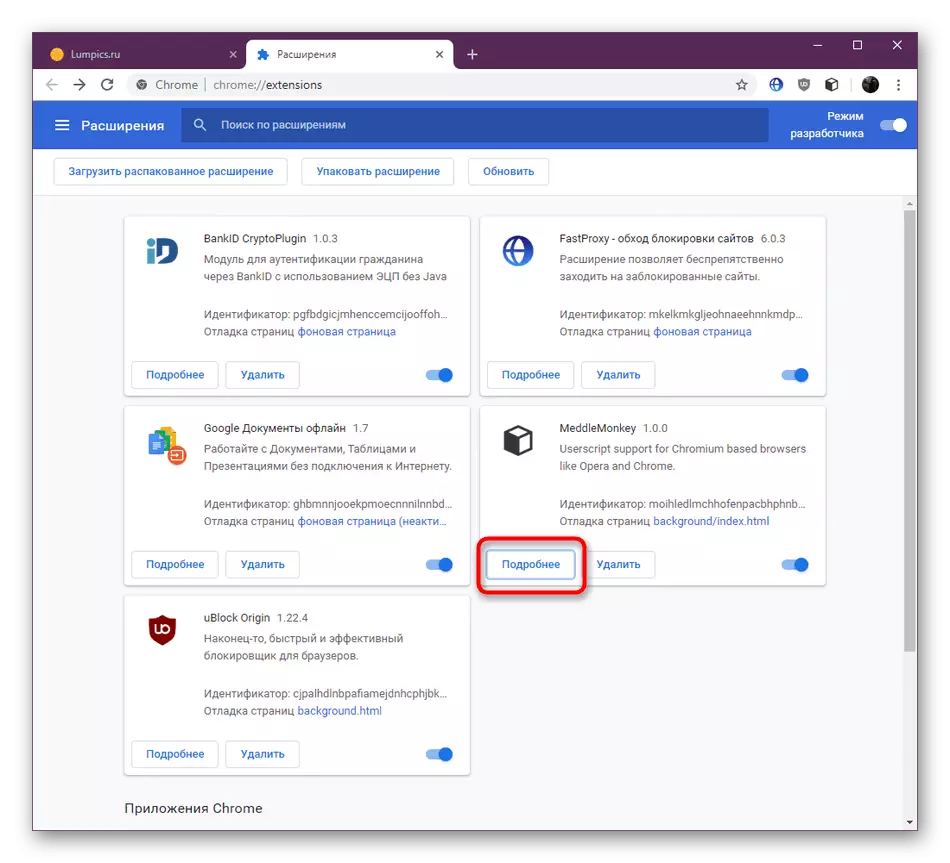
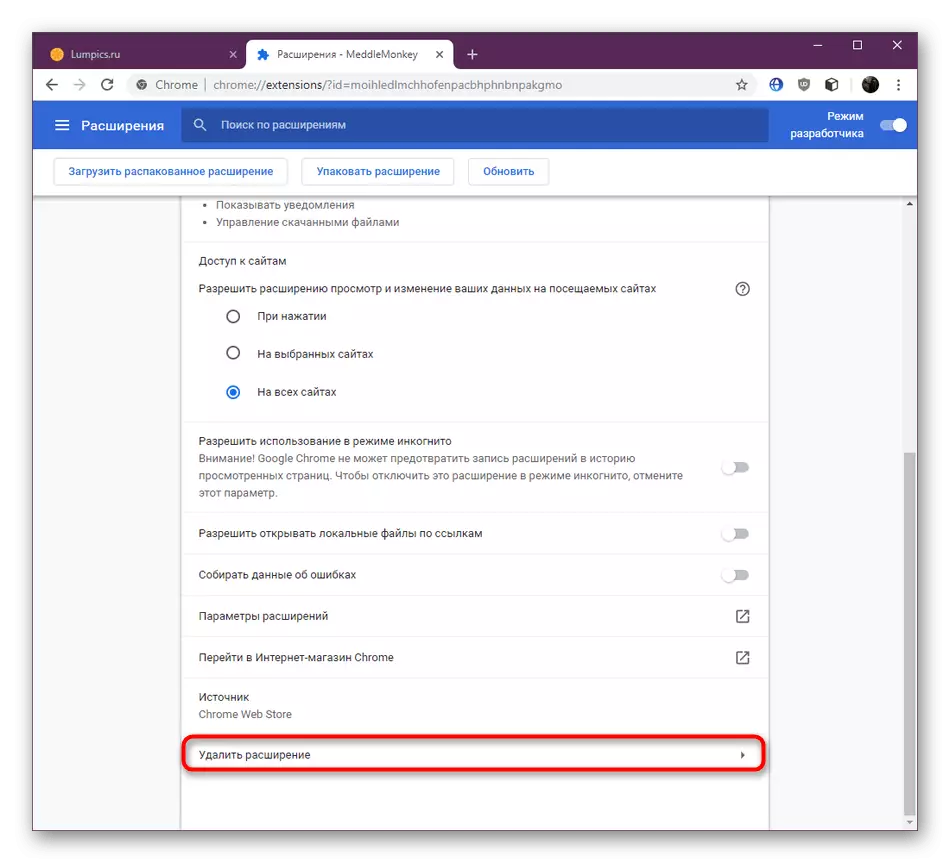
それはあなたが同時に追跡し、すべての不要な拡張を削除することができますので、この方法では、最も効率的かつ汎用性があります。それらのいくつかは、単純に分散し、スライダーを使用して、同じメニューで無効にすることができます。
方法3:オンラインストアChromeの拡張ページ
上記、我々はすでに、ほとんどのブラウザ拡張は、GoogleのWebストアブランドストアを介してロードされているという事実について話をしています。ここで彼らはまた、除去のために用意されています。それはまた、インストール後すぐに削除されている場合を除き、実装に内蔵されているのでしかし、この方法では、各ユーザーには適していません。
公式ストアGoogleのウェブストアに行きます
- リンクを使用してストアページに移動します上記に示しました。必要に応じて拡張を検索するための検索を使用します。
- 延長FOUNDが確立されている場合は、緑色のリボンは碑文「DOW」とそれの左に表示されます。そのページに移動するには、アプリケーションの名前をクリックします。
- アンインストールに「Chromeから削除」ボタンをクリックしてください。
- 実行されるアクションを確認してください。
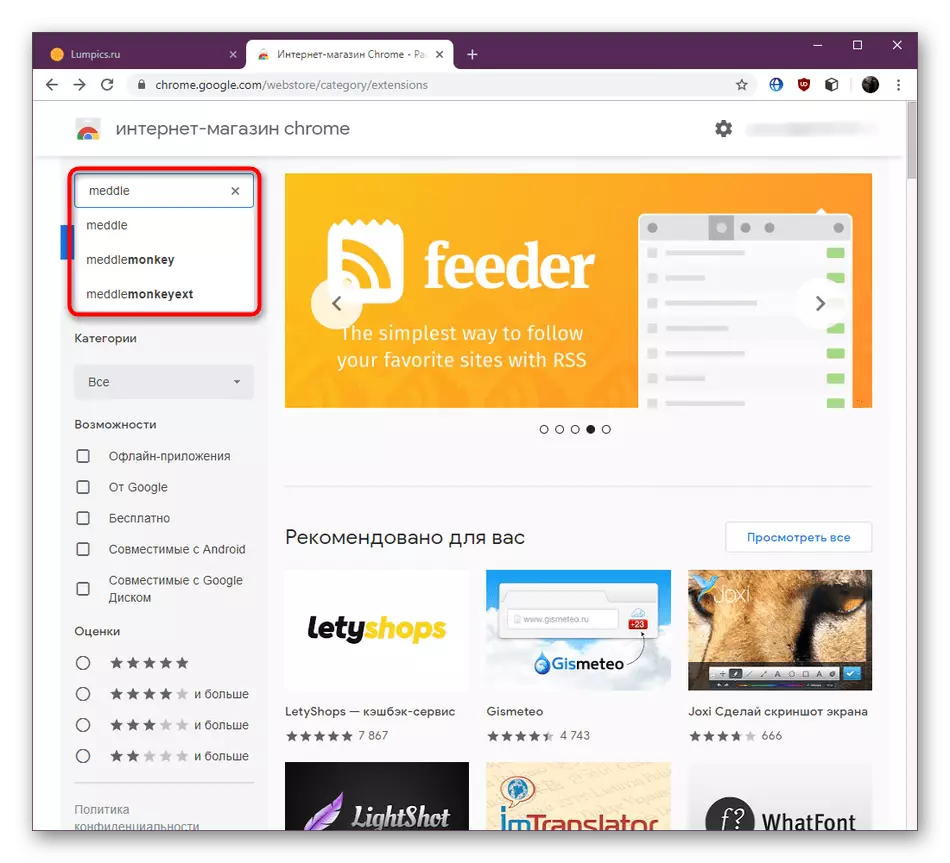
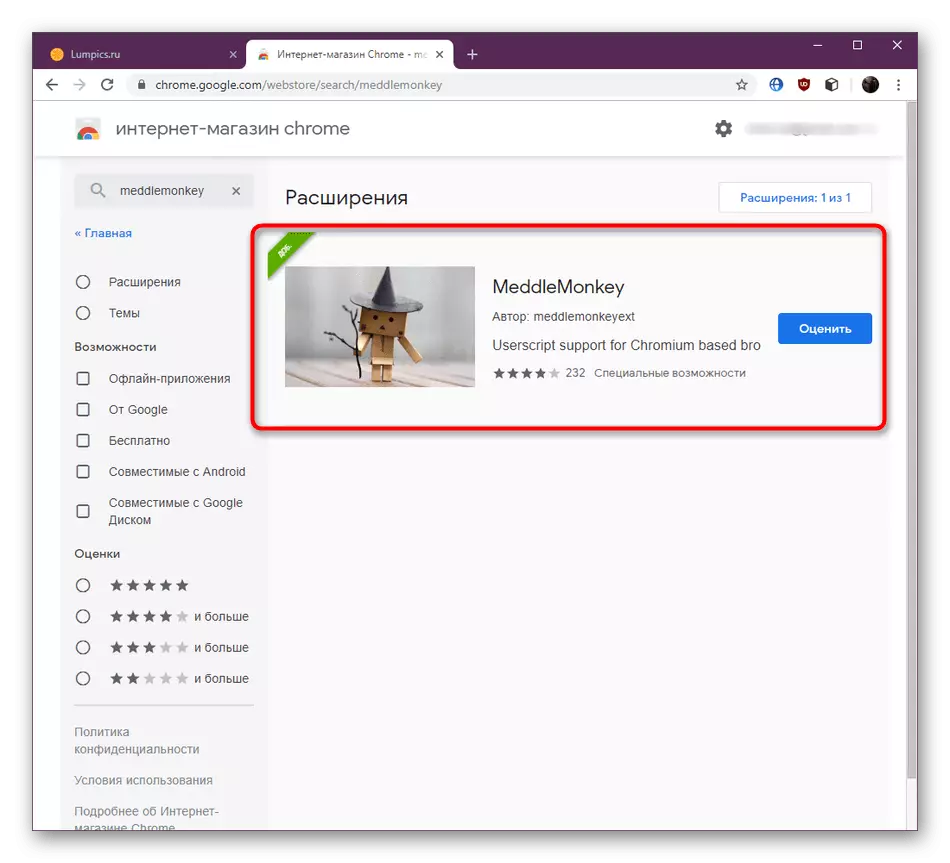
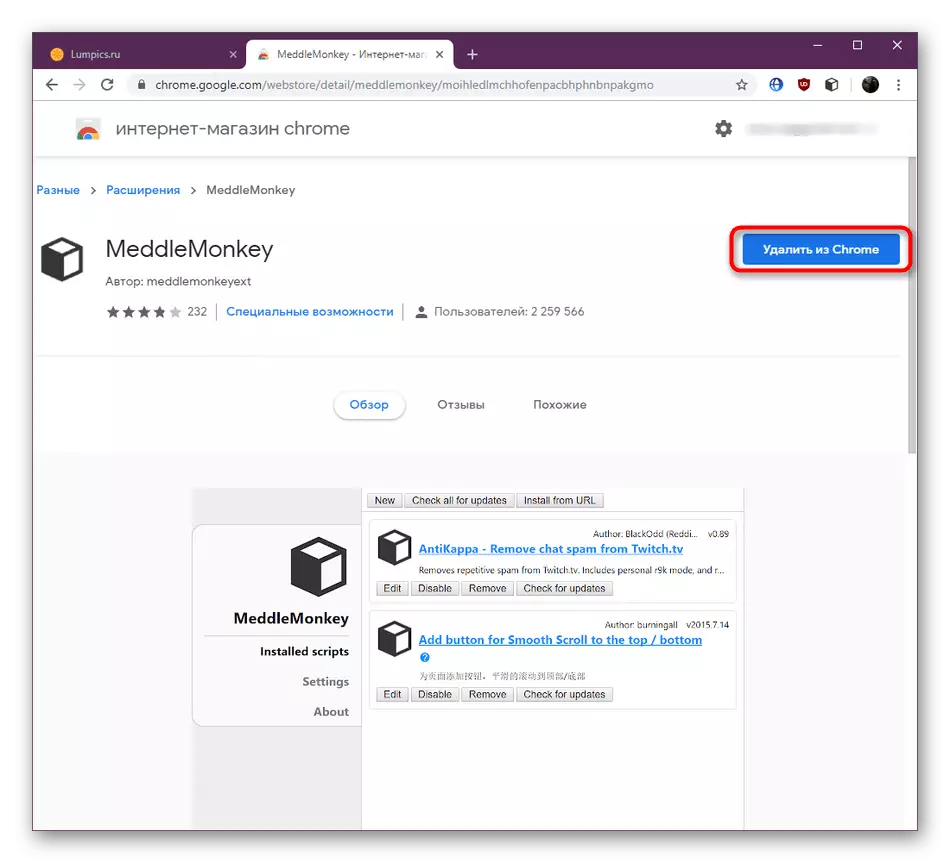
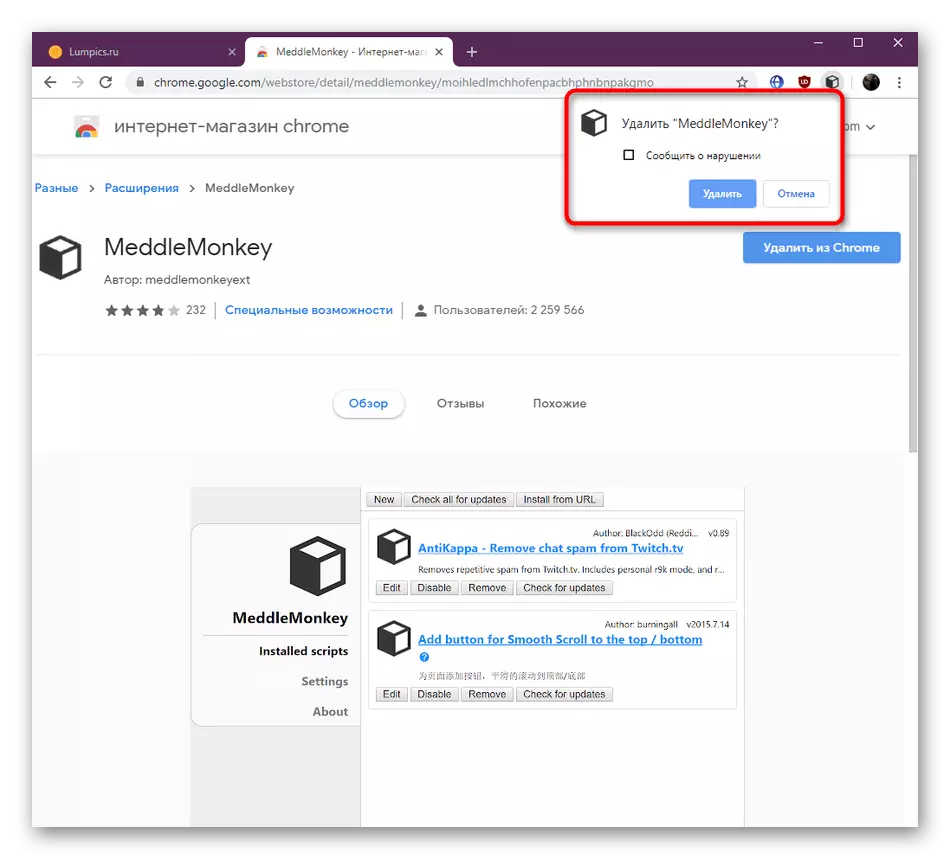
方法4:スクリプト管理の拡張
ブラウザでユーザスクリプトを開始する機能を実行する特殊な拡張子と相互作用しない場合は、このメソッドをスキップすることができます。いくつかの添加は、このユーティリティを使って設定された場合は通常、それはクロムの設定では表示されませんが、それは積極的に仕事を続けています。 MedDlemonKeyとSaveFrom.netスクリプトを使用する場合には、例えば、起こります。あなたが同様の追加を削除するには、タスクを持っている場合は、このようにそれを実行します。
- アイコンをクリックして、メニューを開くことで、適切な拡張を介してスクリプトの管理]メニューに移動します。
- ここでは、スクリプトを削除するには、「削除」ボタンを使用します。
- あなたはすぐにそれがリストから削除されたことがわかります。
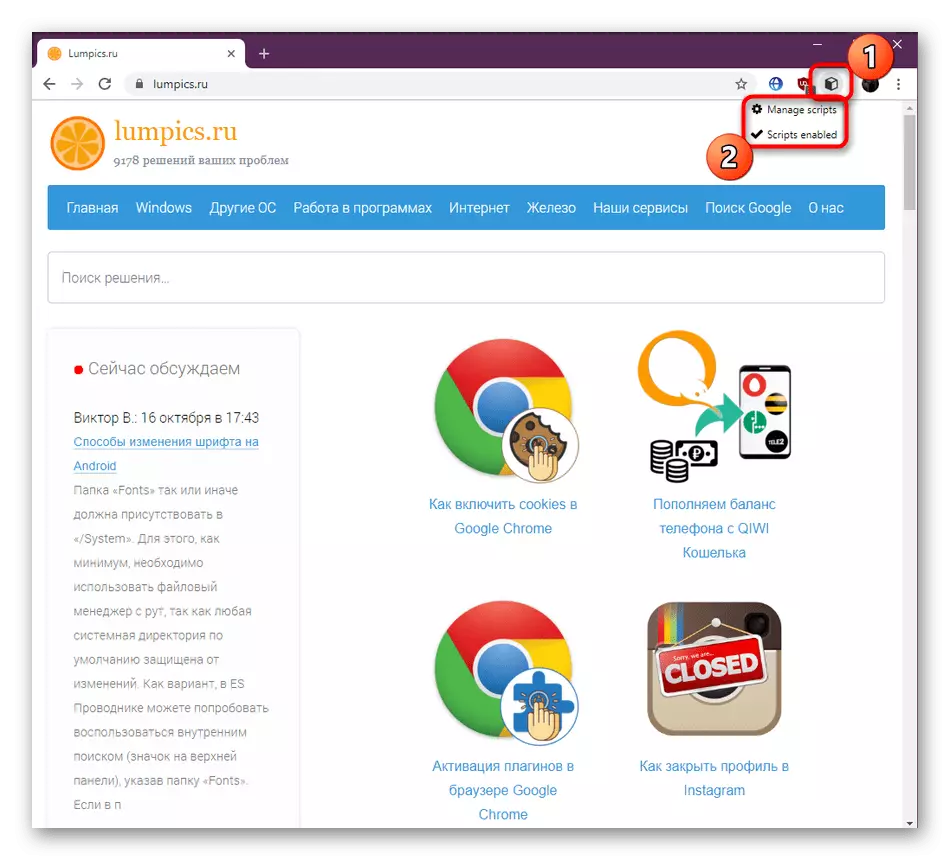
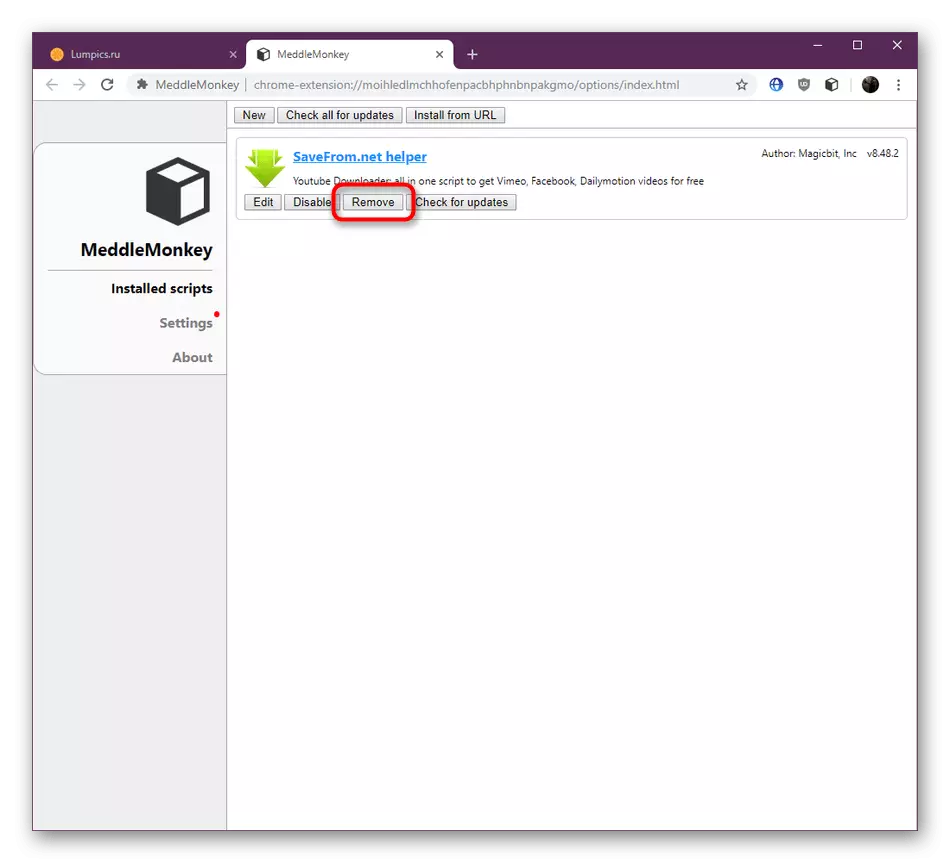
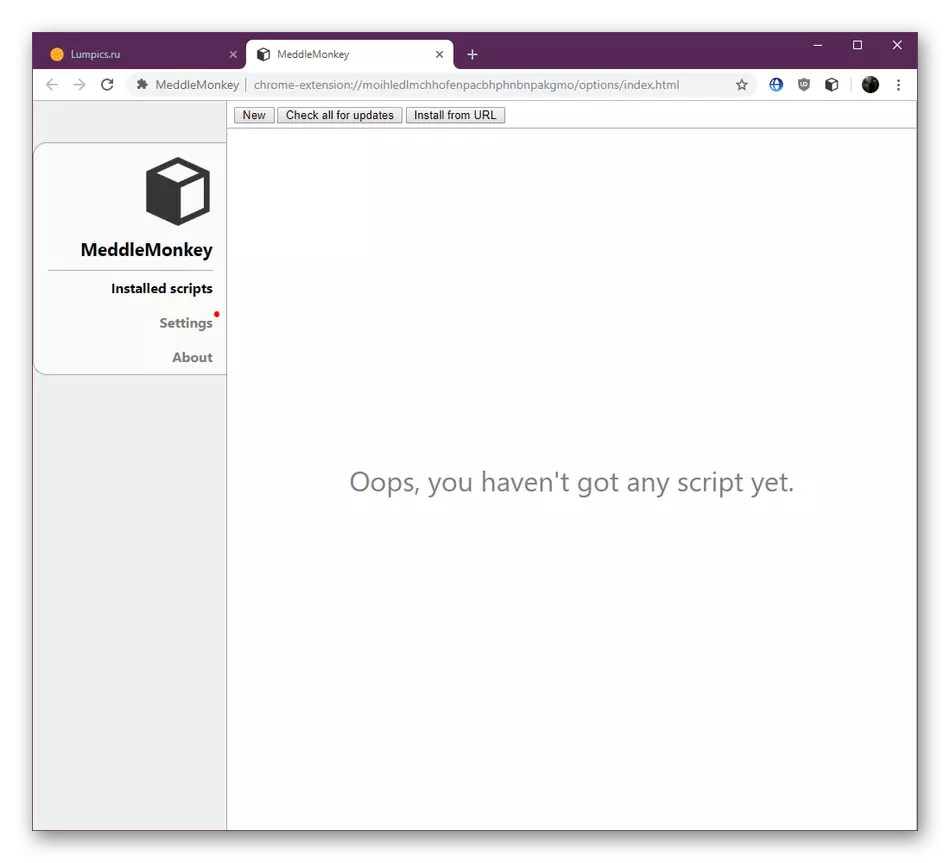
あなたは、Google Chromeブラウザでの削除拡張を意味するものでは4つの異なる方法を熟知していました。あなたが見ることができるように、この中に困難なものは何もありません、それは最適なオプションを選択するだけ残っています。
