
各WINDOV 7ユーザーがプログラムやファイルを越えて、通常の方法で削除できません。システムは、このデータの変更が管理者によってロックされていることを報告します。その結果、そのような権力があるアカウントを通してこの情報を消去する必要があり、今日はこの手順の詳細を紹介します。
プログラムを削除します
管理者権限を持つユーザーアプリケーションをアンインストールすることは、この種の通常の手順と技術的に異なりますが、直接アンインストールを必要な特権で起動する必要があります。これは次のようにして行われます。
- [開始]を開き、検索バーのCMDクエリを入力します。実行可能な「コマンドライン」ファイルが検出され、選択し、右クリックして「管理者から」を選択します。
- コマンド入力インタフェースウィンドウが表示されたら、IT AppWiz.cplを入力してEnterキーを押します。
- 「プログラムのインストールと削除」ツールは管理者に代わって開きます。希望のアプリケーションを選択して削除します。
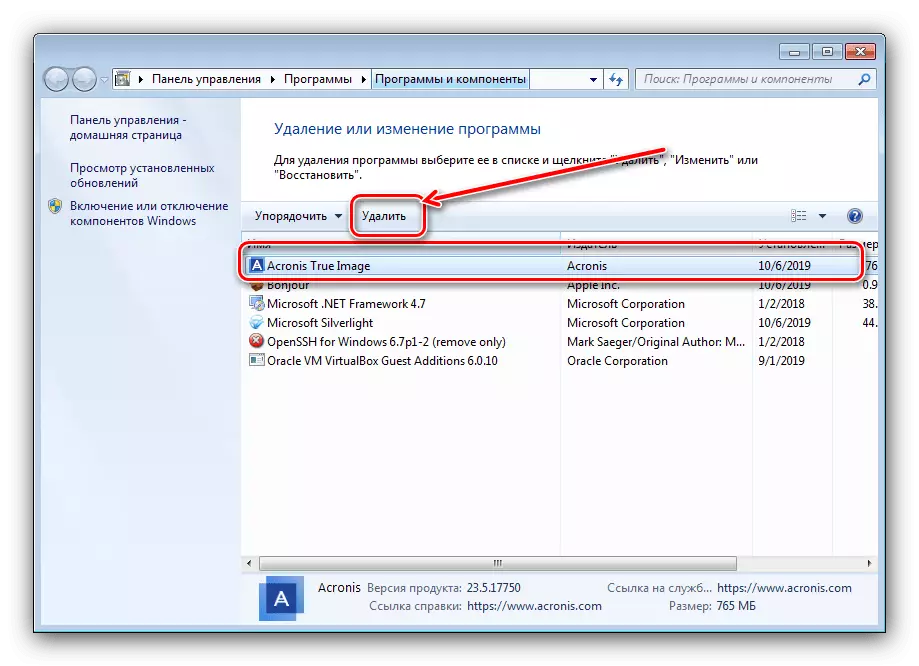
もっと読む:Windows 7でプログラムを削除する方法


サードパーティのデフォルトを使用している場合は、まだ簡単です。これらのアプリケーションは、どういうわけか作業する管理者権限を要求するため、追加のアクションは必要ありません。
ファイルとフォルダの削除
カタログや個々の文書の消去に関しては、やや異なる状況があります。そのような要素が管理者メンバーを必要とする場合、これはどういうわけかブロックされていることを意味します。ロックは、誤って指定された所有者のアクセス権、またはシステムが削除された、またはシステムフォルダが原因で表示されることがあります。後者の場合、このデータを消去しようとしないほど優れており、他のすべてのメソッドが利用可能です。方法1:所有者と許可を設定する
特定のデータをコピーするプロセスでは、ディレクトリとその内容の編集がブロックされる結果、障害が発生する可能性があります。システムは要素の誤った所有者をインストールしました。これは、ユーザによってユーザによって修正され、そのような行動のアルゴリズムを修正することができる。
- 「探索」で問題要素を見つけ、選択し、PCMを押して「プロパティ」を選択します。

次に、[安全]タブに移動して[詳細]ボタンをクリックします。
- 所有者タブを開き、編集ボタンをクリックします。
- 新しいウィンドウが開き、その中の[その他のユーザーまたはグループ]をクリックします。

次へ「詳細」をクリックしてください。
- 次のウィンドウで、検索をクリックします。認識されたユーザーのリストが下の領域に表示され、それにアカウントを選択して、このインターフェイスと以前のインターフェイスの[OK]をクリックします。
- [所有者]ウィンドウで、[置換...]オプションが注意されていることを確認します(フォルダに必要です)、[適用]と[OK]をクリックします。
- 正しい許可のインストールに進みます。同じウィンドウで、前の手順で追加されたアカウントを選択し、[アクセス許可の変更]をクリックします。

もう一度「変更」をクリックしてください。
- 「フルアクセス」項目の反対側のボックスをチェックしてから、変更を適用してください。

念のため、コンピュータを再起動する - システムとディレクトリ自体を起動した後、内部のファイルを削除する必要があります。

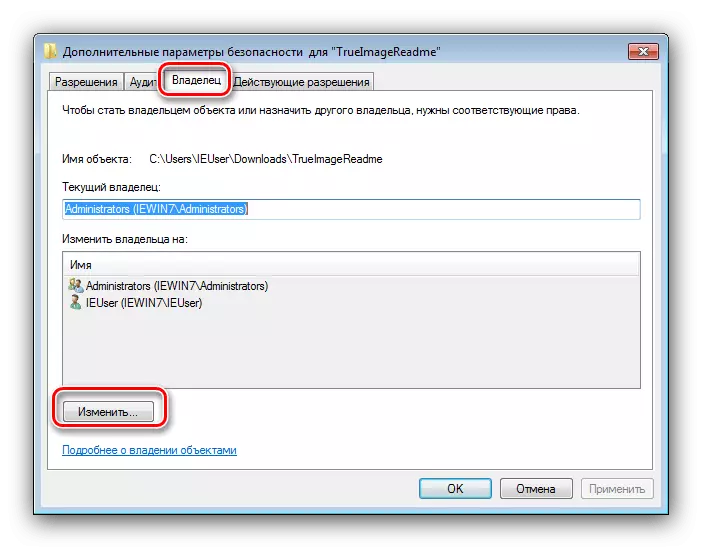




ご覧のとおり、この方法は非常に面倒ですが、利用可能なものの中で最も信頼性が高いです。
方法2:管理者権限で「エクスプローラ」を実行する
以前のバージョンが不快に思えないように見えた場合は、adminの権限で "Explorer"を再起動し、標準の方式に従って文書またはディレクトリを削除してください。
- 上記のプログラムを削除するための手順1-2を繰り返しますが、「コマンドライン」では、次のシーケンスを入力します。
RUNAS / USER:%userDomain%\管理者 "Explorer /別々"

パスワードが管理者アカウントで使用されている場合は、この段階で入力する必要があります。
- その後、標準ファイルマネージャ "7"が再起動されるまで待ちます。その後、問題要素の削除に進みます - 「バスケット」に移動するか、Shift + DELキーを組み合わせることで切り取られたときに消去されます。

このオプションははるかに便利ですが、必ずしもトリガーは起動しません - この場合は他の命令を使用してください。
方法3:サードパーティのファイルマネージャー
多くの場合、問題の原因は「エクスプローラ」自体です - 所有者とアクセス権は正しく確立されていますが、プログラムは選択されたアイテムの削除を頑固に拒否します。この場合、第三者の開発者からのファイルマネージャ、たとえば合計コマンダーを使用することが適切です。
- アプリケーションを実行して、ターゲットフォルダまたはファイルの場所に移動します。
- 目的の項目または項目を強調表示してF8キーを押します。削除される要求が表示され、それをクリックします。
- プログラムが選択したデータを削除するまで待ちます。
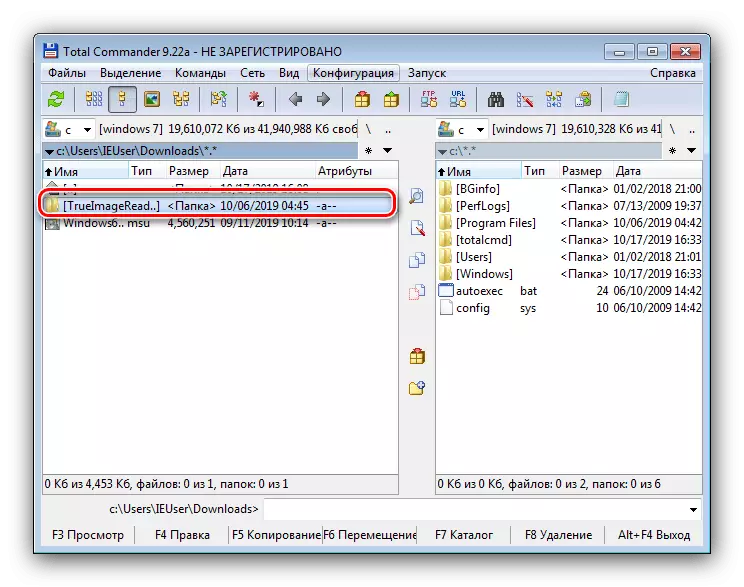

ファイルアクセスのためのサードパーティ製アプリケーションはシステムの制限の一部を回避することができますが、場合によっては無力化されています。
方法4:特別なアプリケーション
また、サードパーティの市場では、ディレクトリや文書の編集の制限を削除することができるいくつかのアプリケーションが提供されています。下記の別のリファレンスマニュアルでそれらを扱うための手順は、このクラスの最も便利な解決策を理解することができます。

続きを読む:Windows 7で失敗したファイルを削除する方法
結論
これで、管理者に代わってプログラム、ファイル、フォルダを削除する方法がわかりました。サムアップ、再びリコール - ロックされたファイルがシステム的な場合は、それを一人にすることをお勧めします。それ以外の場合は、それを停止するリスクがあります。
