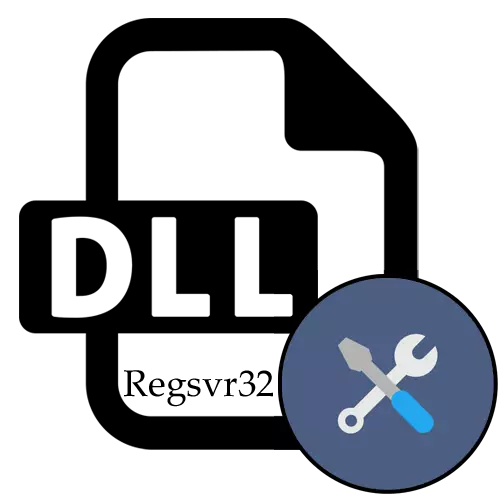
時々、時々、オペレーティングシステム内の動的に接続されたライブラリの手動登録が必要になる人もいます。 REGSVR32という標準ツールのみを使用できます。 「コマンドライン」から始まり、特定の属性を示すすべてのインタラクションが実行されます。ユーティリティを正しく通過させないでください。さまざまなエラーが画面に表示されます。 WindowsのREGSVR32の操作に関する問題を解決するためのすべての有名な方法を分析しましょう。
WindowsのREGSVR32ユーティリティの作業に関する問題を解決します
ほとんどの場合、ユーティリティ自体が安定して機能し、すべての問題はユーザーからの間違った行動に関連付けられています。しかし、時にはより困難な状況が起こると、その解決策も今日の記事の下で提示されます。最も簡単で信頼の訂正のうちの最初のものを考慮して、順番に慣れてきましょう。方法1:管理者に代わって「コマンドライン」の起動
REGSVR32の機能の最も頻繁な原因は、通常のユーザーの権利でコンソールを起動することです。このユーティリティは編集されるシステムファイルであるため、拡張されたアクセスレベルが必要なので、管理者の代わりにのみ行われるべきです。このアカウントの代わりに「コマンドライン」が実行されている場合、これは自動的に発生します。適切なオプションを選択すると、最も簡単な方法はスタートメニューを介して行われます。必要なアカウントにまだ含まれていない場合は、次のリンク上の当社のWebサイトの別の記事に記載されているようにして、作成した操作の有効性を確認してください。
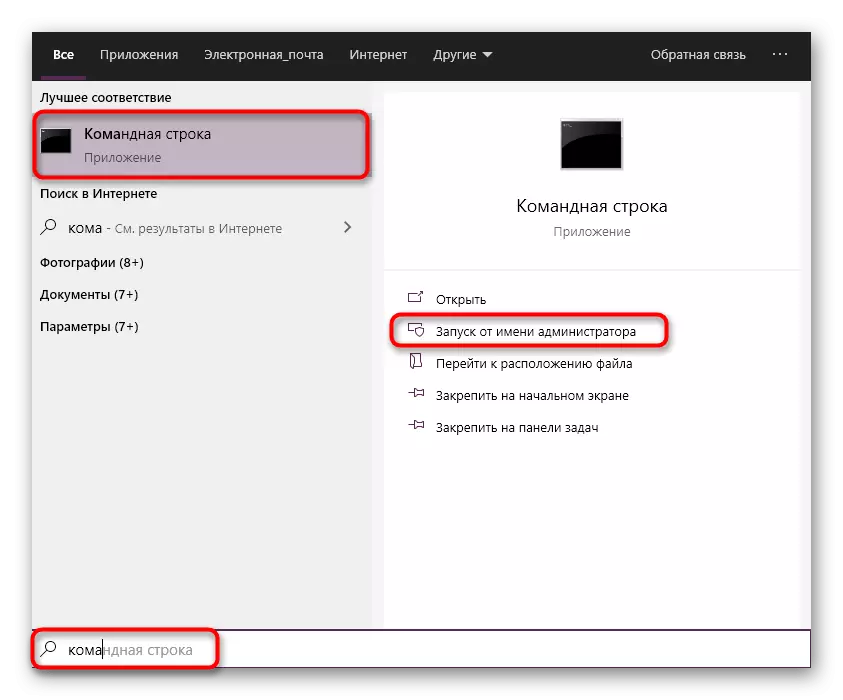
続きを読む:Windowsの管理者アカウントを使用してください
方法2:「SysWow64」へのファイル転送
64ビットオペレーティングシステムを所有し、32ビットファイルで他のアクションを登録または実行しようとしているユーザーにのみこの方法を使用する価値があることに注意してください。事実は、デフォルトでは、ほとんどすべての動的接続されているライブラリが「System32」ディレクトリに配置されていますが、32ビットのビットと64ビットウィンドウを持つコンポーネントを "Syswow64"フォルダに配置する必要があるため、特定のアクションが成功するように。このため、次のような行動の仕事の必要性が発生します。
- パスC:\ Windows \ System32に沿って行くと、Cはハードディスクシステムパーティションの文字です。
- regsvr32を介して操作を実行したいファイルがあります。マウスの右ボタンをクリックしてください。
- 表示されるコンテキストメニューで、「カット」または「コピー」オプションに興味があります。
- これで、Syswow64ライブラリのPCMをクリックしている[Windows]フォルダに戻ります。
- コンテキストメニューで、[貼り付け]を選択します。
- 最初の方法で説明されているため、管理者に代わってコンソールを実行してください。 %systemroot%\ syswow64 \ regsvr32 name.dllコマンドを使用します。ここで、name.dllは、引数を適用する方法を忘れずに、動的に接続されたライブラリのフルネームです。
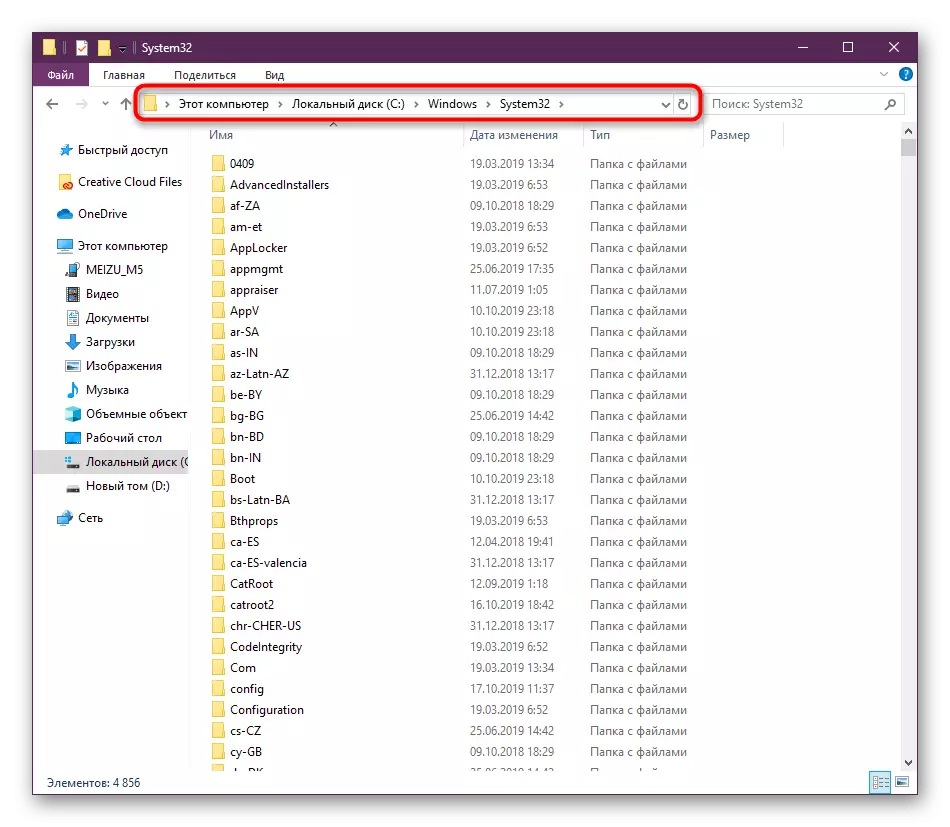
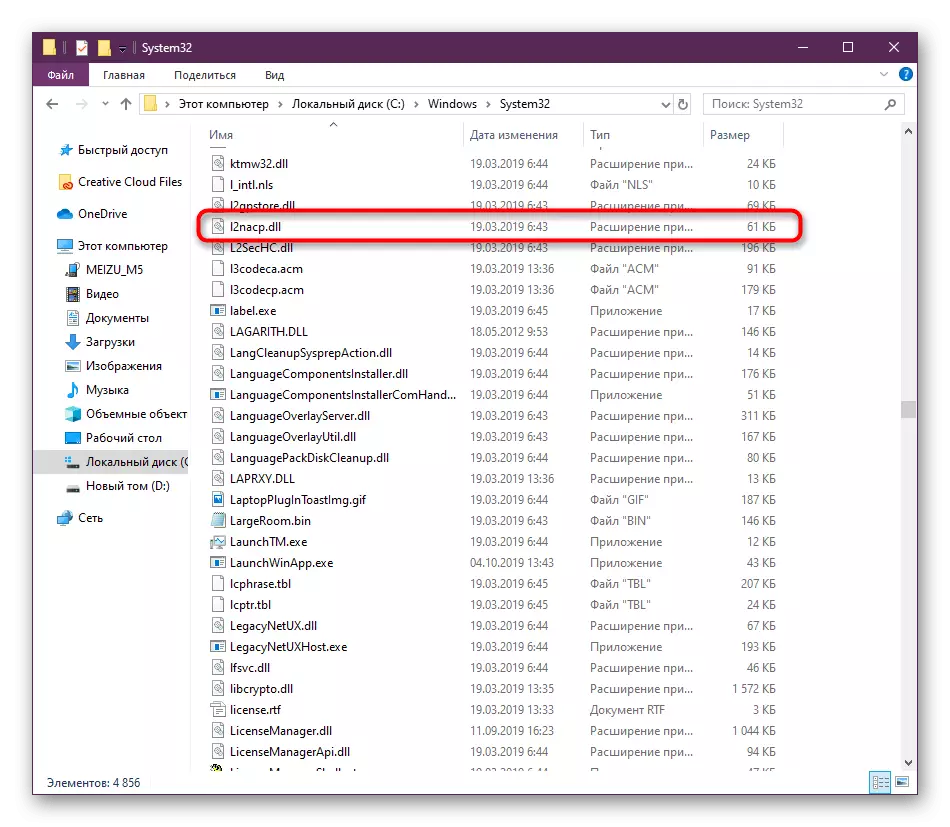
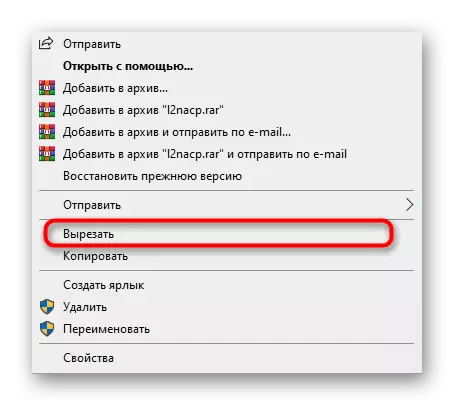
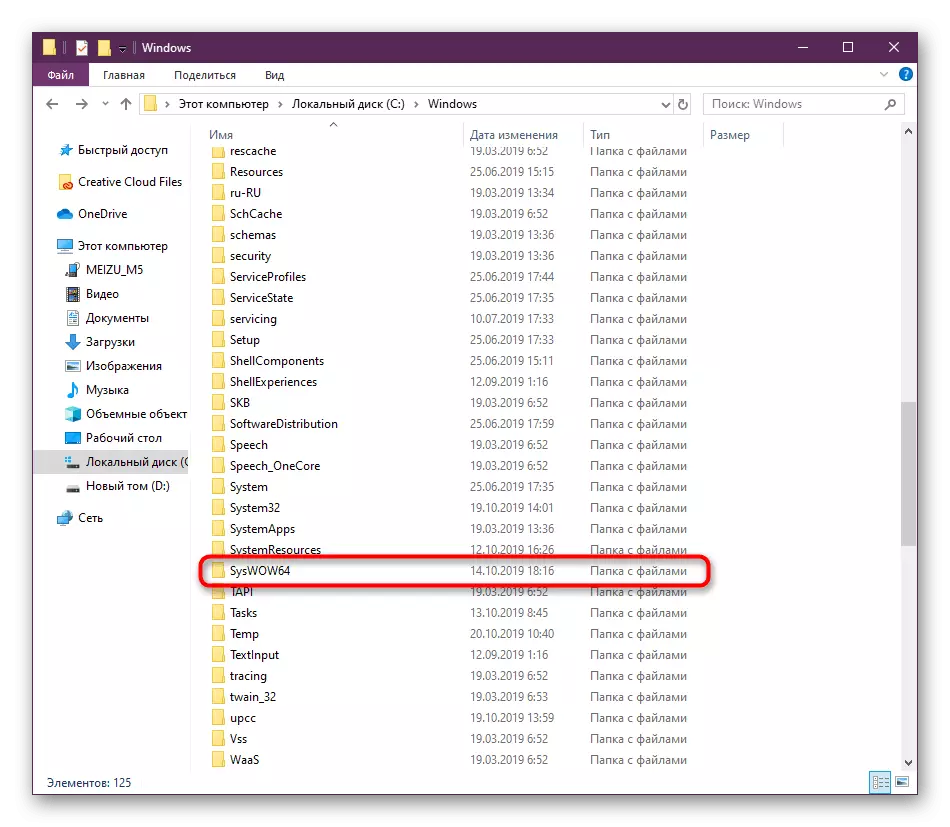
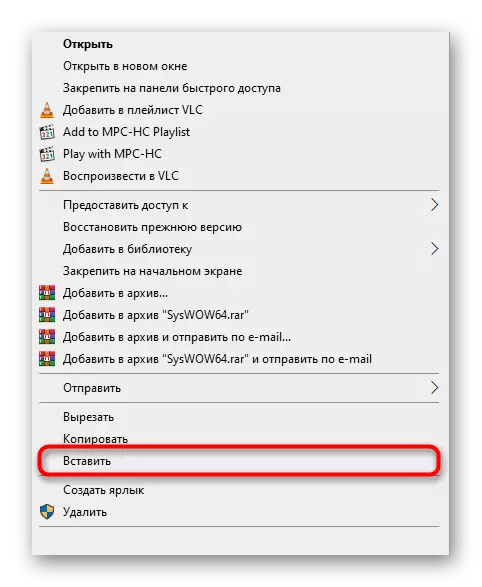
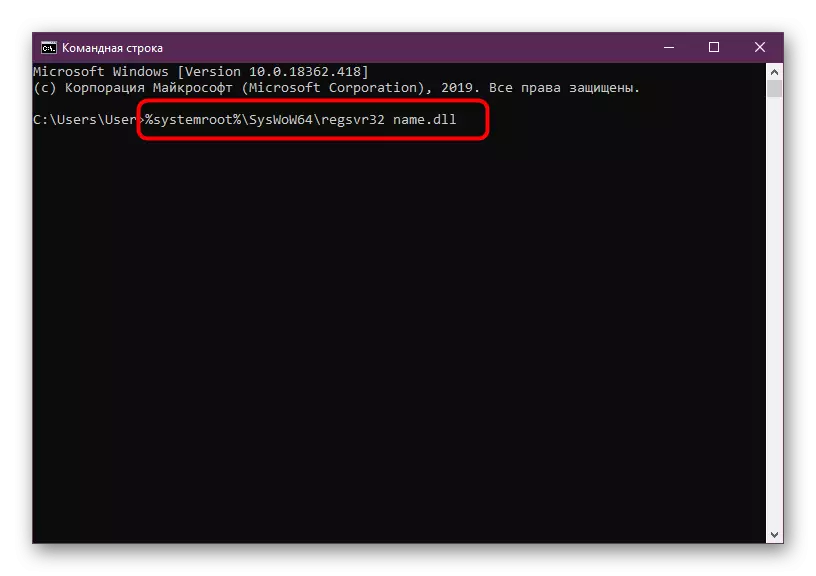
もう一度、この方法では、考慮中のユーティリティが64ビットオペレーティングシステムで特定のファイルで機能することを拒否する状況にのみ適していることを明確にします。他の場合には、これらの行動は結果を全く持ち込みません。
方法3:ウイルスのシステムを確認する
時々コンピュータは、ハードディスクを徐々に配布され、システムコンポーネントの動作に影響を与える悪意のあるファイルに感染することがあります。 REGSVR32では、これも反映される可能性があるので、いくつかの問題が発見されたらすぐにウイルスがすぐにチェックすることを強くお勧めします。この操作の実装の詳細な説明は、以下の参照を使用して以下の参照の資料にあります。スキャンが完了したら、PCを再起動し、ユーティリティ作業が改善されたかどうかを確認してください。もっと読む:コンピュータウイルスとの戦い
方法4:システムファイルの整合性を確認する
ウイルスのテスト中に、それらはまだ見つけられて削除されていた場合、脅威がシステムファイルのトラックを残し、それらを損傷する可能性があります。時々これはregsvr32を含むいくつかのユーティリティの失敗につながります。システムファイルの整合性を開始することは、標準のSFCツールを使用して利用可能ですが、時にはその作業が完了し、エラー「Windowsセキュリティ保護は破損したファイルを検出できますが、それらの一部を復元できません」というエラーが完了します。それからあなたはDISMツールに連絡するべきです。コンポーネントの保存を復元することを目的としています。この操作の実行に成功した後にのみ、SFCに戻り、整合性のスキャンとデバッグを完了できます。これらすべてについて別のマニュアルで読んでください。
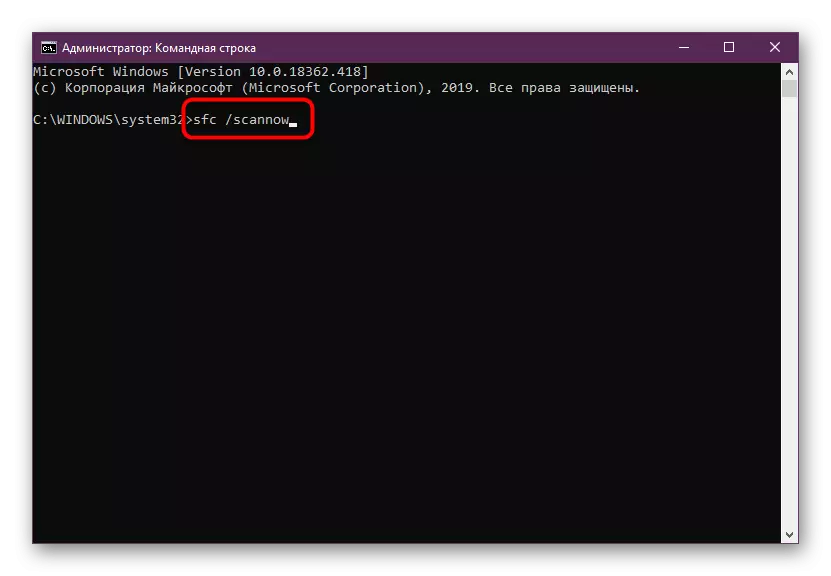
もっと読む:Windowsのシステムファイルの整合性を使用して復元する
方法5:Windows復元
私たちが話す最後のオプションは、regsvr32ユーティリティがまだ正しく機能したときに、Windowsを出荷時の設定またはそのバックアップに復元することです。この方法は最も急進的であり、他の人が結果をもたらしていない場合にのみそれを使用しています。システムまたは追加の資金はこの操作を助けます。復元のトピックに関する必要な情報はすべて別の記事にあります。
もっと読む:Windowsの復元オプション
今、あなたはREGSVR32の機能に問題の異なる原因があることを知っています。また、それらのすべてが解決するための異なる行動アルゴリズムを持っています。ただし、破損したファイルが捕捉されたり、その他の問題が発生したりすることができることを忘れないでください。これはすべて画面に表示される通知に報告されます。あなたはすぐに問題にすばやく対処するために、公式のマイクロソフトのWebサイト上のそれぞれの説明を探求することができます。
エラーREGSVR32に関する公式情報に移動します
