
今、世界中の多くのユーザーがラップトップを持って、時には彼らは、彼らが使用していると、デバイスモデルを見つける必要があります。今日の記事は、内蔵された、追加の資金を使ってノートパソコンのモデルを決定するためのさまざまなオプションに専念しています。あなた自身のために最適なを拾うことができ、それぞれの方法についてより詳細にレッツ・フォーカス。
私たちは、Windows 7のノートパソコンのモデルを定義します
各メソッドは、同じ情報を得ることを含むが、そのうちそれが唯一のユーザの特定の円に適しているので、アクションの異なるアルゴリズムを有します。私たちは、いくつかの決定は、特にあなたの場合には残りの部分よりも簡単に、良くなることを確認するためにそれらの一つ一つを研究するために、あなたをお勧めします。方法1:説明書やノートパソコンステッカーと知人
のは、どのオペレーティングシステムの制御下で、どのメーカーからのノートパソコンの所有者に合う普遍的な方法を見てみましょう。その本質は、常に、命令またはステッカーに慣れるために、背面カバーに存在しています。下の画像に注意してください。特別にノートパソコンのモデルおよびデバイスの仕様を決定することができ、重要なデータを持つ行を強調表示があります。

しかし、この決定の欠点があります。多くの場合、命令は、単に失われたり放出され、そしてステッカーは、機器の積極的な使用の年に消去されています。このような状況でのみ、ソフトウェア方法は、以下で説明される、役立ちます。
方法2:開発者からのブランドのユーティリティ
今のノートパソコンや周辺機器など、様々な機器の多くのメーカーは、慎重に彼らのために共通のシステムを作成し、すべてのデバイス間の正しい相互作用を設定します。これは絶対に接続されたデバイスのすべてのビューと設定することができ、特別なソフトウェアが含まれています。あなたは、このようなレノボ、Asusのか、HPなどの人気開発者からノートパソコンを所有している場合は、デバイスモデルについての情報を探索するために、公式ウェブサイト上で、このようなアプリケーションをダウンロードすることができます。私たちは、HPの例にこの方法を見ていきます。
- 必要なソフトウェアへのリンクを見つけるために、同社のサポートページを開きます。読み込みを開始するには、「ダウンロード」ボタンをクリックします。
- ダウンロードの終了時に、実行可能ファイルを実行します。
- インストール操作を完了するために、インストーラの簡単な指示に従ってください。
- ソフトウェアを起動したら、歓迎ウィンドウを参照して、それとの対話の一般原則を説明するトレーニングレッスンを通過してください。
- 今、あなたは「私のデバイス」の「私のラップトップ」タブに興味があります。
- 切り替えるときは、スキャンが開始されます。彼の終わりを待ちます。
- 開くウィンドウで、モデルやラップトップの仕様を含むすべての仕様を見ることができます。
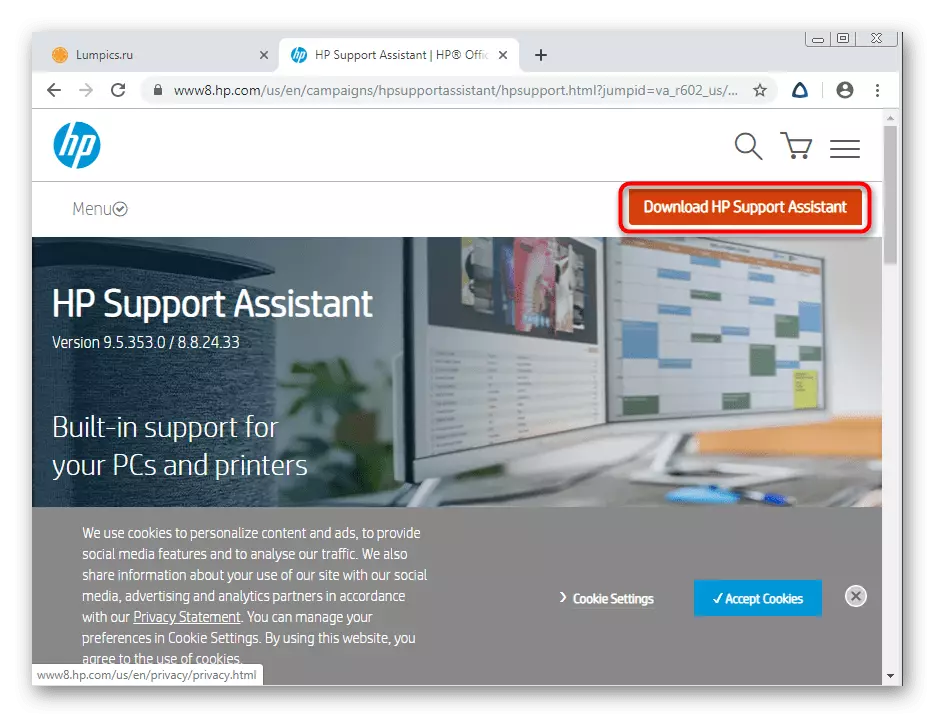
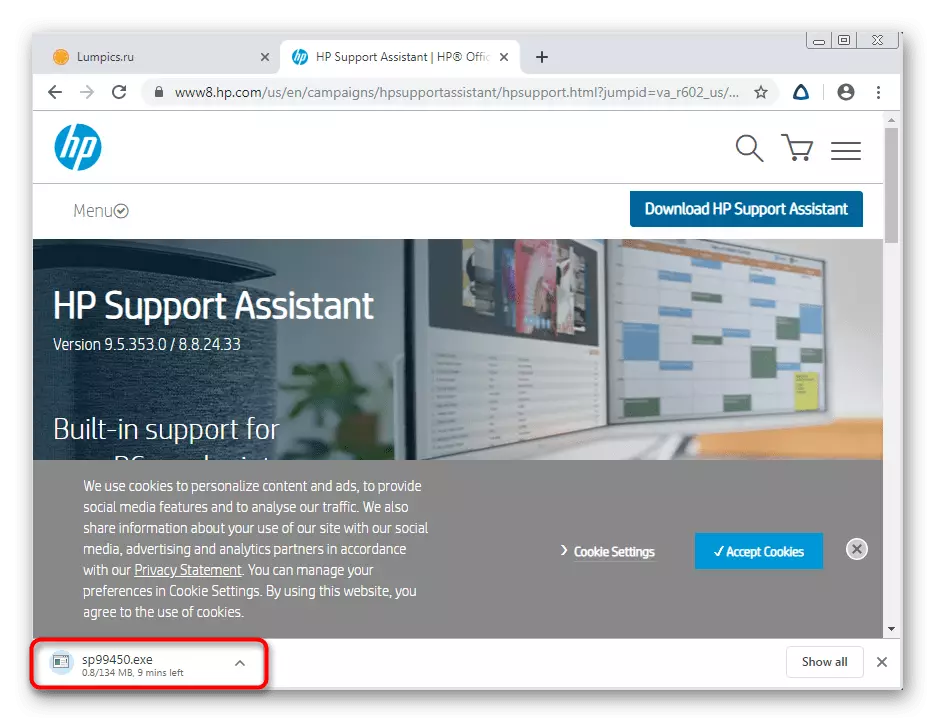
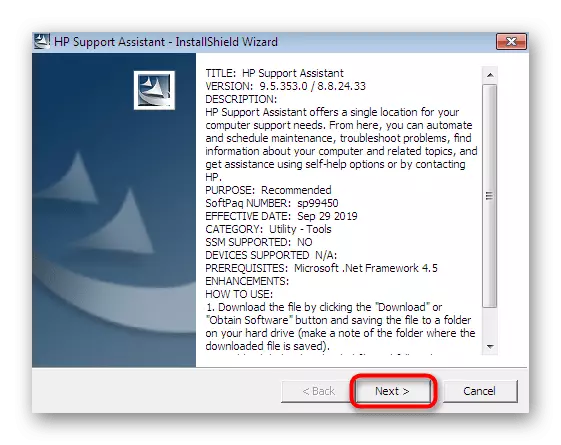
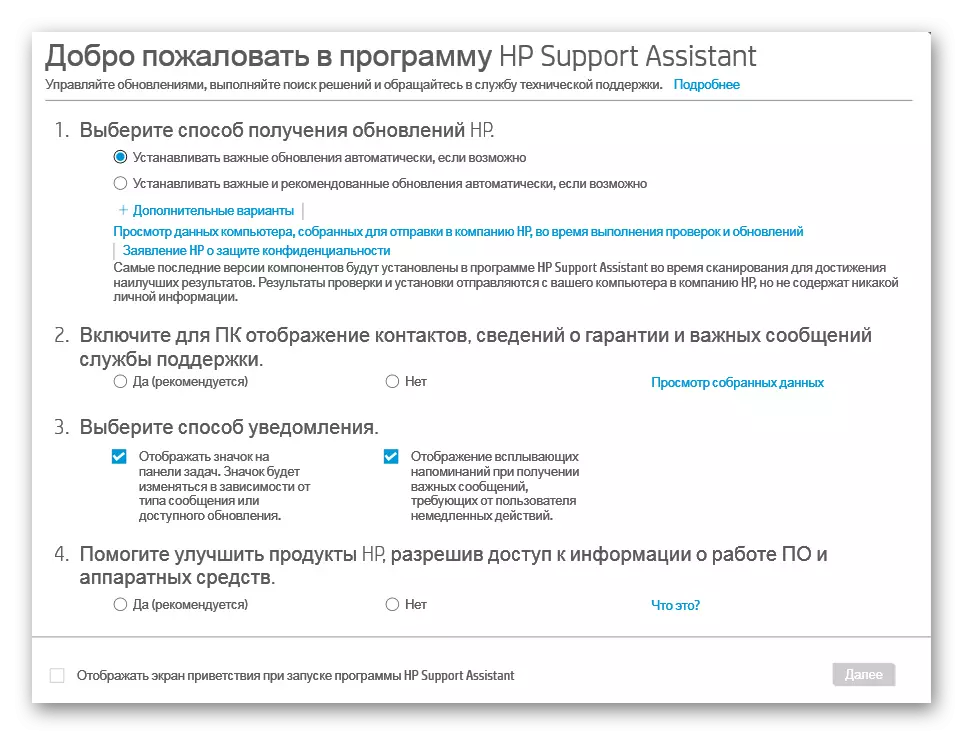

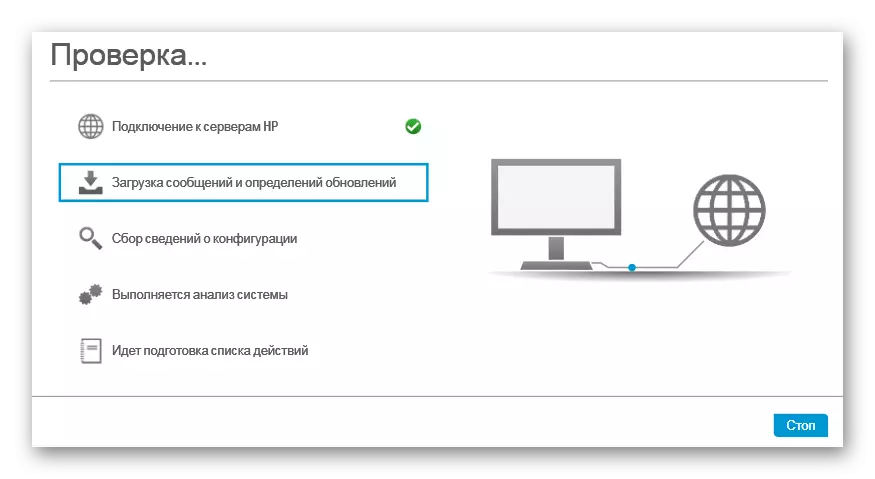
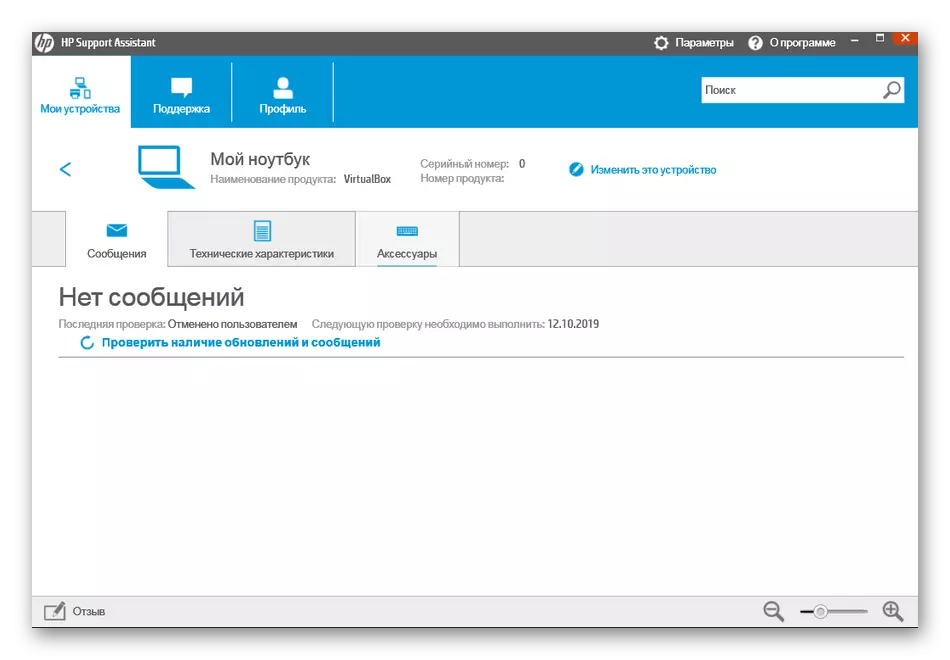
これらのアプリケーションのほとんどは同じ原則で動作します。そのため、この命令は普遍的です。あなたはすぐに目的のデータを得るためにウェブサイトとソフトウェアインターフェースの構造を考慮することができます。
方法3:PC特性を見るためのプログラム
マザーボードモデルを含むすべてのコンピュータコンポーネントに関する一般的な情報と詳細情報を明確にすることに基本的な機能が焦点を当てているサードパーティのプログラムに移動します。今日私たちはAIDA64と呼ばれる最も一般的なツールの例を取ります。
- 公式サイトからAIDA64をダウンロードしてインストールしてください。起動後、メインメニューを使用して「コンピュータ」セクションに移動します。
- ここでは、「DMI」のセクションに興味があります。
- システムセクションを展開します。
- 以下では、製造元と製品モデルに関する情報が表示されます。この例では、静止PCが使用されているため、所望の形式では表示されません。
![AIDA64プログラムのラップトップモデルを表示するには、[コンピュータ]セクションに移動します。](/userfiles/134/3972_10.webp)
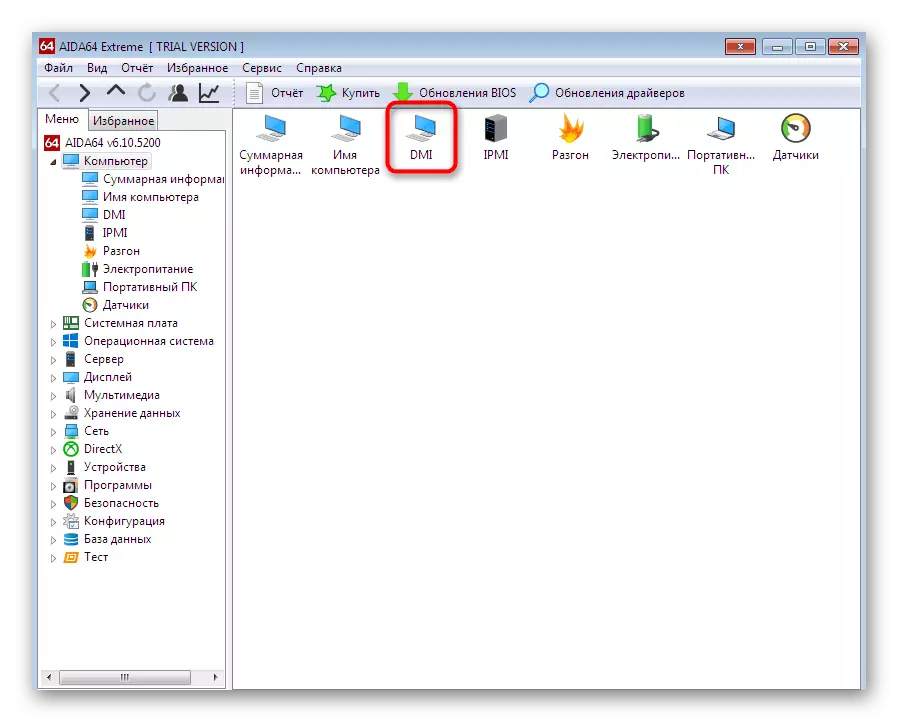
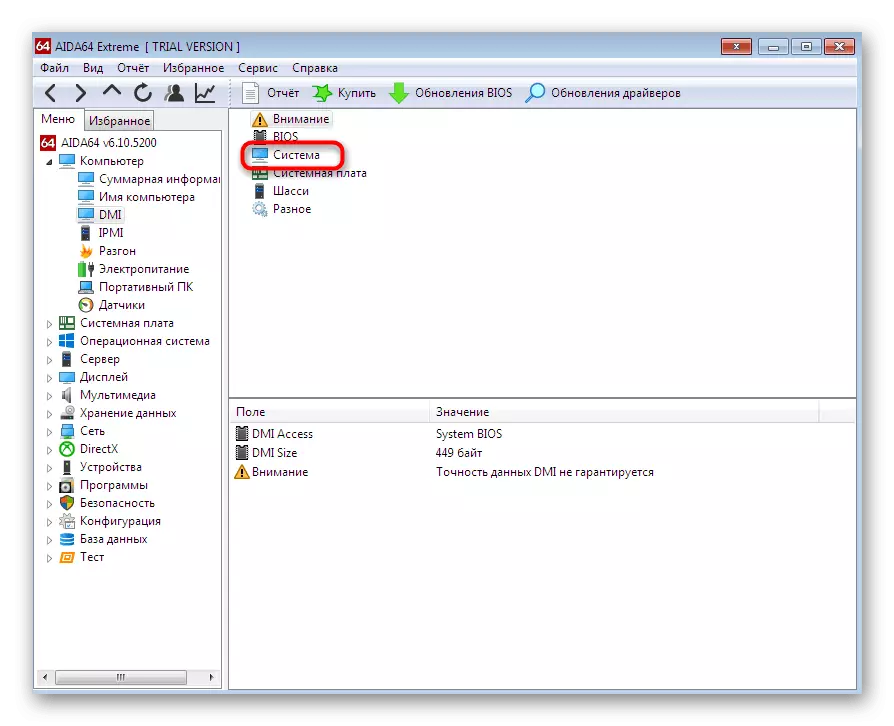
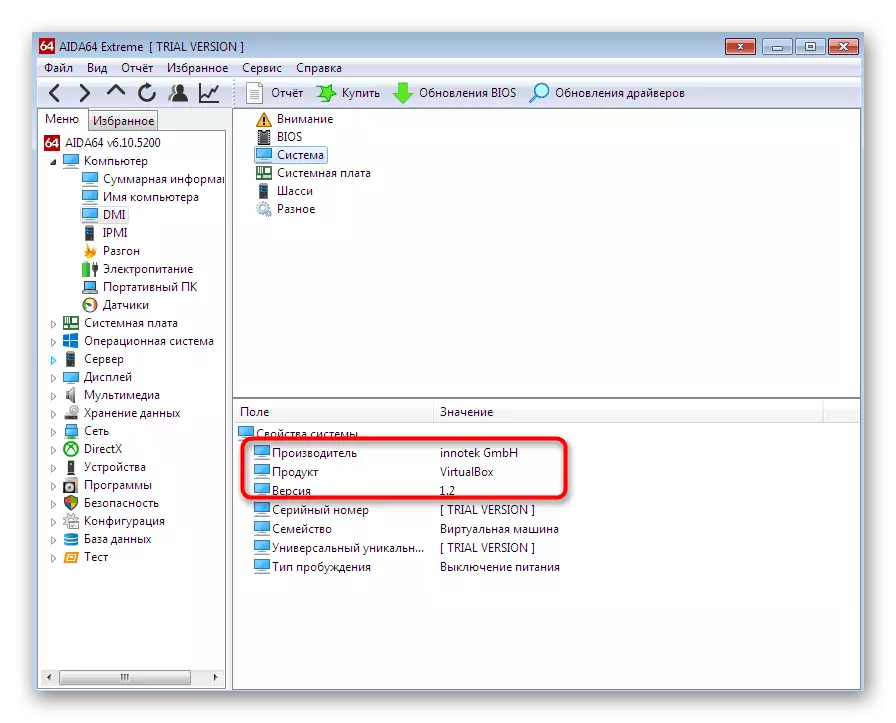
残念ながら、すべての類似のプログラムではないプログラムではノートパソコンのモデルを決定できるわけではなく、マザーボードに関する情報のみが表示されます。
方法4:DirectX診断ツール
追加のアプリケーションをダウンロードしたくないユーザーに役立つ3つの方法を考慮してください。このような方法は、Windows 7でデフォルトとしてインストールされているDirectX診断ツールを使用することです。そのオープンは次のように実行されます。
- DXDIAG行を入力してEnterキーをクリックして、検討中のアプリケーションに移動するには、「RUN」ユーティリティ(Win + R)を使用します。
- [システム]タブを移動します。
- 特別に指定されたラインでは、(アカウントにマザーボードの仕様を取る)コンピュータメーカーとそのモデルが表示されます。
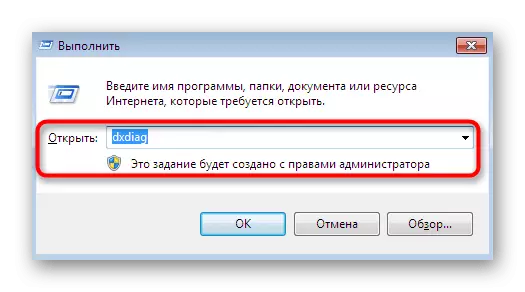
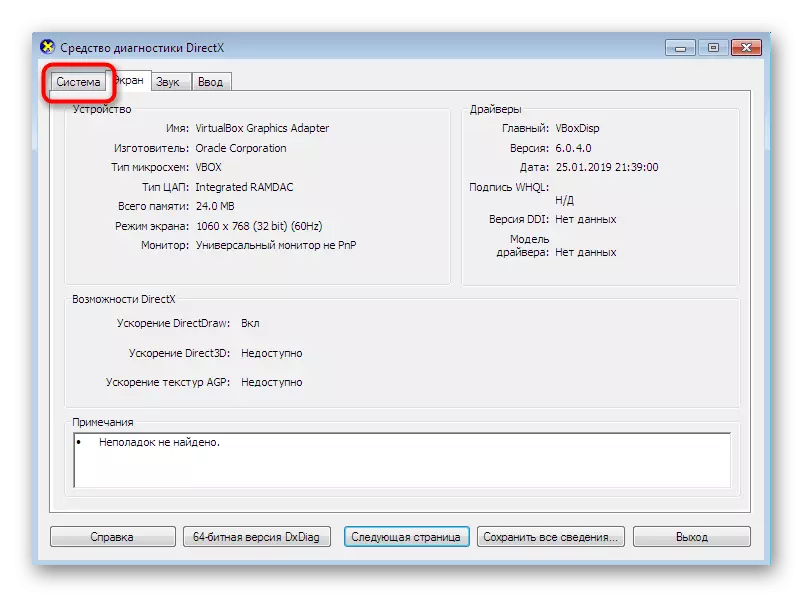

あなたが言及されたツールに興味があるなら、他の機能を実行できるのか知りたい場合は、次のマニュアルを読んでください。
続きを読む:Windowsシステムユーティリティfor Diagnostics DirectX
方法5:メニュー「システム情報」
それでは、同様のメニューについて話しましょう。これは基本的なシステムデータも表示されます。 OSの診断には使用されませんが、情報出力の機能のみを実行します。それへの移行は次のとおりです。
- Win + Rキーの組み合わせを押して「RUN」ユーティリティを開きます。MSCONFIGと入力してEnterキーを押します。
- 「サービス」タブに移動します。
- ここで、「ファイル名を指定して実行」でマウスの左ボタンまたはクリックをダブルクリックし、アプリケーション「システム情報」アプリケーションを見つけ、それを実行します。
- メインウィンドウの「システムに関する情報」には、「製造元」と「モデル」の線に注意してください。ここで必要なデータが含まれていることです。
![Windows 7の[Service Management]メニューに移動するために実行するためのユーティリティを開く](/userfiles/134/3972_17.webp)
![Windows 7設定ウィンドウの[サービス]タブに移動します。](/userfiles/134/3972_18.webp)
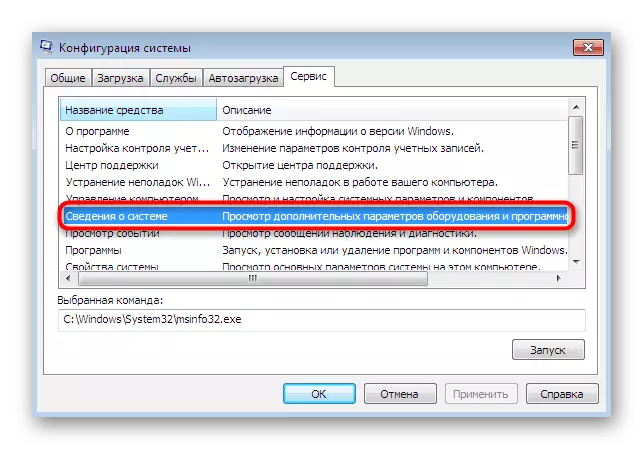
![Windows 7の[システム情報]メニューを介してラップトップモデルに関する情報を表示する](/userfiles/134/3972_20.webp)
方法6:コンソールユーティリティ
今日の素材の枠組みの中で話したいと思う後者のオプションは、「コマンドライン」とデバイスの製造元に関する情報が表示されている別のユーティリティを使用することです。このツールはこの機能を実行してこの機能を実行します。
- 「start」を介して「コマンドライン」ラベルを起動し、右クリックをクリックします。
- 表示されるコンテキストメニューで、「管理者からの開始」を選択します。
- WMIC CSProduct Get Nameコマンドを使用してアクティブにするには、Enterキーを押します。
- 私たちはすぐに望ましい情報を提供する2行に表示されます。
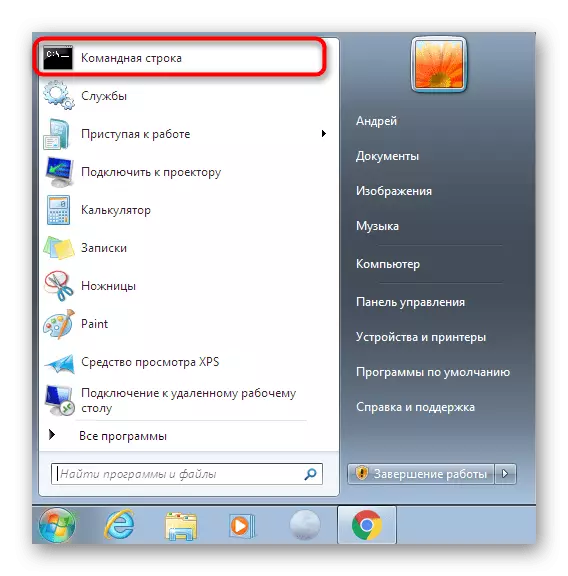
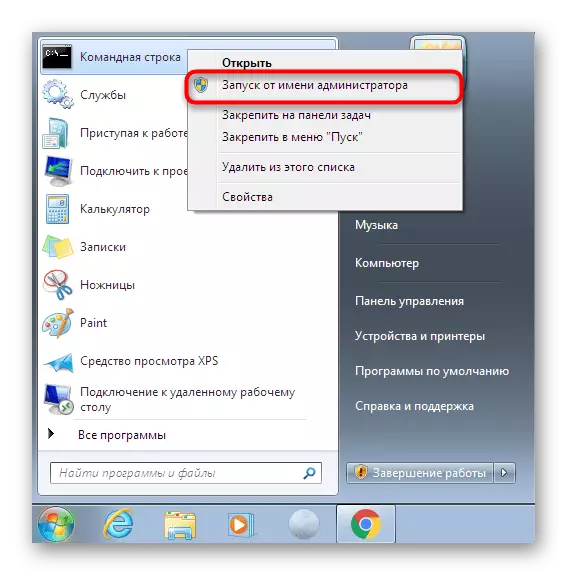
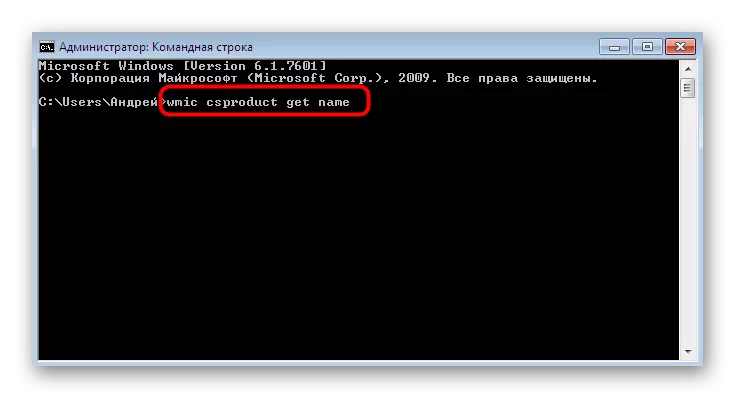
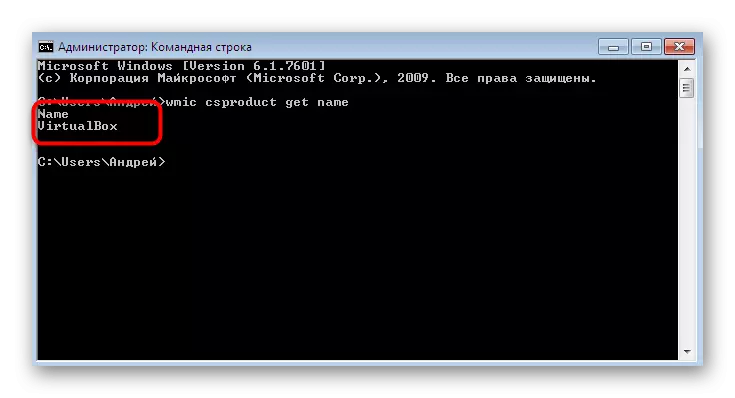
今日は、Windows 7でラップトップモデルに関する情報を入手するための6つの方法全体について学びました。あなたが見ることができるように、特定のユーザーに適したさまざまな解決策がありますので、自分のための最適なツールを見つけ、それを得るためにそれを使うでしょう。必要なデータ。
