
継続的にされている一部のユーザーは、MozillaのFirefox Webブラウザを使用して、どのように新しいデバイスへの突然のリセットまたは遷移の場合に設定を保存する不思議に思っています。タスクを実装する3つの方法があります。それは我々が詳細のように、各オプションを記述し、私たちの今日の材料の中に話をしたいということ、それらについてです。
Mozilla Firefoxのブラウザで設定を保存
以下の方法は、独自の特徴を持っています。最初は、ブラウザが実行に失敗した場合や、クラウド同期プロファイルを作成するための欲求が存在しない場合に適しています。ユーザーは、それが再インストールされた場合は、新しいブラウザにするだけでなく、使用される他のデバイスにだけでなく、そのデータを転送するに興味を持っているときに、第2が最適となります。第三は、めったに彼らは特定のパラメータをエクスポートしたい場合や、いくつかの他の目的で使用されていません。方法1:ユーザーフォルダのコピー
時々、設定が保存されるため、Webブラウザの再インストールを強制またはインターネット経由で同期することができませんし。カスタムフォルダをコピーする - そして、唯一のオプションがあります。少し後に私たちは、パラメータがそこに格納されているかについて教えてくれますし、今のコピーとの契約をしてみましょう:
- あなたがブラウザを起動する機会を持っている場合は、それを行う。ここで、メインメニューから、「ヘルプ」セクションに移動します。
- ここでは、「問題を解決するための情報」をクリックしてください。
- 「アプリケーション情報」のカテゴリーでは、「プロファイルフォルダ」の項目を見つけ、それを開きます。 \ユーザー\ユーザー\ APPDATA \ローミング\ Mozilla \ Firefox \ Profiles \と:あなたは、ブラウザを起動できない場合は、「エクスプローラ」を自分自身を開始し、パスCに移動する必要があります。
- 今、コンテキストメニューを表示するには、右クリックして、このディレクトリをクリックしてください。フォルダがいくつかある場合は、変更の変更日そのいずれかを選択。
- 「コピー」を選択してください。あなたは、標準のホットキーのCtrl + Cを叩いたり、同じアクションを実行することができます
- その後、一時的な保管場所にこのディレクトリを配置します。 \全体構成を復元するためにユーザー\ユーザー\のAppData \ローミング\ Mozilla \ Firefox \ Profiles \と:必要であれば、それは同じフォルダCに挿入されます。
![ユーザーフォルダを検出するために、Mozilla Firefoxのメニューから[ヘルプ]セクションに移動します](/userfiles/134/3970_2.webp)
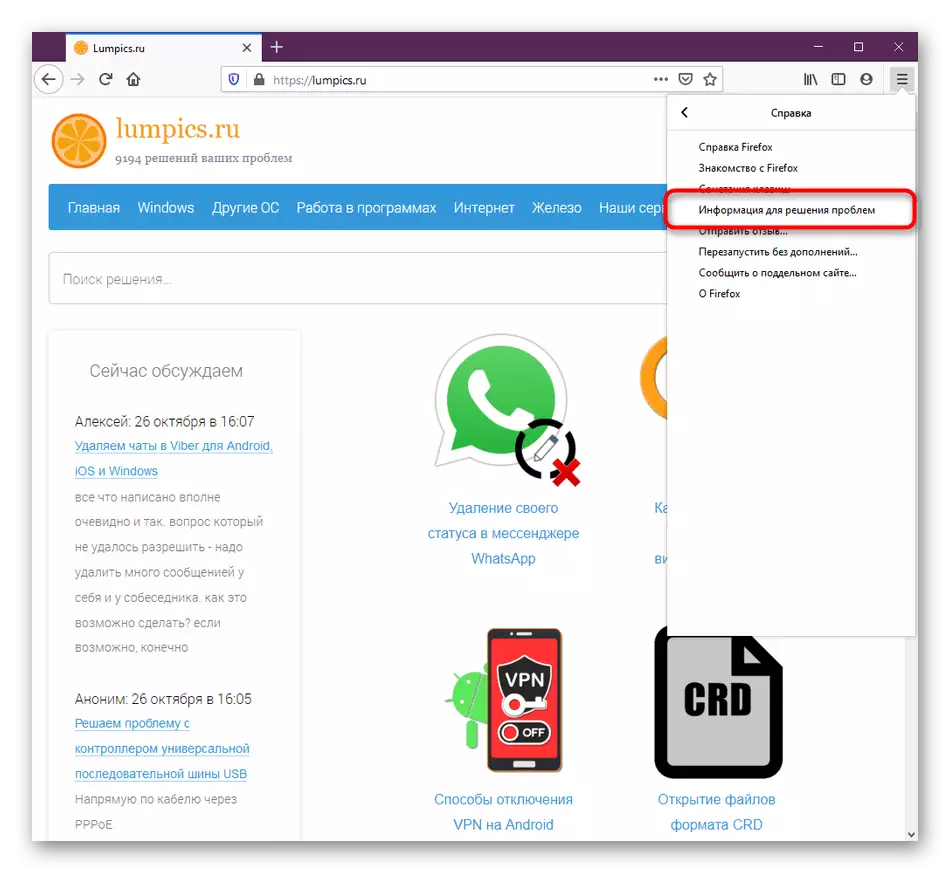
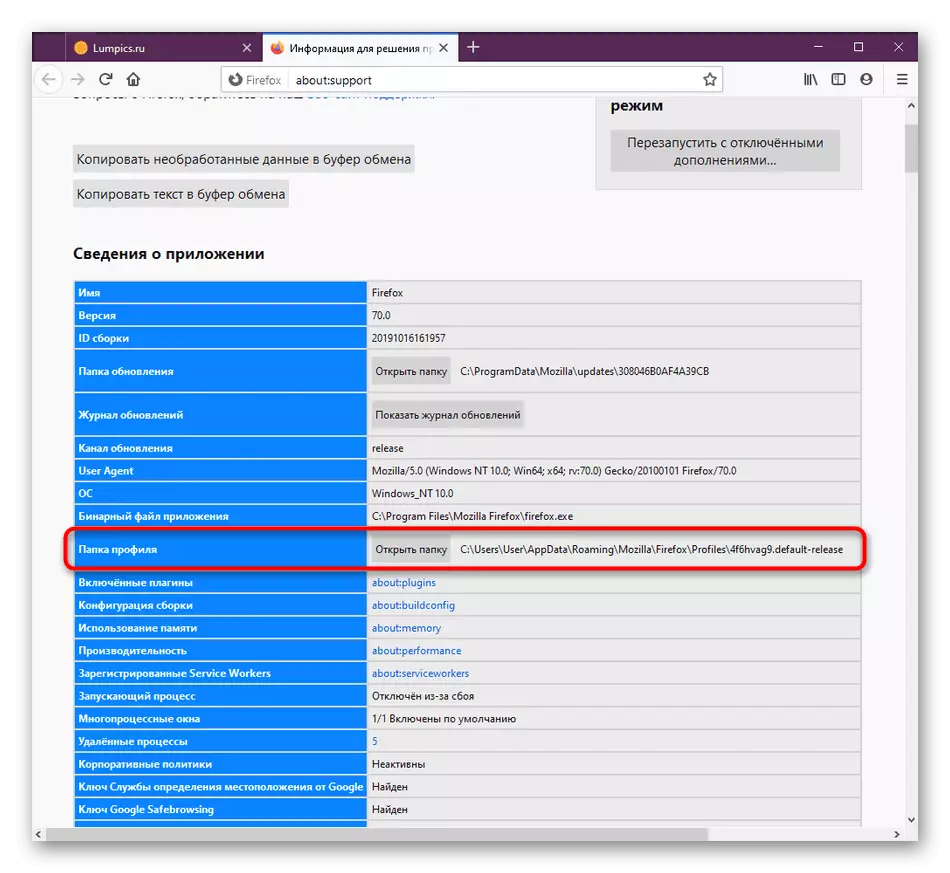
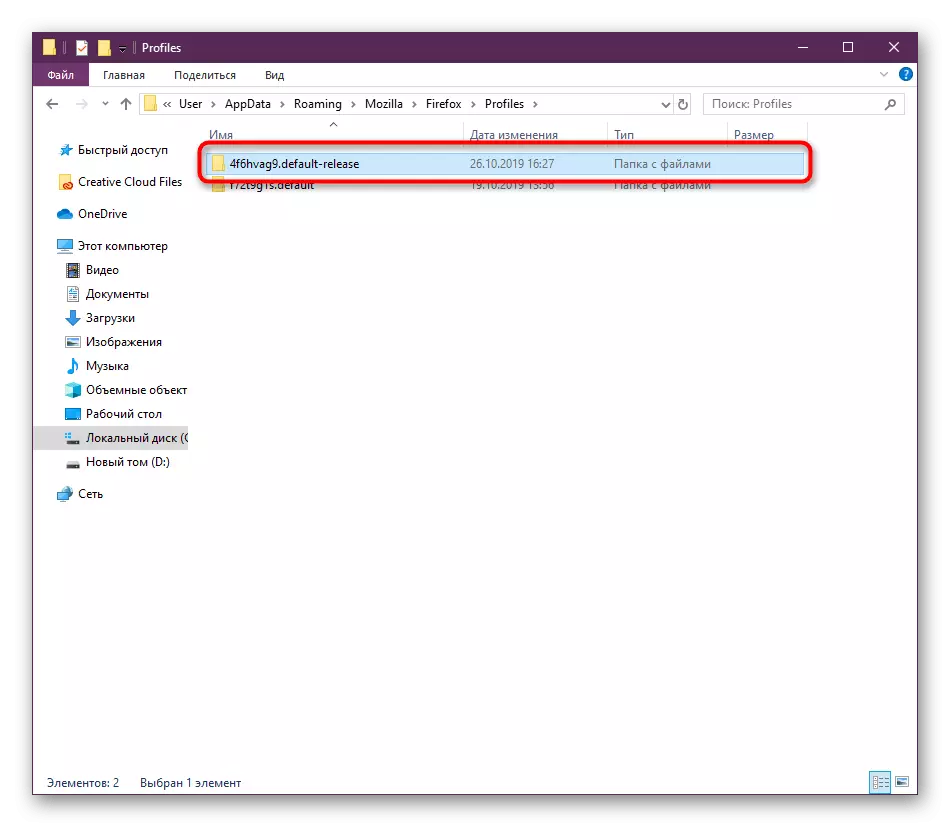
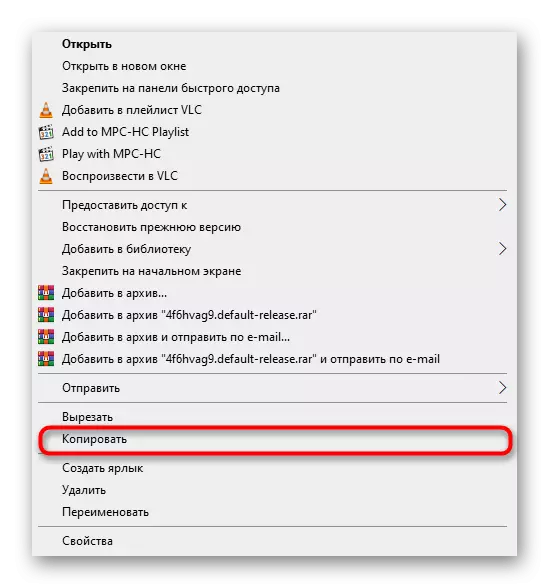
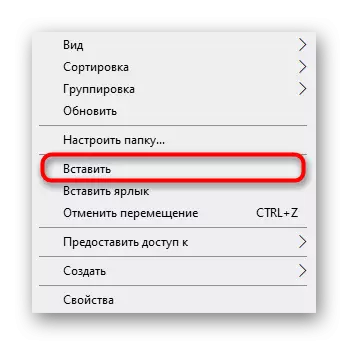
ブラウザの再インストール時に、すぐに紛争を避けるために、最初に起動する前にユーザーディレクトリを転送することをお勧めします。このような場合には、支障は発生しません。
今度は、保存されたローカルストレージの一部であるパラメータを考えてみましょう。個々の設定は、独自の特殊なファイルを持っています。私たちは、メインと最も重要な項目を分析します。
- ビュー、ダウンロードとブックマークの歴史。我々は、彼らが各ユーザの重要性はほぼ同じレベルを持っているだけでなく、何とか相互に関連して、一つにこれらの項目を強調表示することを決めました。 places.sqliteと呼ばれるオブジェクトでは、すべてのブックマークは、オープンサイトやダウンロードしたファイルのリストのリストを格納しています。 favicons.sqliteでWebリソースとカスタムをブックマークするための標準的なアイコンの両方があります。
- パスワードこの情報はすべて、二つの異なるkey4.dbファイルとlogins.jsonに格納されています。あなたが将来的にあなたのロガーやキーにアクセスしたい場合は、それらの両方をコピーして保存してください。
- オートコンプリートフィールド。今では多くのユーザーが特定の形態では、特定のデータの入力をスピードアップするために、フィールドのオートコンプリート機能を使用しています。このすべてがformhistory.sqlite要素です。
- クッキー。クッキーは、特定のサイト上でのユーザーの設定を保存するために必要とされています。通常、ページの最適化は時代とともに発生しますので、あなたはそれらを保存することはできませんが、必要であれば、適切なcookies.sqliteオブジェクトへの注意を払います。
- サプリメント。これとは別に、我々は拡張子を持つフォルダについてお伝えしたいと思います。あなた自身がいくつかのアプリケーションをインストールした場合、自動的に作成され、拡張機能と呼ばれています。あなたがする必要から解放し、サプリメントを保存したい場合は、それらを再インストールし、他のファイルとそれをコピーします。
- カスタム構成。結論として、我々は、名前のprefs.jsを持つ別のファイルがあることを明確にしたいです。これは、ユーザーが自分自身にその機能を調整し、Mozilla Firefoxのの基本的な設定に貢献した場合に便利になるだろう。
これは、特定の設定を保存するための責任を負う項目のリスト全体ではありません。上記、我々は最も基本的かつ頻繁に必要なオブジェクトについて伝えるためだけにしようとしました。他のすべてのデフォルト値を残して、今、受信した情報を押し出し、あなたは何の問題もなく全体のユーザープロファイルディレクトリをコピーすることができ、またはそこからだけでいくつかのファイルやフォルダを選択します。
今、あなたはいくつかの設定がランダムに消えてしまうという事実を心配することはできません。彼らは定期的にクラウドに保存され、その後、次の同期で他のデバイスに適用されます。
方法3:新しいユーザーを作成します
検討中のブラウザの全ユーザーの全ユーザーのみがこの方法に頼っています。 Webブラウザが一度に複数の人を使用していて、それぞれのパラメータを持つ個人用フォルダを作成する必要がある場合の状況に適しています。これは常にすべての設定を所定の場所にあるディレクトリがあります。
- [プロファイル編集]セクションに移動するには、アドレスバーの追加:プロファイルに入力し、Enterキーを押します。
- 対応するボタンをクリックして新しいアカウントを作成します。
- ウィザードを開くときは、説明を読み、さらに進みます。
- 新しいユーザーの名前を入力し、オプションで設定を保存するための便利なフォルダを指定してください。その後、「準備ができて」をクリックしてください。
- これで新しいプロファイルが下部に表示されます。主な情報はそのセクションに表示されます。このアカウントを現在のアカウントを設定するには、「デフォルトプロファイルとして設定」を選択します。
- これは特別な段落の「はい」の碑文によって証明されます。
- ブラウザメニューを介して現在のプロファイルを確認するには、[ヘルプ]を開き、[問題解決のための情報]を選択します。
- 情報には、その名前が途中で表示されるプロファイルフォルダが表示されます。
- Mozilla Firefoxを起動したときのプロファイルの急激な変更は、特別なユーティリティを使用して行うことができます。 "RUN"(win + r)を実行し、firefox.exe -pを入力してEnterキーを押します。
- 表示されるウィンドウでは、ブラウザセッションを開始するためのユーザーを選択してください。
![Mozilla Firefoxアドレス文字列を介して[プロファイル管理]セクションに移動します。](/userfiles/134/3970_8.webp)
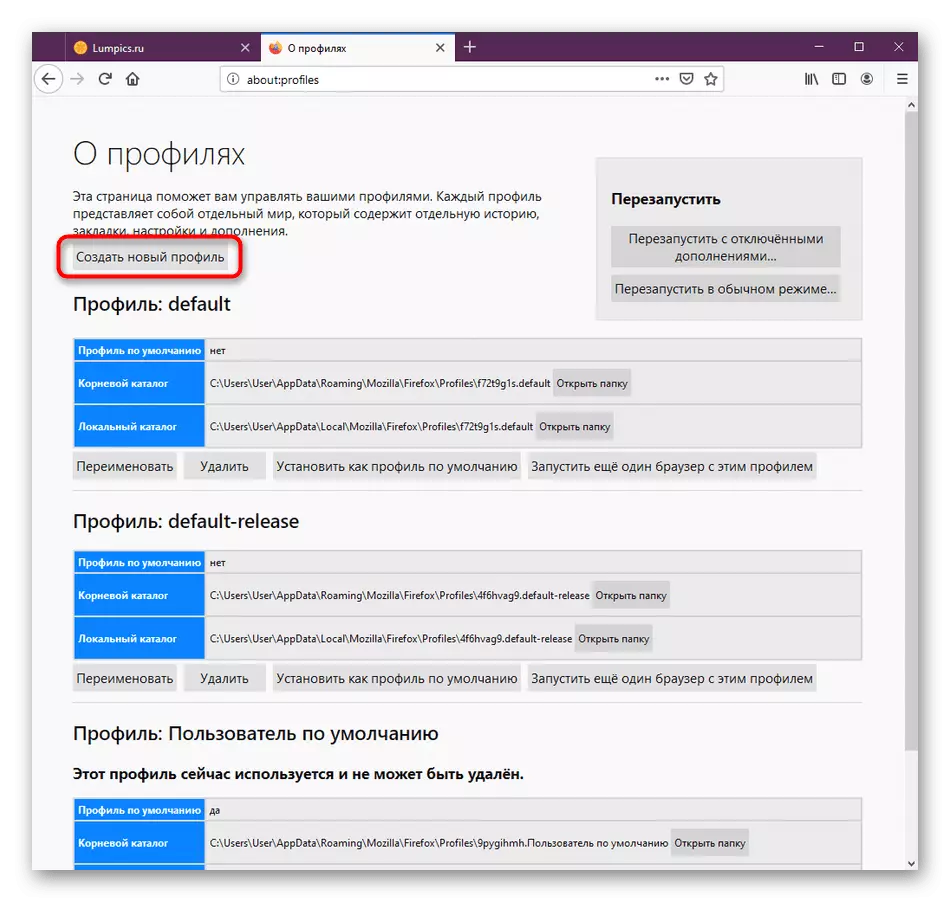
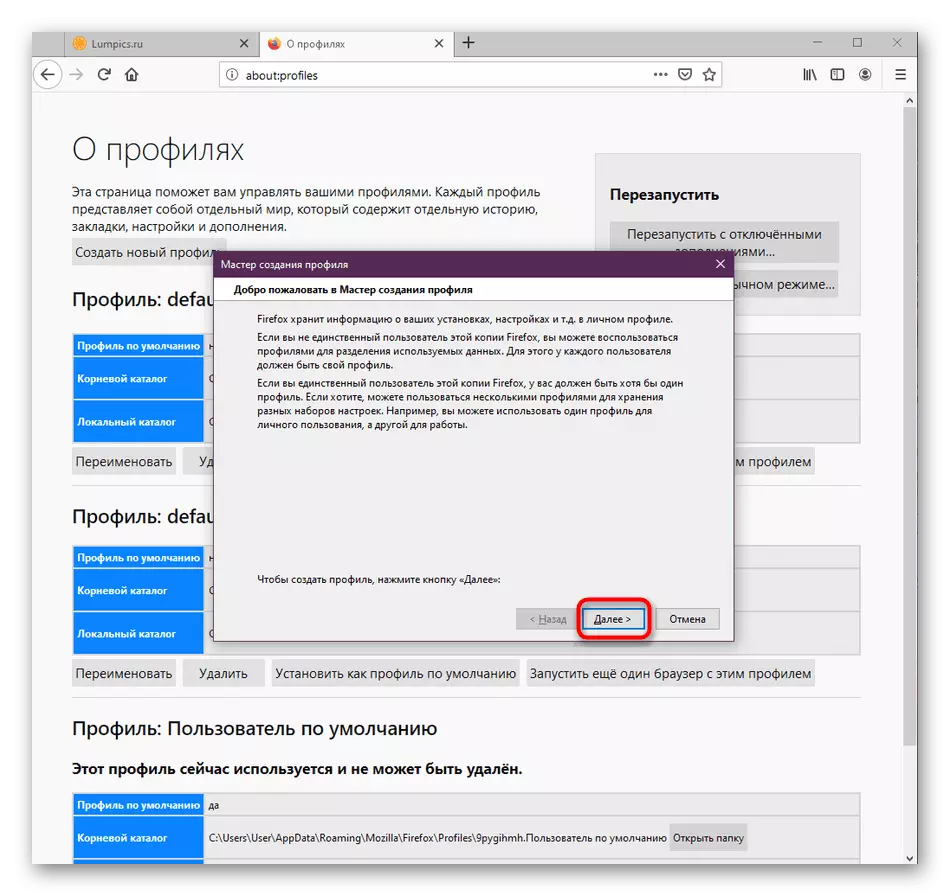
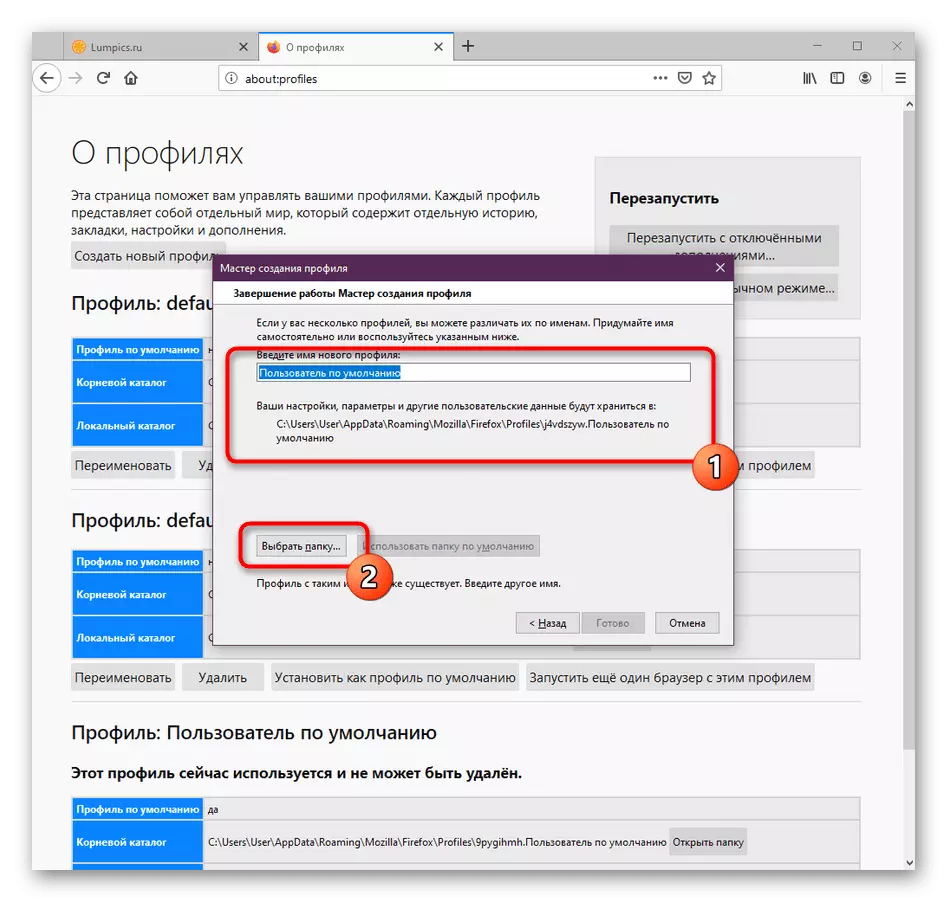
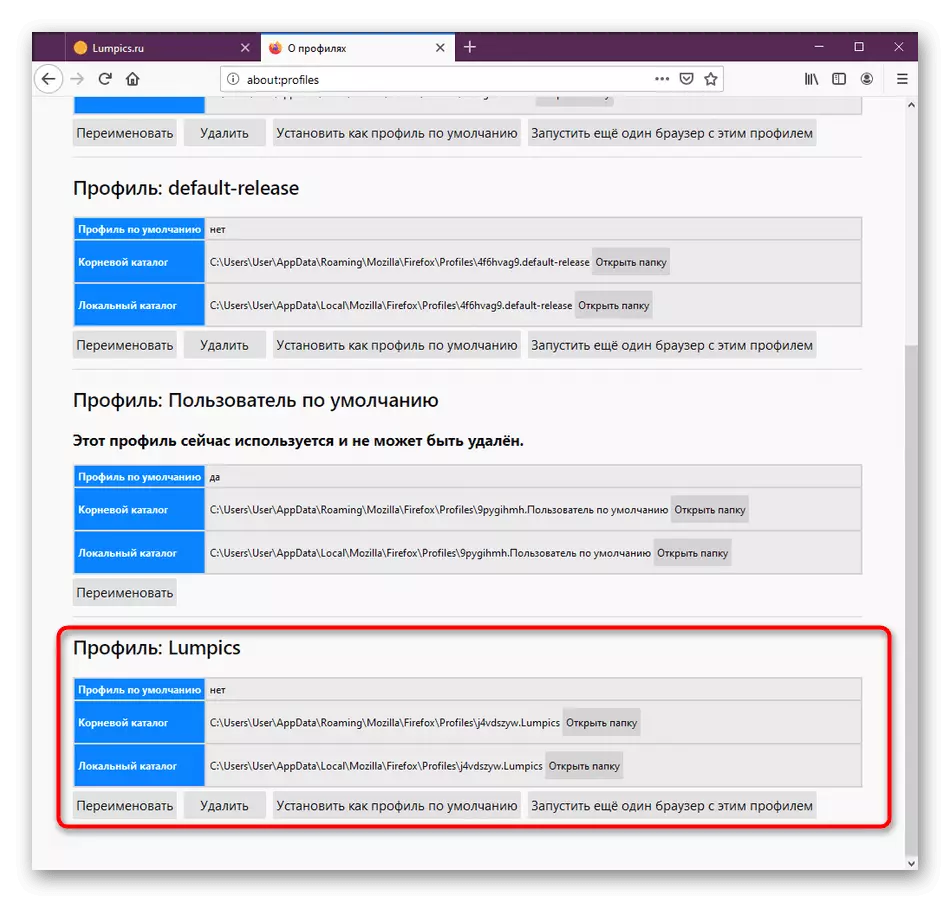
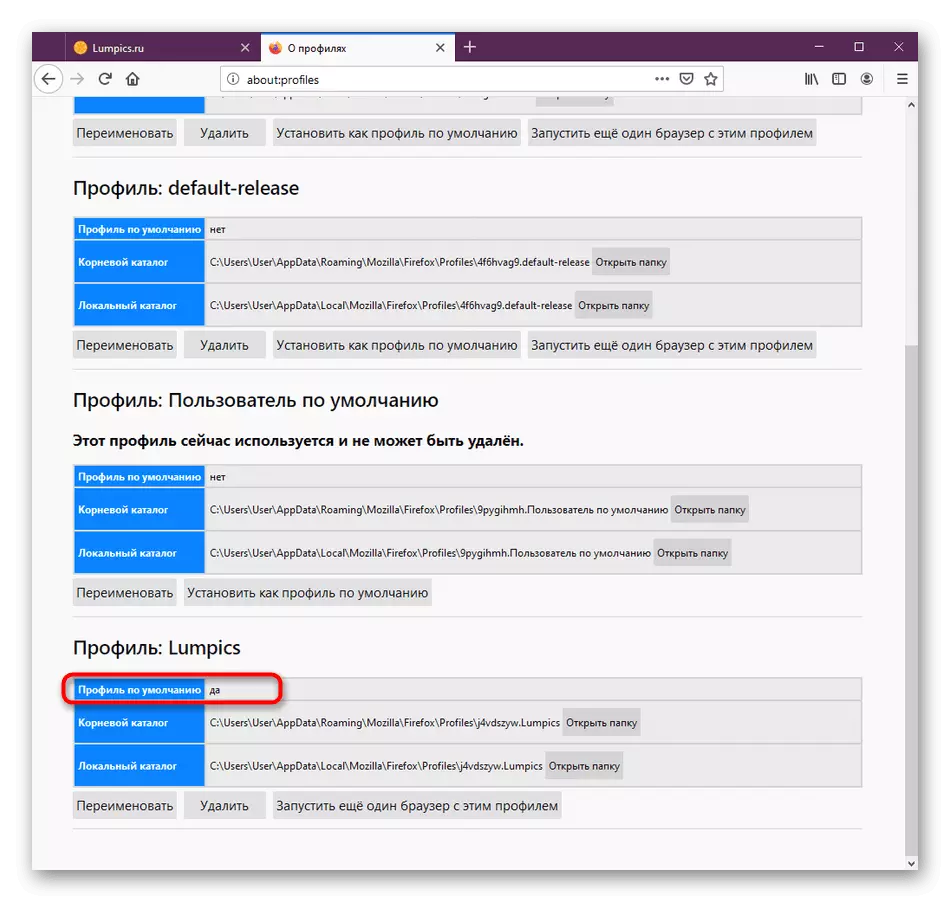
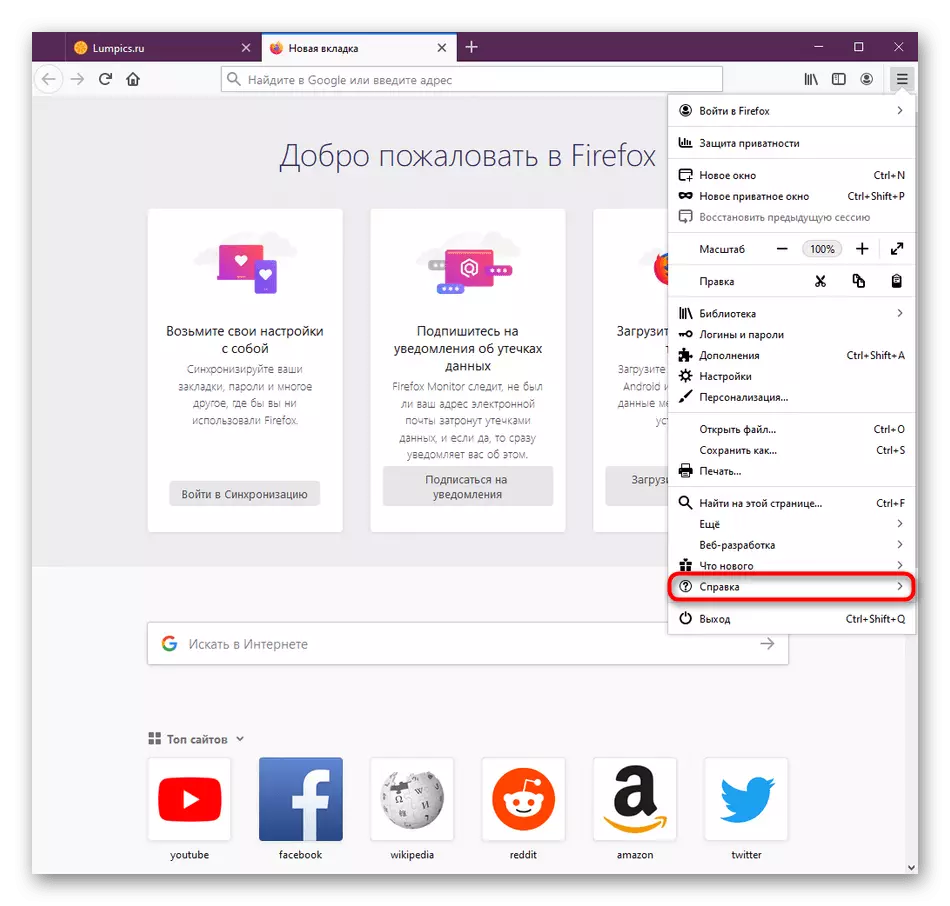
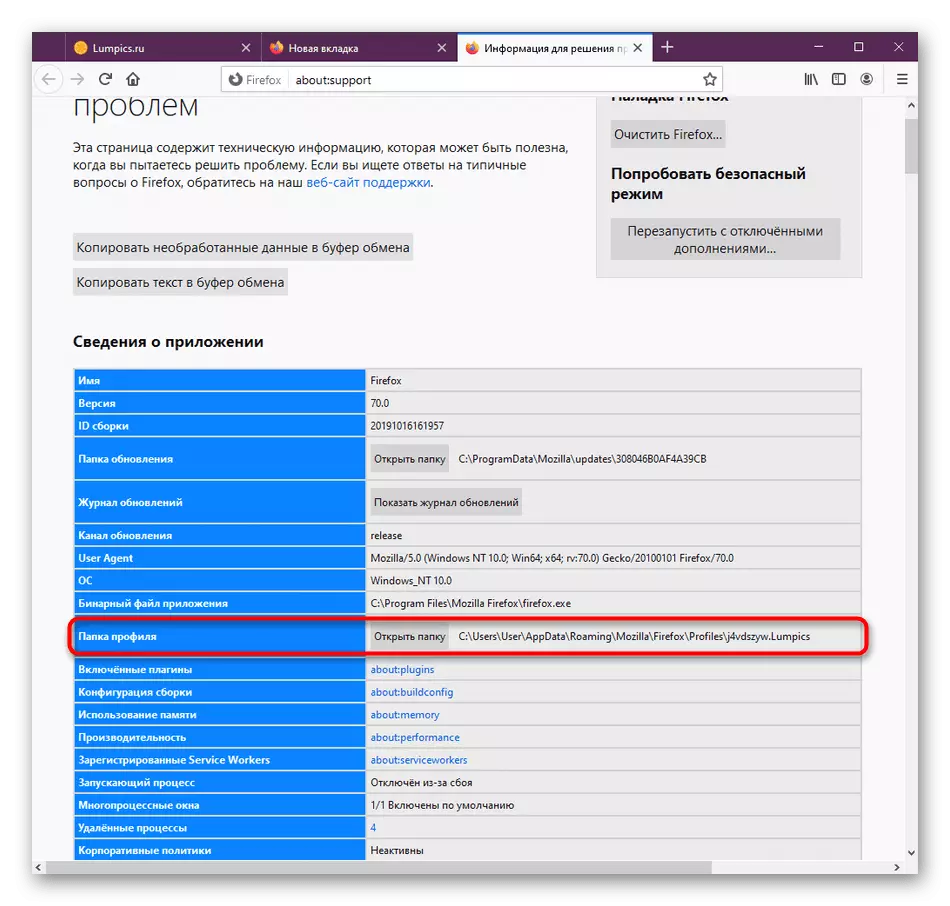
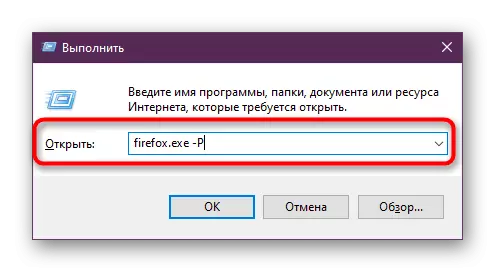
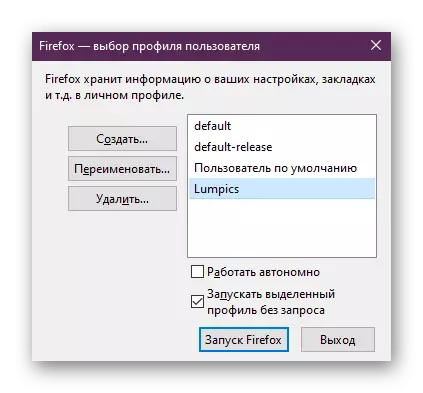
プロファイルアカウントを変更することを余儀なくされている場合は、完全に便利ではないたびに「実行」ユーティリティを使用してください。アカウント選択ウィンドウがそれぞれ開始されるようにMozillaのオープンのショートカットをアップグレードすることをお勧めします。
- 使用した右ボタンをクリックして、コンテキストメニューを介して「プロパティ」に移動します。
- ここでは、「オブジェクト」フィールドの「ラベル」に「ラベル」が最後に、スペースを置き、-Pを追加します。適切なボタンに変更を適用します。
- 管理者として編集が施されたように続行します。今Mozillaは常に「プロフィールマネージャ」を実行します。このアクションをキャンセルするには、この属性を削除するだけです。
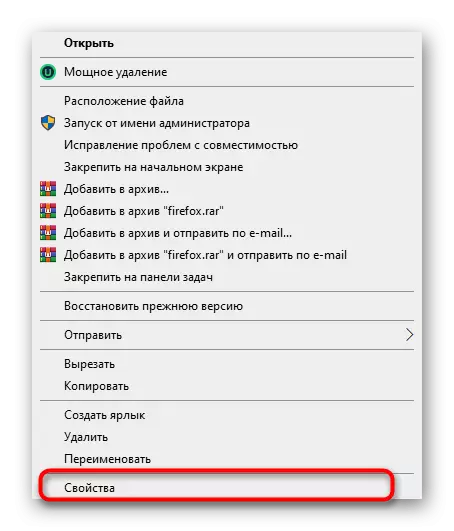
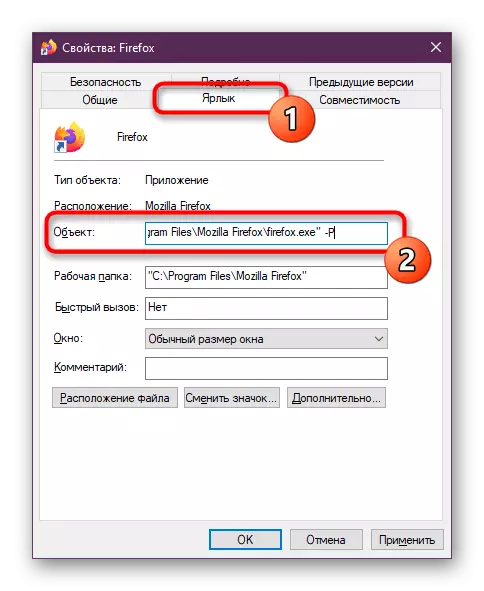
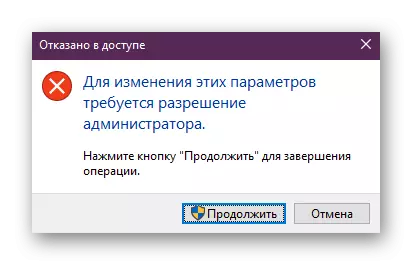
その後、アドオンを設定したり、パスワードを保存したり、Firefoxプロファイルを所有したりインポートしたりすることでブックマークを追加することができます。セッションが完了すると、すべての変更が保存され、ルートフォルダをコピーして別のデバイスに転送できます。
読む:Mozilla Firefoxブラウザに設定をインポートします
今日あなたはMozilla Firefoxブラウザの設定を保存するための3つの方法について学びました。あなたが見ることができるように、これに複雑なものは何もありません、それはあなた自身のために最適と考えた方法を選ぶことだけです。
