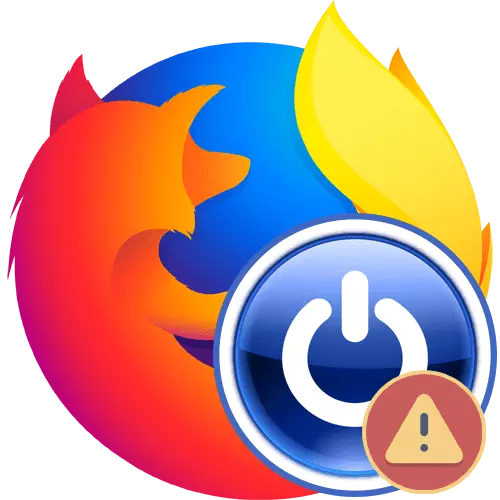
Webブラウザは、インターネット上のサイトを毎日表示するためにユーザーが使用しています。この種の最も人気のあるプログラムの1つはMozilla Firefoxです。彼女は彼らの仕事の安定性のために特にユーザーを愛しました。ただし、特定のポイントのソフトウェアが失敗する可能性があることを忘れないでください。これは、システム的、内部エラー、またはユーザー自体の任意のアクションに関連付けられています。次に、このブラウザの起動に関する問題について話したいと考えて、いくつかの異なるソリューションのトラブルシューティングの種類ごとにピックアップします。
Mozilla Firefoxブラウザの発売に関する問題を解決します
エラーの間、問題の本質を明らかにする特定の通知は、画面によく表示されます。それから剥がすと、すでに適切な解決策を選択できます。今日のカテゴリの指示を分けました。また、あなたに適しているものを選択してから、与えられた推奨事項に従ってください。エラー "Mozilla Crash Reporter"
まず、ブラウザが起動直後の作業を完了した場合の状況を検討して、「Mozilla Crash Reporter」通知を表示します。つまり、プログラムは、数秒で自分自身を解くことができなかった全身または内部の障害のために単純に低下したことを意味します。そのような状況では、さまざまな方法を試す必要がありますが、コンピュータのソフトウェア部分を更新するのは価値があります。
方法1:ソフトウェアアップデートとWindows
Mozilla Firefoxは内部ファイルだけでなく、その作業中にシステムのコンポーネントおよびコンポーネントも使用します。この機能の何かが誤っているか廃止されている場合は、そのプロセスの急激な予期した完了が完了することが非常に可能です。時には古いアンチウイルス保護データベースと接続されていることがあります。これにより、インターネット上のセキュリティ、および最もブラウザのバージョンが保証されます。これをすべて更新してからブラウザを繰り返すことを強くお勧めします。このトピックに関する展開ガイドは、参考文献の形で提示されている当社のウェブサイト上の別の記事で探しています。
続きを読む:
Mozilla Firefoxの更新を確認してインストールします
コンピュータでドライバを更新する方法
Windows最新バージョンへの更新
方法2:潜在的な脅威の排除
Webブラウザの機能が特定のサービスに影響を与えるウイルスを妨害し、プロセスが干渉されている場合が多い場合があります。サードパーティのソリューションの助けを借りずにそれらを識別することはほとんど不可能ですので、悪意のあるファイルにシステムをスキャンするための特別なプログラムを使用する必要があります。見つかった場合、そして首尾よく削除された場合、ほとんどの場合、Firefoxは復元されます。
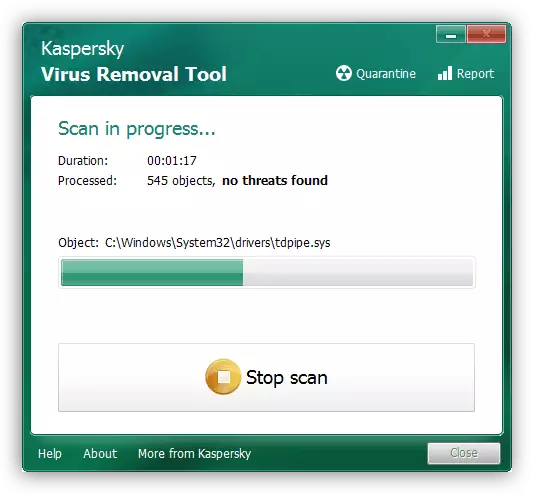
方法3:安全なモードを使用する
開発者は、さまざまな追加のコンポーネントや機能に関する可能な問題を提供しているので、ブラウザが「純粋な」形式で開始されるセーフモードを実行しました。このようにしてみてください:
- Shiftキーを押しながら、起動のためにWebブラウザのショートカットをダブルクリックします。セキュアモードの通知が画面上に通知されます。適切なオプションを選択して確認してください。
- セーフモードで起動が可能な場合は、前のセッションを復元できないことが不可能であることを通知してメインプログラムウィンドウが表示されます。
- これで、アドレスバーに登録する必要があります。クラッシュしてEnterキーを押します。このページでは、通常の起動の試みの間にエラー識別子が表示されます。
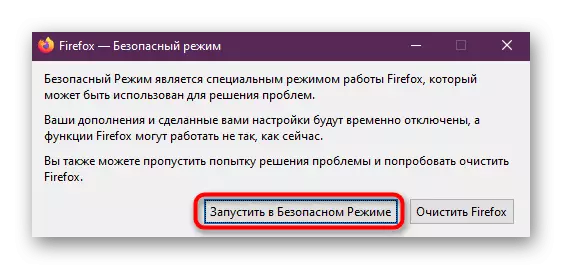
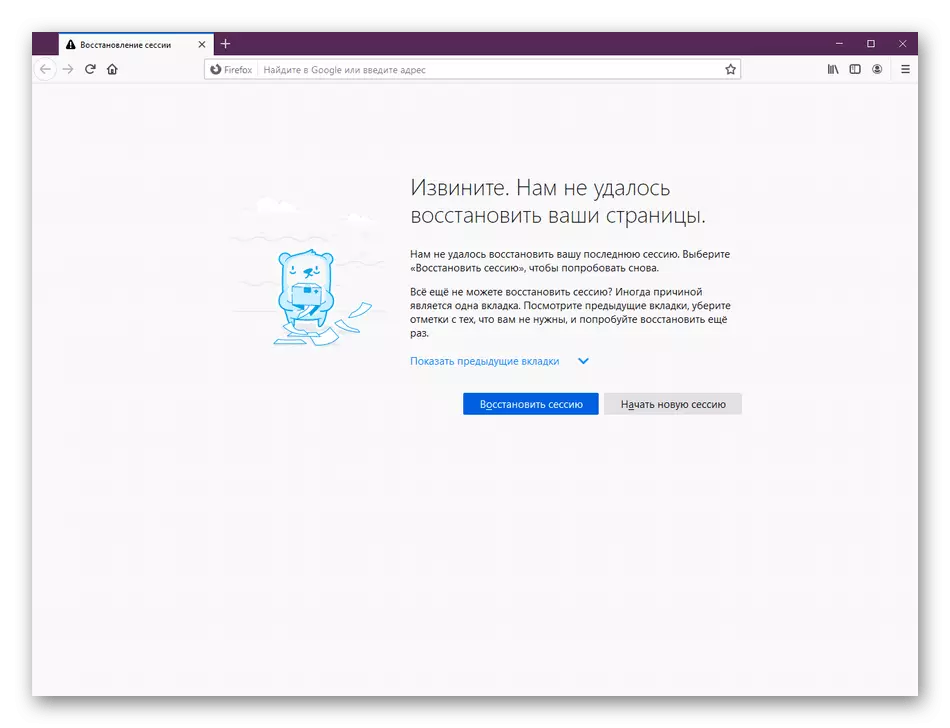
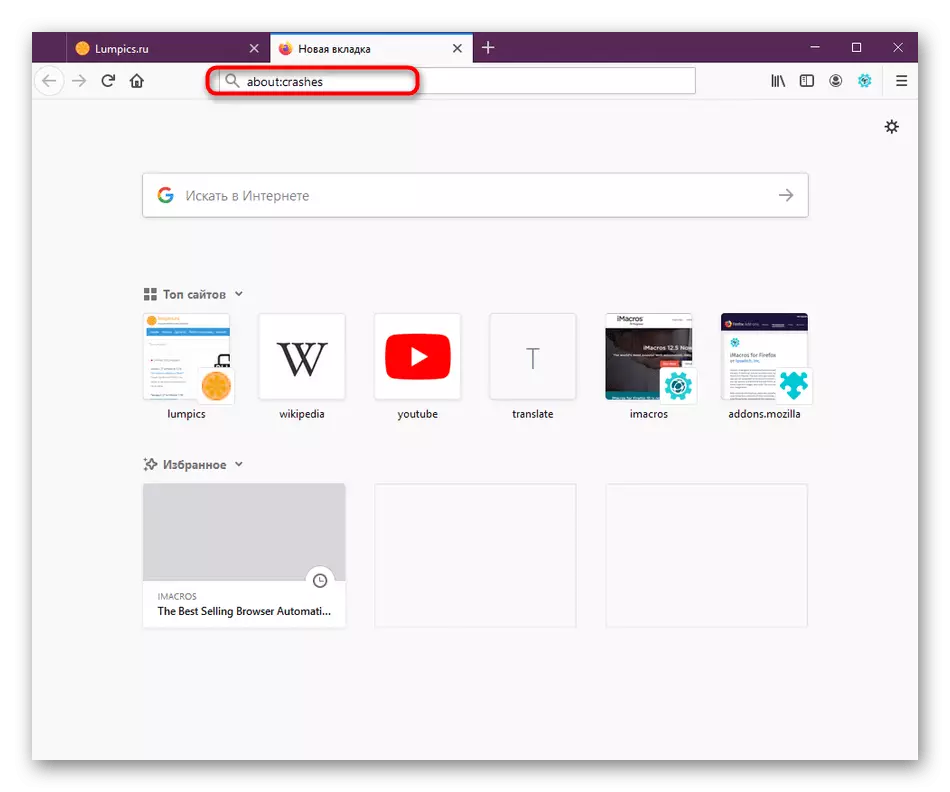
どのようにどのようなエラーの責任があるかを調べることができないことがあります。この場合、Firefoxの公式サポートにアピールする必要があります。セーフモードでブラウザを起動できない場合は、 "Run"ユーティリティ(Win + R)を開き、そこに "%AppData%\ Mozilla \ Firefox \ crash \ crash reports \ firefitated"を入力してEnterをクリックしてください。表示されるウィンドウで、テキストエディタを介して日付によって作成された最新のファイルを実行して通知をコピーします。次のリンクをクリックしてエラーアプリケーションを作成します。
Mozilla Firefoxの誤差循環の準備に進む
"Firefoxはすでに実行されていますが応答しません"というメッセージが表示されます。
検討中のブラウザの起動時の2番目のエラーには、「Firefoxはすでに実行されていますが、応答しません」というテキストがあり、プログラムプロセスが既に作成されていることを意味しますが、アクセスは機能しません。時々この問題はプロセスの銀行再起動によって解決されたマイナーな失敗を引き起こしたが、それがより地球規模の困難と関連していることが起こる。
方法1:Firefoxプロセスの完了
まず、最も簡単な操作でそれを理解しましょう。それがうまくいっている場合、それはブラウザに関する将来の問題が観察されるべきであり、より複雑な決定は全く役に立たないことを意味します。ブラウザを再起動するためのプロセスの完了は、文字通り2回のクリックで実行されます。
- PCMを押すと表示されるタスクバーのコンテキストメニューの適切な項目を選択して、タスクマネージャを開きます。このアプリケーションのクイックスタートにCtrl + Shift + ESCの組み合わせを使用してください。
- プロセスのリストで、「Firefox」を見つけて右クリックします。
- 表示されるコンテキストメニューで、「タスクの削除」に興味があります。
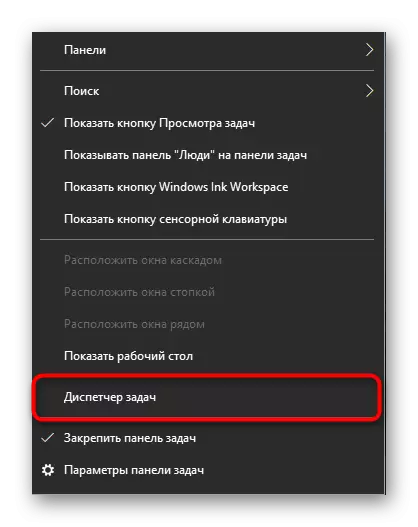
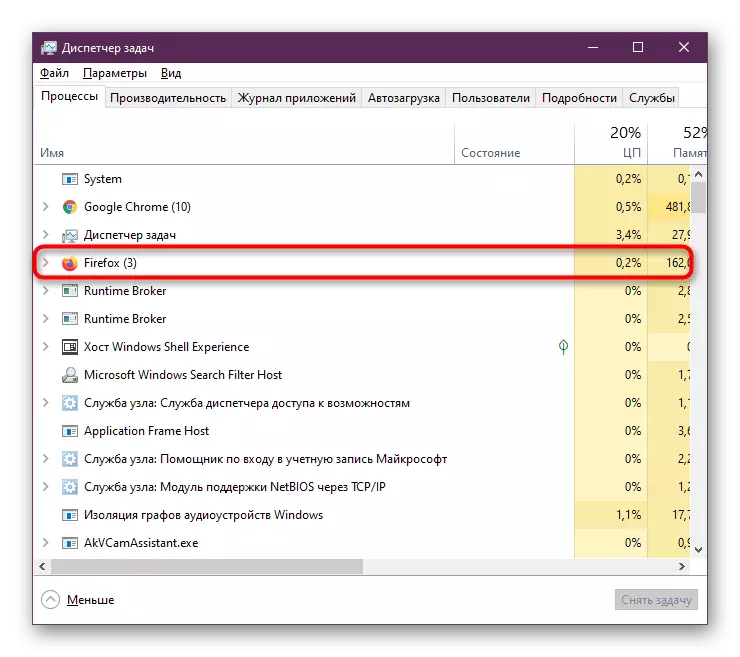

その後、「タスクマネージャ」を大胆に閉じて、通常どおりブラウザを再起動します。問題が繰り返される場合は、下記の方法に頼る必要があります。
方法2:アクセス権を調整します
最後には答えを超えることがありますが、ユーザーフォルダにはアクセスレベルが制限されており、「読み取り専用」属性が適用され、Firefoxが作成されるのを防ぎます。適切な変更点管理者権限を持つユーザーは、必要に応じて独自にこの状況をチェックして修正できます。これは次のとおりです。
- Win + Rキーの組み合わせを使用して「run」ユーティリティを実行します。ここでは、パス%AppData%\ Mozilla \ Firefox \ Profiles \を入力してEnterキーを押します。
- 「エクスプローラ」ウィンドウが開き、ここでは既存のプロファイルの先頭ディレクトリが表示されます。あなたが自分自身が変更を加えていない場合は、ここに1つのフォルダしかありません。別の状況では、デフォルトで設定されているものを選択するか、各カタログで次の操作を行う必要があります。マウスボタンでルーティングラインを押します。
- 表示されるコンテキストの外観では、「プロパティ」に進みます。
- [全般]タブで、以下の「属性」を表示します。ここでは、読み取り専用項目からチェックボックスを削除する必要があります(フォルダ内のファイルにのみ適用されます)。
- その後、「適用」をクリックしてすべての変更を保存してウィンドウを閉じます。
- 警告が表示されたら、[OK]ボタンをクリックしてください。
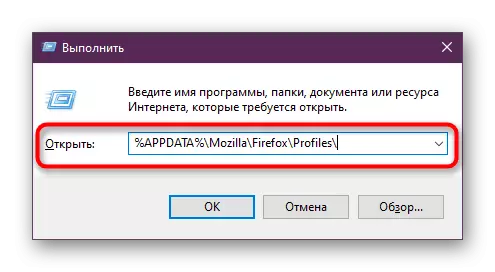
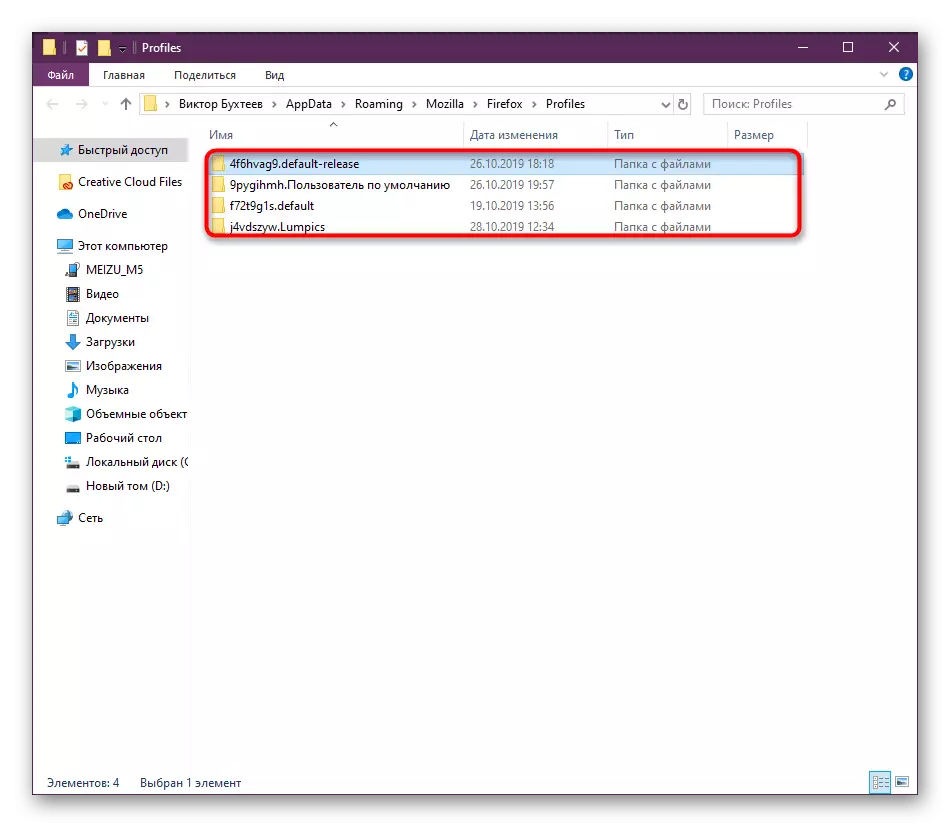
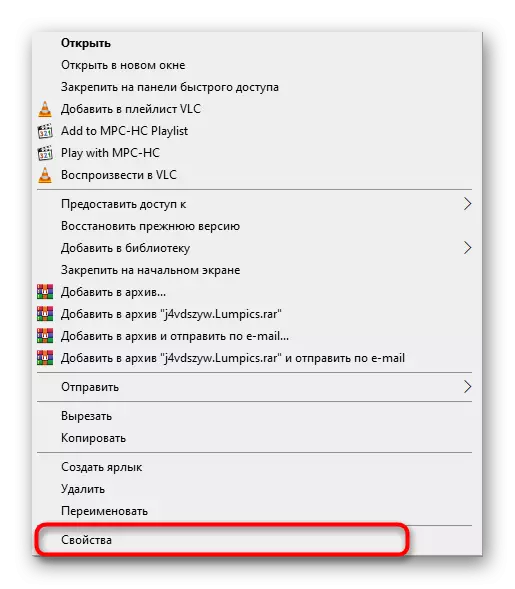


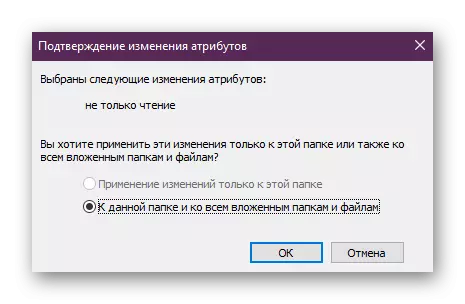
管理者権限の欠如や他の理由と関連付けられている適切な変更を加えることは不可能です。その後、次のオプションを使用するだけです。
方法3:新しいプロファイルを作成する
新しいプロファイルを作成することは、ブラウザを再インストールしてすべてのデータを削除することなく、アカウントへのアクセスに関する問題を解決するための唯一の方法です。将来的には、前のアカウントからすべての重要な設定を転送できますが、それについて少し後で話します。 Firefoxを起動せずにプロファイルを作成する方法を見てみましょう。
- たとえば、Win + Rホットキーを押すと、「RUN」ユーティリティを開きます。Enter Firefox.exe -pフィールドにEnterキーを押します。
- 開くウィンドウで、そのような機会がある場合は別のアカウントを選択してブラウザを起動してください。それ以外の場合は、[作成]ボタンをクリックする必要があります。
- 「プロファイル作成マスター」に表示されている情報をチェックしてから、さらに進みます。
- ユーザーのユーザー名を設定し、データ格納フォルダを設定します。これで、適切なアクセスレベルがある場所にディレクトリを選択することをお勧めします。
- ウィザードを終了した後は、[Firefoxを実行する]をクリックしてメソッドの有効性を確認するのにのみ残ります。


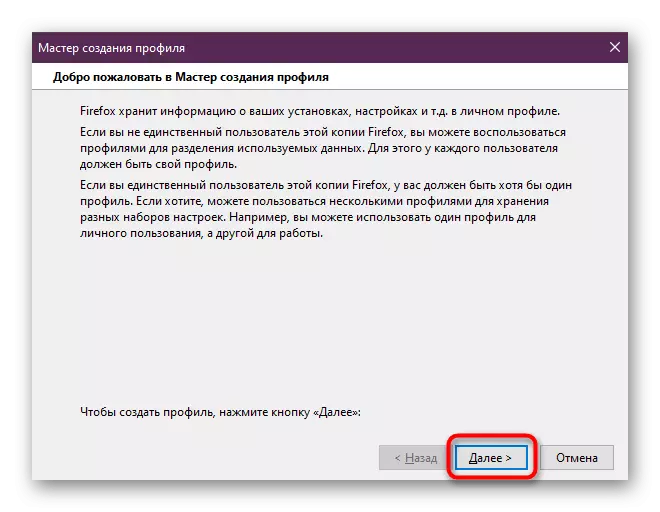
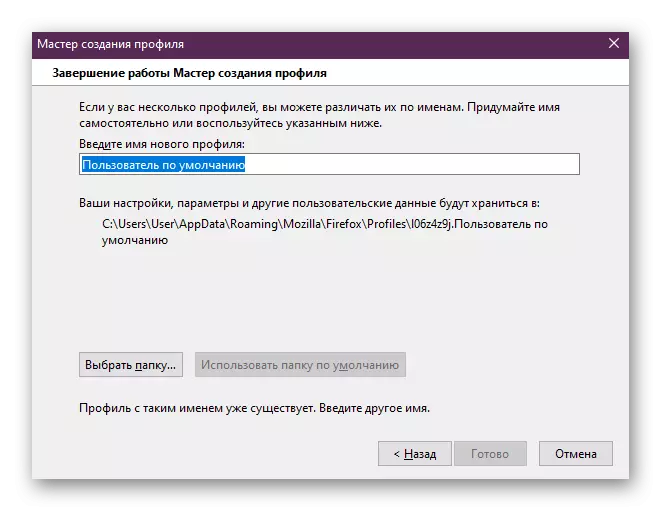

利用可能な設定の転送に関しては、これはさまざまな方法で行われます。この機会の詳細な手順はすべて、次のリンクをクリックすることで、当社のWebサイトの別の資料にあります。そこで、さらなる実装のための最適な方法を選択してください。
続きを読む:Mozilla Firefoxブラウザの設定を保存する方法
設定ファイルの読み取りエラー/ XULRUNNER ERROR
それらを解決する方法は同じになるため、エラーデータを別々のセクションに割り当てませんでした。通知「XULRUNNER ERROR」と同様に、プログラムファイルの読み取りに問題があることを示します。更新後、いくつかの拡張子を設定したり、その他の理由で発生する可能性があります。誤動作の問題は、ブラウザを完全に再インストールするだけで解決されます。これ以前は、プロファイルがMozilla Webサービスに関連付けられていない場合は、ユーザーフォルダを保存することをお勧めします。デプロイされたプログラムの再インストールガイドは、私たちのサイトの他の記事でさらに探しています。続きを読む:
コンピュータからMozilla Firefoxを完全に削除する方法
Mozilla Firefoxをインストールする方法
録音のためのファイル開度エラー
Startingを起動しようとすると、画面「録音用のファイルを開くエラー」に表示されます。これは、Webブラウザが管理者権限なしで開くことを拒否することを意味します。この場合は、このユーザーのアカウントの下にシステムにログインするか、その名前からアプリケーションを起動できます。これを行うには、PCMの実行ファイルと表示されるコンテキストメニューで、[管理者の実行]をクリックします。
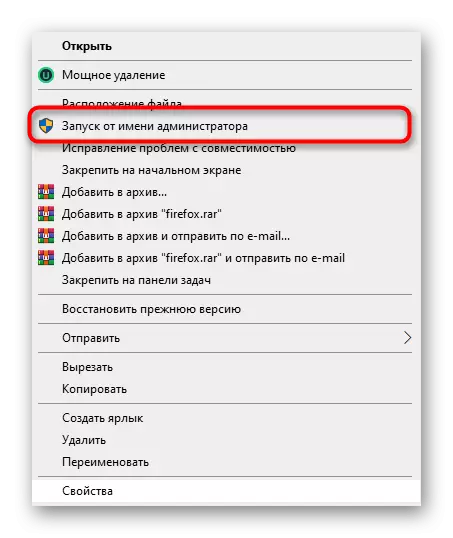
アップデート/セットアップアドオン/設定後の起動の問題
今日の素材の枠組みの中で話したい最後の理由は、Webブラウザの更新後、追加、または手動でブラウザ構成を変更した後に問題を解決することです。通常、画面上のそのような状況にメッセージはありません、そしてブラウザは単に開始を拒否します。これが本当に起こった場合は、上記のようにプロファイルを変更するか、もう一度作成する必要があります。非応答方法の場合は、設定をリセットしてください。
続きを読む:Mozilla Firefoxで設定をリセットします
見られるように、Mozilla Firefoxを開くときにエラーが発生する膨大な数多くの問題があります。それらのうちのいくつかは、プロセスの経済的な再起動またはプロファイルの変更によって解決され、他の人はより深刻なアプローチを必要とする。これを使用すると、指示が必要になるため、慎重にそれらを調べるだけです。
