
Mozilla Firefoxブラウザの使用中に、Webブラウザが通常の操作を完了する可能性がなく、またはセッションを継続する必要がない場合、ユーザーは前のセッションを復元する必要があります。あなたは私たちが話したいと思う方法で利用可能なさまざまな方法でこれを行うことができます。提示されたすべてのメソッドを調べて最適なものを選択し、その後、誤って回復の可能性なしにこれらのデータを失うことなく、操作自体の実行に進みます。
私たちはMozilla Firefoxで前回のセッションを復元します
デフォルトでは、検討中のブラウザで前のセッションを復元する要求は、予期せずに発生した障害が発生した場合、またはアップデートがインストールされた場合にのみ表示されます。他の場合には、例えば、ユーザ自身がプログラムを閉じたときに、新しいセッションがすぐに始まる。ユーザーが閉じたセッションに関するデータを正確に紛失しないように、さまざまな状況に適しているオプションを示します。方法1:以前に閉じたタブへの選択的遷移
ユーザーがセッション全体を復元したくない場合、またはただそれが彼女の中にあるものを見たくない場合を短時間分析しましょう。これにより、ストーリーを反映し、最新のクローズド・サイトを復元することができ、このように実行される最新のクローズ・サイトを復元できるようにする「雑誌」という組み込みメニューが役立ちます。
- Webブラウザを実行し、「雑誌」と呼ばれる上部の特別指定されたボタンをクリックしてください。下のスクリーンショットに彼女のイメージを見ます。
- 表示されるコンテキストメニューで、適切なセクションをデプロイします。
- ここでは、「最近閉じたタブ」または「最近の履歴」に興味があります。最初の記録と最後に閉鎖されたものになります。
- 常に最新のセッションサイトが「最近閉じるタブ」に配置されているわけではないため、状況によっては依存しているため、注目に値します。
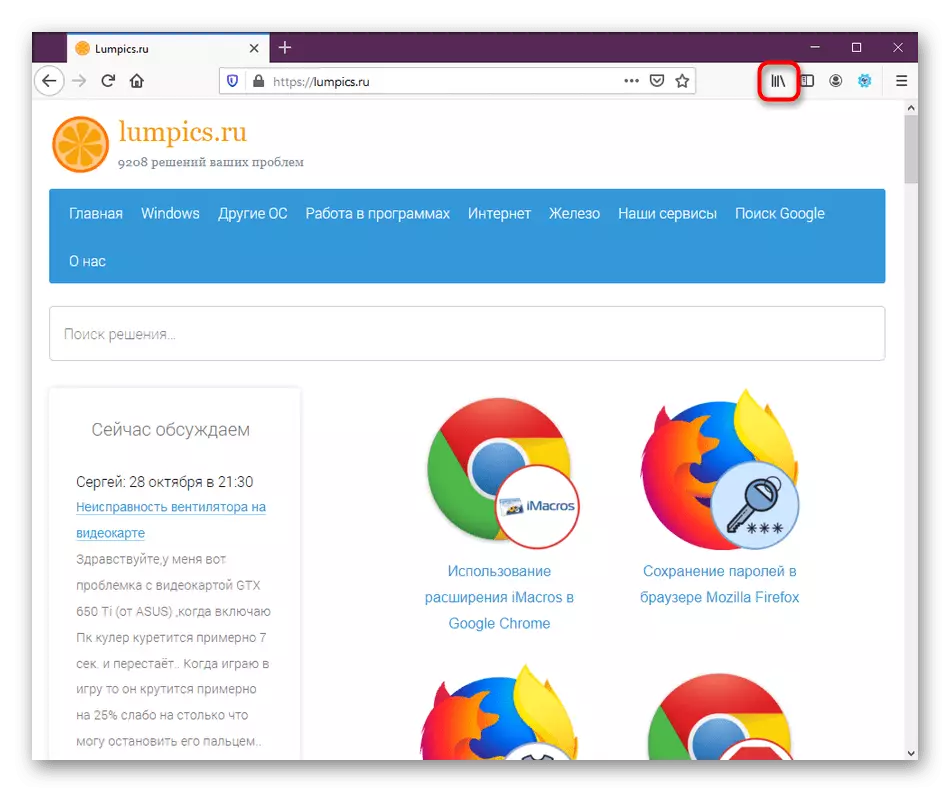
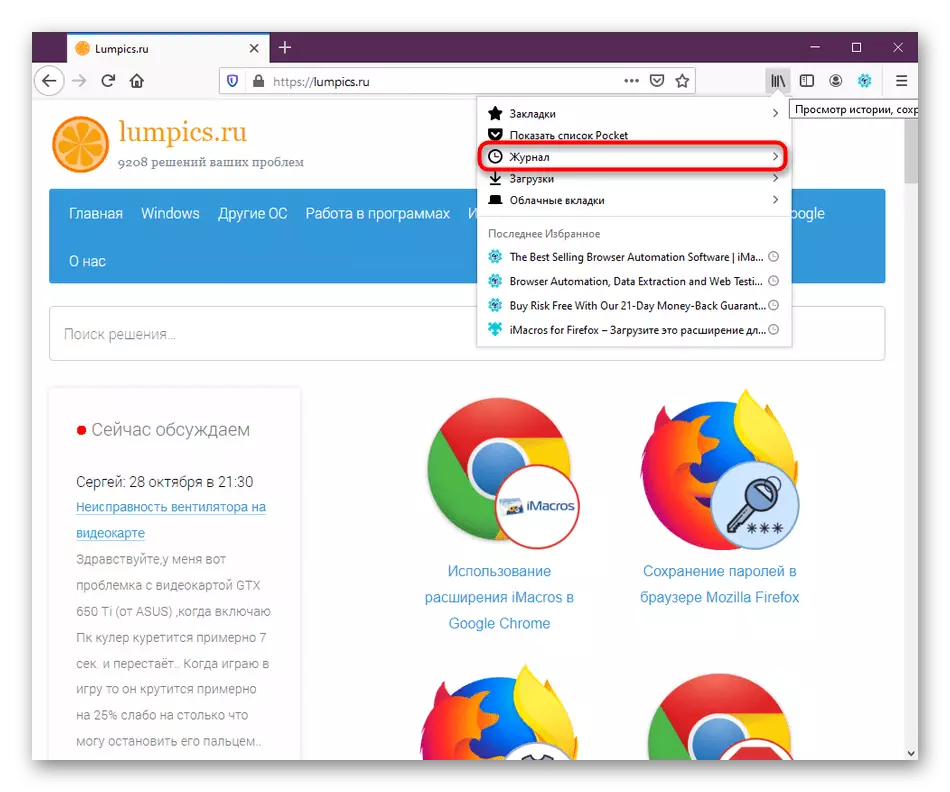
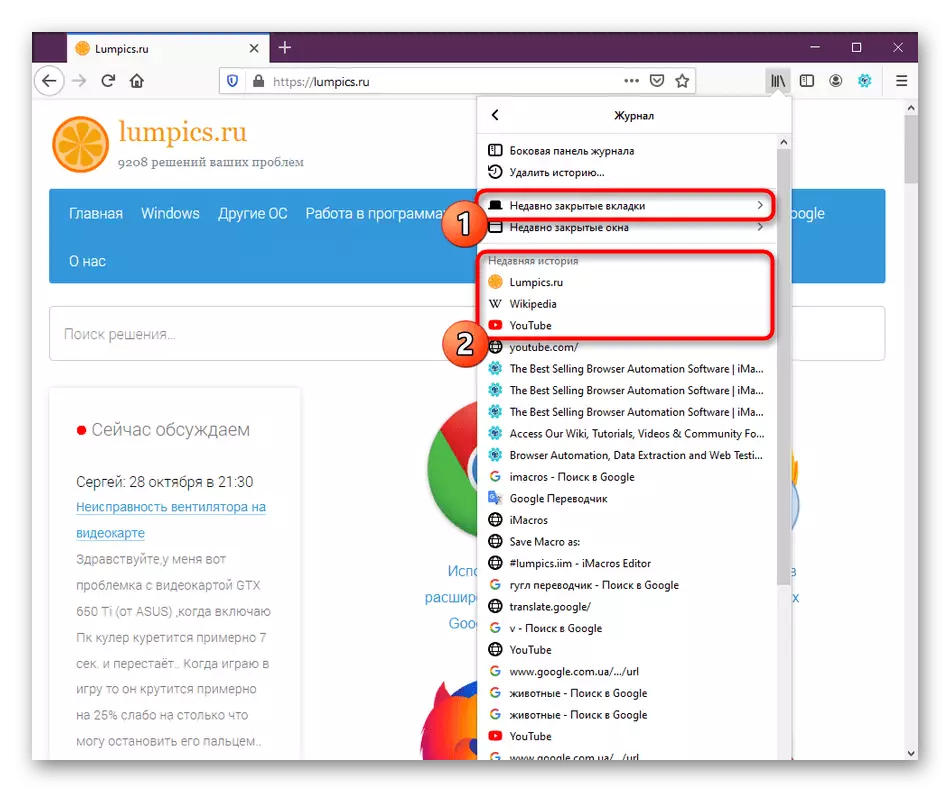
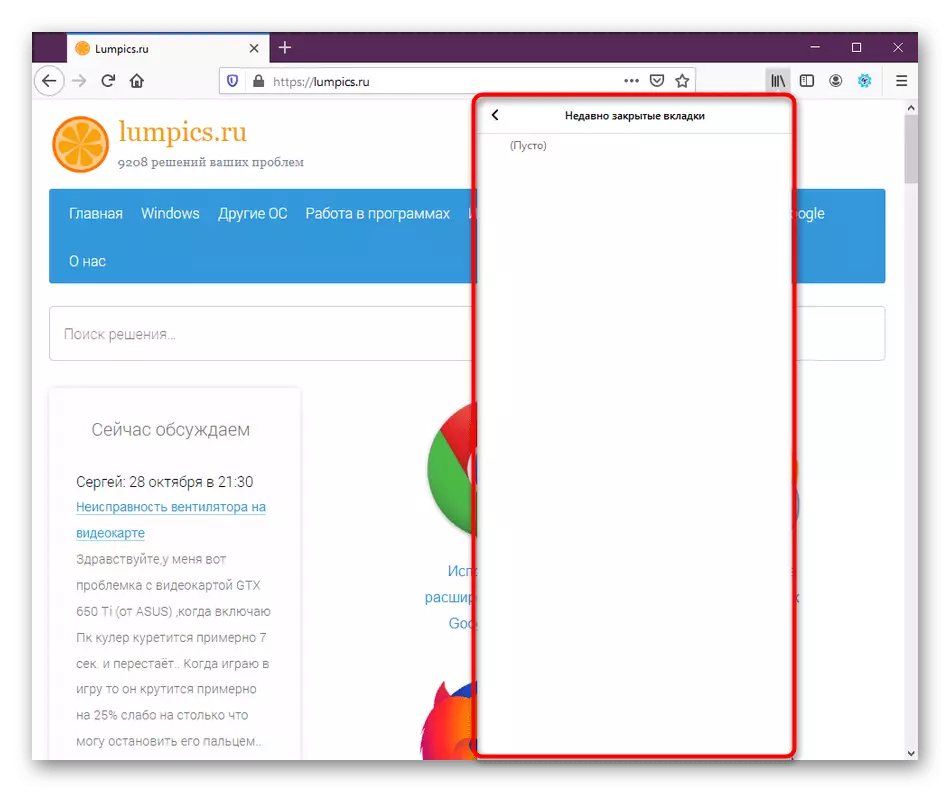
これで、Firefoxの履歴メニュービューを介して実行できる1つの機能についてのみました。このセクションに興味がある場合は、下のリンクに関する記事を読むことで、それをより詳細に精通させることをお勧めします。
続きを読む:
Mozilla Firefoxの歴史はどこにありますか?
Mozilla Firefoxでストーリーを掃除する方法
方法2:前のセッションボタンを復元します
Firefox開発者は自分のブラウザに1つのボタンを追加し、それが可能な限り前回のセッションをすぐに復元するのを押します。ブラウザを再インストールしていないか、ユーザーディレクトリを使用して他のアクションを作成しなかった場合、このメソッドは正確に機能します。あなたは次のことをする必要があります:
- Webブラウザを実行し、3つの水平行の形でボタンを押してメニューを起動します。
- ポップアップリストがオプション付きで表示されます。ここで「セッションの復元」ボタンをクリックしてください。
- すぐに、プログラムが完了したときに閉じられたタブ。あなたはそれらとの対話に移動することができます。



方法3:起動時に復元
以前のデフォルトセッションの復元は、アップデートをインストールした後にクリティカルエラーまたは予期せずに再起動した場合にのみ自動的に可能であることを早く述べています。閉じたタブをすぐに開く必要がある場合は、設定で適切な機能を有効にする必要があります。
- ブラウザメニューを開き、「設定」に進みます。
- 「基本」セクションの上部には、「前のセッションを復元する」アイテムが表示され、ブラウザを離れるときに「その下に警告」が表示されます。最初のパラメータは、アクティブ化するために必要です、そして2番目のパラメータは意志にある。
- チェックボックスをインストールした後、Webブラウザを再起動することをお勧めします。
- 今、再起動ごとに、前のセッションで作業したタブが開きます。
- ブラウザを離れるときに警告する機能については、その動作はブラウザへの次の入力で閉じたタブが復元されるという通知を表示することです。
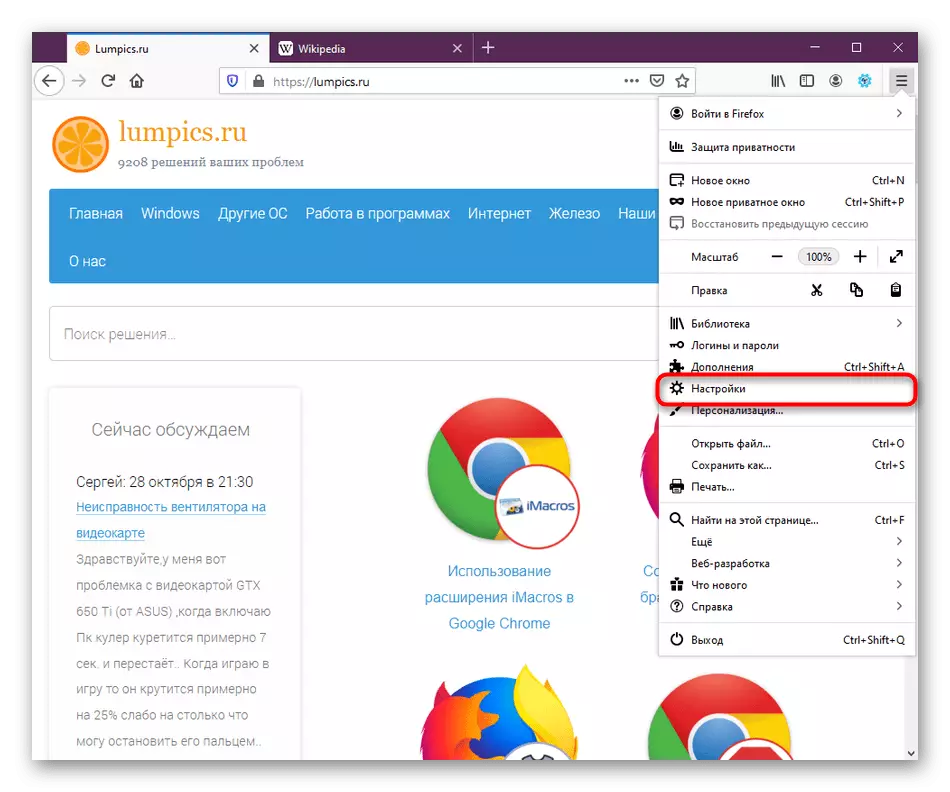
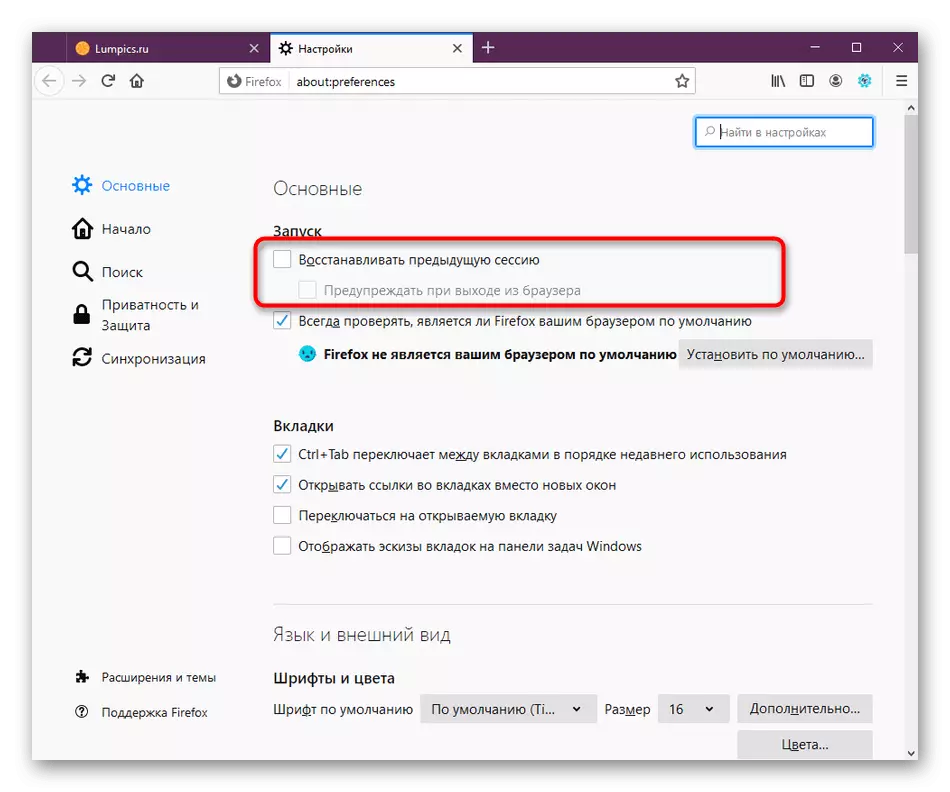
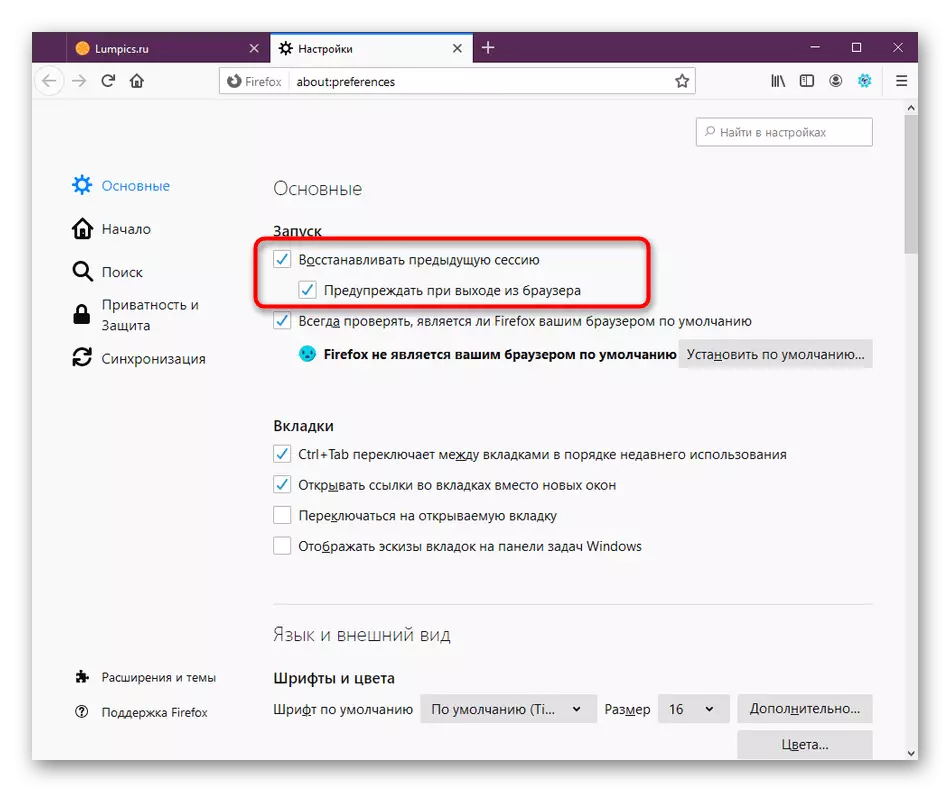
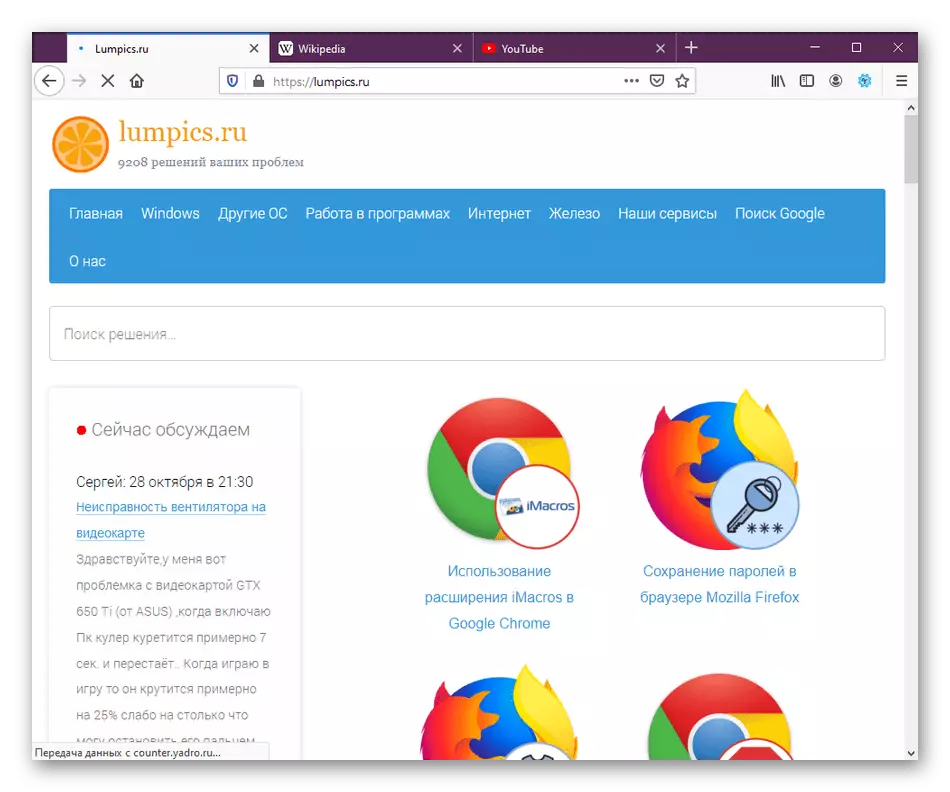
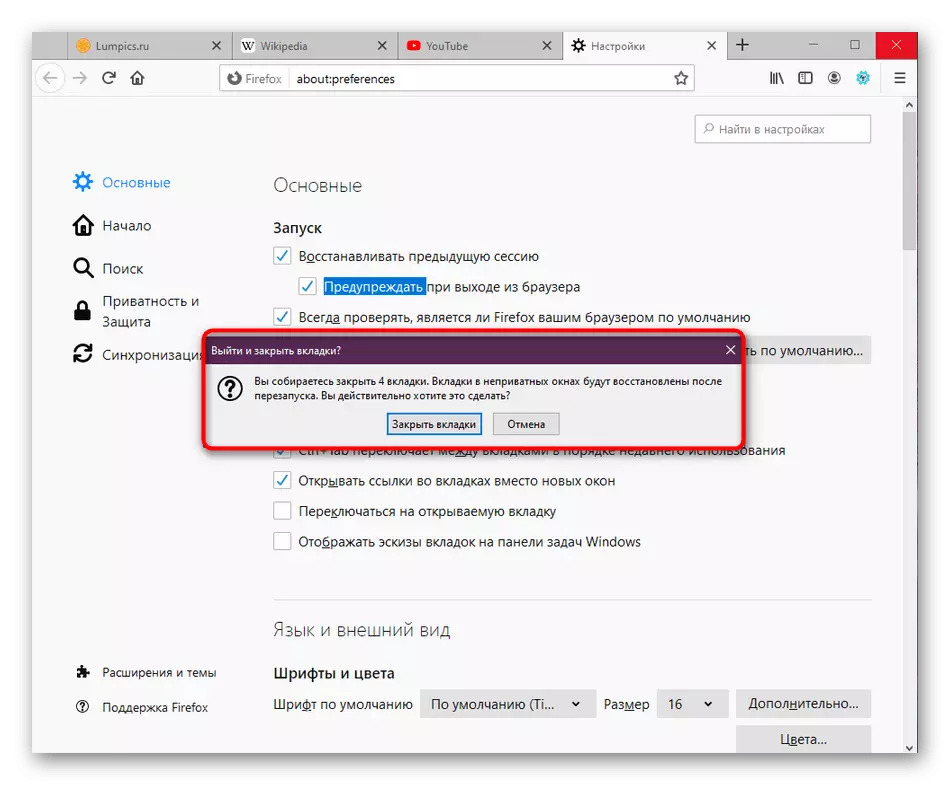
方法4:復元するバックアップを作成する
ユーザーにとって非常にめったに必要なので、この方法を最後の場所に設定します。新しいセッションでさらに回復するために、開いているタブを独立してバックアップできます。ブラウザがそれ自身でそれをするという自信がない場合に便利な場合は便利です。
- メニューを開き、ヘルプセクションに移動します。
- ここでは、「問題を解決するための情報」の「情報」を選択してください。
- 情報の一覧を実行してプロファイルフォルダを開きます。ブラウザを介してこれを行う可能性がない場合は、指揮者を実行して、パスC:\ users \ user_name \ appdata \ roaming \ mozilla \ firefox \ profiles \に沿って実行します。
- この場所では、 "sessionstore-backups"ディレクトリを見つけます。
- そこに "recovery.bak"ファイルを見つけ、それを右クリックしてコンテキストメニューの "名前変更"を選択します。
- ファイル名SessionStoreを.jsへの許可を変更してから、変更を保存します。これで、このファイルを任意のユーザーのフォルダに移動したり、ここに残したりすることができます。 Webブラウザを起動すると、保存されたセッションは自動的に開くべきです。

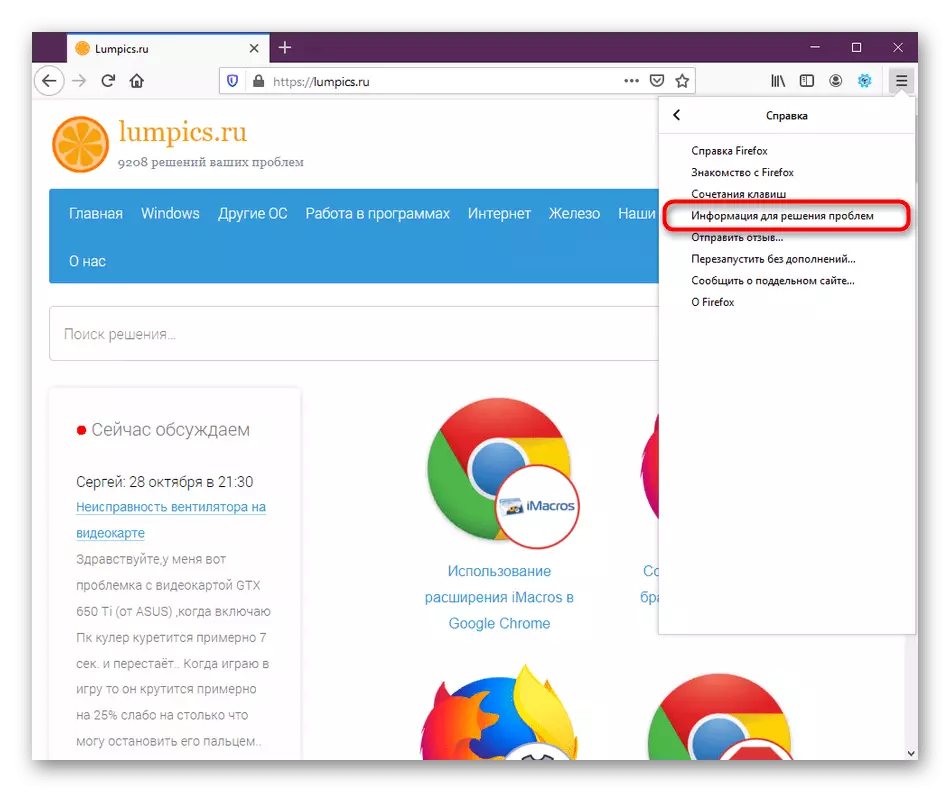
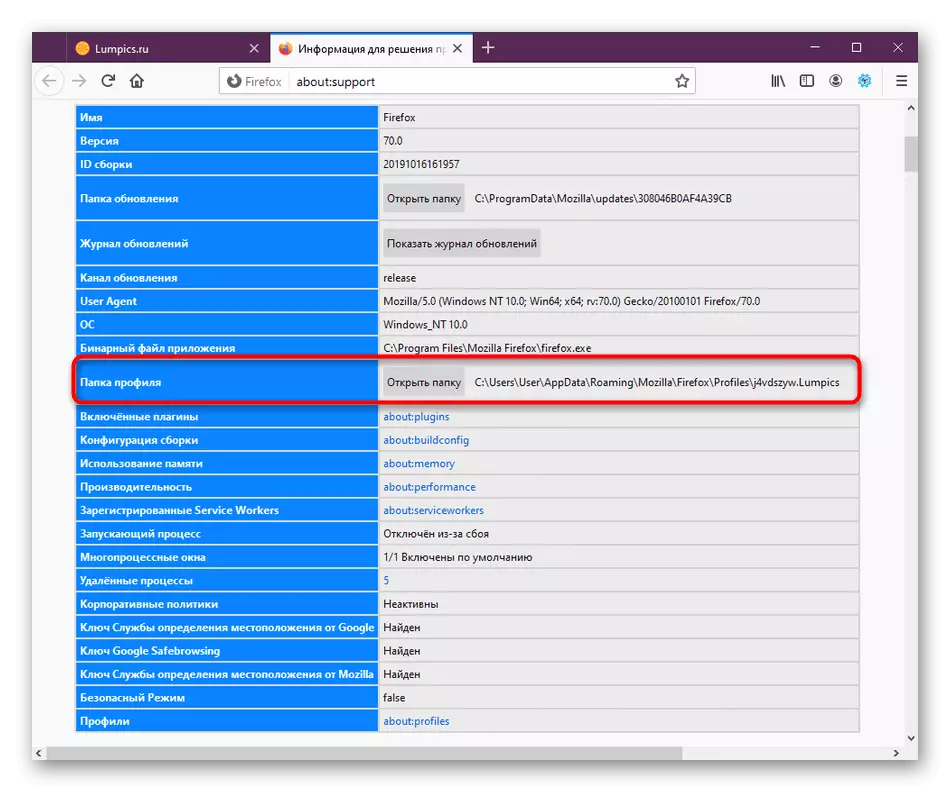
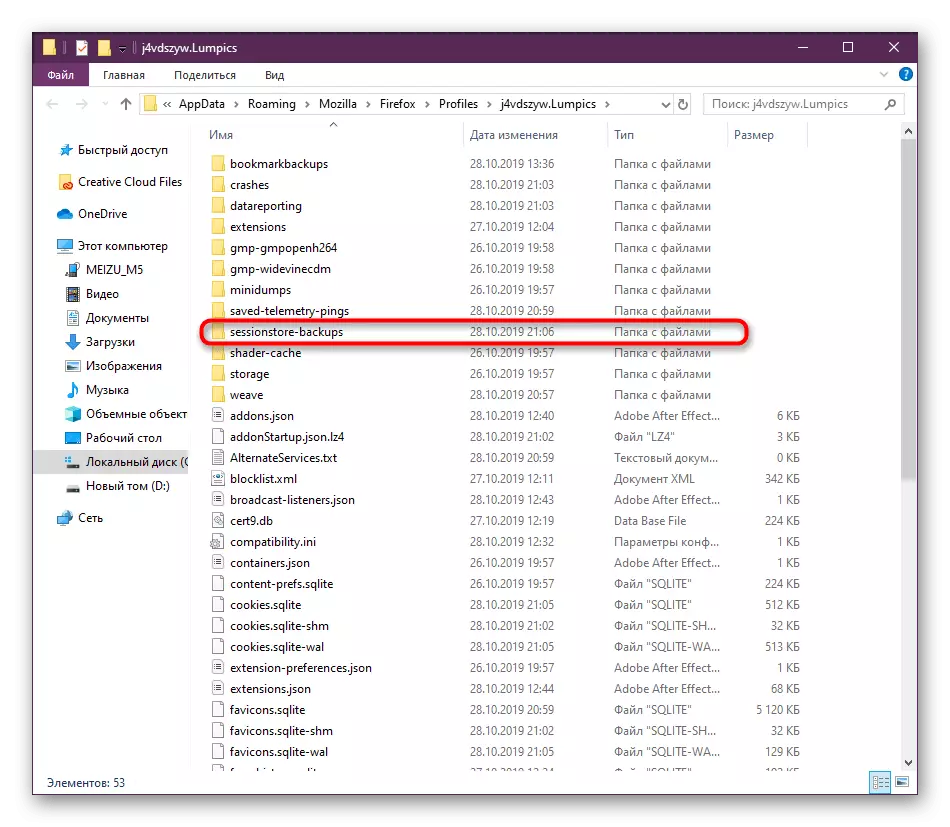

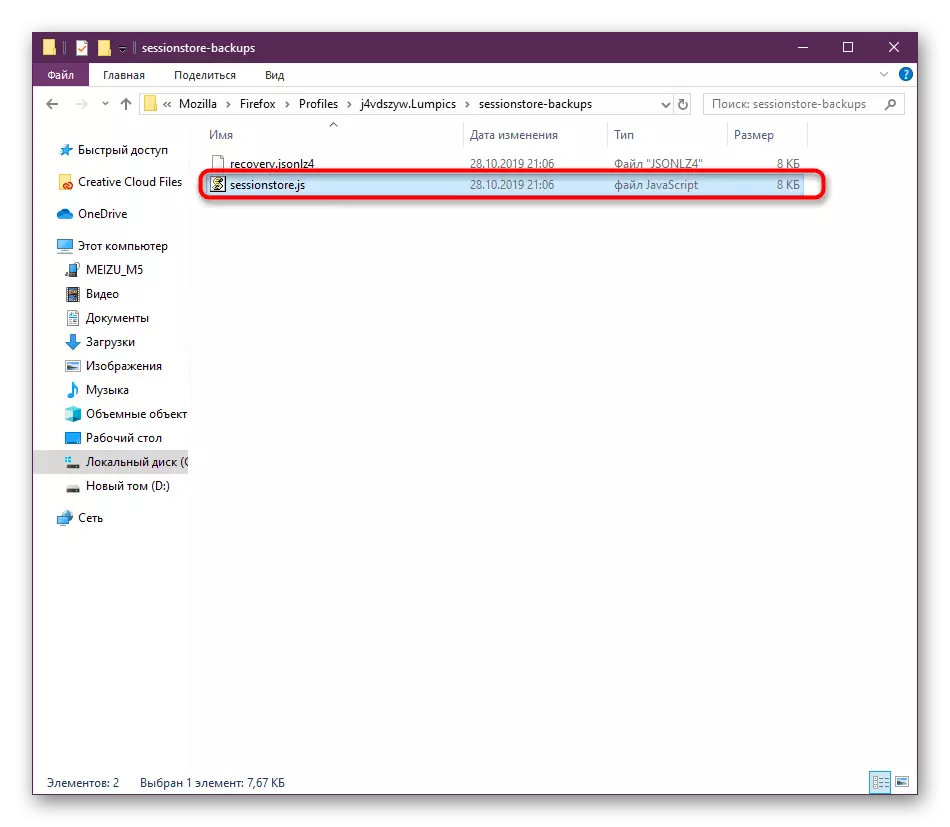
Mozilla Firefoxブラウザで前のセッションを復元するための4つの方法を学びました。ご覧のとおり、誰もが独自の特徴と特定のアルゴリズムを持っています。実装に関しては、これに複雑なものは何もありません、与えられた指示はプロセスをさらに簡単にするでしょう。
