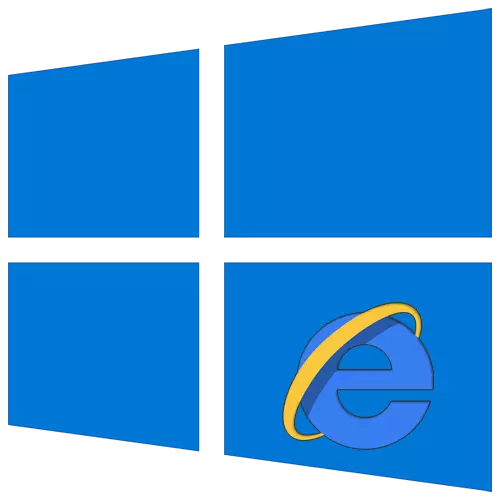
多くのPCのユーザーの中で、過去の残りの実績を持つInternet Explorerブラウザを読むのが慣習です。ただし、統計が示すように、インターネット上の最も使用されているサーフィンプログラムのトップ5にあります。次に、Windows 10でこのブラウザのプロパティを変更する方法について説明します。
Windows 10のブラウザのプロパティ
Windows 10のブラウザと「コントロールパネル」を介して直接Internet Explorerの設定を行うことを可能にする主な方法は2つあります。これらの両方次には次に詳しく説明します。方法1:オブザーバインタフェース
最も明白な方法から始めましょう。それを実装するには、次の手順に従います。
- スタートボタンをクリックしてください。ウィンドウを開いたウィンドウの左側には、下部に進みます。 「標準 - Windows」フォルダを見つけて開きます。表示されるソフトウェアのリストで、「Internet Explorer」行をクリックしてください。
- ブラウザが起動します。右上隅にあるボタンをクリックして、ギアのイメージをクリックし、表示されるメニューで「ブラウザのプロパティ」を選択します。
- その結果、ブラウザのすべてのメインパラメータとプロパティがあるタブ付きのタブ付きウィンドウ。私たちは記事の2番目の部分でさらなる操作を実行することが彼らと一緒です。



方法2:Windowsコントロールパネル
「コントロールパネル」を介してブラウザのプロパティに到達することもできます。さまざまな方法で開きます。
続きを読む:Windows 10のコンピュータの「コントロールパネル」を開く
- 「スタート」ボタンを押して、最も開いたウィンドウの左側をスクロールします。 "Object-Windows"フォルダを開き、それから「コントロールパネル」を実行します。
- 利用可能なセクションのリストが表示されます。その上のマウスの左ボタンをクリックします。これは「ブラウザのプロパティ」と呼ばれます。
- その後、Internet Explorerの設定でウィンドウが表示されます。
![Windows 10の[スタート]メニューを介してコントロールパネルを起動します。](/userfiles/134/3960_5.webp)
![Windows 10のコントロールパネルの[ブラウザのプロパティ]セクションの選択](/userfiles/134/3960_6.webp)
オブザーバー設定セクション
ブラウザのプロパティウィンドウは7つのタブで構成されており、その各プロパティとパラメータのセットが含まれています。次に、それらのそれぞれを詳細に検討し、重要な設定に特に注意を払っています。全般的
このセクションでは、ホームとしてページを割り当てることができます。これは、ブラウザが起動されたときに自動的に起動することを意味します。これを行うには、目的のアドレスを対応するフィールドに登録するだけで十分です。ホームページの代わりに空のタブを起動したい場合は、単に[新しいタブの使用]ボタンをクリックしてください。
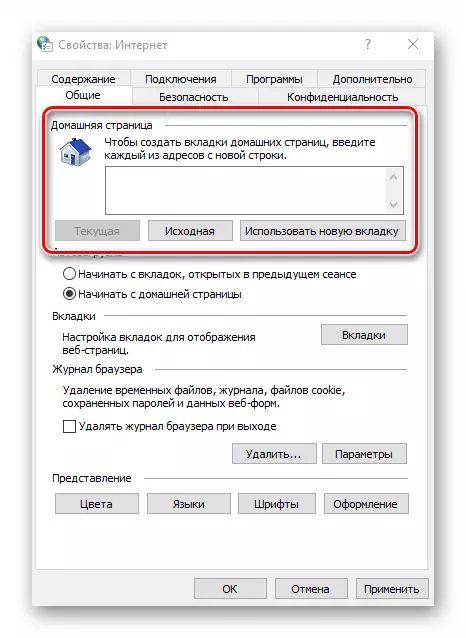
必要な場合は、代わりにホームページを開始するオープン以前のタブの自動ダウンロード機能を有効にすることができます。これを行うには、「オートロード」ブロックに必要なラインの近くにマークを設定。
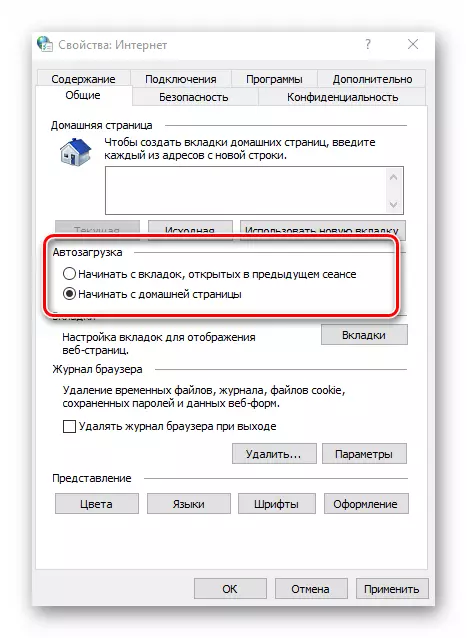
「タブ」ボタンをクリックすると、あなたはそれらに関連するすべてのパラメータを設定することができます - グループ化、新しいタブ、その外観などの場所を。パラメータを変更した後、タブの設定画面で「OK」をクリックしてください。

「一般」セクションの店舗一時ファイル、ログとキャッシュに関連付けられているすべての設定でオプション「オプション」。必要であれば、あなたは彼らのためにハードディスク上で強調表示場所を変更するか、またはすべてでそれをきれいにすることができます。

最後の表示ユニットでは、あなたは、Internet Explorer経由で開きますページの外観の設定があります。色域を変更するには、「色」ボタンをクリックし、開いたウィンドウの「Windowsで設定された使用色」線付近ボックスを削除します。その後、あなたは(閲覧と見えない)、テキスト、背景とリンクのためのあなたの色合いを設定することができます。

同様に、オプションの「言語」と「フォントは」動作しています。選択したオプションが動作しない場合がありますので、ほとんどのサイトでは、自分自身のパラメータデータの設定を持っていることを覚えておくことが重要です。あなたは、彼らが「デザイン」ボタンをクリックすることで表示されるウィンドウで強制的に有効にすることができます。単に変更を適用するために「OK」ボタンを押し、下のスクリーンショットに表示されているすべてのラインの近くにあるチェックボックスを除去するのに十分です。
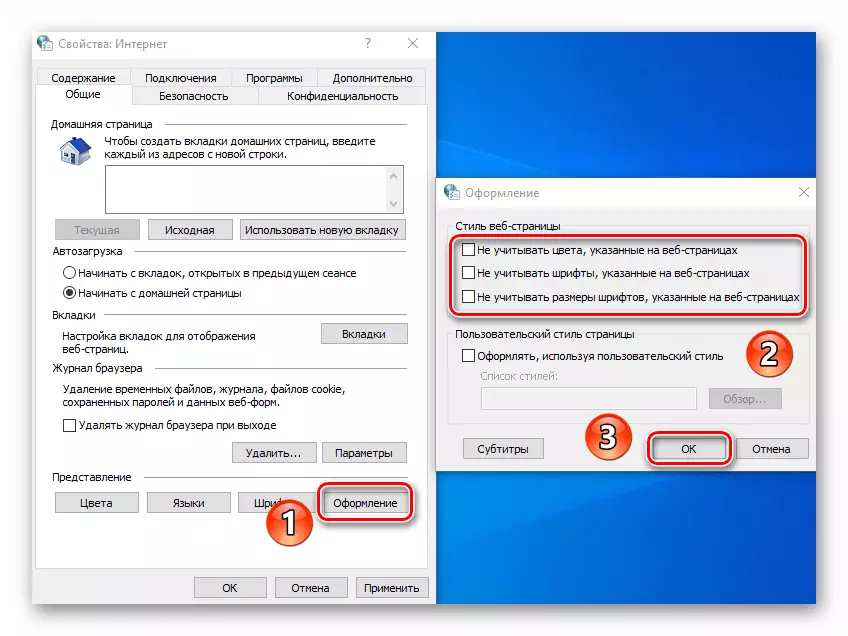
安全
安全タブは4いわゆるゾーンが含まれています。それらのそれぞれについて、あなたは特別な縦スライダーの助けを借りて、セキュリティのレベルを設定することができます。その位置が高いほど、より安全な、サイトを訪問されます。私たちはあなたが必要とすることなく何かを変更することをお勧めので、しかし、特定のリソースの通常表示のために必要とされる要素は、ブロックすることができますことを。

あなたはゾーンのいずれかにLKMをクリックすると、あなたはそれに任意の特定のサイトを追加することができます。これを行うには、ゾーンを選択した後、[サイト]ボタンをクリックして、上のボックスにリソースのアドレスを入力し、[追加]をクリックします。必要な場合は、同じウィンドウ内に同じ名前の行の近くにあるチェックボックスを削除することによって、「HTTPS」プロトコルのチェックを外してください。

[安全]タブの最後のボタンでは、すべてのゾーン設定を[デフォルト]状態に戻すことができます。すべてのタブパラメータを元の状態に戻したい場合は使用してください。

機密性
このタブには、ネットワーク上の匿名性を維持できるオプションが含まれています。 100%ではなく、それでも。 「詳細」ボタンを押すと、Cookieを処理するための設定ウィンドウが開き、そこでサイトからのファイルからのファイルかどうかを選択できます。変更した後、「OK」ボタンをクリックしてください。

隣接する「サイト」ボタンでは、特定のサイトのCookie処理を構成できます。開くウィンドウで、リソースのアドレスを入力してから、ブラウザがこのサイトからCookieファイルを受信できないようにします。必要に応じて、以前に到着したサイトをリストから削除できます。
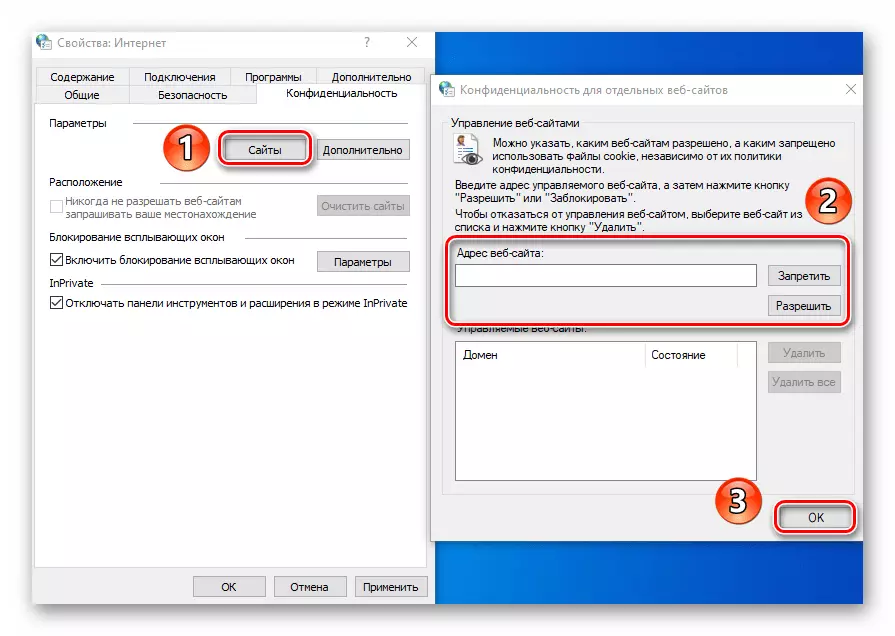
同じタブで、広告主の間でとても人気のある迷惑なポップアップウィンドウをオフにすることが可能です。これを行うには、文字列「ブロックブロックを有効にする」という文字列の近くにチェックを入れます。例外で、そのような通知を表示することを許可されているサイトを指定します。表示されたウィンドウ内の[パラメータ]ボタンと[信頼できるリソースの追加]をクリックします。同じウィンドウで、ポップアップウィンドウがブロックされている場合の通知の表示を有効にできます。いくつかのリソースが登録ページに使用されるように、この機能をアクティブにすることをお勧めします。それ以外の場合は、単にいくつかのサイトを使用するのが困難です。
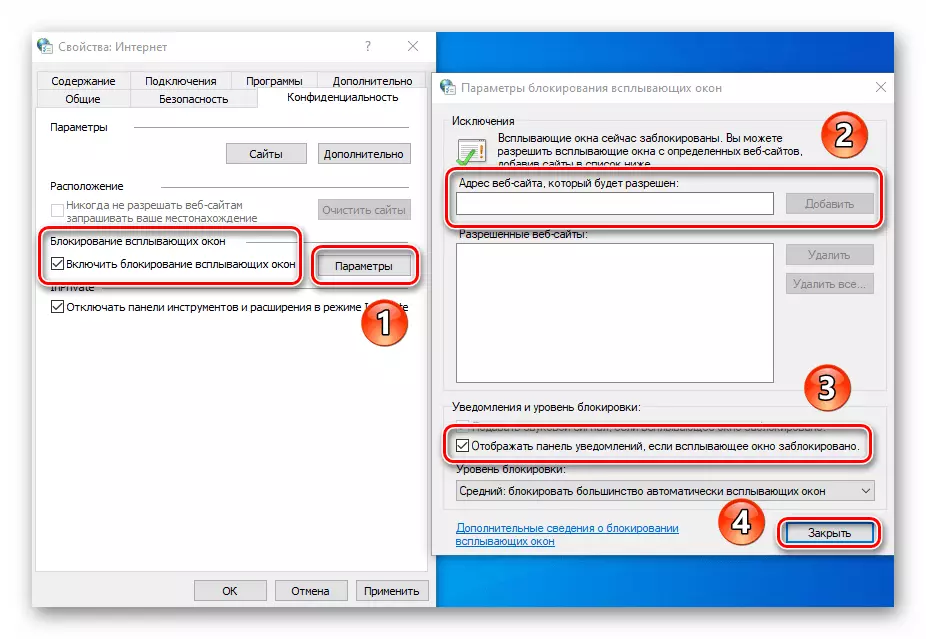
「Inprivate」モードを使用している場合は、プライバシータブの最後の設定が役立ちます。これにより、[Inprivate]モードでのツールバーとすべての拡張子の使用を有効または無効にすることができます。

コンテンツ
このタブでは、「オートコピー」に役立ちます。このブロックの「パラメータ」ボタンをクリックすると、適切な設定のウィンドウが表示されます。その中で、AutoCILL機能を有効または無効にできます。最も興味深いのは、オートフィルのログインとパスワード、およびそれらの節約です。このオプションを含めると、将来早く正しいサイトに入るのに役立ちます。同じウィンドウで、以前のパスワードを保存したコントロールインターフェイスを開くボタンがあります。

続きを読む:Internet Explorerブラウザで保存したパスワードを表示する
このタブで、「証明書」ブロックは、我々は背の高いお勧めしません。いくつかのサイトを開こうとすると、これらのパラメータを変更するとエラーが発生することがあります。ブロック「ウェブチャネル」に関しては、より便利に、常にではないブラウザを介して、RSSニュースを読むように設計されています。特別なプラグインやサービスの助けを借りてそれを行うにはより快適です。
繋がり
このタブには、インターネットやローカルネットワークにブラウザを接続に関連付けられている設定が含まれています。コンピュータが完全にインターネットが不足している場合にのみ、非常に最初の「インストール」ボタンがあなたに必要になります。私たちは、あなたがそれを使用することを疑います。
面白いものから「VPNを追加」ボタンを強調表示します。それが押された場合は、仮想ネットワークのアドレスと名前を入力することができ、新しいウィンドウが表示されます。将来的には、あなたがこのブラウザで開きますことを、すべてのサイトでは、このネットワークを介して、「行く」します。 VPNを追加するには、ブラウザがアクセス先のサーバー/ノードの正確なアドレスを知っている必要があります。これは、全体として観察者の仕事のためにそれを困難にするように、ランダムにこのデータを導入する必要はありません。

あなたは、同じ時間をクリックし、「LANの設定の設定」では、ローカル接続のためのパラメータを変更することができます。これらは、セットアップスクリプトとプロキシサーバーを有効/無効にする機能が含まれます。
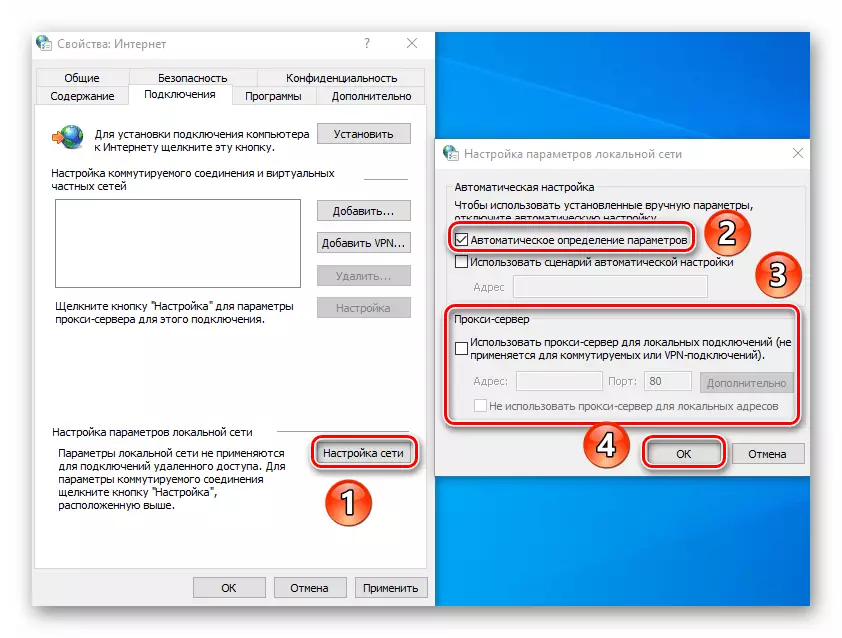
リモートファイルアクセスのために、これらのオプションを必要としないことに注意してください - Windowsの10には、ローカルネットワークの設定は多少異なる起こります。
もっと読む:Windows 10にホームネットワークを作成する
プログラム
このタブの最初の文字列をクリックすると、デフォルトのInternet Explorerブラウザを割り当てることができます。その後、ウィンドウの下部にある適切なボタンをクリックして設定を適用することを忘れないでください。
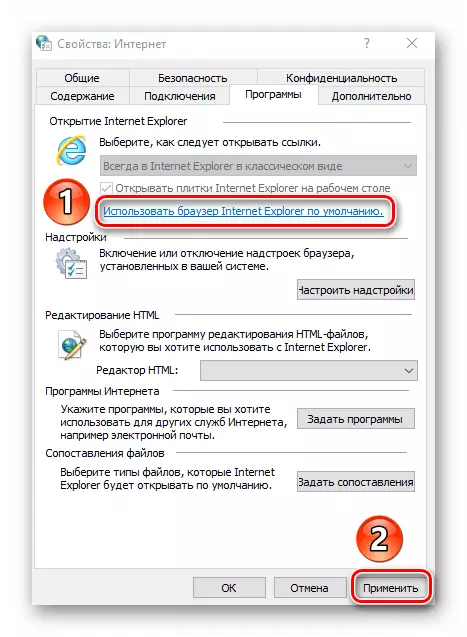
個別の注意は、「設定アドイン」ボタンに与えられるべきです。それを押すと、ウィンドウが表示され、デフォルト、拡張、促進及び保護モジュールによって、マルチ倍システムを変更することができたに表示されます。

これを行うには、左側の上部構造の所望のタイプを選択し、右側の要素を指定します。あなたは、モジュールをアクティブにそれを無効にするか、すべてでそれを削除することができ、その下にその結果、ボタンが表示されます。他のアドオン、プレス左下隅に対応する文字列を検索します。我々はすべての検索エンジンの例に示されている下に、拡大は同様の方法で動作します。
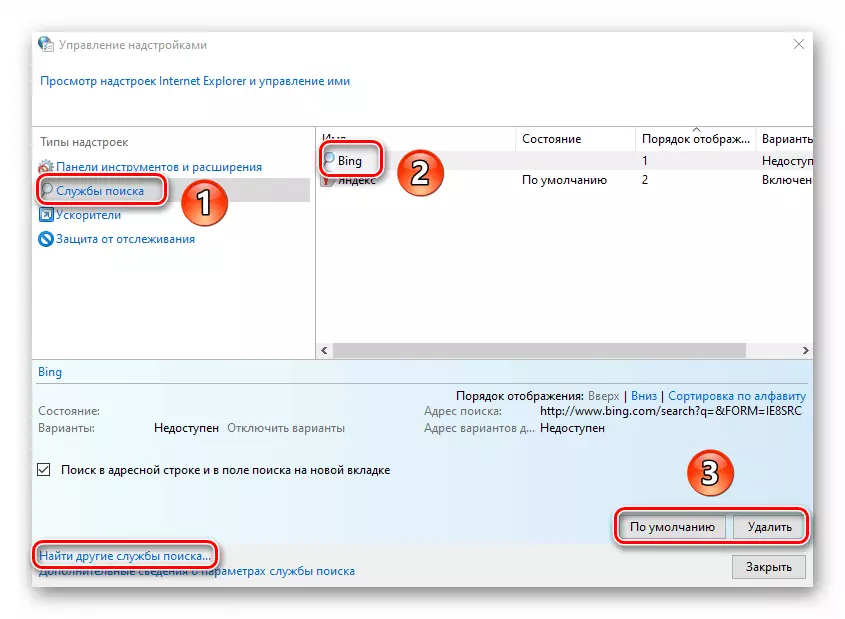
「プログラム」タブでも、IEとともにHTMLファイルを変更するためのバンドルで使用されるテキストエディタを指定できます。これを行うには、HTMLエディタの前のドロップダウンリストから目的のソフトウェアを選択します。
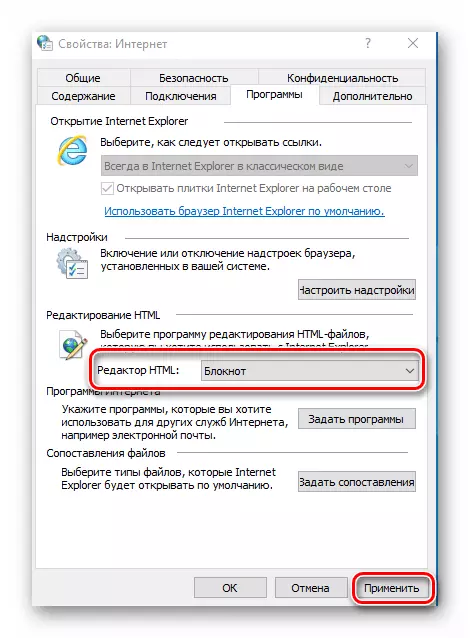
最後の2つの「インターネットプログラム」と「ファイルマッピング」ブロックが必要とされていません。その事実は、既定のプログラムを再割り当てすることを可能にします - メールを開くためのソフトウェア、個々のファイル形式など。 Windows 10のすべてがOSパラメータの別のインターフェイスを介して行われます。

もっと読む:Windows 10のデフォルトの宛先
さらに
最後のタブには、ブラウザの使用をさらに便利にするのに役立つ設定の非常に長い設定リストが含まれています。目的の行近くのマークを設定または取り外して、行った変更を適用してください。実験がブラウザの作業に進み、「詳細設定の復元」ボタンをクリックしてください。その後、すべてのオプションが元の状態に戻されます。
![Internet Explorerブラウザのプロパティの[詳細]タブでパラメータをリセットする](/userfiles/134/3960_28.webp)
まあ、最後に、あなたが絶対にすべてのブラウザの設定を復元された状態に戻すことによって、マジックボタン「リセット」について言及する価値があります。
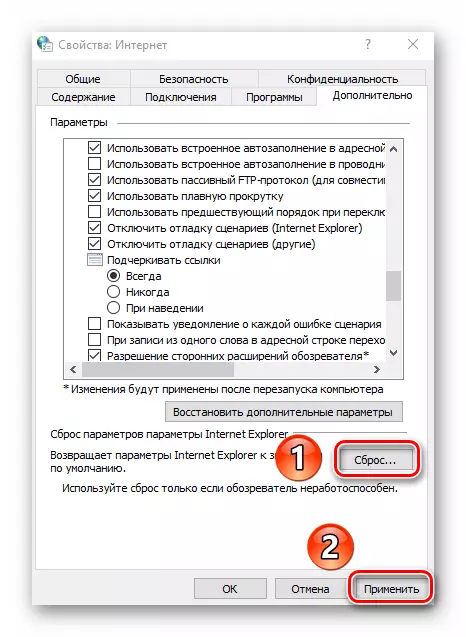
マイクロソフトエッジブラウザのプロパティ
Internet Explorerに加えて、Microsoft EdgeブラウザにはWindows 10が付属しています。両方の観察者の機能とパラメータは非常に似ています。ブランドのエッジを好む場合は、Microsoftからの新しいブラウザの使用と設定に関するヒントとマニュアルが収集されている個別の記事を紹介することをお勧めします。
続きを読む:Microsoft Edgeを設定する方法
したがって、あなたはそれらがより快適で便利に使用させるのに役立つ標準ブラウザの設定について学びました。
