
現在時刻で、ほとんどすべてのアクティブブラウザユーザーがWebブラウザに新しいオプションを追加する拡張機能を確立します。これは最初は不在です。しかし、そのような追加がすべての公式店で公開されているわけではありませんが、単に小さなスクリプトです。それらは特別な管理マネージャを通して実装がはるかに簡単です。これらのツールの1つはGreaseMonkeyと呼ばれ、今日はMozilla Firefoxブラウザを例にして、より詳細にそれについて伝えたいと思います。
Mozilla Firefoxで拡張GreaseMonkeyを使用しています
GreaseMonkeyの本質は、特定のサイトに取り組むカスタムスクリプトをインストールまたは作成することです。この拡張機能は、収穫前のコードの実行を保証する特別なメカニズムとして機能します。次に、この追加との対話について、そのインストールとユーザースクリプトの作成で終了します。ステップ1:拡張機能をインストールします
アドオンをインストールする手順に遭遇したほとんどのユーザーは、それがどのように行われるかを知っています。次の命令は、最初に同様の目的に直面したユーザーのために設計されます。経験豊富なユーザーは単に個別にインストールすることによってそれをスキップすることができます。
- 「追加」セクションに移動するブラウザのメインメニューを開きます。このアクションは、Ctrl + Shift + Aを押すことで実行できます。ホットキー。
- 表示されるタブでは、 "GreaseMonkey"を書いて入力フィールドに興味があり、Enterをクリックしてください。
- Firefoxアドオンページへの自動遷移があります。ここでは、リストの最初に表示される適切な検索結果をクリックしてください。
- 碑文の「Firefoxに追加」を持つ青いボタンをクリックしてください。
- GreaseMonkeyのための必要な権限をよく理解してください。その後、インストールの意図を確認します。
- 追加の完了が成功したことを通知されます。スクリプトの作業やバックグラウンドに興味がある場合は、必ずチェックボックスをオンにしてください。「この展開をプライベートウィンドウで機能するようにする」を確認してください。誤って通知を閉じた場合は、編集をしなくても、下の下で、このパラメータを設定する方法を示します。
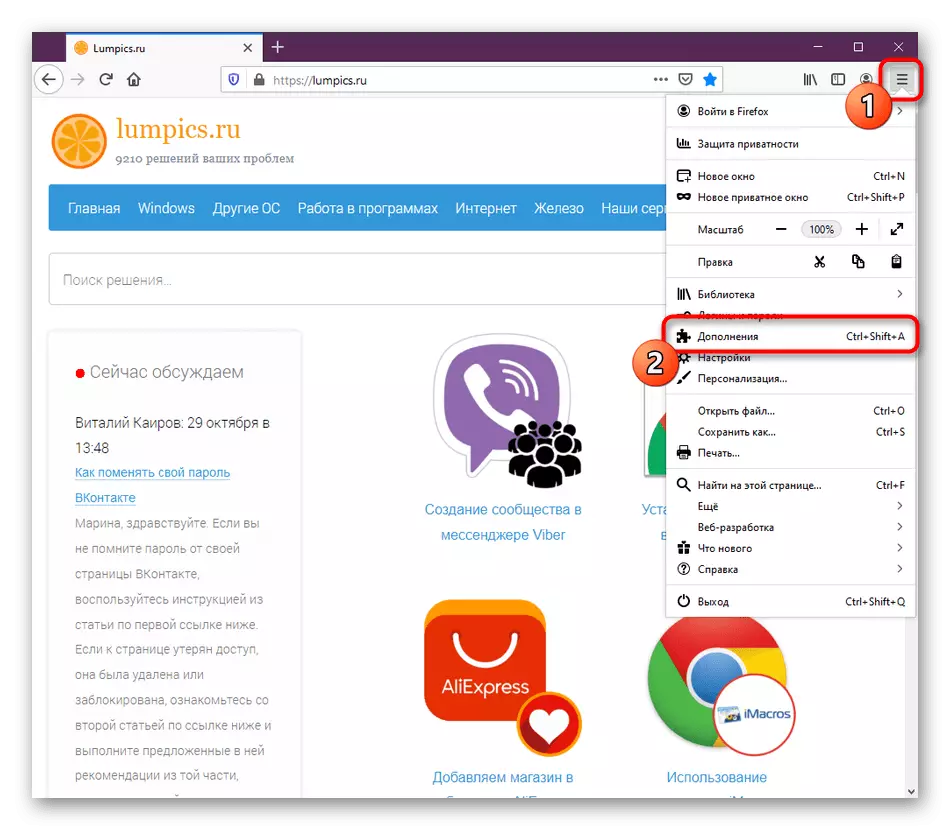
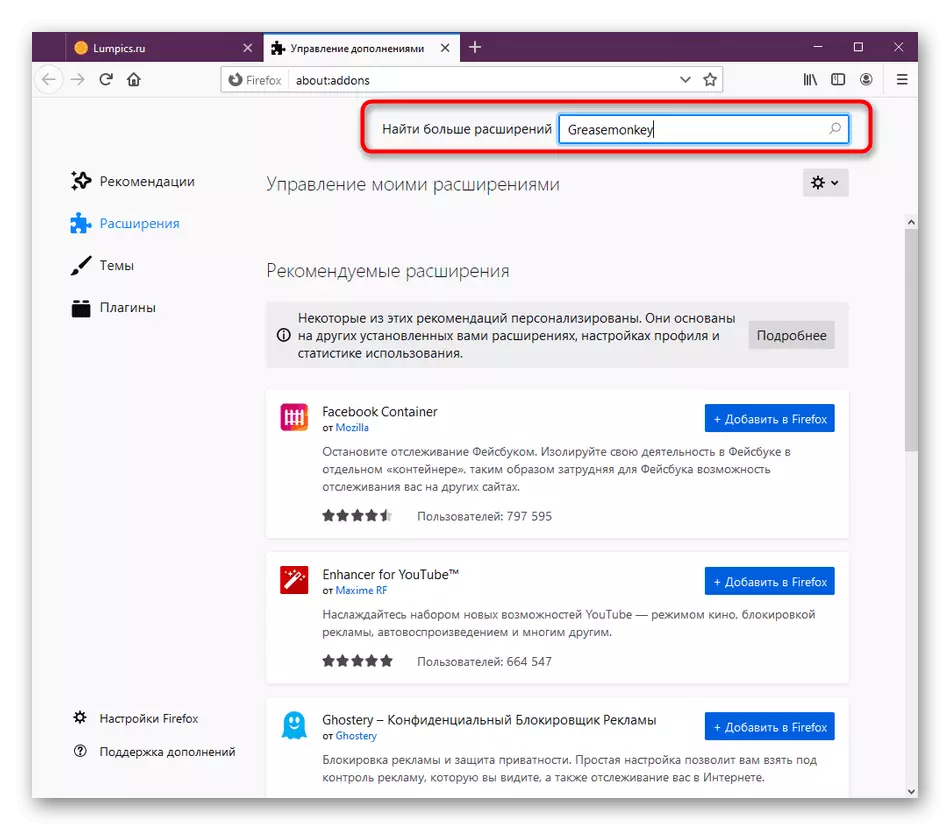
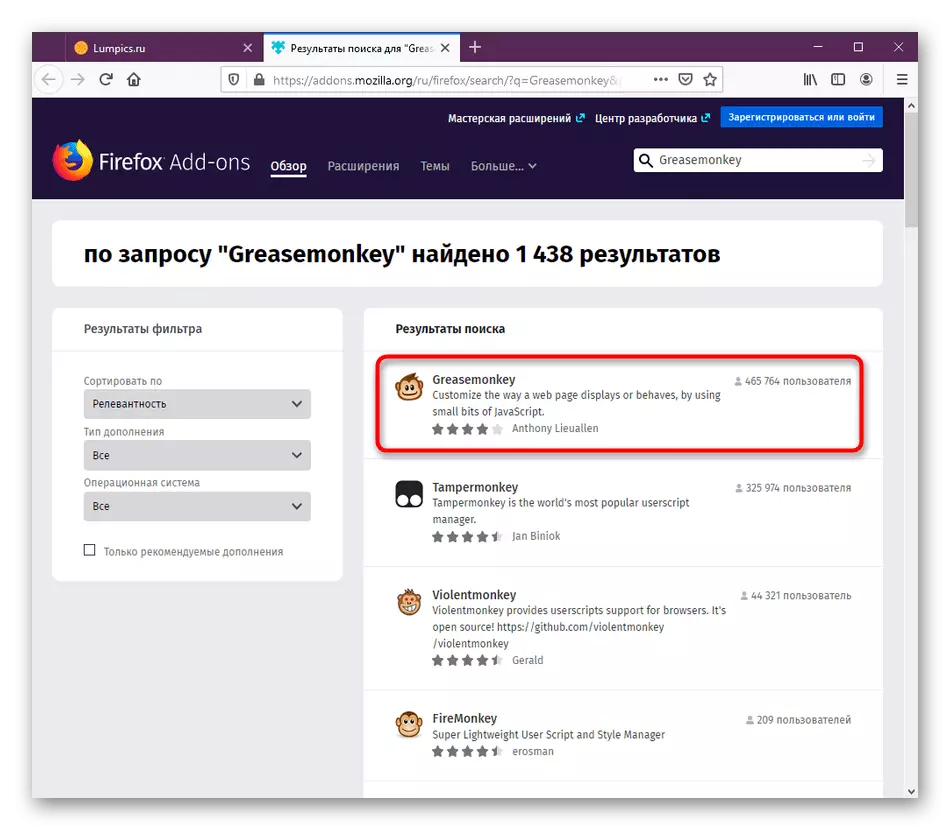



インストールが完了すると、追加はすぐにアクティブになり、スクリプトをインストールする準備ができています。カスタムコードが追加されていないため、ブラウザ内の機能は満たされません。
ステップ2:ユーザースクリプトのインストール
ほとんどの場合、ユーザーはすでに追加されるスクリプトを知っているGreaseMonkeyを設定します。そのようなアプリケーションが対象となる公式Webサイトでは、インストールに関する情報がありますので、これに問題がありません。ただし、追加するスクリプトをまだ見つけていない場合は、これが今やることをお勧めします。
脂っこいフォークの公式サイトに行きます
- 上記は、カスタムスクリプトがレイアウトされているGreaseMonkeyからの公式リソースへの参照です。トピックツールに適しており、そのページに移動するには、それをクリックしてください。
- ここでは、「このスクリプトを設定する」ボタンをクリックしてください。
- 切断された状態で[追加のインストール]オプションを選択し、必要に応じてインストール後にエディタを自動的に開きます。緑色の「インストール」ボタンをクリックした後。
- トップパネルのアイコンをクリックしてGreseMonkeyを開く。ここでは、追加されたスクリプトのリストが表示されます。 「インストール」をクリックするとすぐに更新されます。
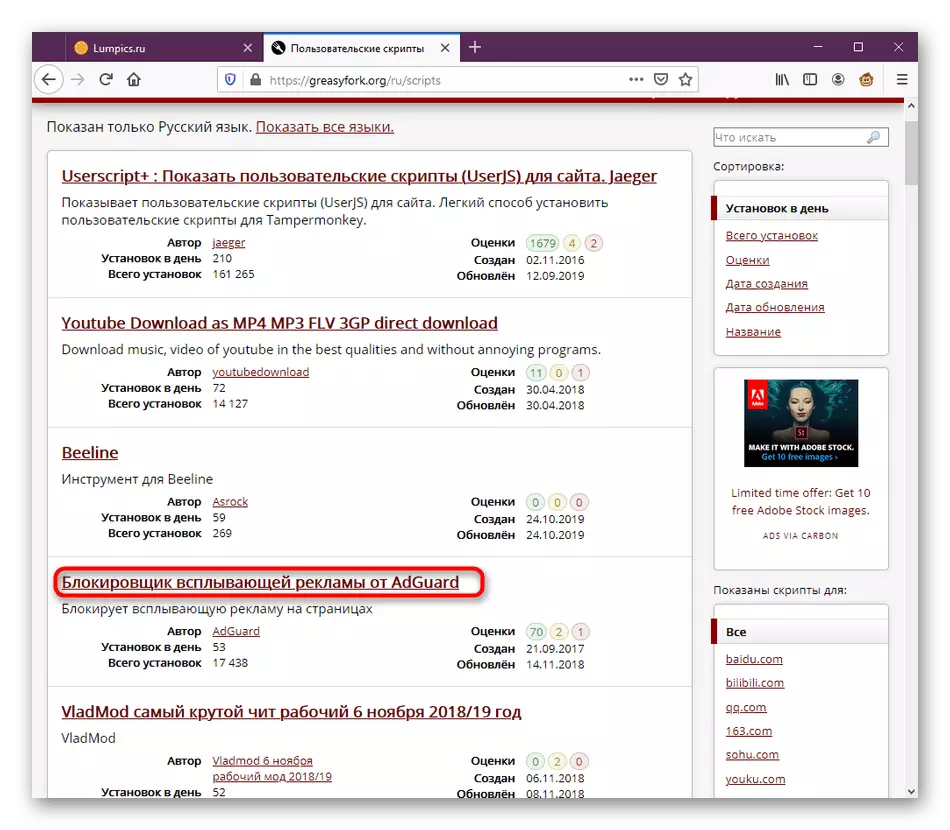



GreaseMonkeyで利用可能なスクリプトがこのように追加されています。さらに、コード自体をコピーして、そこに内容を挿入することでエディタを介して新しいワークピースを作成できます。私たちは今日の記事の最後の段階でこれについて教えてくれます。
ステップ3:GreaseMonkeyの設定
特定のパラメータを指定して、ユーザーは拡張設定を実行する必要があります。 GraeSemonkey機能は、変更可能なオプションの大量のオプションがないように構築されています。メインメニューはそのような項目に注意を払うべきです。
- アプリケーションメニューを開くと、最初の文字列はその包含または切断に対して責任があります。この場合、すべてのスクリプトは拡張の状態によって異なります。
- 次に、以下のスクリーンショットで強調表示されているブロックを見てください。ここでは、エディタ、インストールされているすべてのスクリプトが含まれる設定をエクスポートまたはインポートすることができます。
- 最後のブロックには、GreaseMonkeyとの対話中に役立つ可能性がある有用なリンクが含まれています。
- 最後に、このパラメータが事前にインストールされていない場合は、GreaseMonkeyスクリプトをプライベートウィンドウで機能させる方法をすばやく検討しましょう。これを行うには、Webブラウザメニューを開き、「アドオン」セクションに移動します。
- ここでは、GreaseMonkeyを見つけて拡張タイルをクリックしてください。
- ソースダウンタブの下に、「プライベートウィンドウの起動」セクションで、「許可」項目の近くにマーカーを設定します。
- 補足の近くの特別なプライバシーアイコンは、このモードで機能することを示しています。


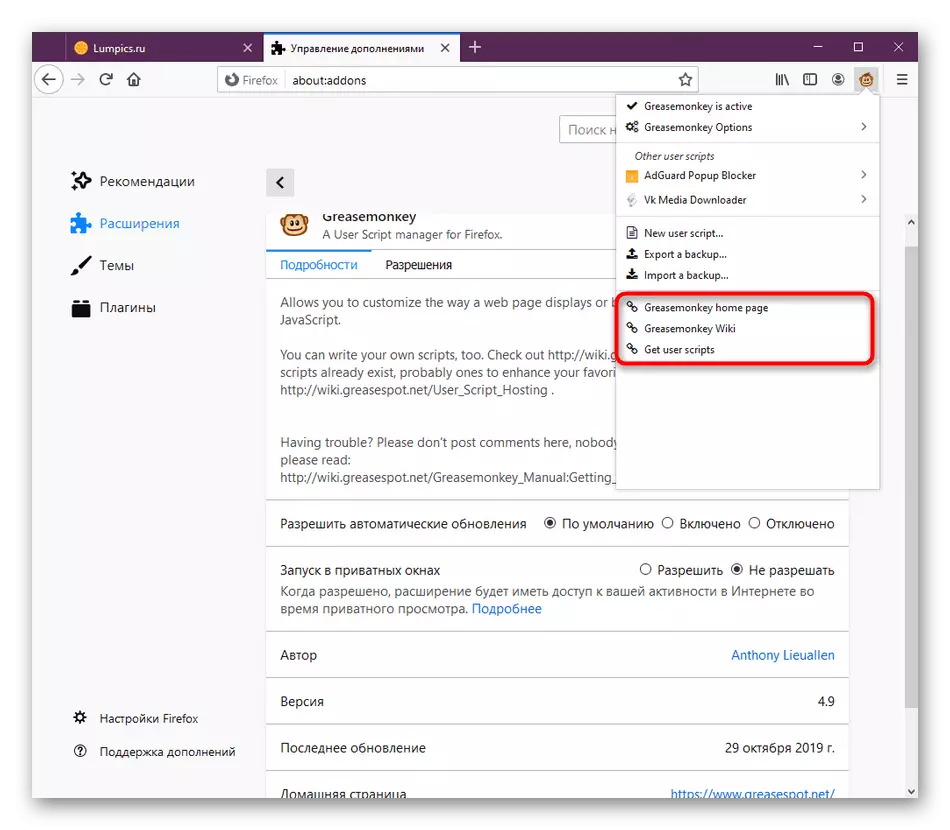
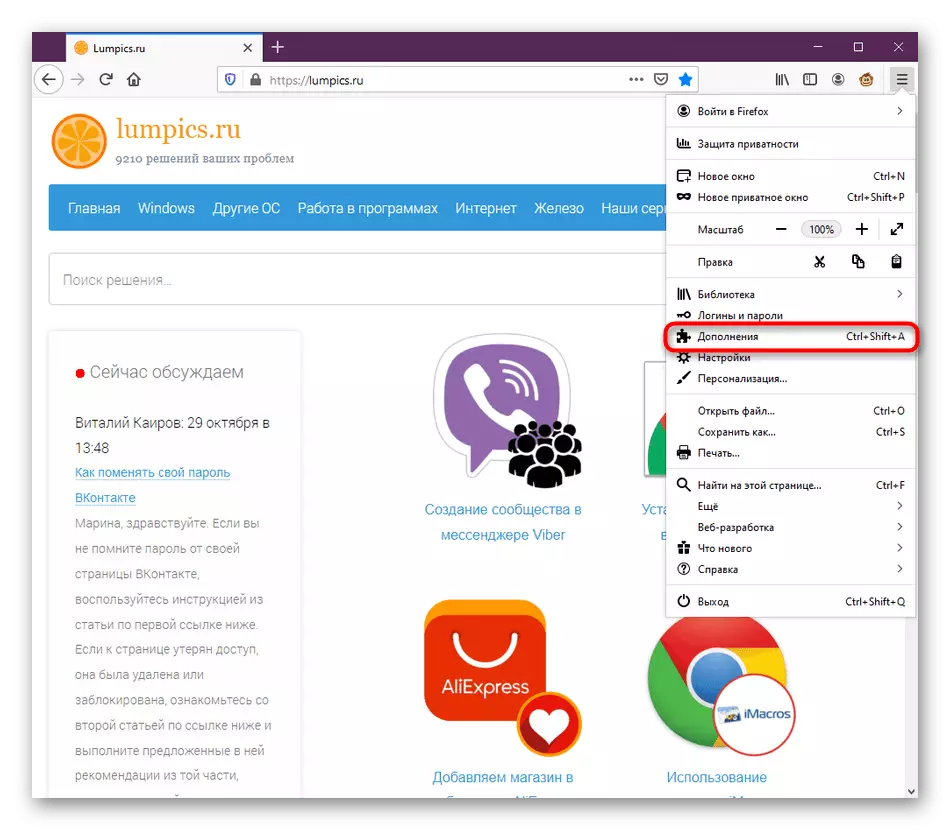
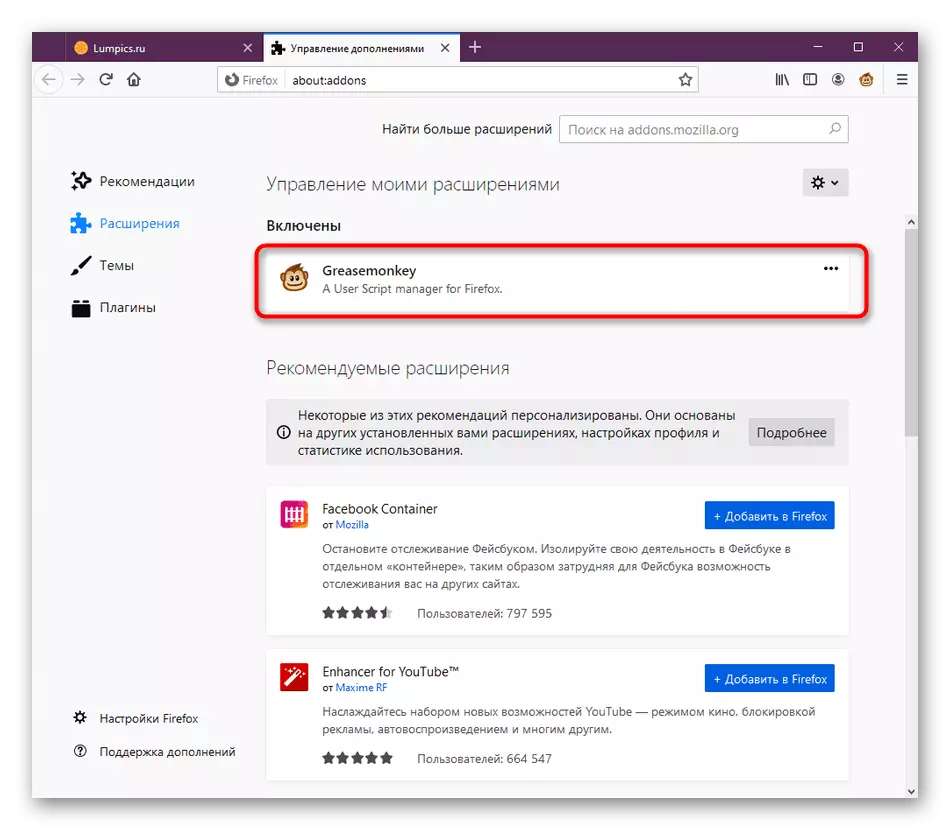


これらはすべて便利なボタンとメニュー項目でした。最後のブロックはまさにスクリプトに特に割り当てられています。このトピックはさらに別の段落に捧げられます。
ステップ4:インストールされているスクリプトの管理
今日検討中のサプリメントに1つ以上のスクリプトをインストールした場合、このツールを管理しなければならない場合は、このツールを無効にしたいとし、まったく編集または削除したいとします。これはすべて同じGreaseMonkeyメニューを通して行われます。
- 拡張制御ウィンドウを開きます。ここであなたはスクリプトの分割を見るでしょう。それらのいくつかは現在のサイトで使用されていますが、他のものは非アクティブです。マウスの左ボタンを押してコントロールに進みます。
- ここでは、たとえば、スクリプトを有効にしたり、編集たり削除したりできます。これらすべて対応するボタンを押すことによって行われます。アプリケーションのバージョンとその最後の更新に関する以下の情報が表示されます。
- 追加のスクリプトパラメータを設定するには、「ユーザースクリプトオプション」に移動します。これは、通常はコードが分散されているサイトに書かれている極めてまれな場合に必要です。
- 編集をする必要がある場合は、編集オプションを使用してください。
- 別のエディタウィンドウが開き、ここですべてのコンテンツがスクリプトの作業に責任があると存在します。いくつかの変更を実行するには、ウィンドウを閉じる前にそれらを保持することを忘れないでください。
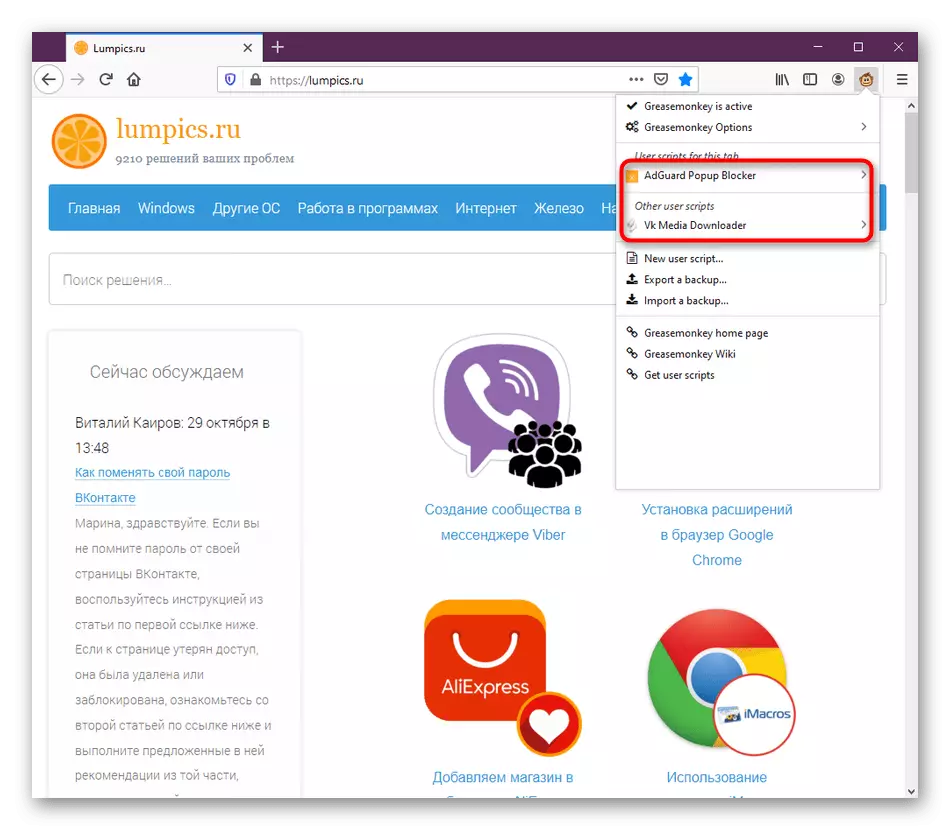
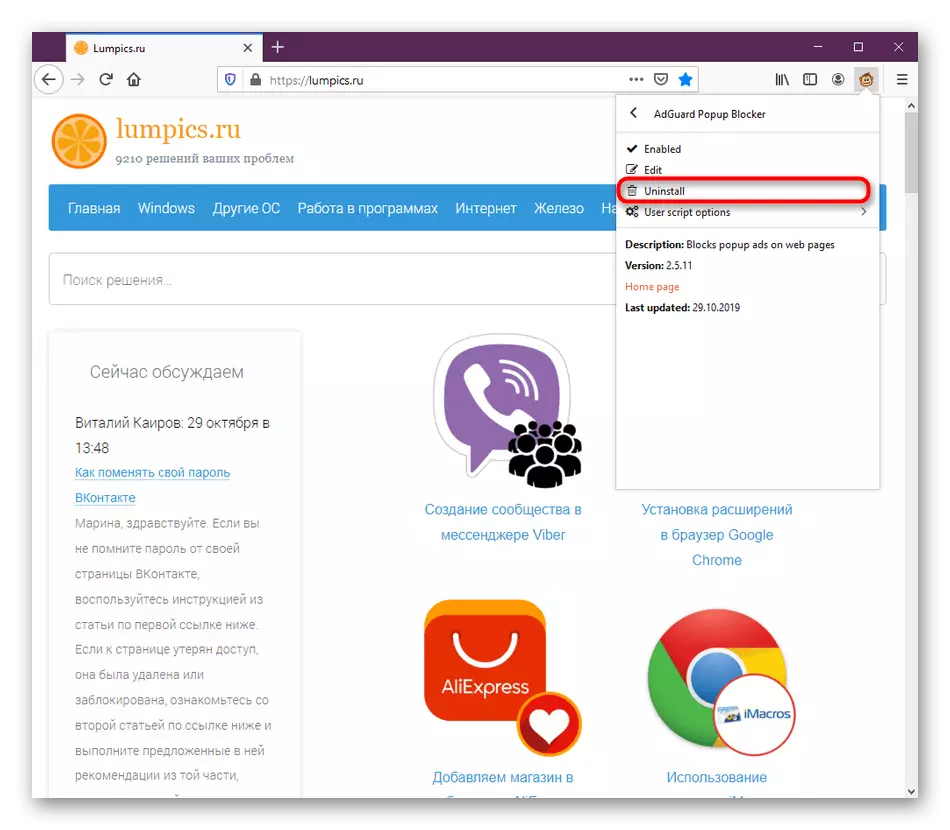
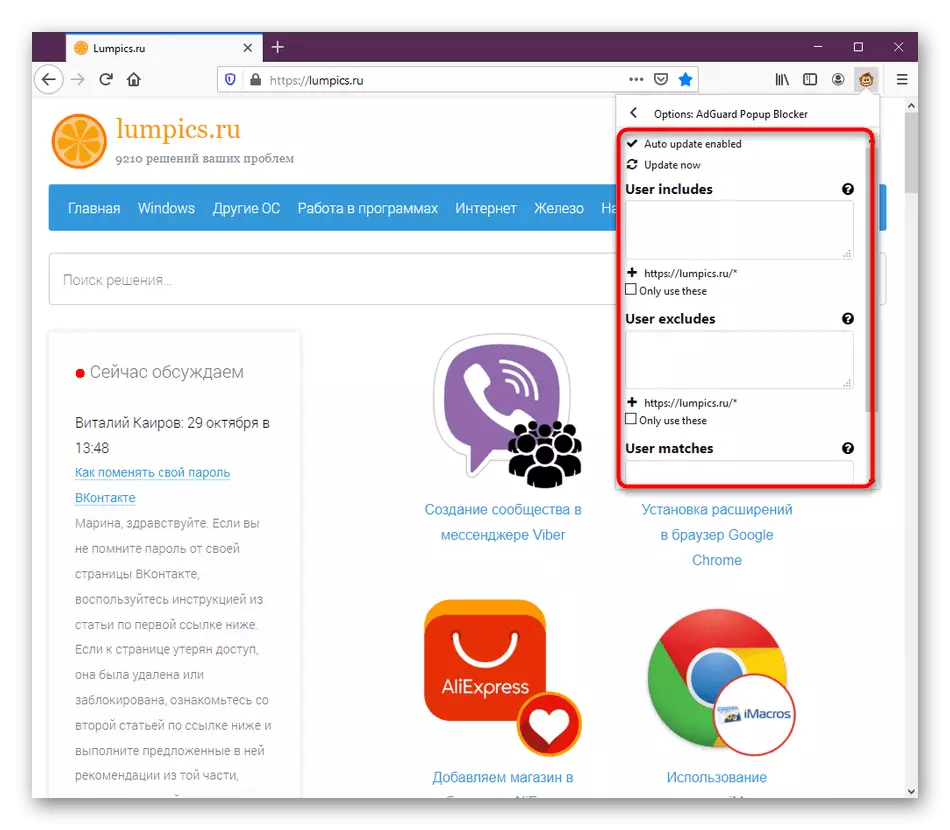

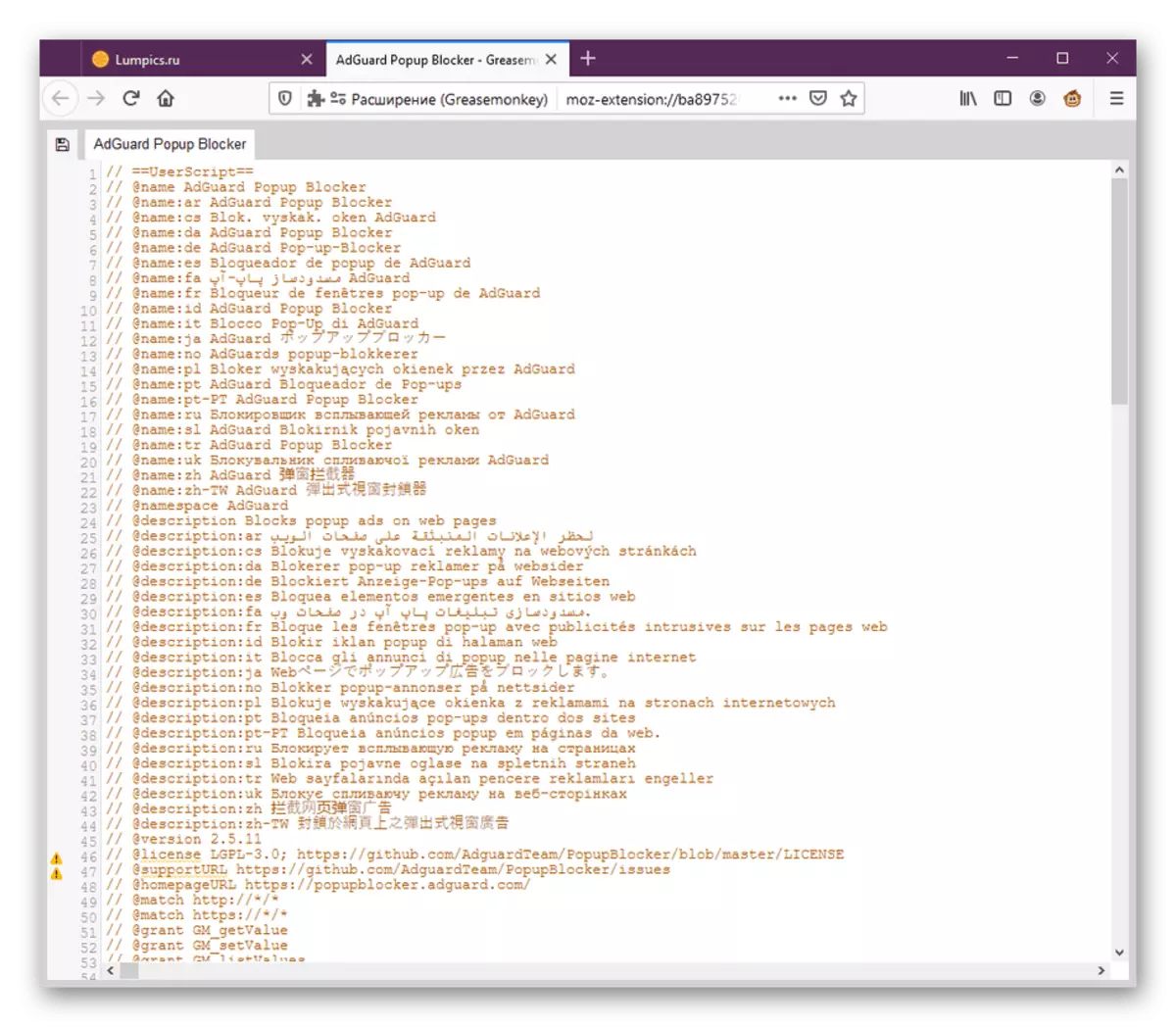
このように、このように編集をしないでください。このため、スクリプト全体のパフォーマンスを乱すことができ、再インストールする必要があります。
ステップ5:独自のスクリプトを作成する
独自のスクリプトを作成するトピックは、それがまったく同じ方法で実装されているので、他の人のコードをコピーすることを含みます。今度はプログラミング言語を勉強している人々に従事しているので、私たちはアプリケーションを書くことについての推奨事項を与えません。 GreaseMonkeyのマニュアルに関しては、公式ウェブサイトで読むために利用可能です。これで、エディタを開き、コードを挿入する方法を説明したいだけです。
- 「新しいユーザースクリプト」ボタンを押すと、メインの拡張メニューに移動します。
- コードが既に採用されているエディタウィンドウが開きます。
- そこに内容を挿入して変更を保存します。オプションで、スクリプトの名前を変更して、見つけやすくなるように変更できます。
- GreseMonkeyメインメニューで、ユーザースクリプトが正常に追加されたことがわかります。

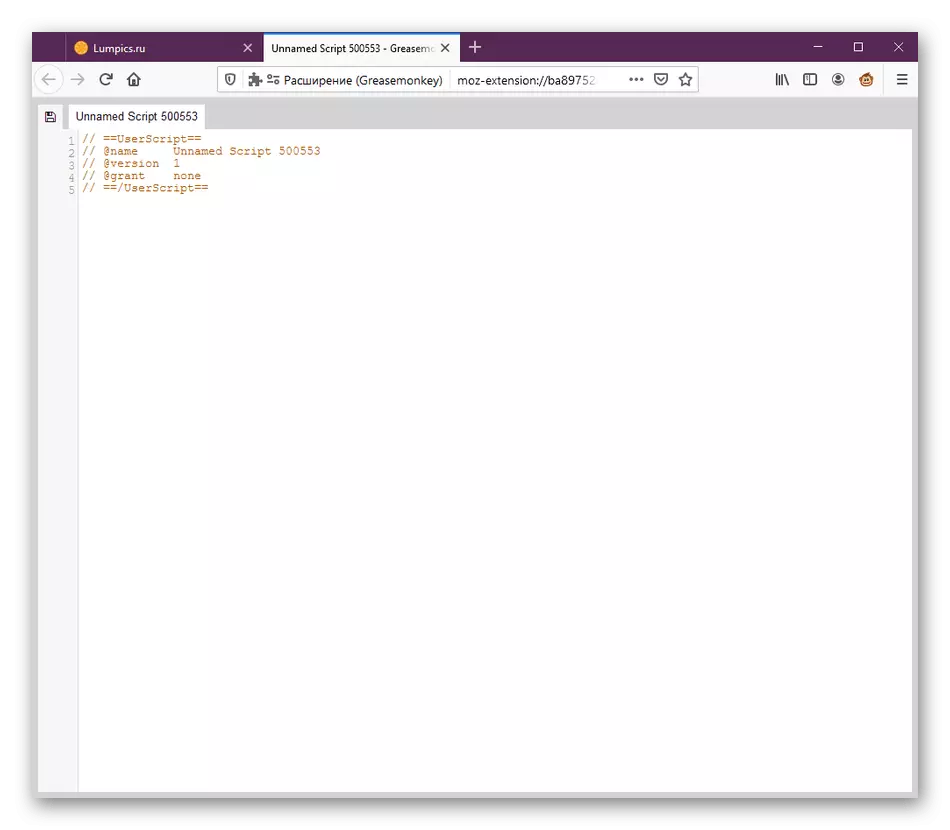

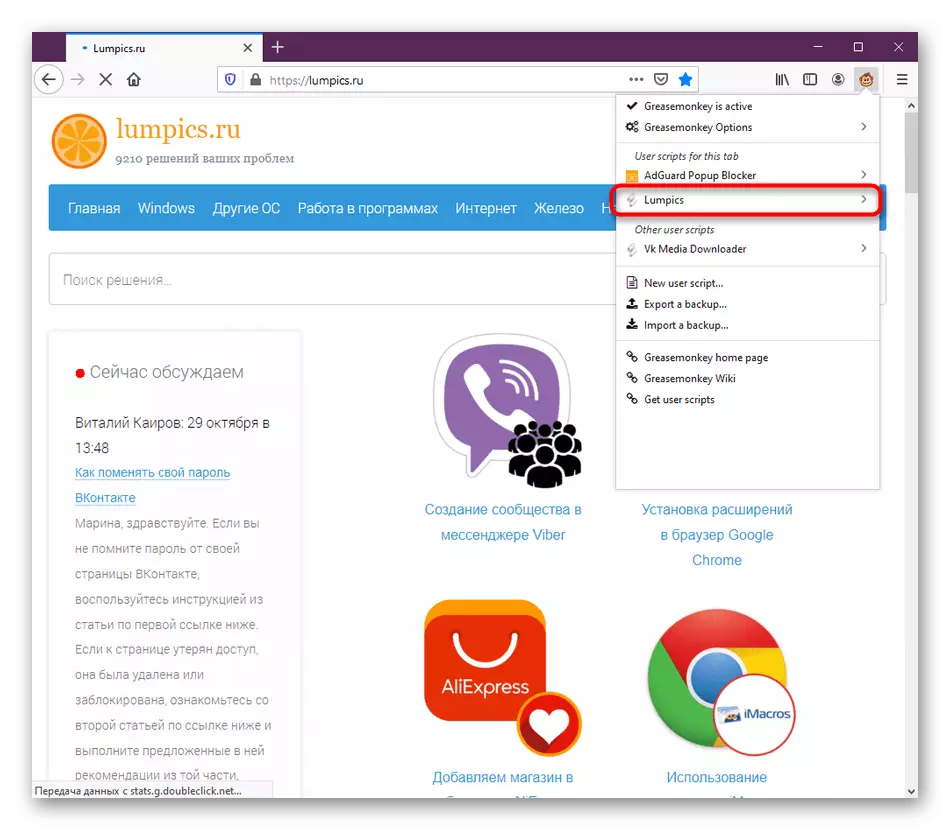
ご覧のとおり、GreaseMonkeyは、Mozilla Firefoxであらゆる種類のユーザースクリプトを実装することを可能にする非常に便利で便利な拡張です。これは、今熱狂者がブラウザとの対話を簡素化する有用な解決策をたくさん作成しています。
