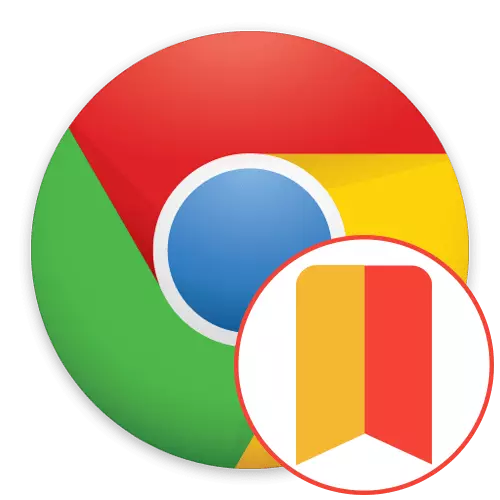
デフォルトでは、Google Chromeには、さまざまなサイトにすばやく移動できるようにするビジュアルブックマークがあります。しかし、すべてのユーザーがその実装を示唆しているわけではなく、インターフェイスのこの部分を他のものに置き換えるという要望が発生します。そのような状況では、Yandexはビジュアルブックマークと呼ばれる彼ら自身の拡張を使用することを提案します。標準的なタイルとアイコンをカスタマイズ可能で快適なパネルに置き換えるために特別に作成されました。それはChromeでのこの拡大の設置と使用についてです。
Google ChromeのYANDEXから拡張ビジュアルブックマークを使用します
ユーザが加算との相互作用の各ニュアンスを容易かつ迅速に探索することができるように、段階的な命令の形で同様の材料を実装しようと試みる。 Yandexのビジュアルブックマークは例外にはなりません、そしてそれから最初の段階はアプリケーションのインストールを実行することです。ステップ1:インストール
インストール手順は実質的に標準とは異なりません。すべてのアクションはオフィシャルオンラインストアChromeで発生します。しかし、そのようなタスクに遭遇したことがない初心者のユーザーは困難を経験するかもしれませんので、それらのために次の指示を書いた。
Google WebStoreからYandexのビジュアルブックマークをダウンロードしてください
- 上記のリンクを利用してアドオン設定ページに移動します。ここでは、「インストール」ボタンに興味があります。
- 要求された権限の通知を表示するときは、インストール内の意図を確認してください。
- その後、上部にはビジュアルブックマークの新しいアイコンがあったため、操作が成功したことを意味します。

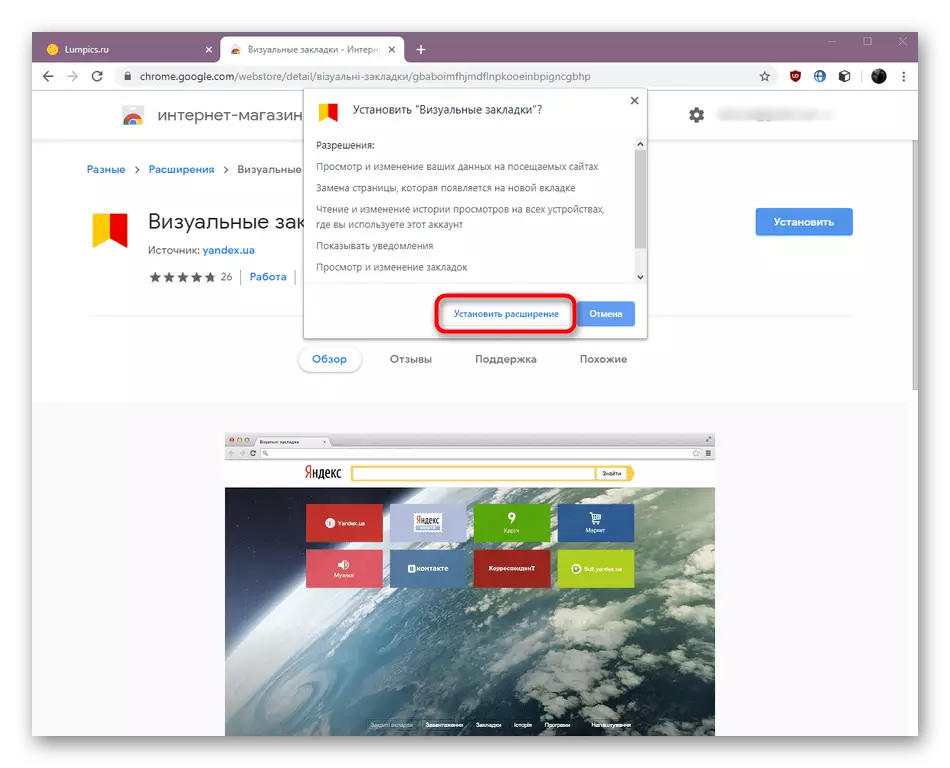
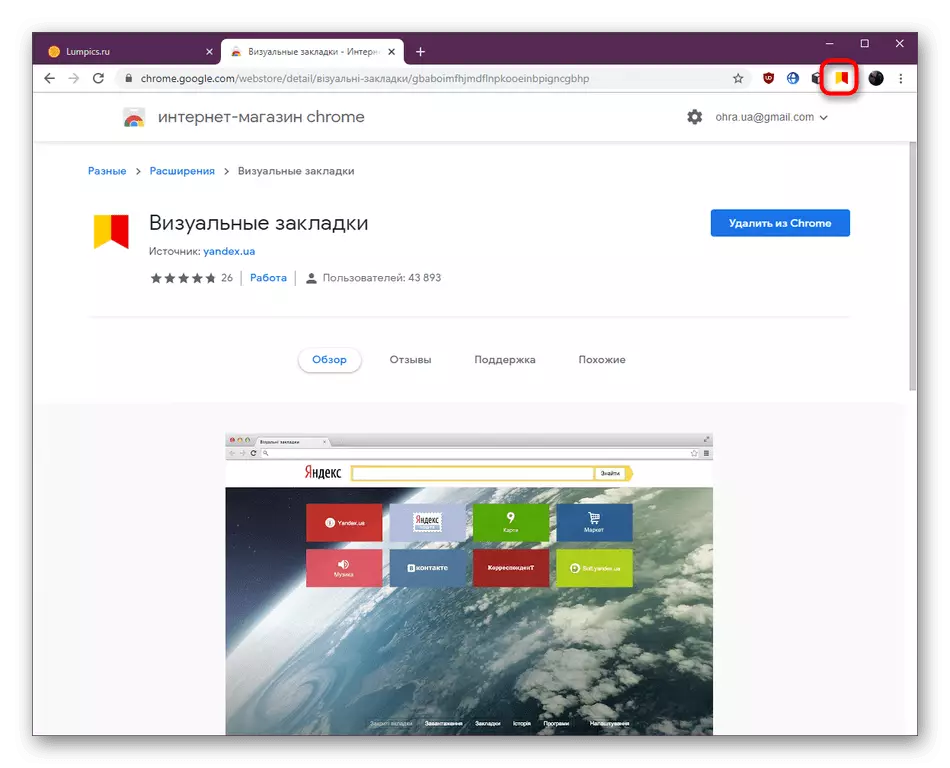
ほとんどの場合、すべての問題なくすべてが渡されますが、ブラウザまたはシステムの障害の内部バグは、さまざまな種類の拡張機能のインストールに関する問題を引き起こす可能性があります。この状況が本当に起こったとき、私たちのウェブサイトの別の記事に提示されている勧告を利用してください。
続きを読む:Google Chromeに拡張機能がインストールされていない場合
ステップ2:主な行動の実施
ビジュアルブックマークに興味がある場合は、新しいタブを開くとタイルのグループが表示され、Pressingが保存されたサイトへの移行を誘発することがわかります。ただし、このアプリケーションの他の機能もあります。これも考慮する必要があります。
- まず、プラスの形のボタンを押して新しいタブを開くときだけではなく、ビジュアルブックマークが表示され、ブラウザの上部バーに表示されているアドオンアイコンをクリックすることができます。
- タイルの下には、ブラウザに組み込まれているメニューへの移行に対する4つのボタンがあります。
- 一方の銘刻スクリクティションをクリックすると、対応する情報を持つ新しいタブが自動的に開きます。
- Yandex.Dzenのサービスからの個人的な推奨事項に慣れるために、新しいタブをソース化します。通常、最新のニュースがここに表示されます。さらに、会社の会社の検索エンジンにアクセスできます。
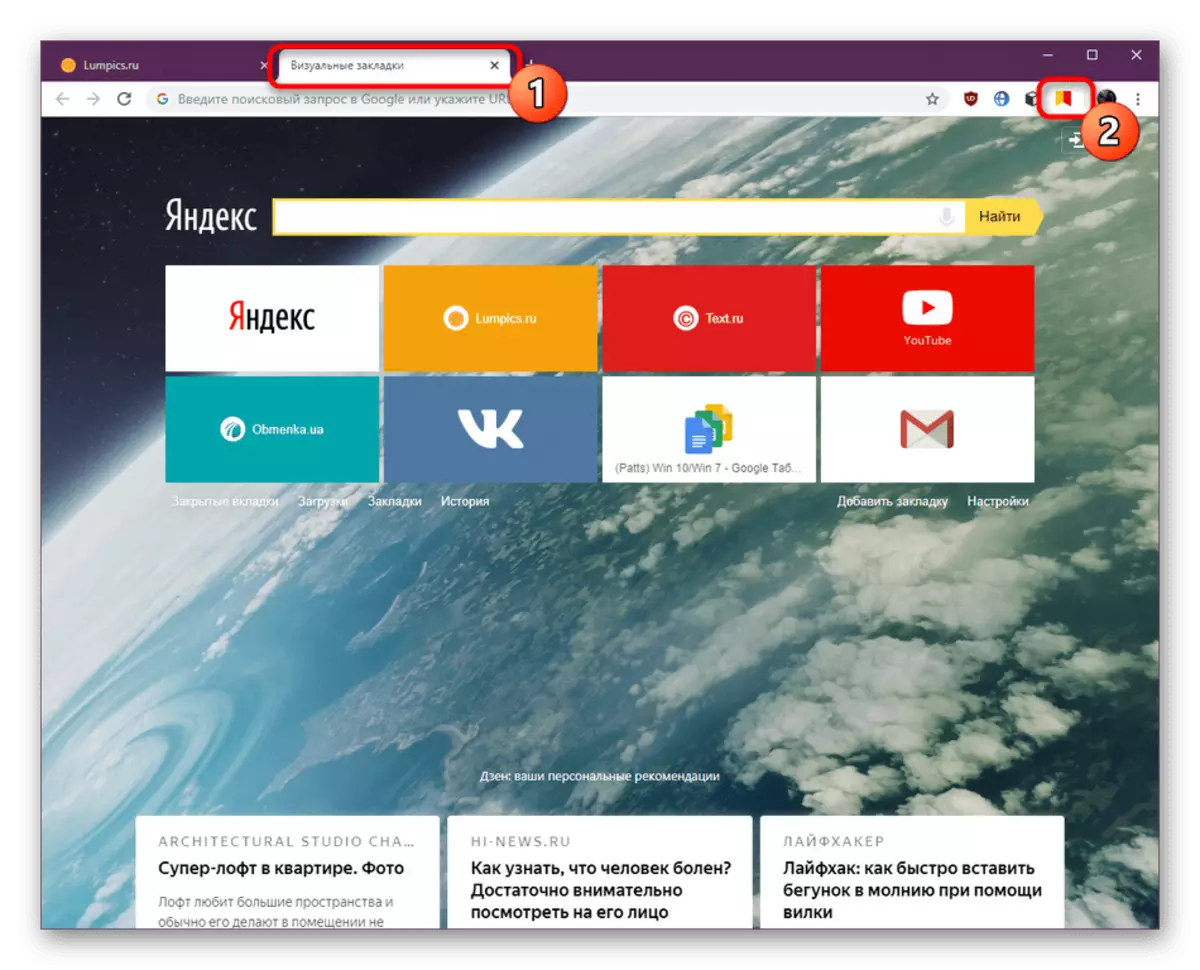
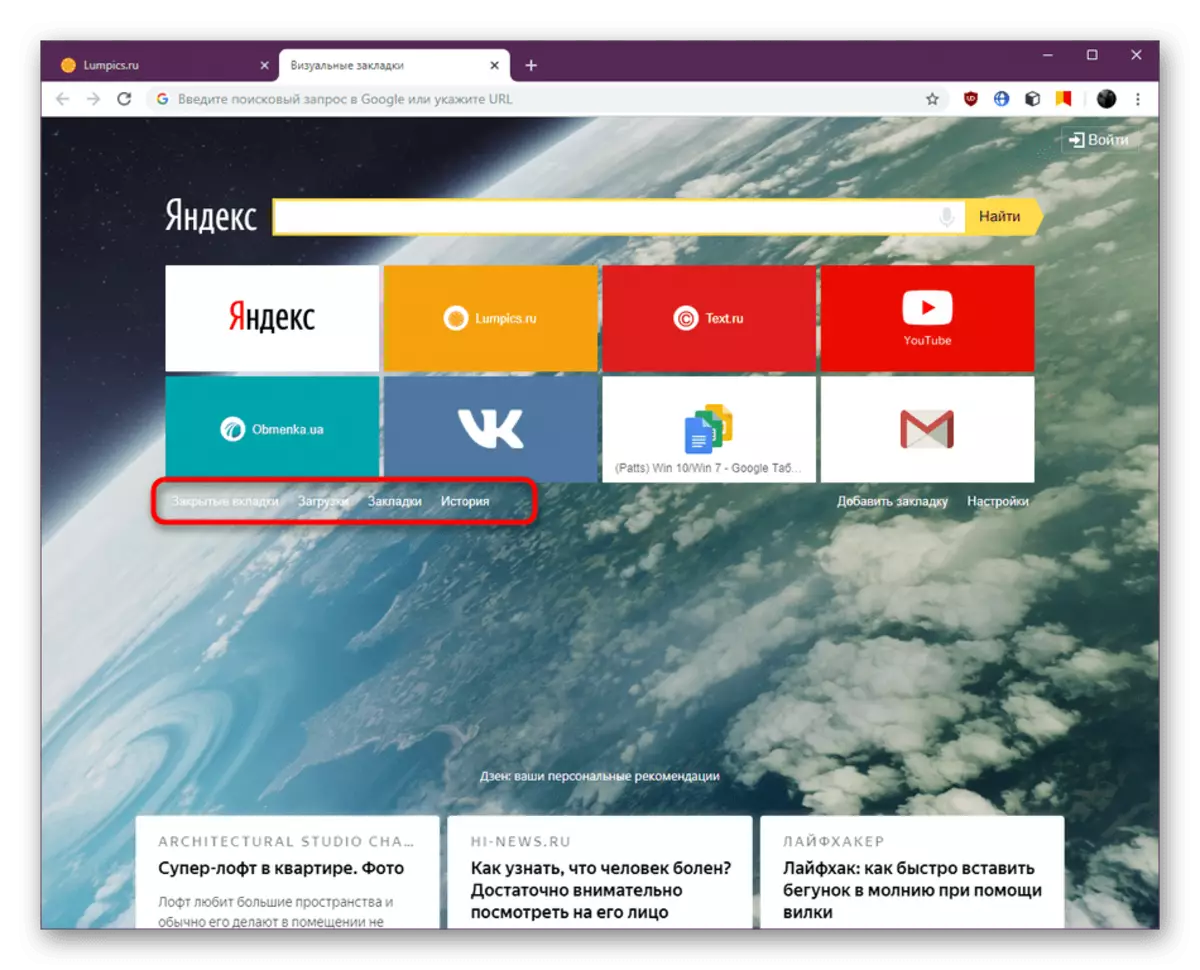
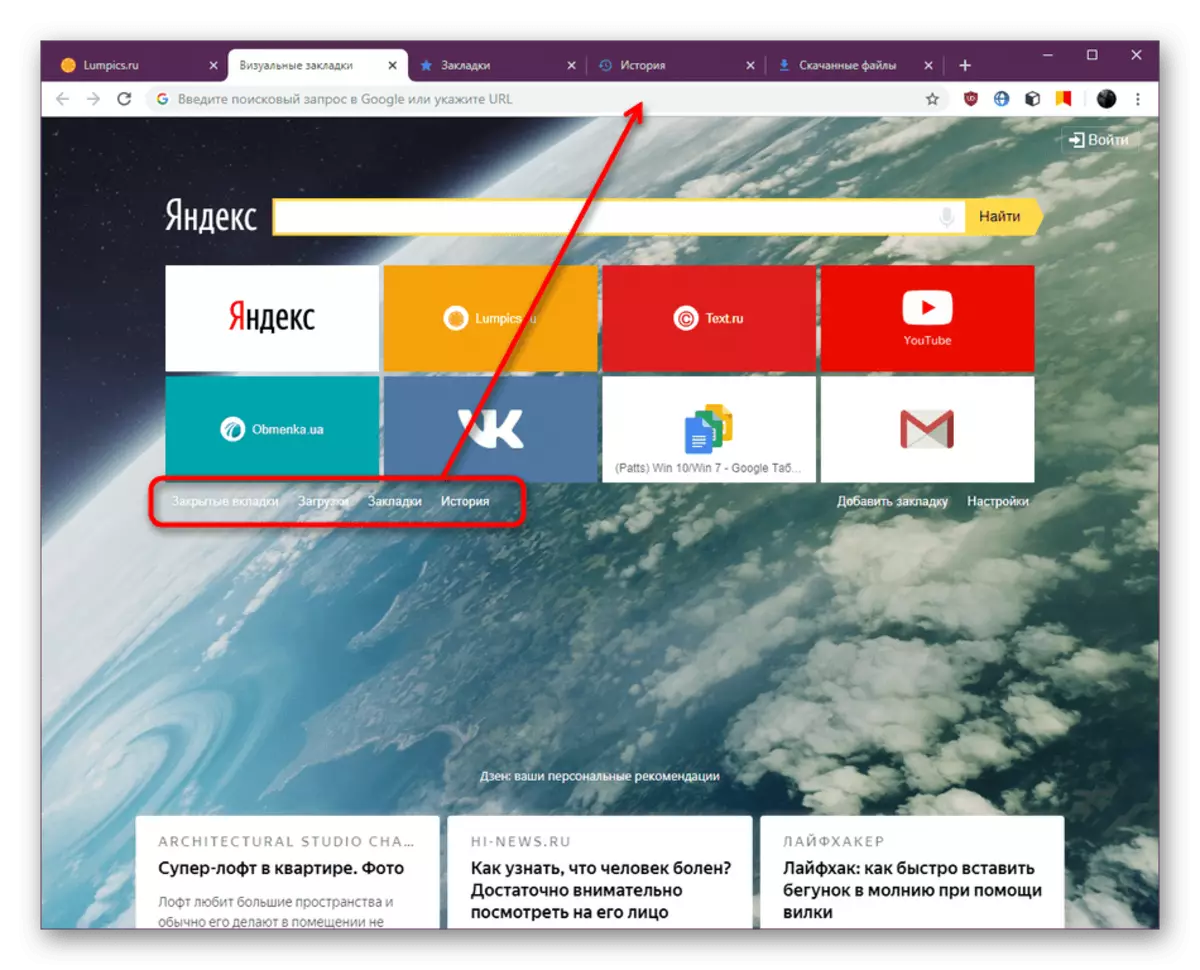
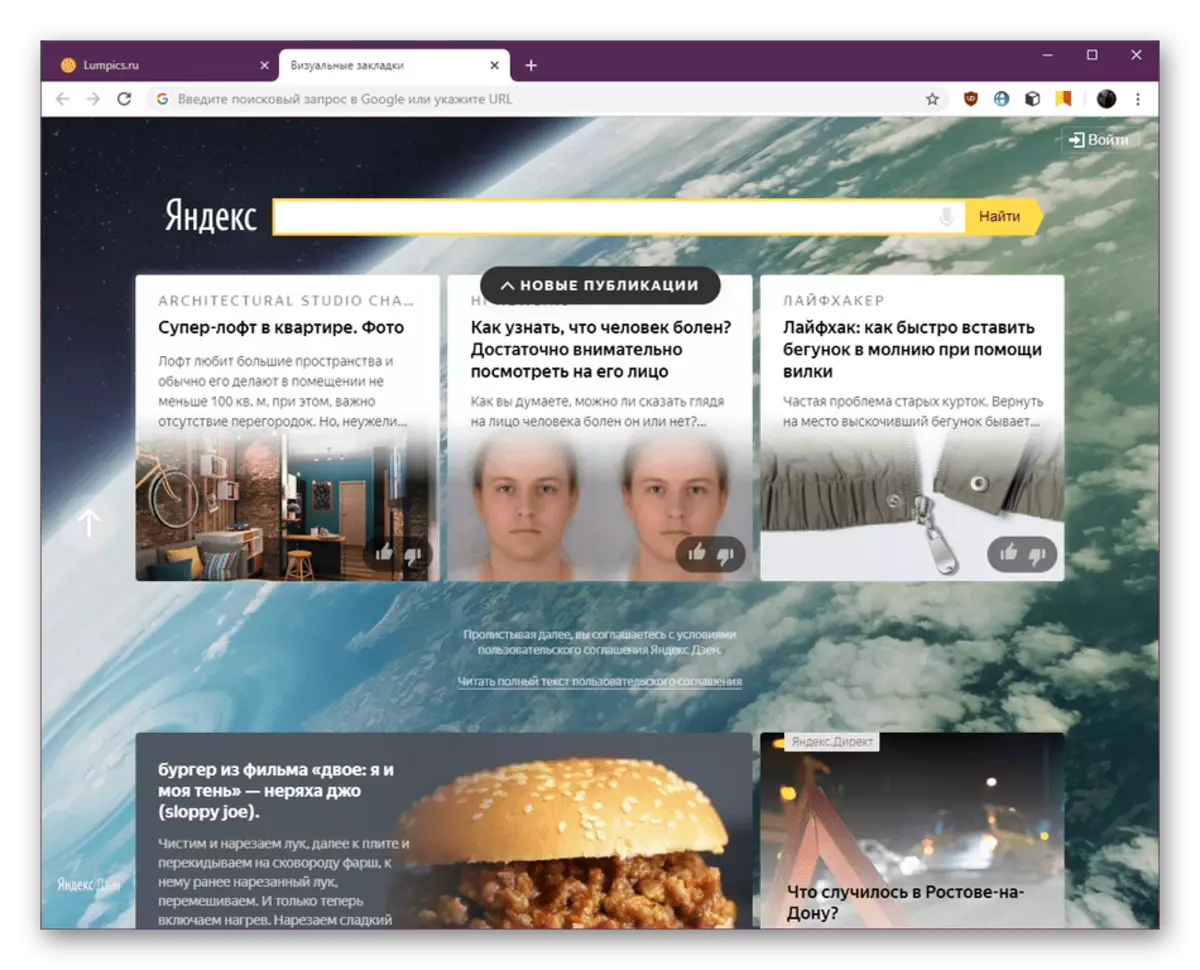
もちろん、ユーザーがこの展開で実行する主な行動は、一方向または別の方法がブックマークに関連しているため、次の手順はこれらの要素との対話に焦点を当てます。
ステップ3:新しいブックマークを追加する
サプリメントをインストールした直後に、頻繁に訪問されたサイトやyandexのブランドのWebサイトがビジュアルブックマークとしてインストールされます。必要なタイルは必ずしも選択されているため、このように実行されているクイックトランジションに別のリンクを追加する必要があります。
- ブックマークでページを開くと、長方形の下で「ブックマークの追加」碑文をクリックしてください。
- あなたは利用可能なリストを移動するのに動いている人気のあるオプションの1つを選択することができます。
- このサブジェクトからのブックマークを選択するには、「最近訪問した」タブに移動します。
- 前のオプションのどれもあなたに合っていない場合は、手動でページ名を入力してから、表示されるリストから選択してください。
- ブックマークはすぐに追加されます。その動きまたは編集はその裁量で行われます。
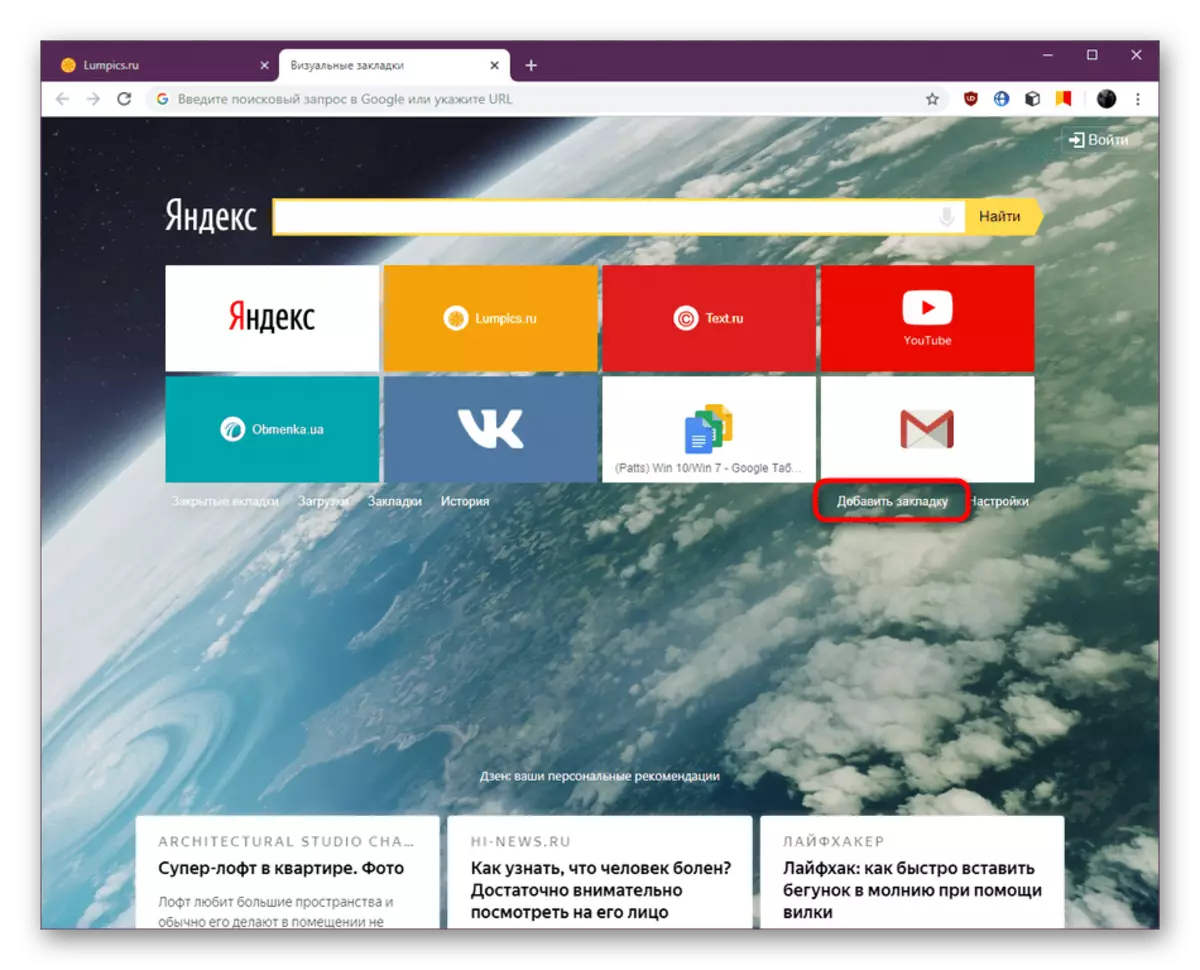
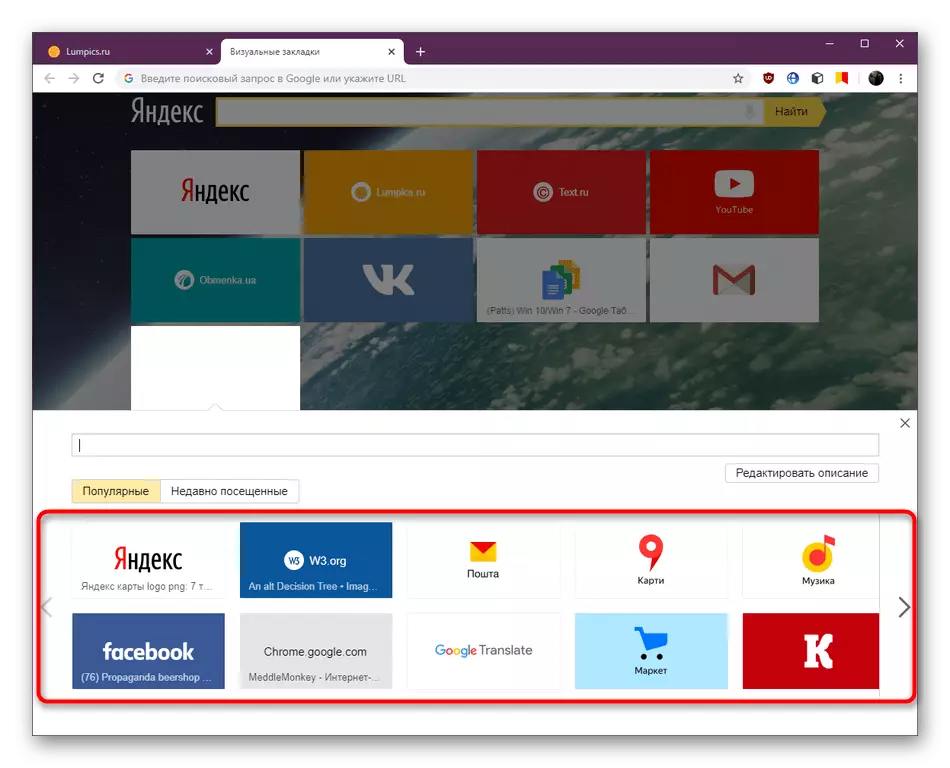
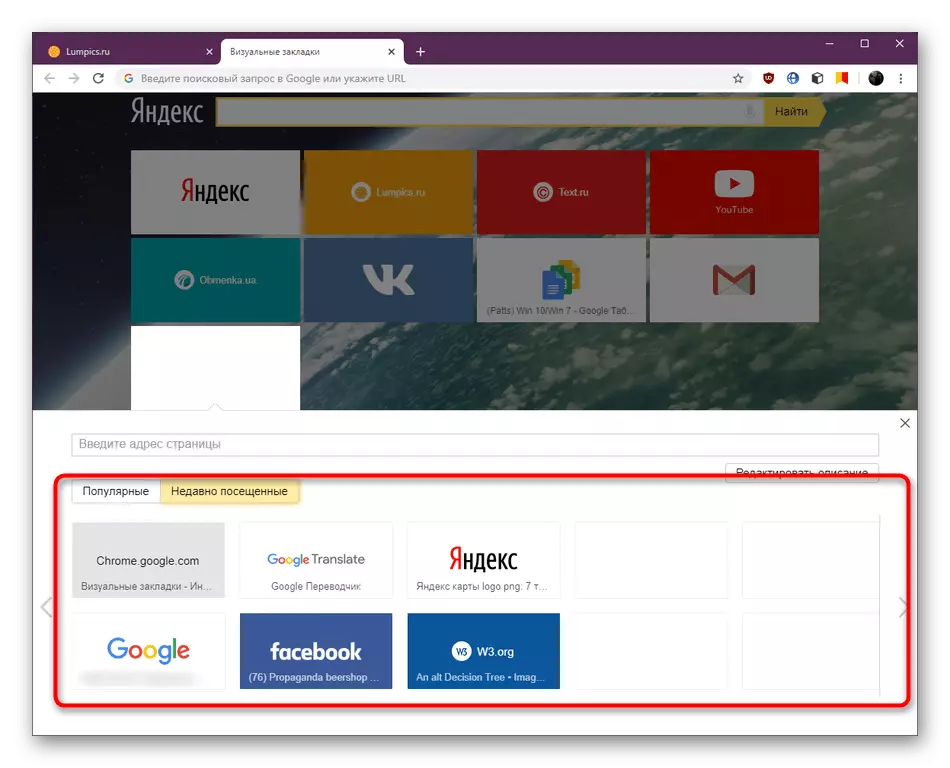
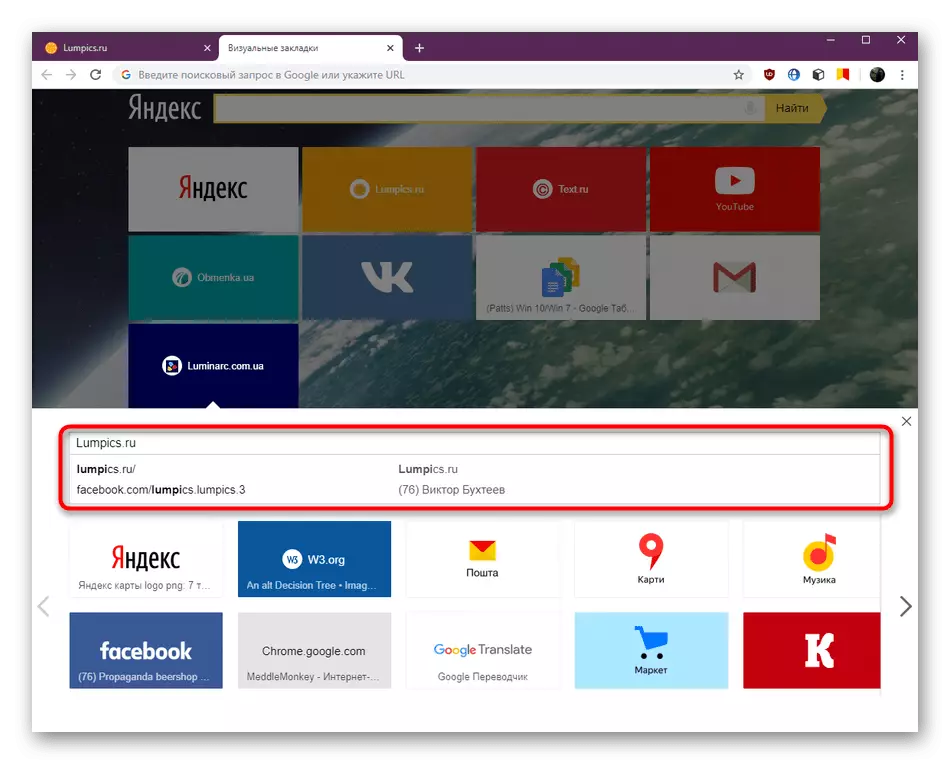

ステップ4:既存のブックマークの管理
編集、削除、または移動する一部のタブが表示された場合、これは問題なく行うこともできます。特に各タイルの近くにこれらの行動を実行するためには、3つのボタンがあります。
- ロックの形のアイコンをクリックしてタイルのロックを解除します。マウスの左ボタンを焙煎することで、どの領域に移動するのも利用できます。
- ギアアイコンをクリックして別のユニットの設定に進みます。
- ここでは、アドレスを変更するか、便利に新しい名前を設定することができます。
- クロスの形のボタンはブックマークの削除を担当します。をクリックすると、通知が表示されず、すぐに閉じます。
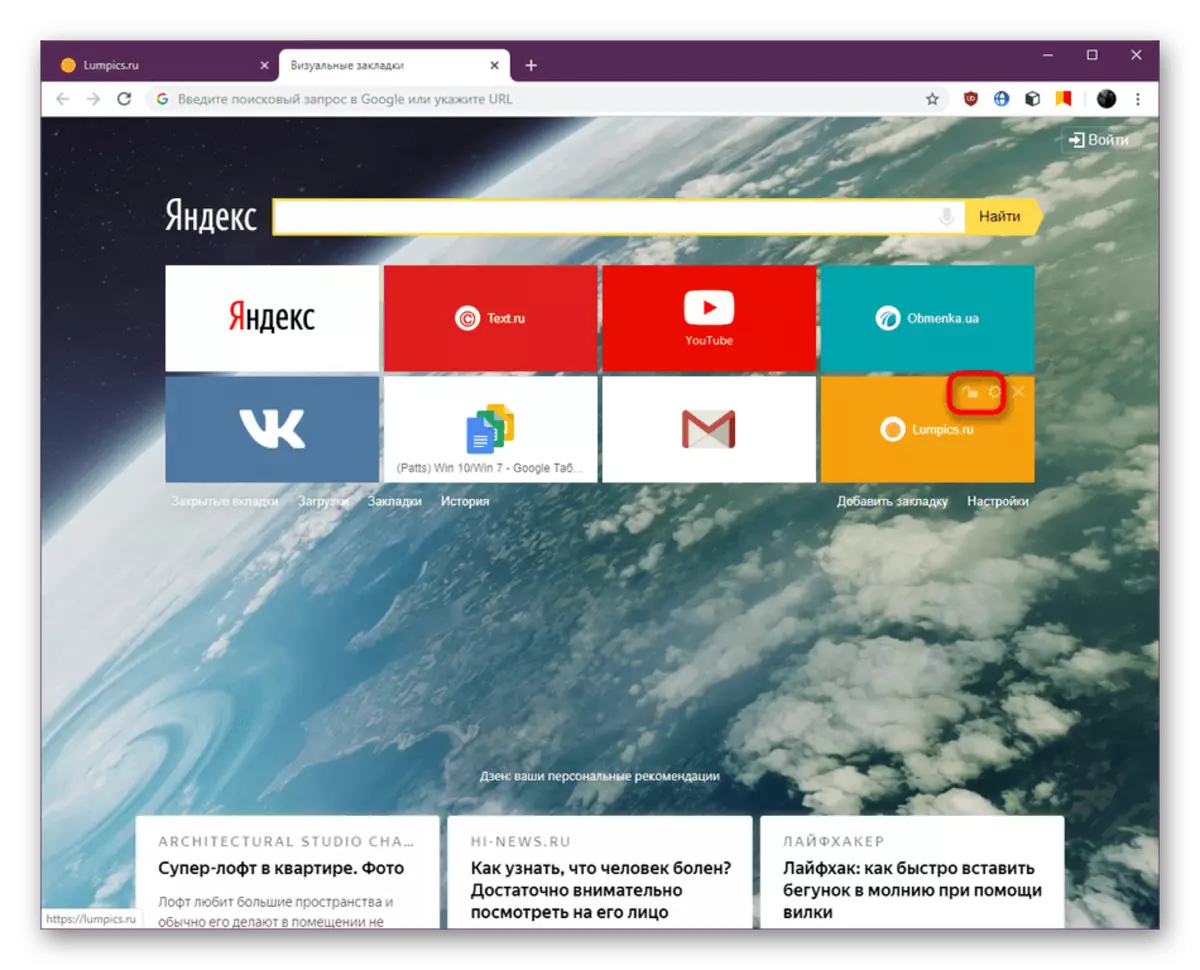

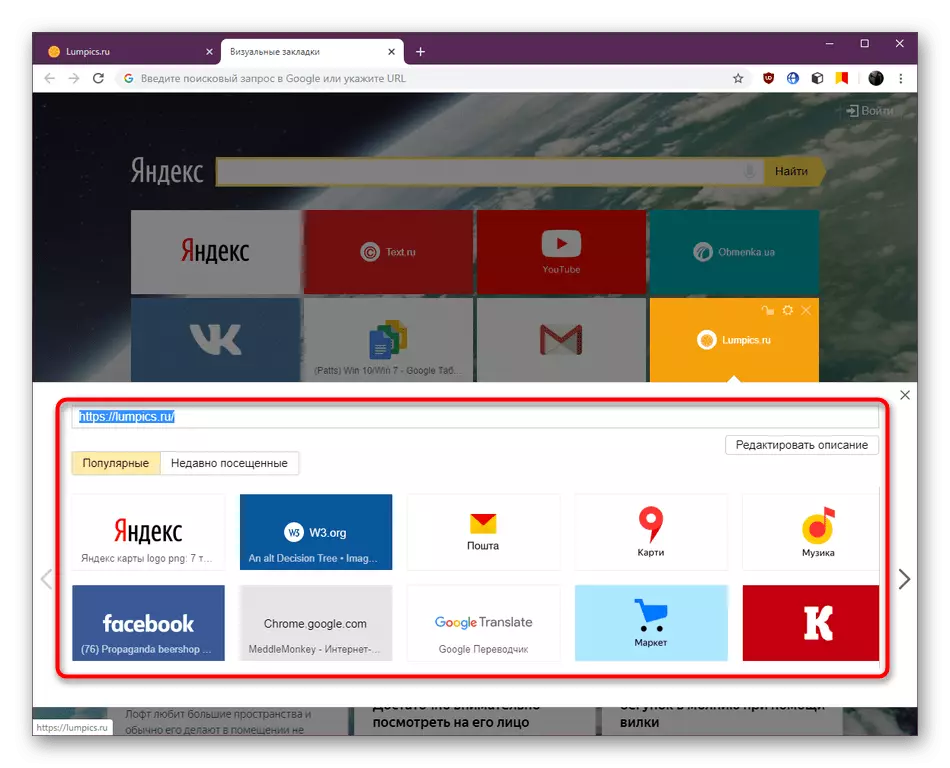
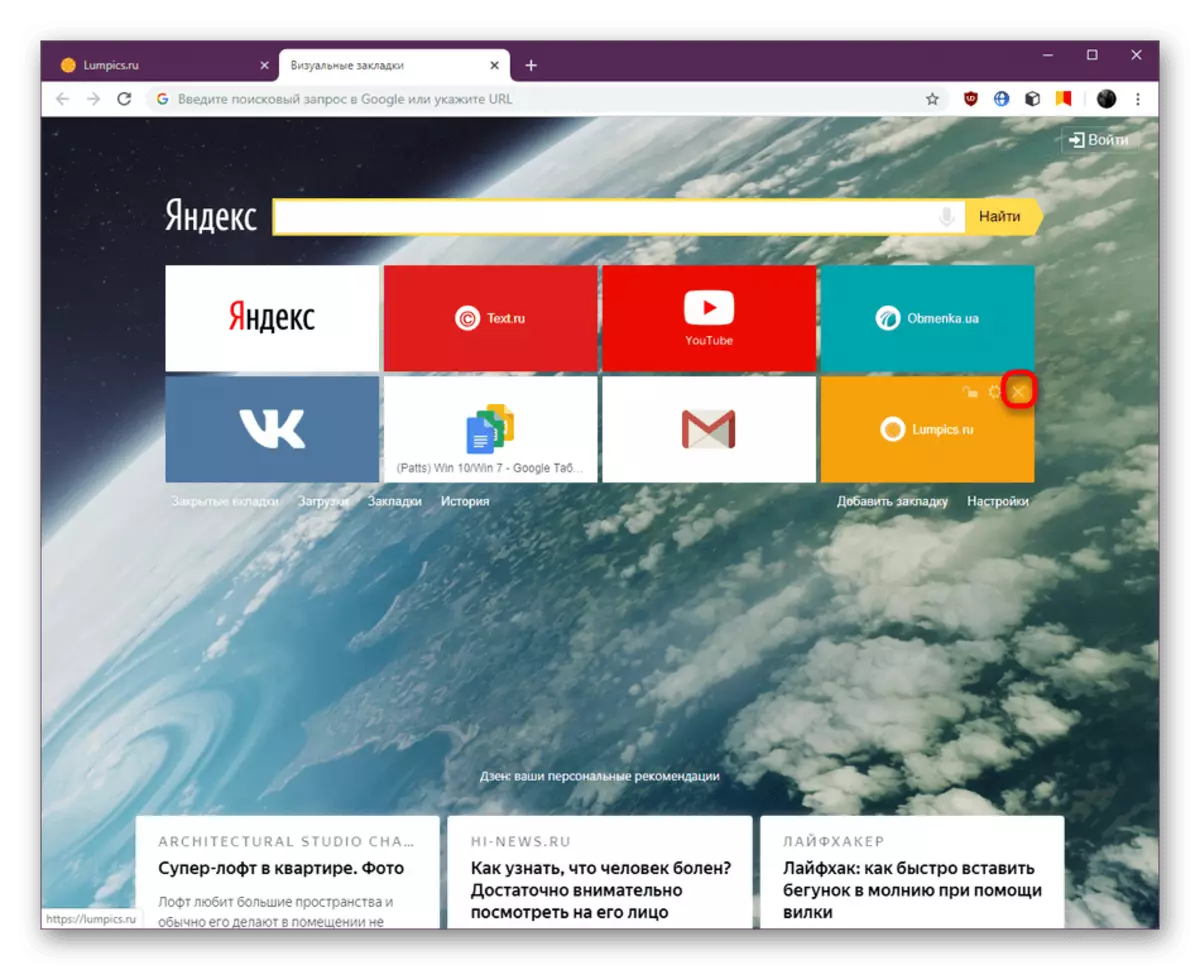
ステップ5:一般的な拡張設定
今日の素材の最後に、アドオンの設定について説明します。一部の項目を無効にしたい場合は、エクスポートを編集するか、タブの外観を変更したい場合は、便利になります。
- パラメータへの移行は、「設定」碑文をクリックして実行されます。
- ここでは、スライダを移動してタブ数を調整します。さらに、ロゴやヘッディングや碑文などの外観。
- 下の値は利用可能な背景の集まりです。対応するボタンをクリックして画像を読み込みます。毎日新しいイメージを取得したい場合は、「背景を毎日変更する」オプションを有効にしてください。
- カテゴリ「詳細パラメータ」では、追加の要素、場所の会計およびバックアップの表示を担当するオプションがあります。あなたがそれをやりたいときにそれらの各項目のそれぞれを使用してください。
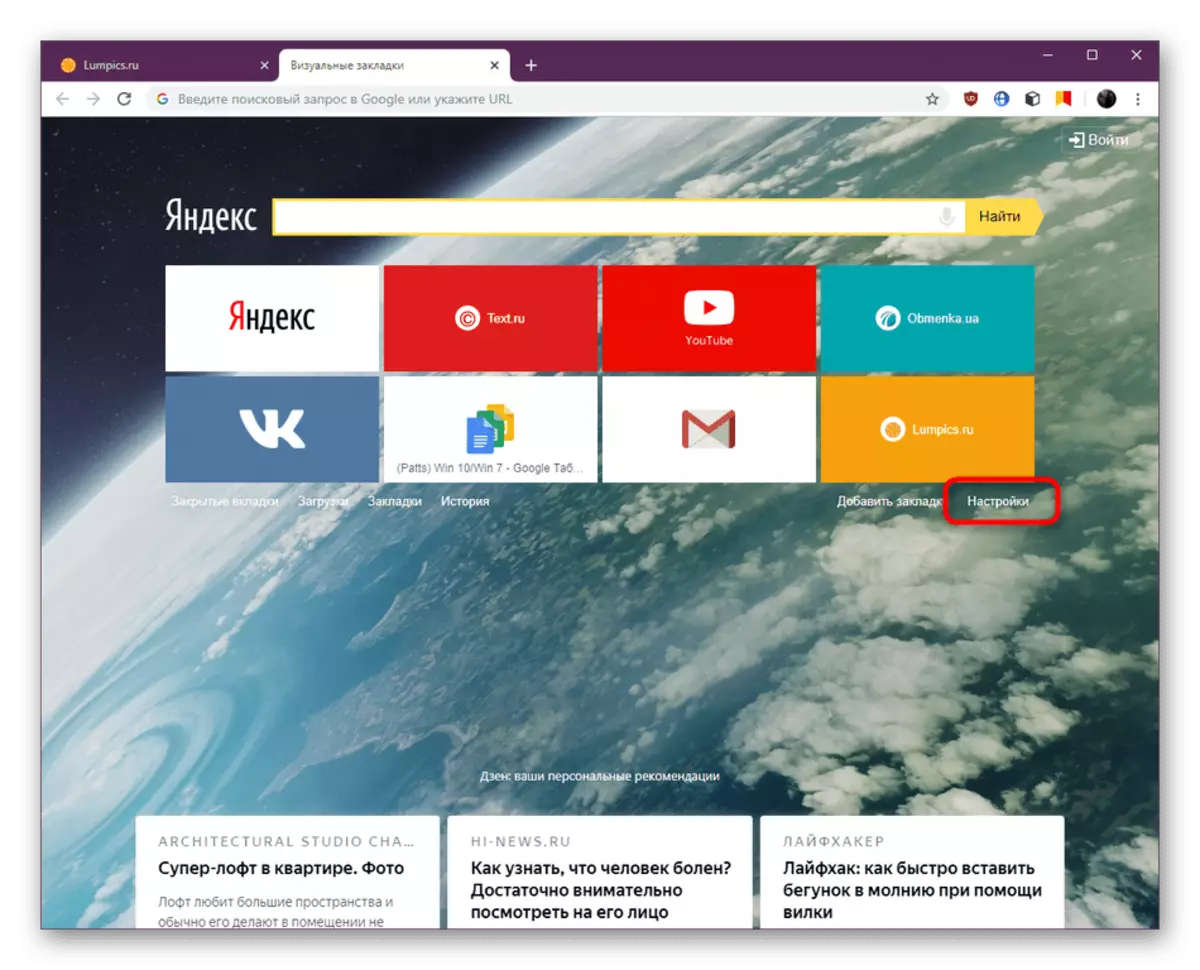
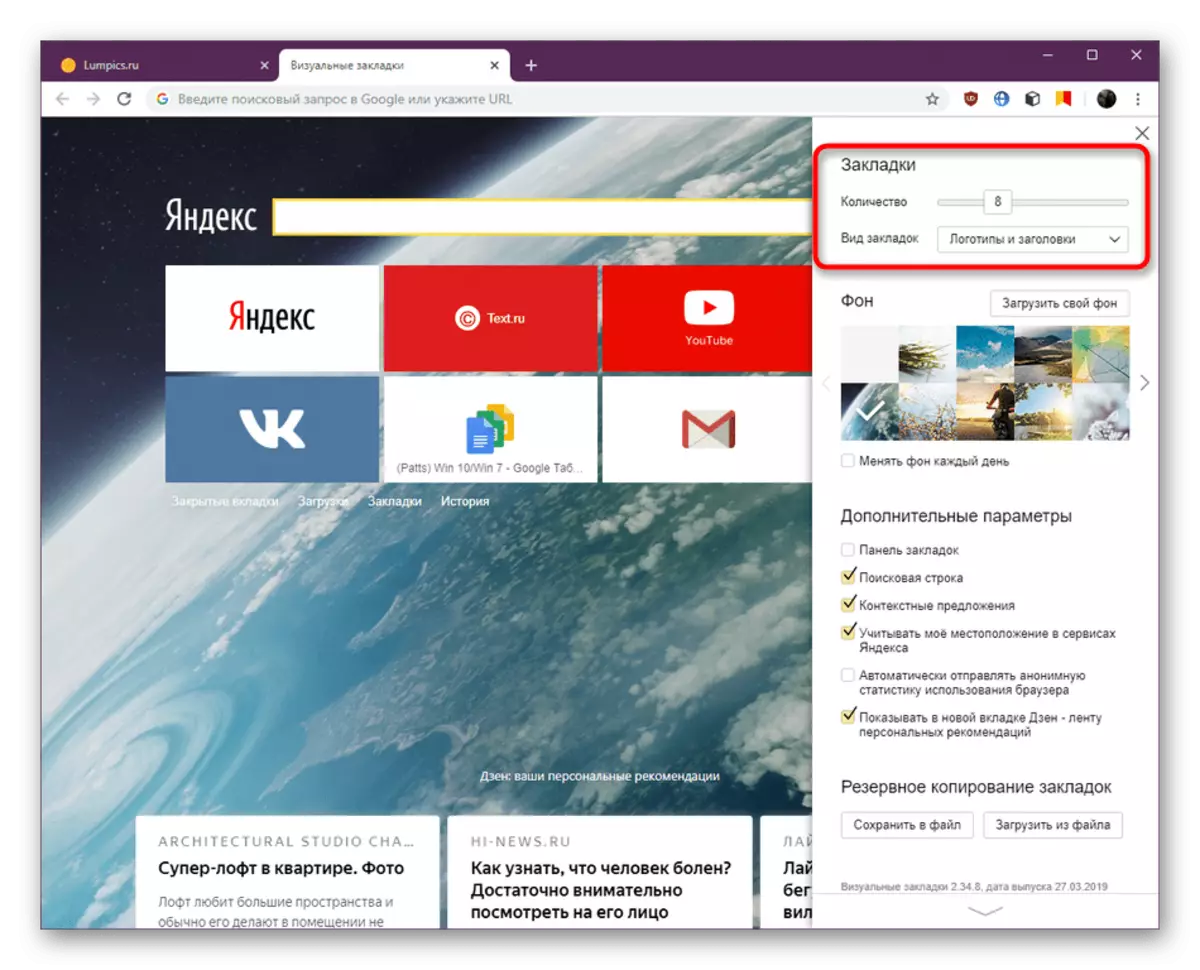

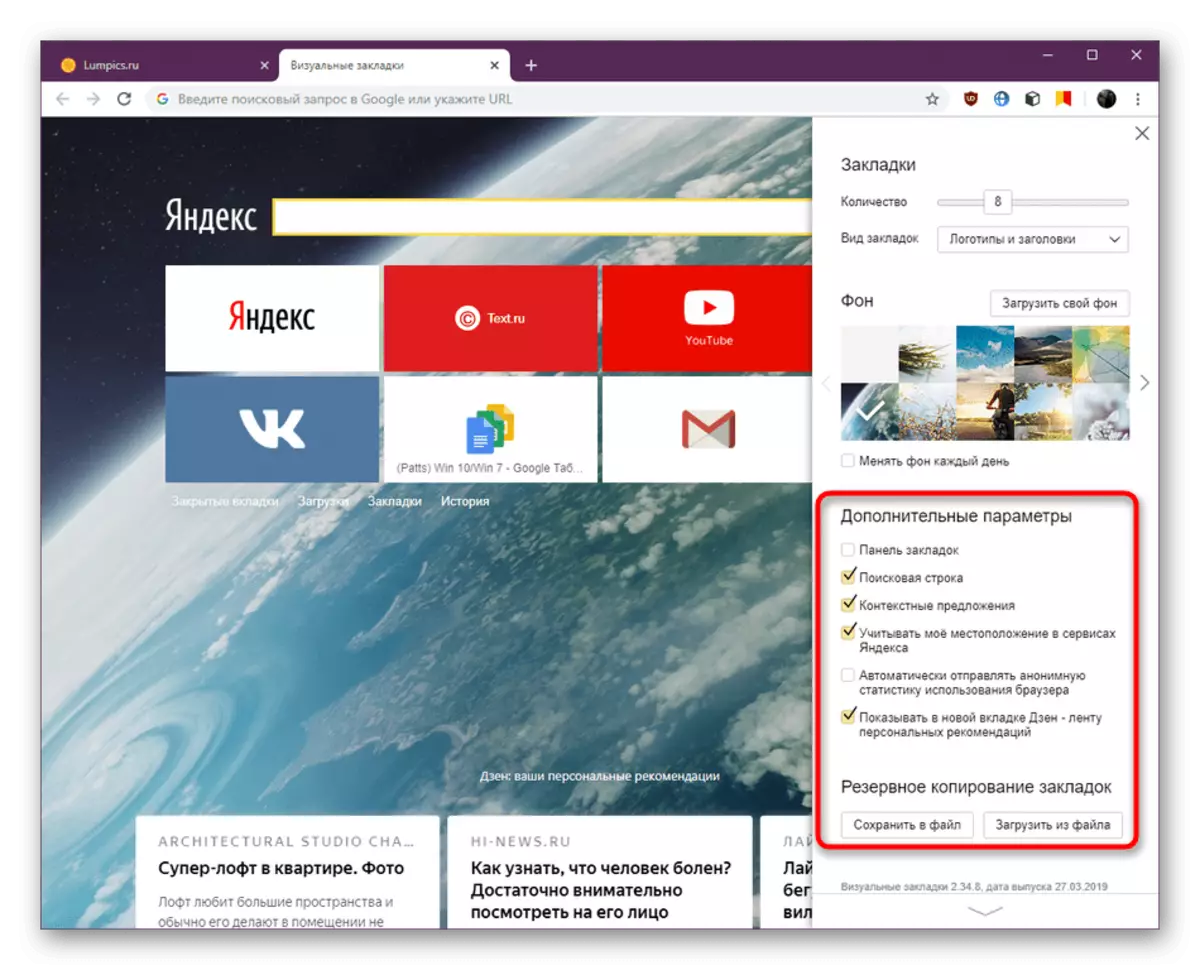
この資料では、Google ChromeブラウザのYANDEXからの拡張ビジュアルブックマークとの対話のあらゆる面に精通していました。今、あなたはあなた自身を決める、それはこのツールをインストールする価値があり、それを使う価値があります。提出された記事を読んだ後は、このサプリメントが何らかの理由であなたに適していないと考えていた場合、次のリンクで記事を使用して同様のツールを選択するトピックに関する追加の資料を勉強することをお勧めします。
もっと読む:ブラウザのGoogle Chromeのビジュアルブックマーク
