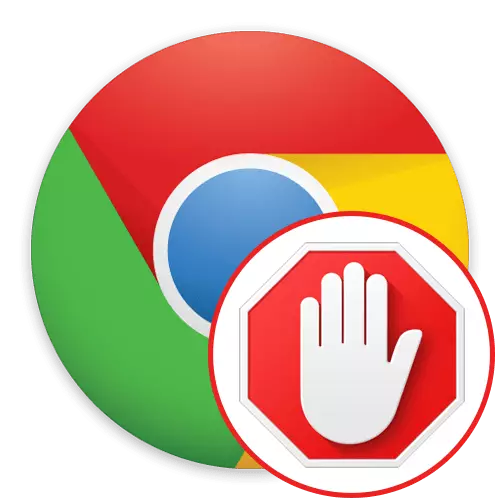
もっと多くのサイトが広告ブロックを持っている、そのショーはWebリソースの所有者のための安定した収益を提供します。いくつかのクリエイターは能力的にそのようなブロックをページに配置するので、それらはサイトとの適切な対話を妨げませんが、そのような広告には許容できないコンテンツや重要な情報が含まれています。このため、特別な拡張は特に人気があり、ページ上の様々な種類の広告をブロックします。 Adblockとは、同様の追加のリストを指し、今日はGoogle Chromeで使用する方法について話したいです。
Google ChromeでADBLOCK拡張機能を使用しています
少なくとも一度は広告をブロックする必要性を越えて、Adblockを聞いています。以前は、この拡張機能には限られた機能のセットがありますので、インストール後、すべてのサイトでの広告ディスプレイをすぐにまたは特定の場合にのみ防止できます。これで、ユーザーは最適な調整設定を全体として許可するオプションを数多く受け取ります。これについてはこれについては、私たちのステップバイステップのマニュアルでさらに議論される予定です。ステップ1:インストール
ブラウザに追加する必要があるため、任意の拡張子との対話はインストール手順から始まります。 Adblockはほとんどの他のものと同じ方法でインストールされています。これを行うには、下のリンクに進み、[インストール]ボタンをクリックしてください。すべての権限を確認し、インストールを完了することを期待してください。

Google WebStoreからAdblockをダウンロードしてください
その後、Adblock Assistanceページへの自動遷移があります。これは、拡張子がブラウザに正常に追加されたことを示します。さらに、ボタンが上からパネルに表示され、プログラムの管理責任が責任があります。
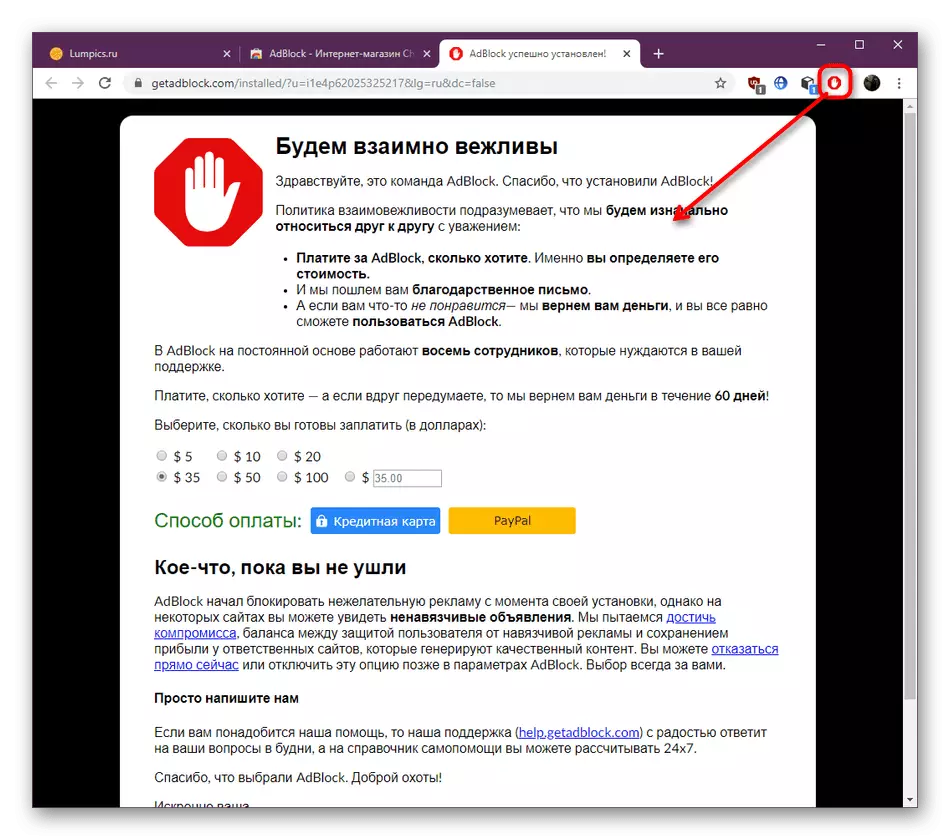
ステップ2:サイト上の広告をロックする
あなたが最初に同様のアプリケーションとの対話に遭遇した場合、あなたは広告がどのようにブロックされているかを正確に知らないかもしれません。そのようなユーザーは、次の指示に慣れるように提案し、残りは次のステップに進むことができます。
- Adblockが無効になっている場合は、Webリソースページに移動したら、絶対に表示されているすべての広告ブロックが表示されます。切断された状態では、拡張アイコンは緑色です。
- クリックして「再度広告を隠す」オプションを選択する必要があります。
- ページの再起動があります。今アイコンは赤で強調表示され、すべての広告が消えます。この例では、広告の代わりに、サイトのロゴが表示されます。
- さらに、Adblockメニューは表示されています.1ページとすべての広告がブロックされていた広告数。

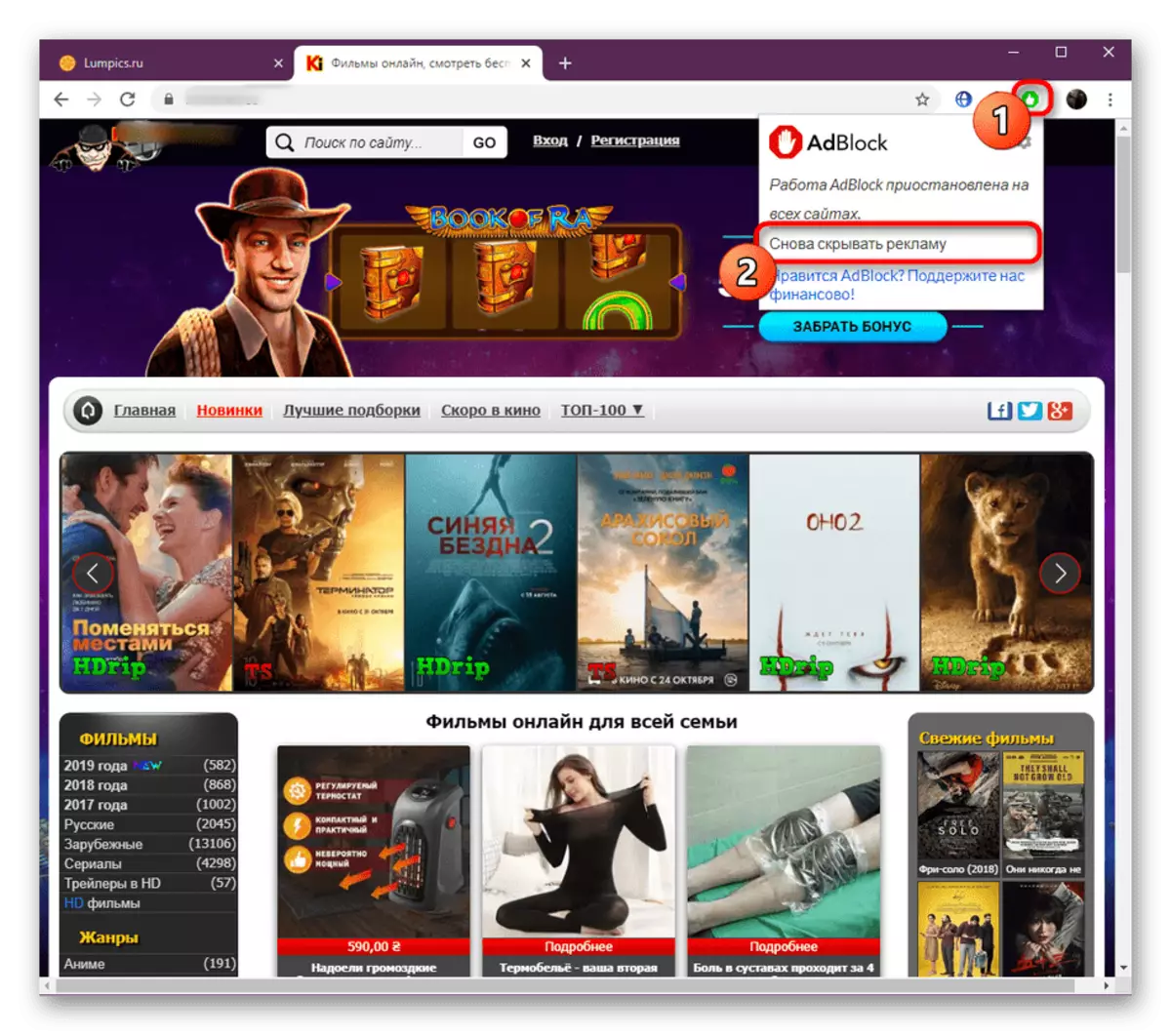


今、あなたは今日検討中の補完者の一般原則に精通しています。つまり、そのニーズに基づく柔軟な構成に移行することは理にかなっています。
ステップ3:Adblock Setup.
ユーザーが閲覧して使用できるその他の機能は、拡張設定を引き付け、単にメニューを介して使用できます。これで、開発者が継続的に自分の製品を改善するために積極的に取り組んでいるので、利用可能なオプションのリストはかなり広範囲です。私たちはあなたがあなたのニーズに基づいて有効化、無効化、編集できるアイテムを示します。
- まず、ADBLOCKメニューを表示します。ここでは、特定のサイトでの拡張作業を中断または有効にすることを可能にしたり、まったく無効にする数行があります。これは、必要に応じて状況で動作モードをすばやく切り替えるのに役立ちます。
- 利用可能なオプションの全リストへの移行は、ギアの形の対応するボタンをクリックすることによって実行されます。
- 一般的なパラメータで把握しましょう。チェックボックスをインストールまたは削除することでアクティブ化または切断されます。目立たない広告の許可を担当し、YouTtubeチャンネルをホワイトリストにするオプションは次のとおりです。コンテキストメニューにADBLOCK設定を追加する機能があります。これは、サイトの空き領域でPCMを押すと表示されます。他のすべてのものはすべてのすべての視聴者に役立つアイテムを持っています。
- アイテムの名前の右側にあるヘルプアイコンをクリックすると、公式サプリメントサポートページに移動があります。選択したオプションに関するすべての情報は、ここに英語で書かれています。
- 「私は経験豊富なユーザーだった、追加のパラメータを表示する」と、データをデバッグした行だけが下部に表示されます。これは、編集コードを介してADBLOCKの動作を最適化するユーザーにのみ役立ちます。
- 以下のカテゴリを「フィルタリスト」と呼びます。ここでは、開発者は直ちに対応するボタンをクリックしてこのリストを自動的に更新するようにします。以下は、プラランプフィルタなどの組み込みリストです。あなたのニーズにそれぞれを使ってください。
- 「セットアップ」に進みます。ここでは、Adblock関数でも表示される広告リンクを参照しています。これによりデータベースが更新され、通常のブロックが確立されます。
- 表示されない特定のページのセクションを選択できるオプションもあります。
- 「広告の隠れ停止」機能には独自の分野があります。例外に追加するサイトを指定するために入力できます。
- Adblockが特定のサイト以外のいたるところに広告を表示するようにしたい場合は、このタスクを実装するために適切なフォームに記入してください。
- 「トピック」のセクションでは、オーバーフローメニューと設定ページがあります。これまでのところ、暗くて明るいトピックから選択するための2つのオプションしかありません。将来の開発者は、もう少し装飾を追加することを約束します。
- 最後のセクションは、開発者からのサポートを入手することに興味があるユーザーに役立ちます。ここでは、一般的な質問に対する標準的な返信に加えて、一般的なユーザーとプログラマーの両方に役立つであろう便利なリソースへの参照があります。
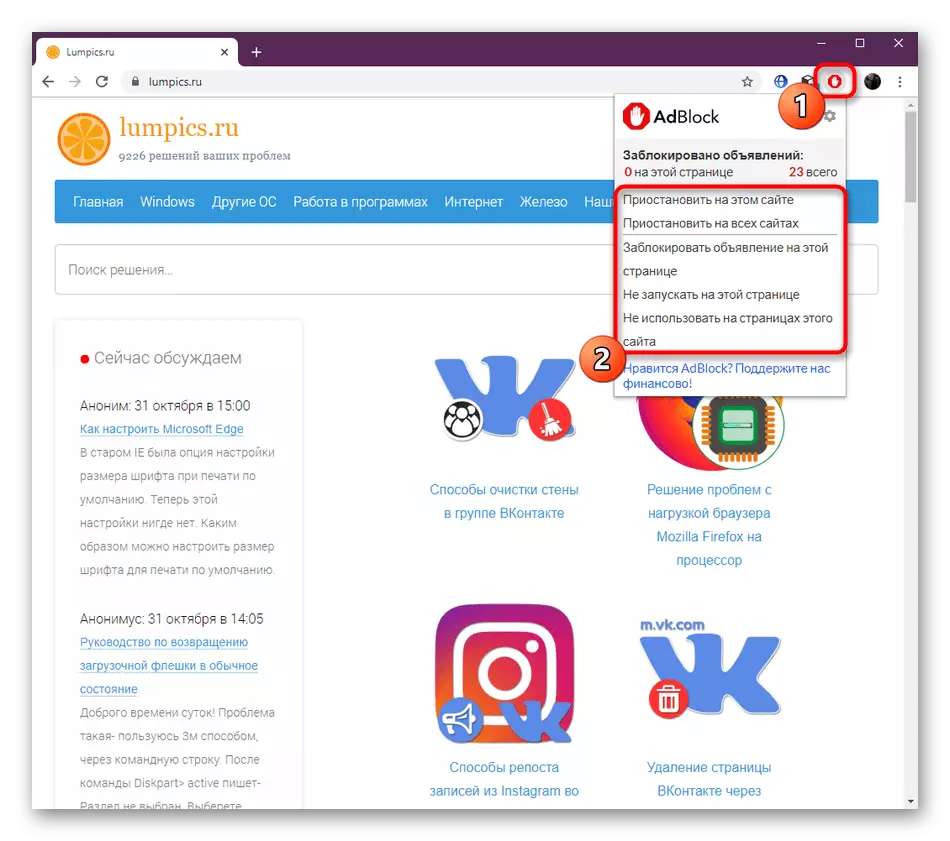
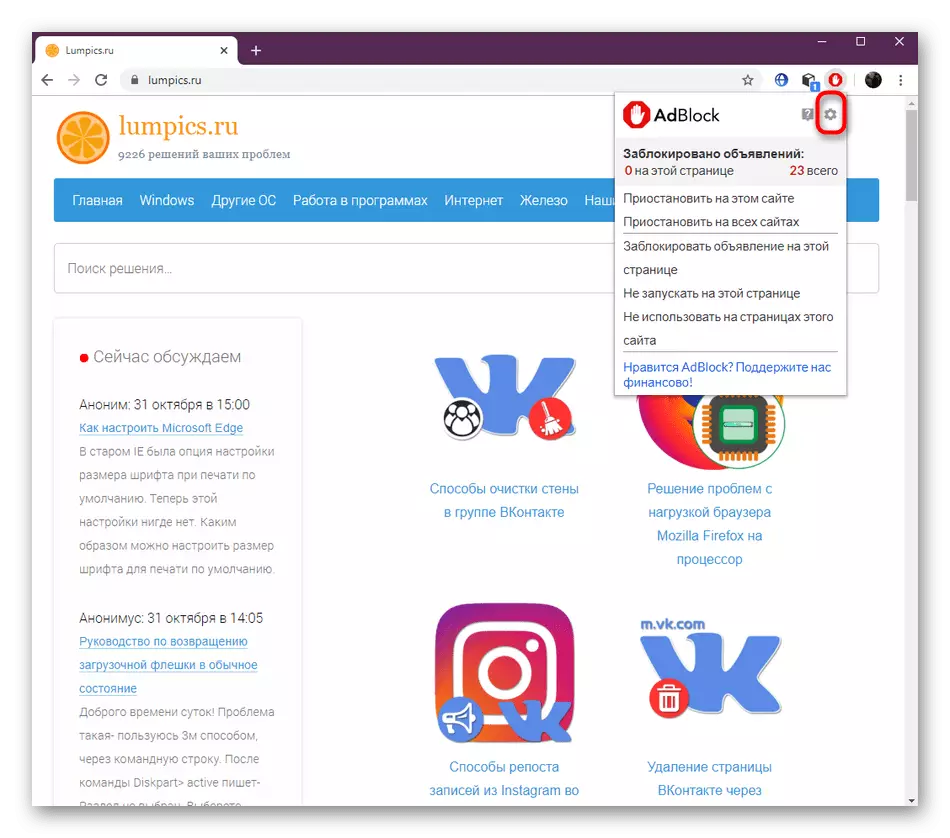

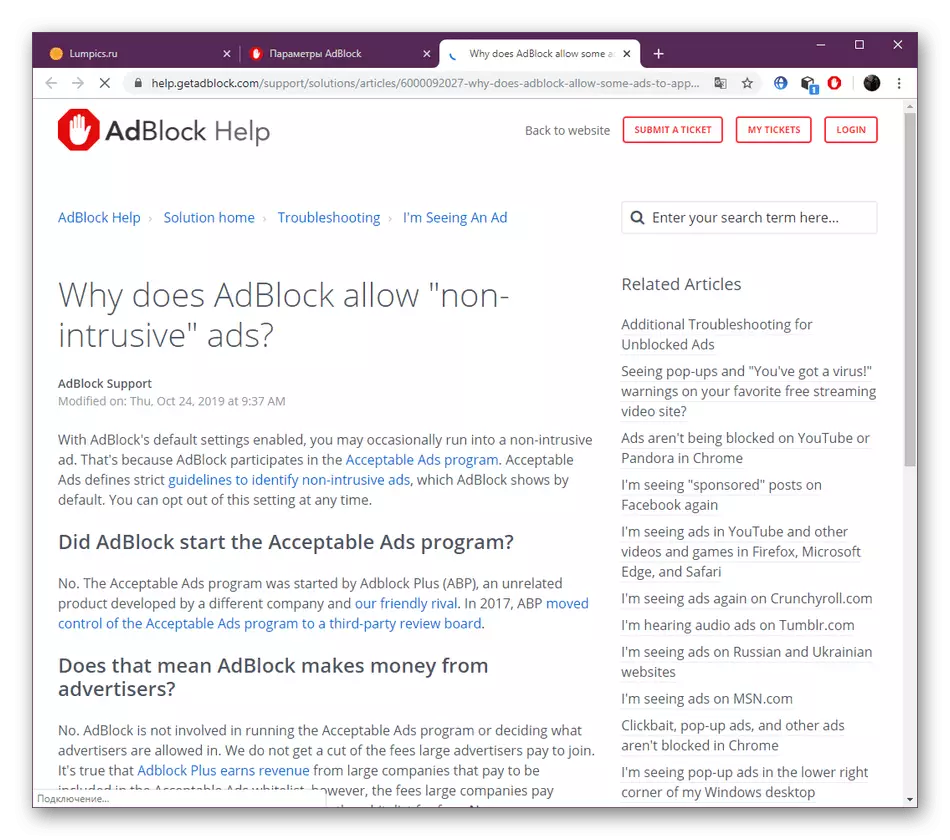


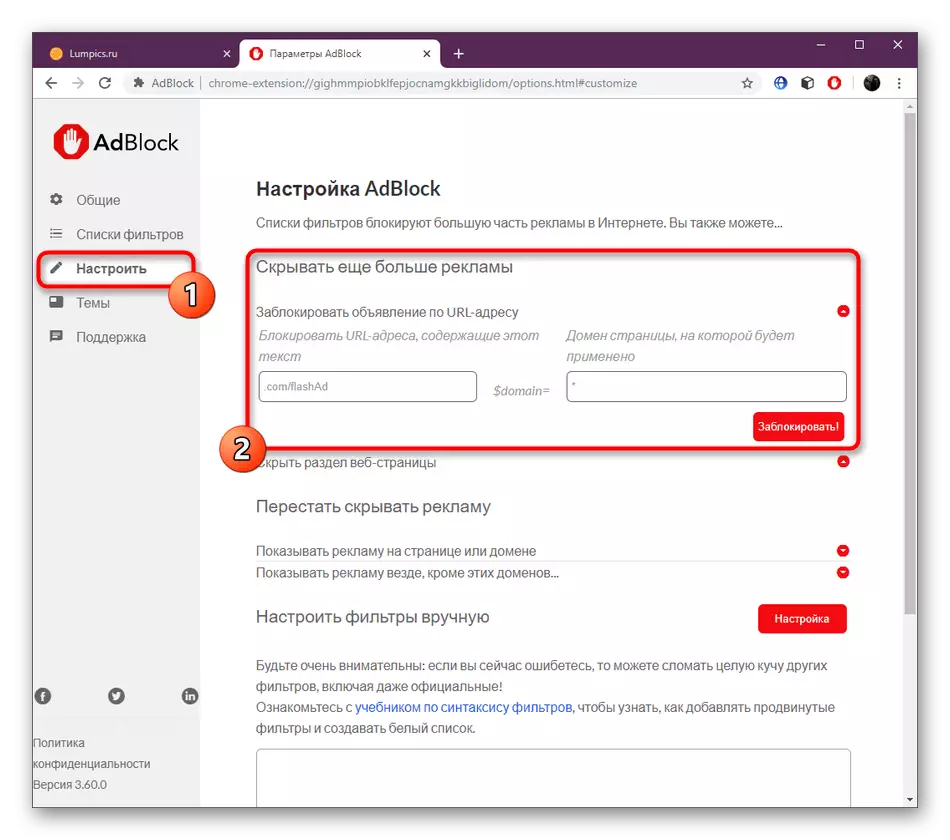
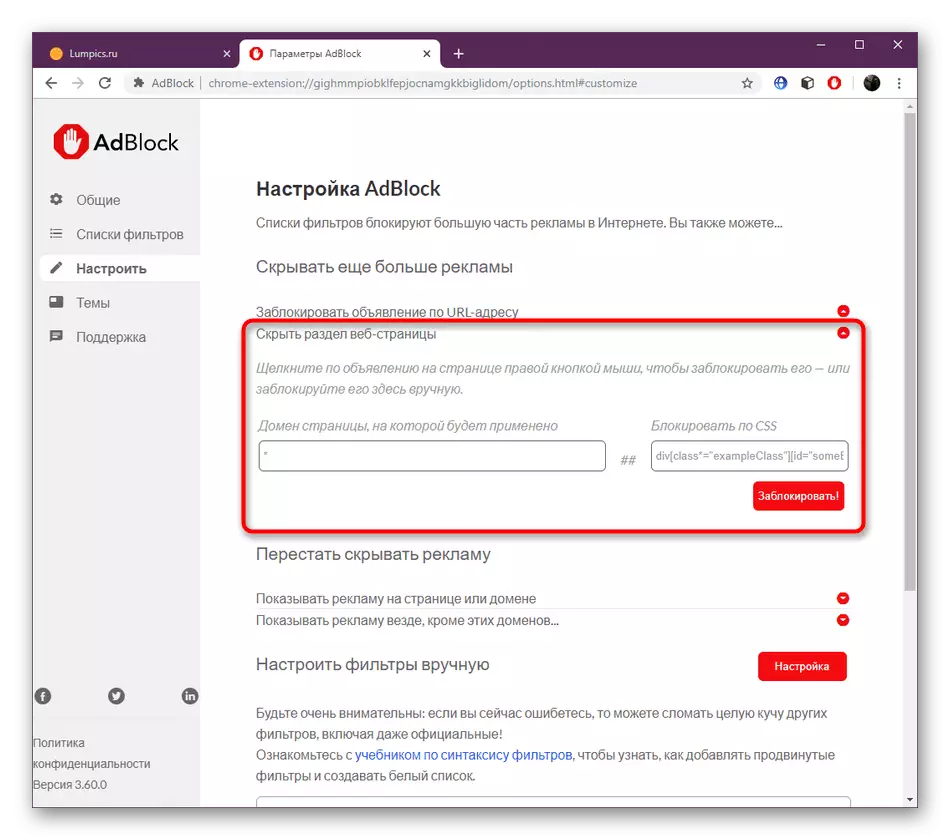
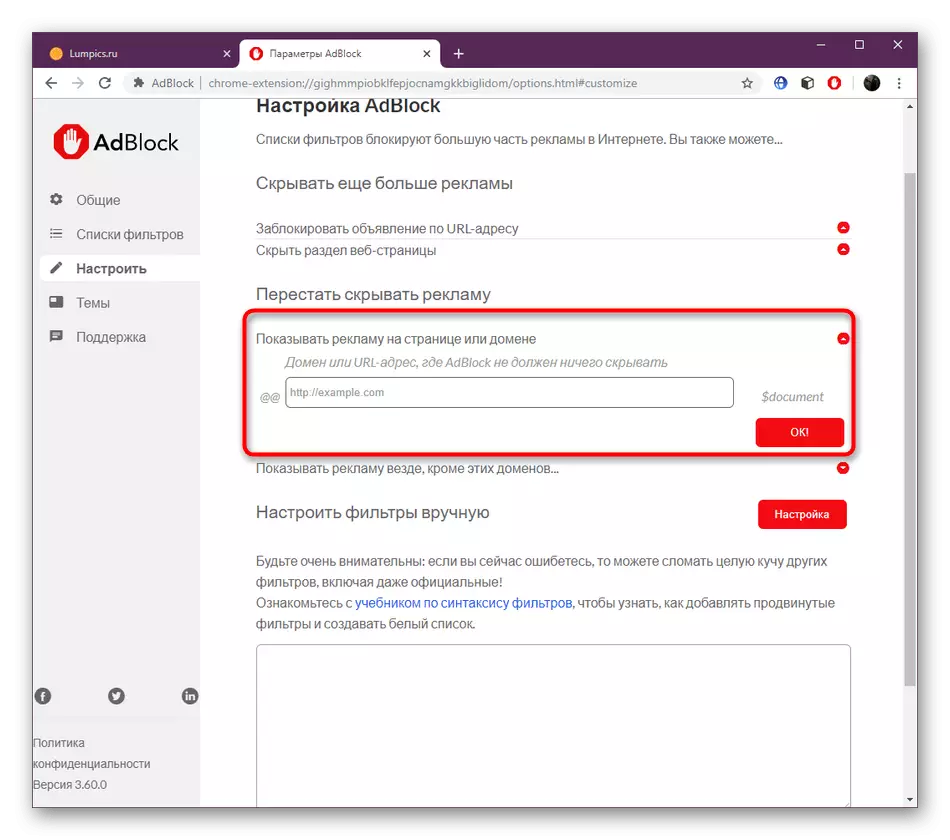
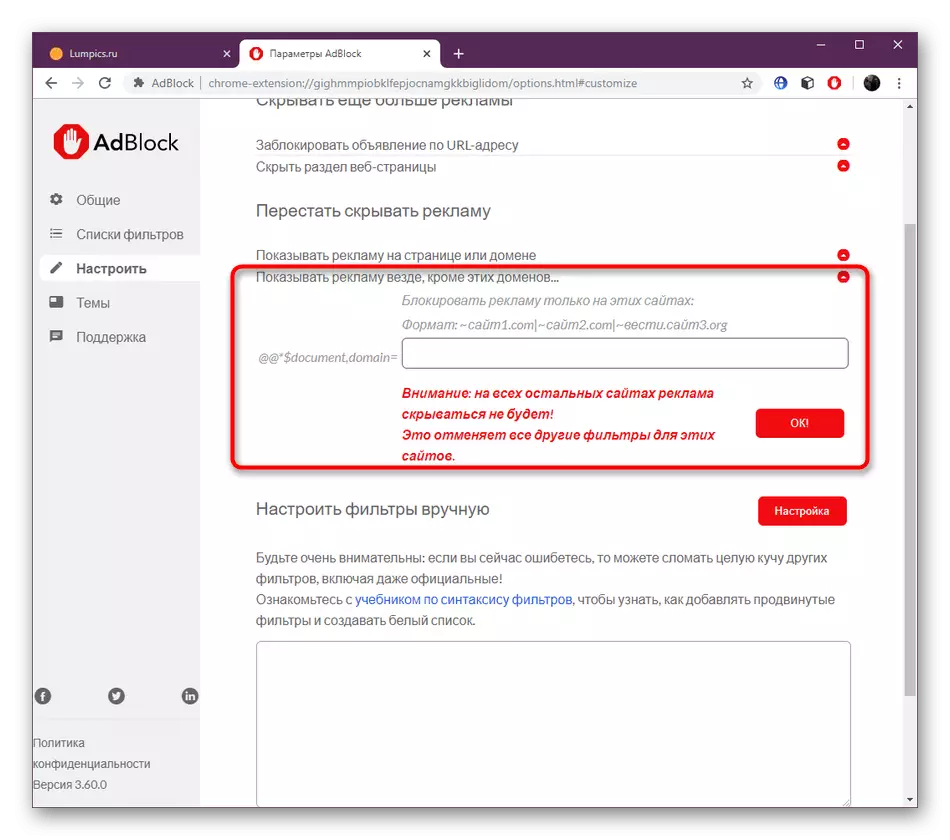

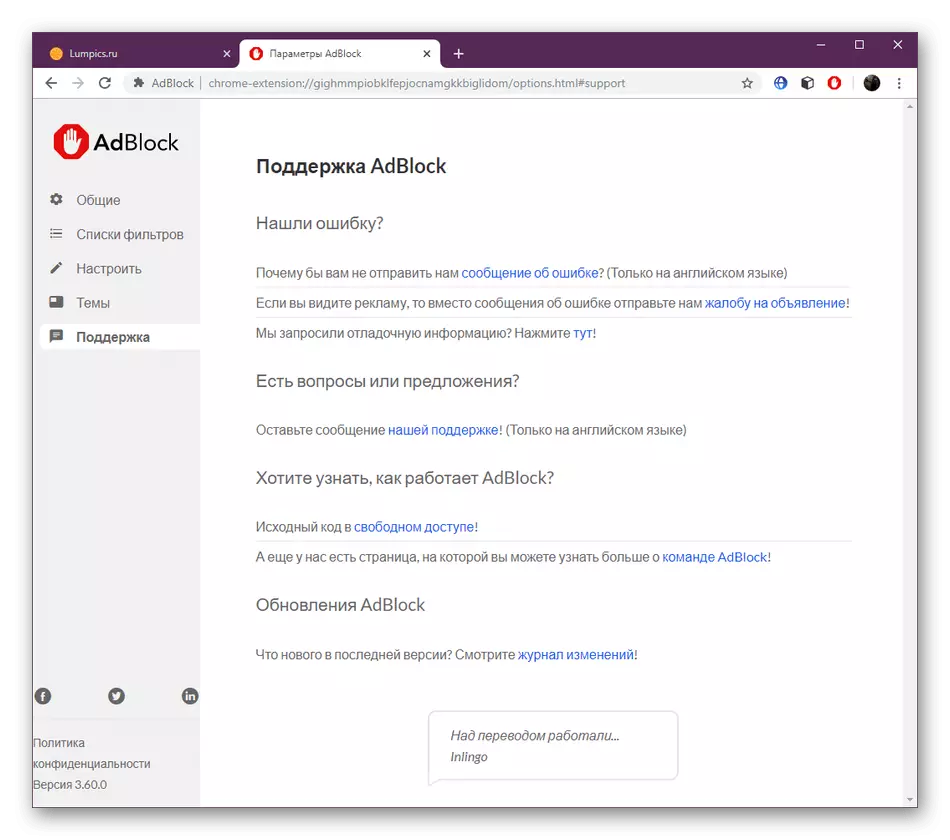
ご覧のとおり、ADBLOCKは、さまざまな機能の基本セットをユーザーに提供する非常に便利な拡張機能です。提示された材料を研究した後、これがあなたが広告をブロックするために使用したいオプションではないと理解されていないと理解され、展開と見なされるアナログの説明が収集されます。
続きを読む:Google Chromeでの広告をブロックするための拡張
