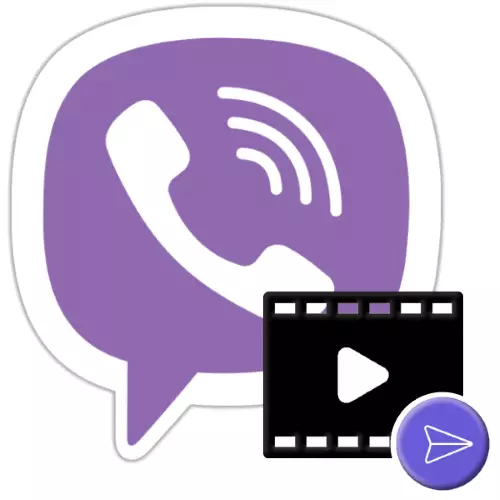
実際、人気のあるメッセンジャーはすべてのユーザーがビデオファイルと振り子を互いに転送することを可能にします。もちろん例外はありませんでした。次の記事の中には、指定されたタイプのデータを送信するためのデータの実用的な側面を検討し、Androidデバイス、iPhone、およびWindows PCの個人のシステムに登録されているものにビデオを転送する方法を教えてください。 。
Viberを介して送る方法
Viberにアクセスするために使用されるアプリケーションクライアントアプリケーションに関係なく、ほとんどすべてのビデオファイルを整理することは簡単ですが、場合によっては情報交換システムによって課される制限を克服する必要があります - これは200 MBを超えるレコードを表します。記事の下記の内容を送信する方法はすべて、データ受信者が送信者のアドレス帳に入力されていることを示唆していることに注意してください。
続きを読む:Android、iOS、Windows用のViberのアドレス帳に連絡する方法
アンドロイド
Android用のViberユーザーがあなたの連絡先にビデオを送信することは、大量の機器を使用することができます。まず第一に、これらはアプリケーションメッセンジャーに提供される機能ですが、特定の状況では、第三者のソフトウェアと同様にOSに統合されている申請をお勧めします。
方法1:メッセンジャーツールキット
Viberアプリケーション自体では、Androidアプリケーションは、記事のヘッダーからタスクを解決できるように、すべてのユーザーに提供される可能性を考慮して、一意のオプションを提供します。開始するには、メッセンジャーを起動し、マルチメディアメッセージの受信者とダイアログに移動するか、グループチャットを開き、1つ以上のビデオを送信する予定です。
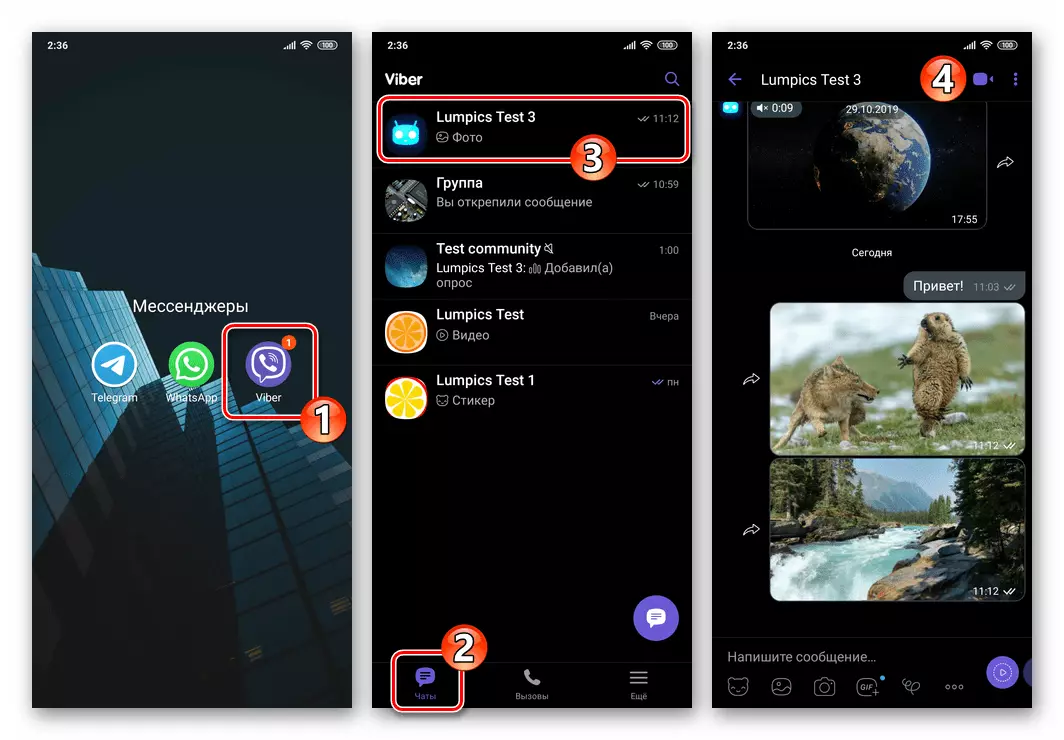
次に、以下の手順のいずれかに従って機能し、目的のタイプの出発タイプを選択します。
ビデオ通信
- デバイスのビデオカメラを短い(最大20秒の時間)を書くには、メッセージフィールドの近くにある「Play」ボタンを押し続けます。

- ポイントで指定されたボタンがリリースされる現時点では、録音は停止し、すぐに自動的にチャットに移動します。
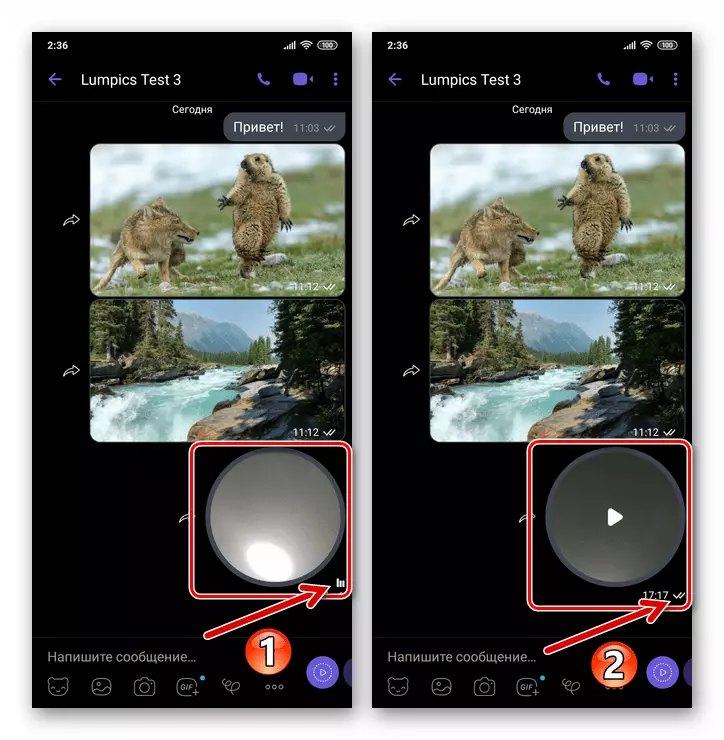
- ビデオメッセージを作成するプロセスでは、この操作をキャンセルする必要があります。
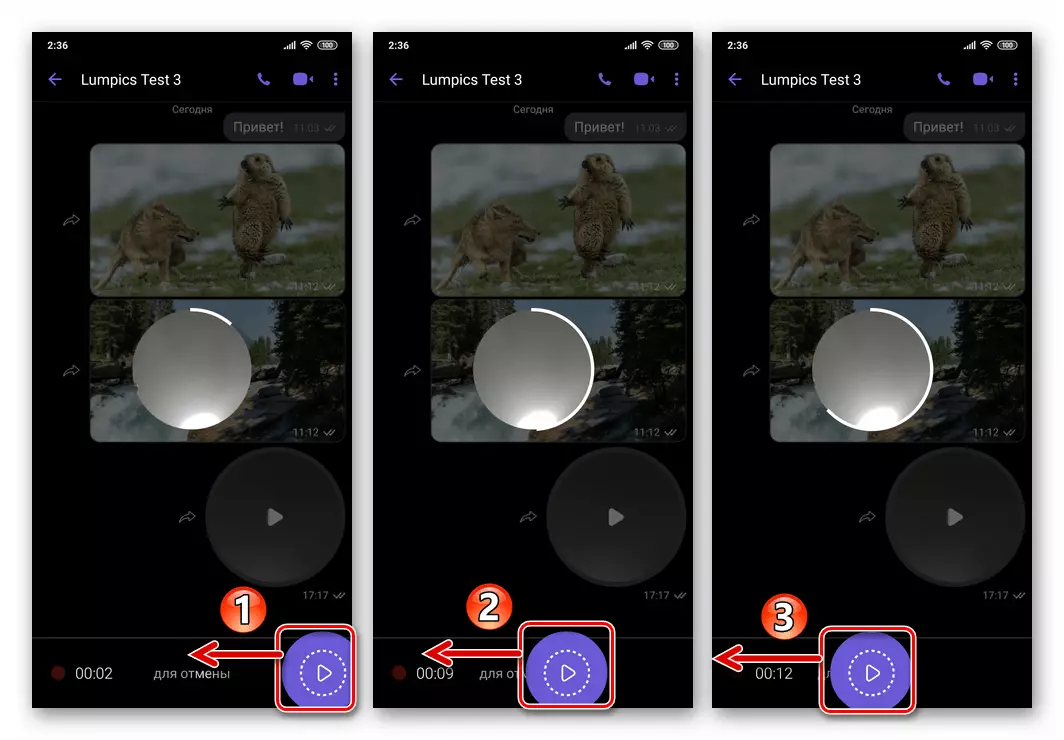
デバイスカメラとそのディスパッチを使用してビデオを作成する
- Android用Viverのチャット画面で「メッセージを書く...」の下にある。添付ファイル選択メニューがあります。 「カメラ」アイコンについてここをクリックしてください。
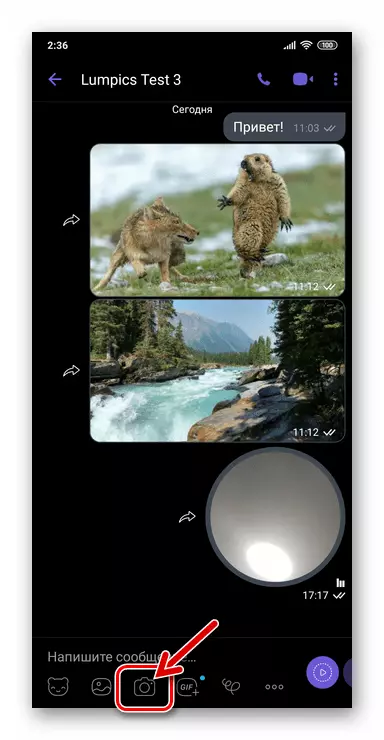
- 必要に応じて、画面上の矢印ボタンを使用して、次のカメラモジュール(前面またはメイン)を切り替えます。次に、「シャッター」ボタンを押して保持してビデオクリップを記録します。
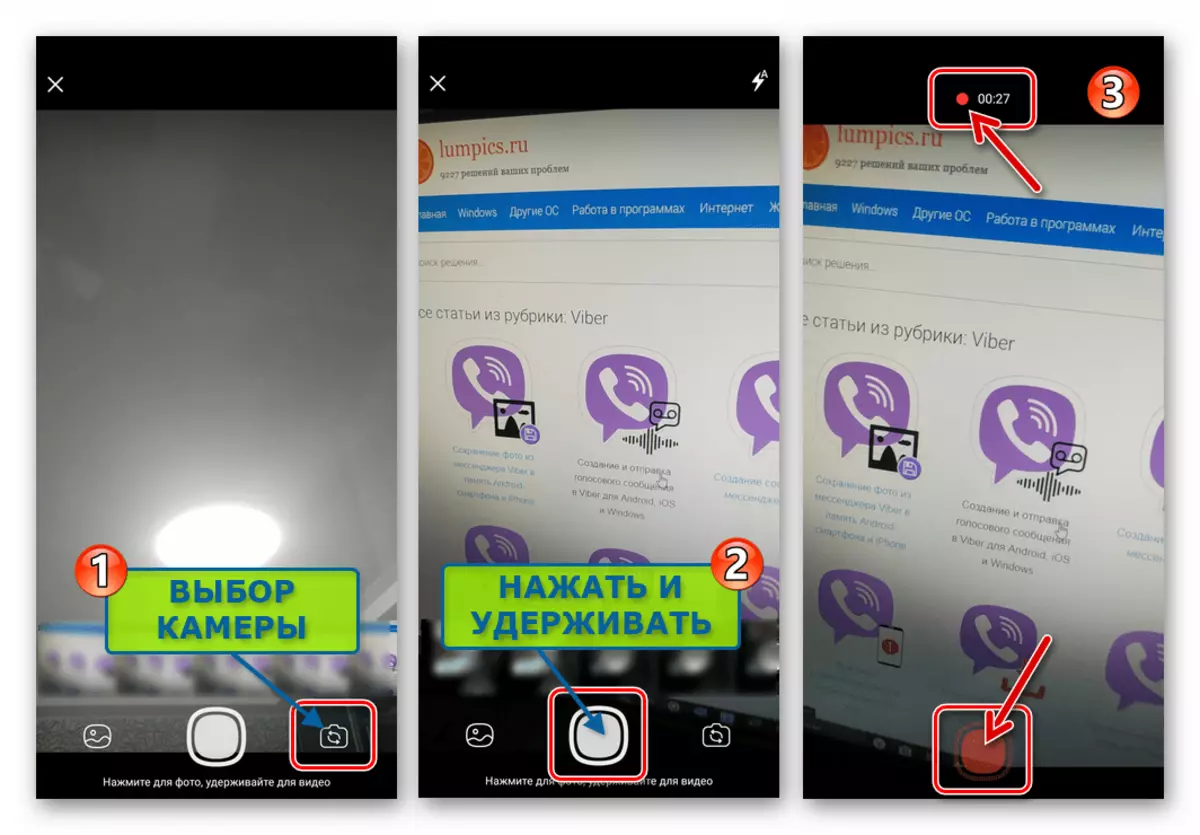
- ローラーの作成ボタンへの影響を停止する際に終了します。次に、受信者と表示した後、出荷前にビデオを視聴してから、積荷の説明に追加することができます(「ストップウォッチ」アイコンをタップします)。
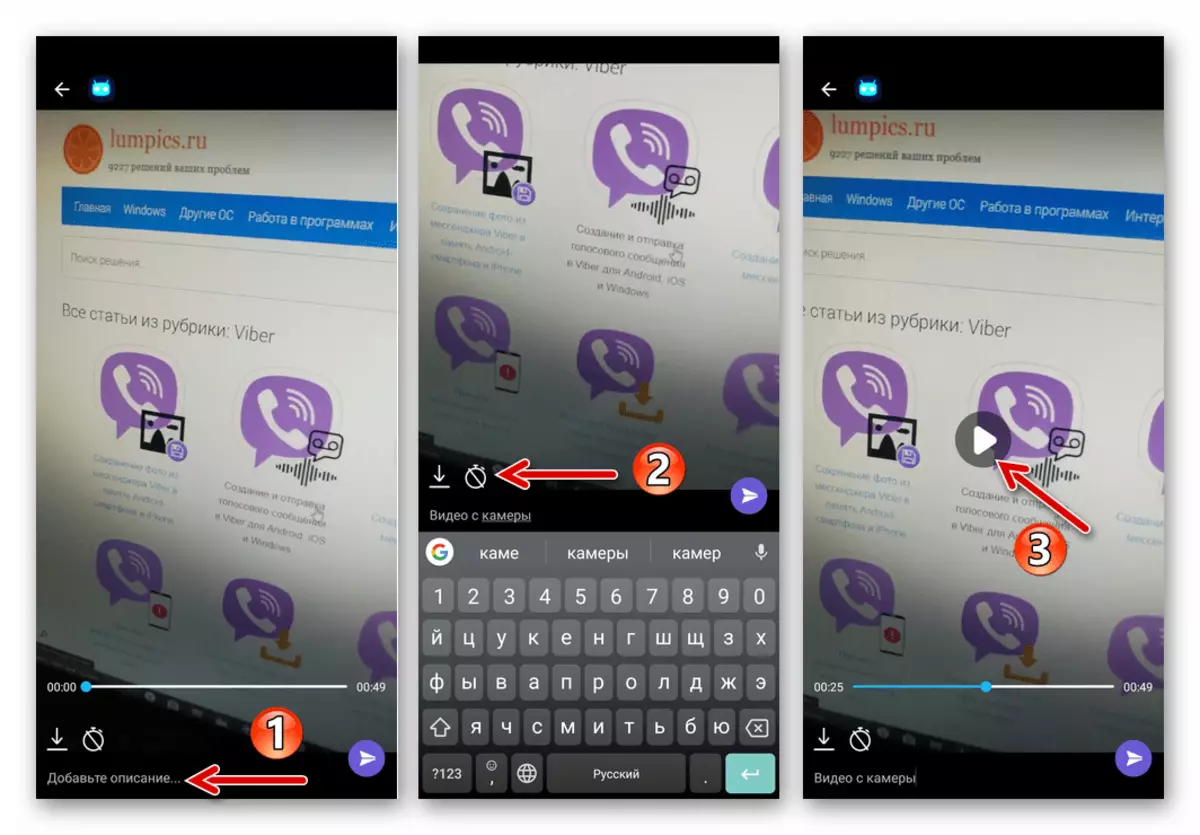
- 前の段落にリストされている指示の実行が完了したら、ボタン「紙航空機」をタップして、受信者(PM)への記録転送を開始します。
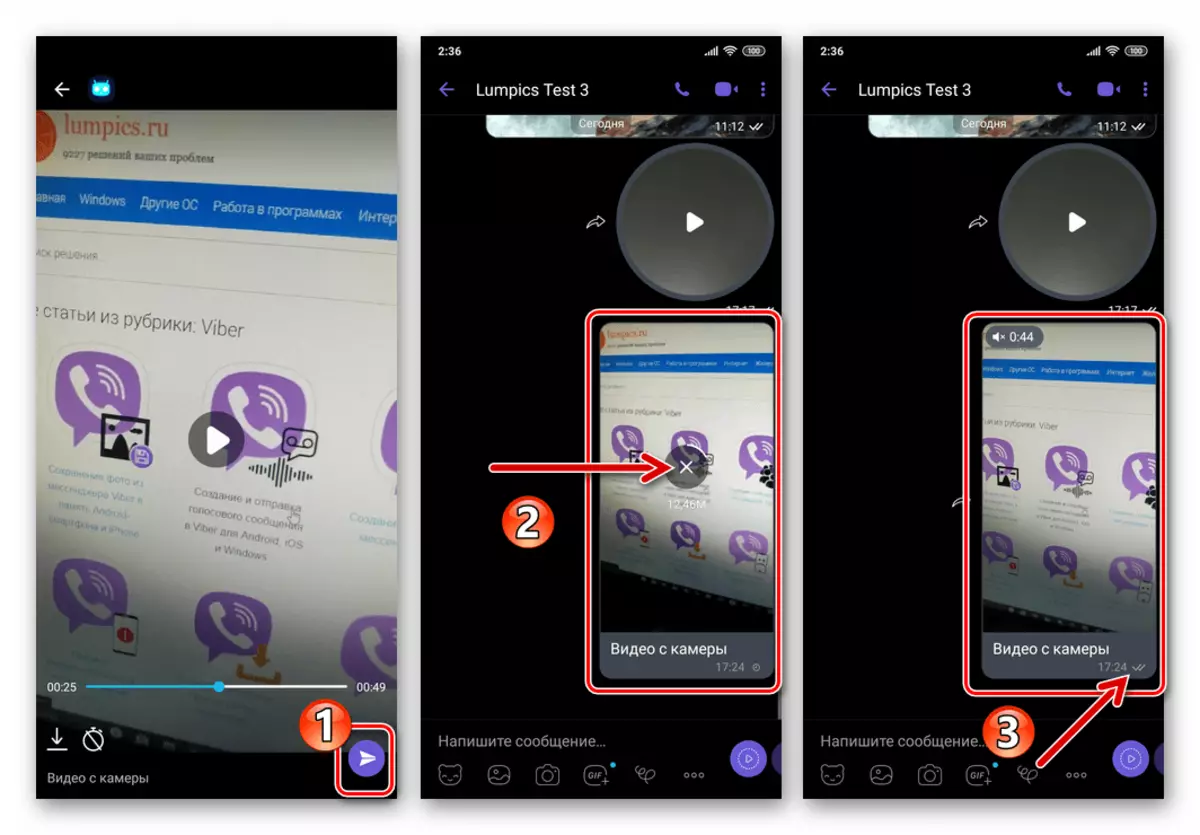
ギャラリーからのビデオ(圧縮付き)
次の命令にコンテンツを送信した結果は、ビデオプレビューの形式でのマルチメディアメッセージの表示になり、Viberアプリケーションで直接再生することができます。場合によっては、伝送の過程におけるローラが大きな圧縮の影響を受けることに留意されたい。
- メッセージ内の添付ファイルのメニューの「カメラ」。次の画面で、右下の「ギャラリー」アイコンをタッチします。
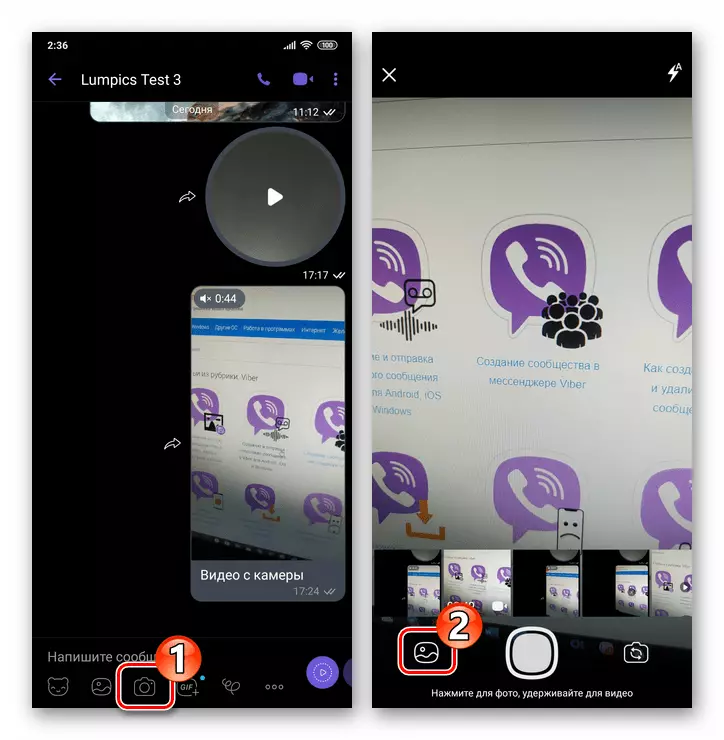
- 「ビデオ」タブに移動して、Viberを介して送信されたビデオを見つけて、プレビューをクリックします。
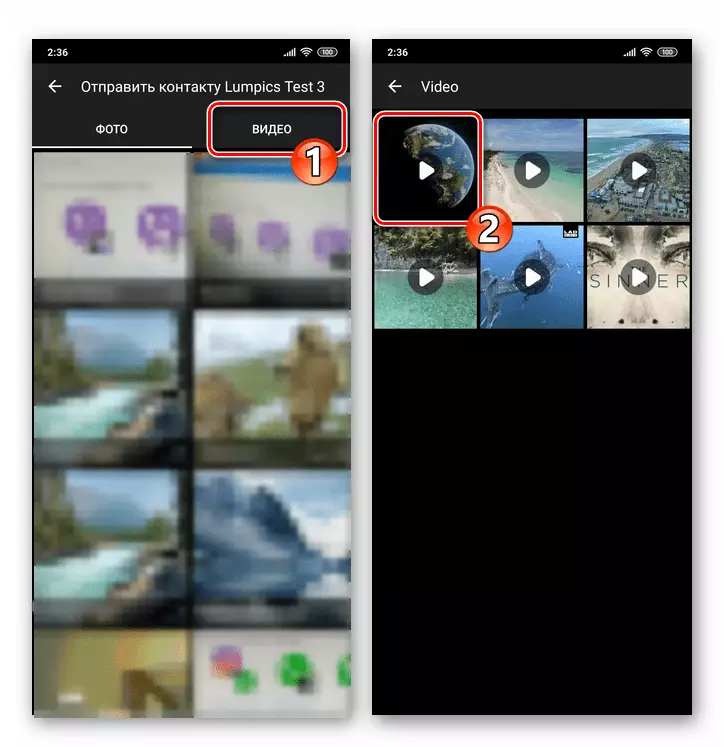
- また、リクエストに応じて、ビデオ録画を表示したり、説明を追加したり、必要に応じて、受信者を表示した後に手順のメッセージを自己破壊するオプションを有効にします。
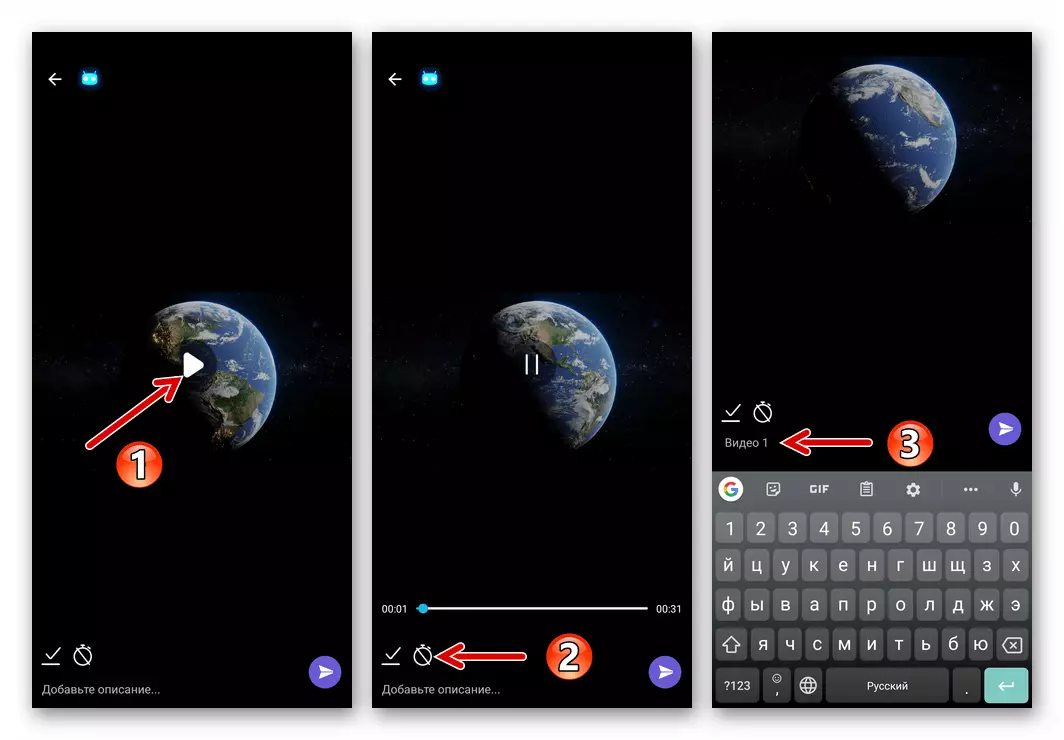
- 「送信」ボタンのTabayと、ビデオファイルのアンロードをチャットに完了することを期待してください。
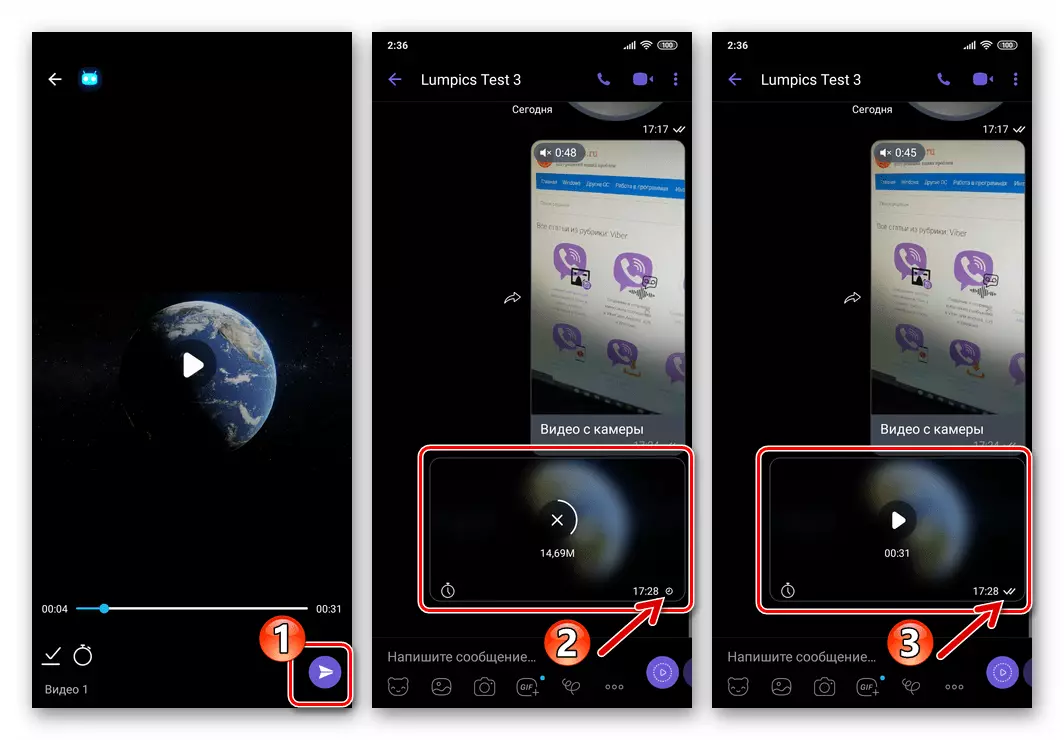
ビデオ "ファイル"(圧縮なし)を送信する
Vyberビデオファイルを「そのまま」に送信する必要がある場合、つまり圧縮なしでは、次の方法を実行するために送信が必要になります。送信者による指示の適用により、受信者はその装置上のコンテンツをプリマミアル形式でダウンロードし、さらにさまざまな操作を行うことができます。
- チャット画面の[メッセージ入力]フィールドの下にある[...]をクリックします。開くメニューで、「ファイルの送信」を選択します。

- ビデオが送信されたディレクトリとその名前のTAPAに移動します。セグメントサイズが50 MBを超えると、警告ウィンドウが表示され、「続行」に触れる必要がある場所です。
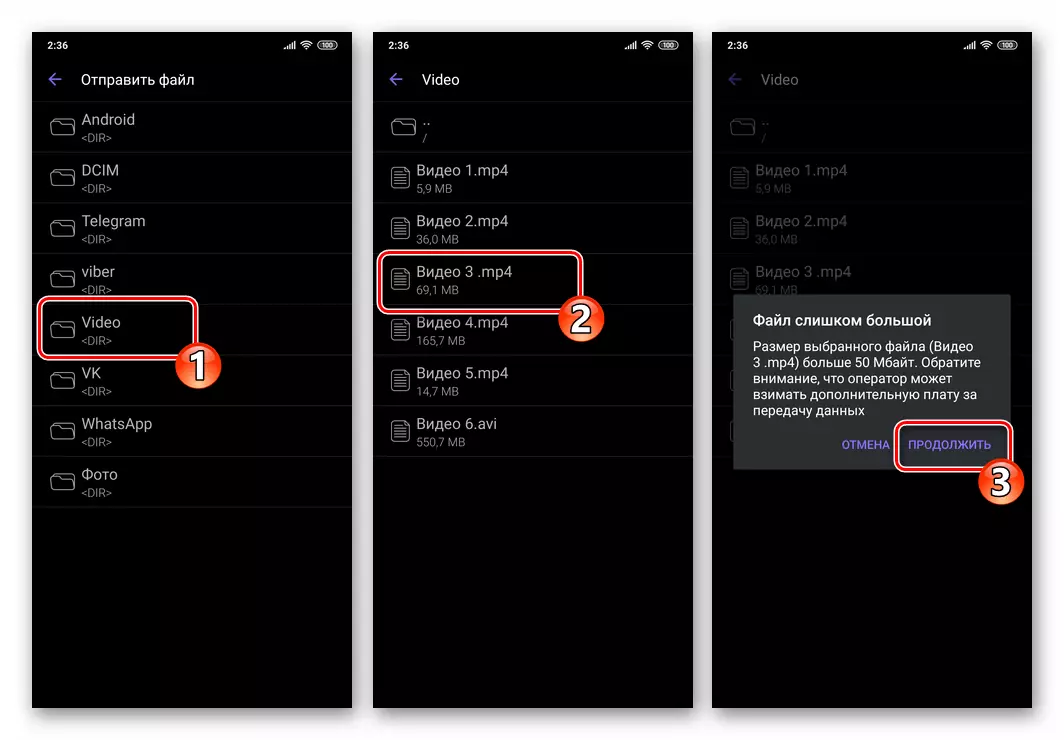
- ファイルのアンロードが完了したら、すぐに受信者に配信されます。

方法2:ファイルマネージャ
環境では、Androidアプリケーションはまったく異なる方法で、さまざまな種類のファイルの互いのファイルと密接に対話することができます。非常に頻繁には、そのような情報の交換は、モバイルOS開発者が提供する「送信」機能(「共有」)を有効にすることによってユーザによって開始される - それを使用して、vaiberを介してビデオファイルを送信するタスクを解決する。
Android用の任意のファイルマネージャやビデオファイルでは対話できる他のタイプアプリケーションから実行され、主なものは提案された方法で操作を行うという原則を理解することです。例えば、メッセンジャーを介したデータ伝送の前にある特定のステップを実証してから、ファイルマネージャを使用するファイル Googleから。
- Android用の "Explorer"を起動し、vaiberを介して送信されているビデオファイルの場所のパスを通過します。

- 次に、サムネイル/名を長押ししてローラを割り当て、画面上部の「送信」アイコンをタッチします。とりわけ、ファイルマネージャでは、ビデオファイルを開くことができ、短いタッチで再生を開始し、プレーヤー画面をタップするためにインタフェース要素へのエントリの送信を開始することができます。
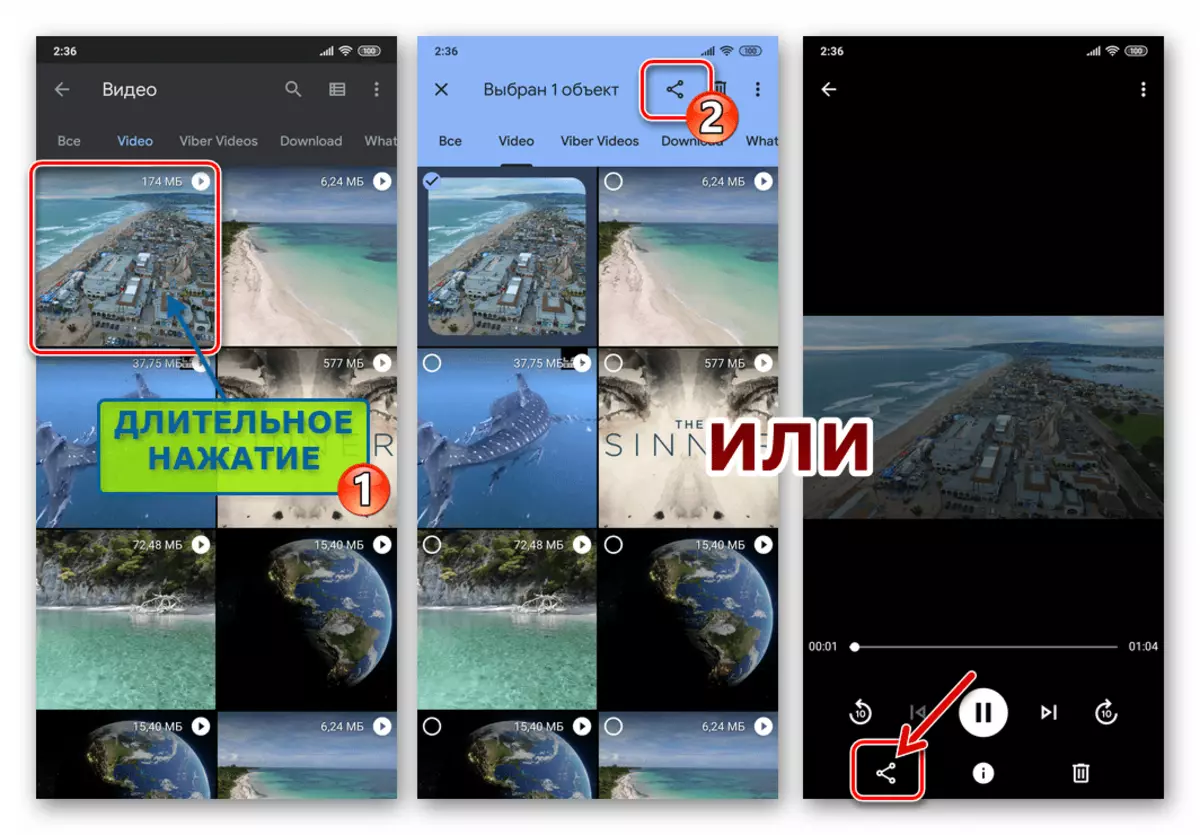
- 下から表示されている「ファイルの送信」メニューで、「Viber」アイコンを見つけてクリックします。
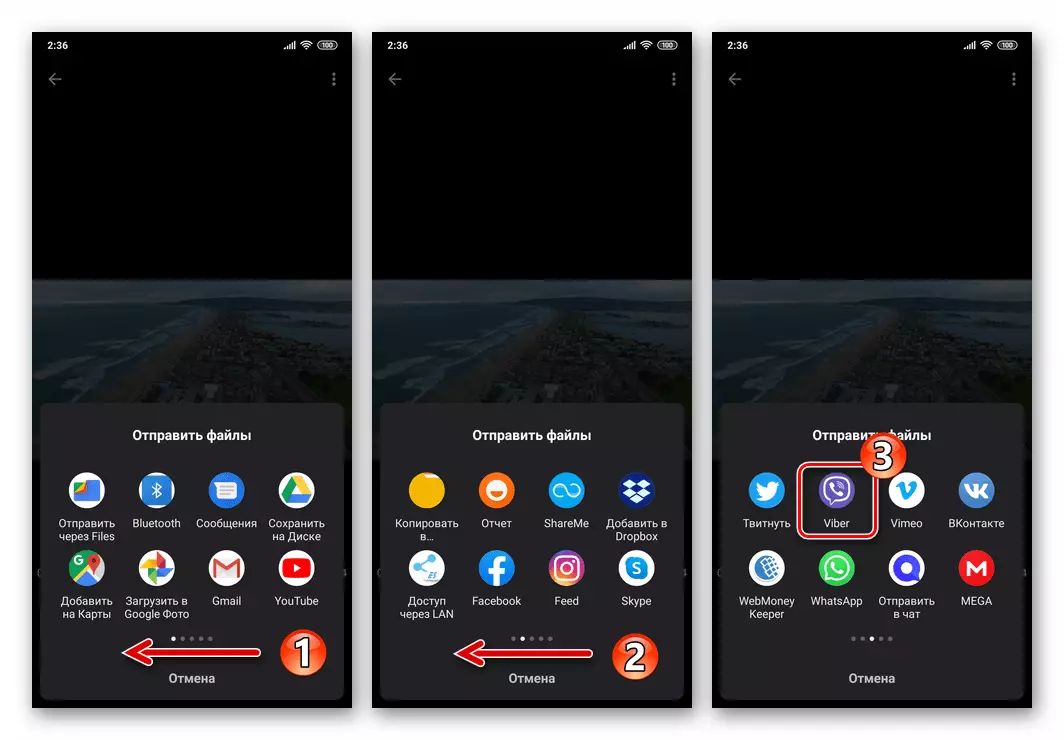
- チャットのリストを持つ「送信されたMessengerに送信する」画面で、ビデオの受信者の名前をマークするか、複数の連絡先の近くにマークを設定します。ビデオのアドレスとの対話がまだラベル付けされていない場合は、「検索」フィールドを使用して「連絡先リスト」に見つけられ、注意する必要があります。次に「送信」ボタンをクリックしてください。
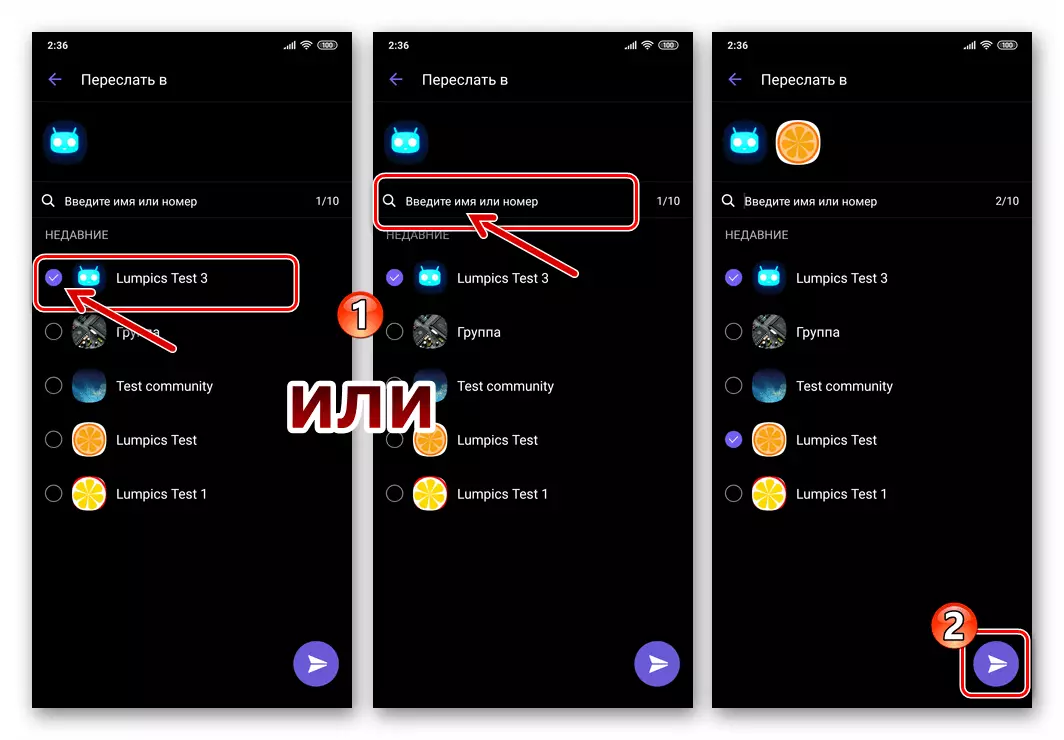
- しばらくした後、マルチメディアメッセージは宛先に配信され、受信したビデオを表示することができます。
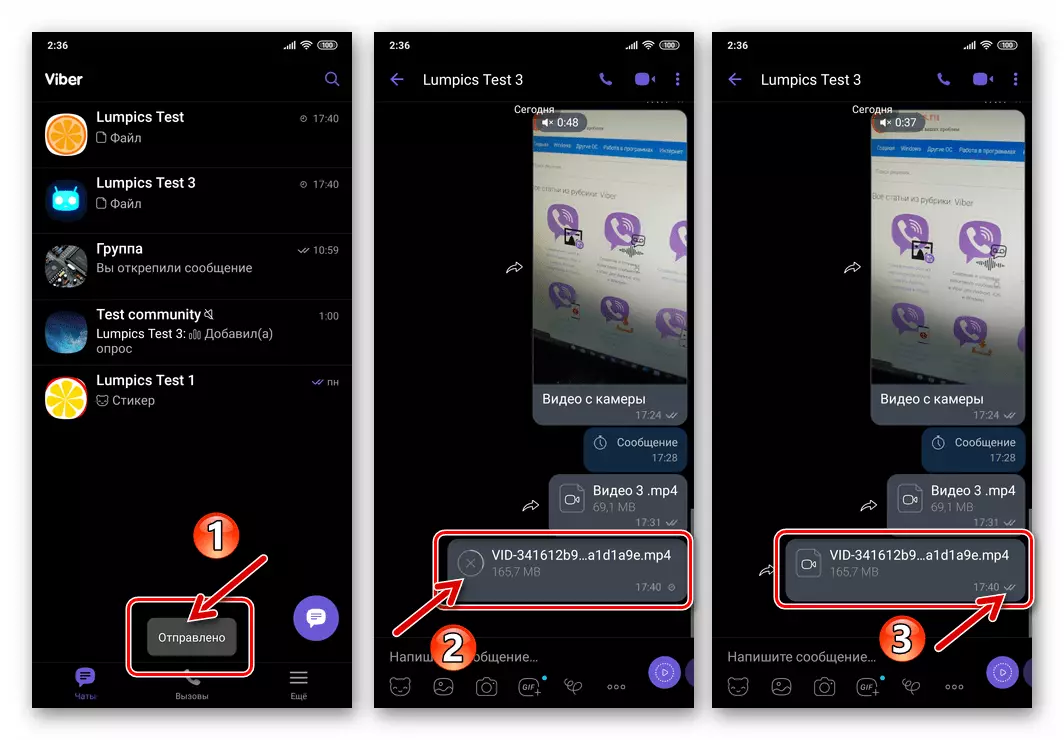
方法3:ビデオへのリンクを送信する
今日まで、モバイルデバイスのメモリ内のビデオファイルを「保持」する特別な必要性は、インターネットユーザが不足している常にアクセスすることができます。 「彼らの」記録を記憶するために、「雲」がますます使用されており、「他の人の」コンテンツを見ることは常にビデオステーション、ソーシャルネットワークやその他の同様のインターネットサービスで利用可能です。
インターネットリソースからのビデオ
次のアプリケーションでは、インターネットスペースへの無料アクセスで、スマートフォンのストレージにダウンロードせずにレイアウトされたViberビデオコンテンツを共有できます。
- メッセンジャーに別のインターネット参加者に投稿されたビデオを実証するためにVyberを使用する最も簡単な方法は、3つの簡単なステップしか含まれていません。
- Android用ブラウザで、ビデオが投稿されたリソースを開き、ブラウザアドレス行の内容をモバイルOS Exchangeバッファにコピーします。
- Viberに移動し、コンテンツの受信者を使用してダイアログを開き、メッセージ入力フィールドのバッファからリンクを挿入し、[送信]ボタンをタップします。
- 参照によって送信された個々のビデオホストからのローラーは、受信者はvaiberアプリケーションで直接表示できるようになります。
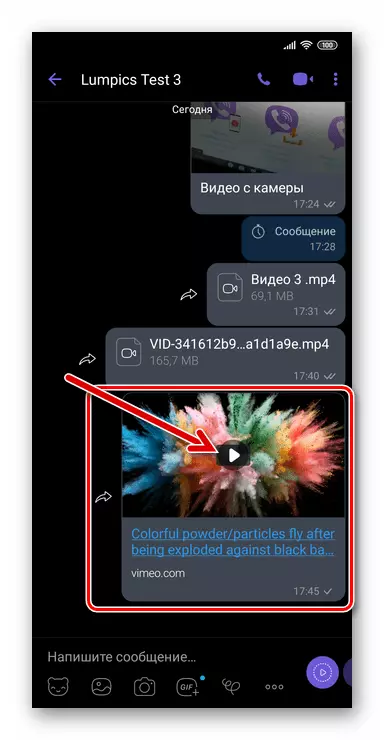
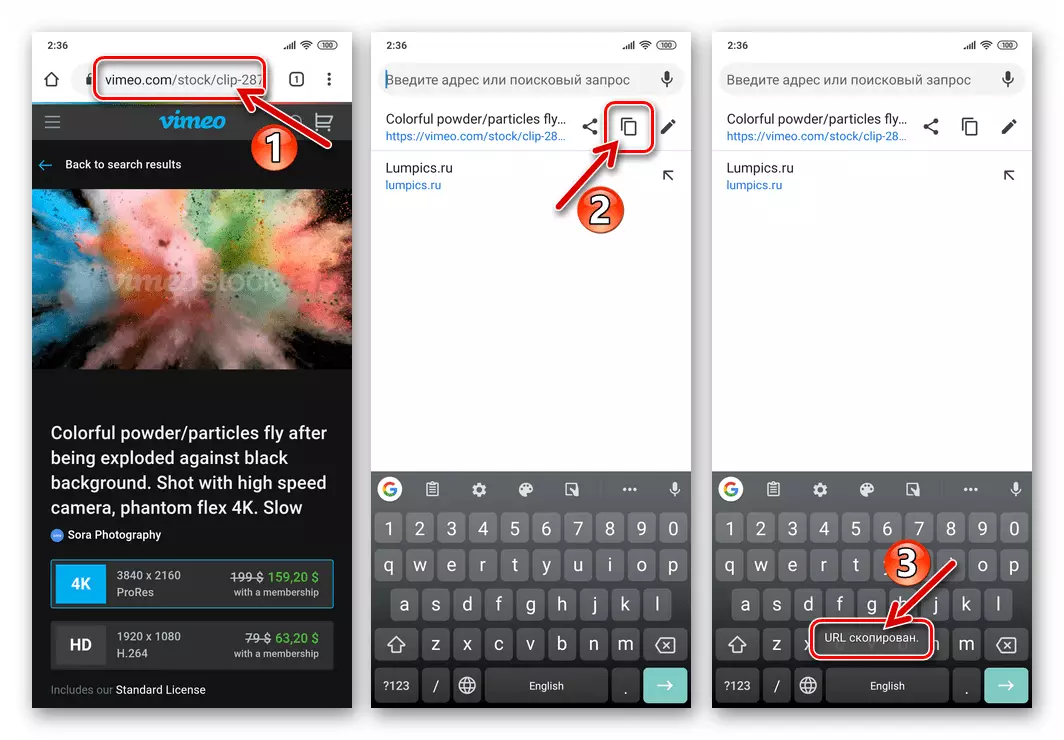
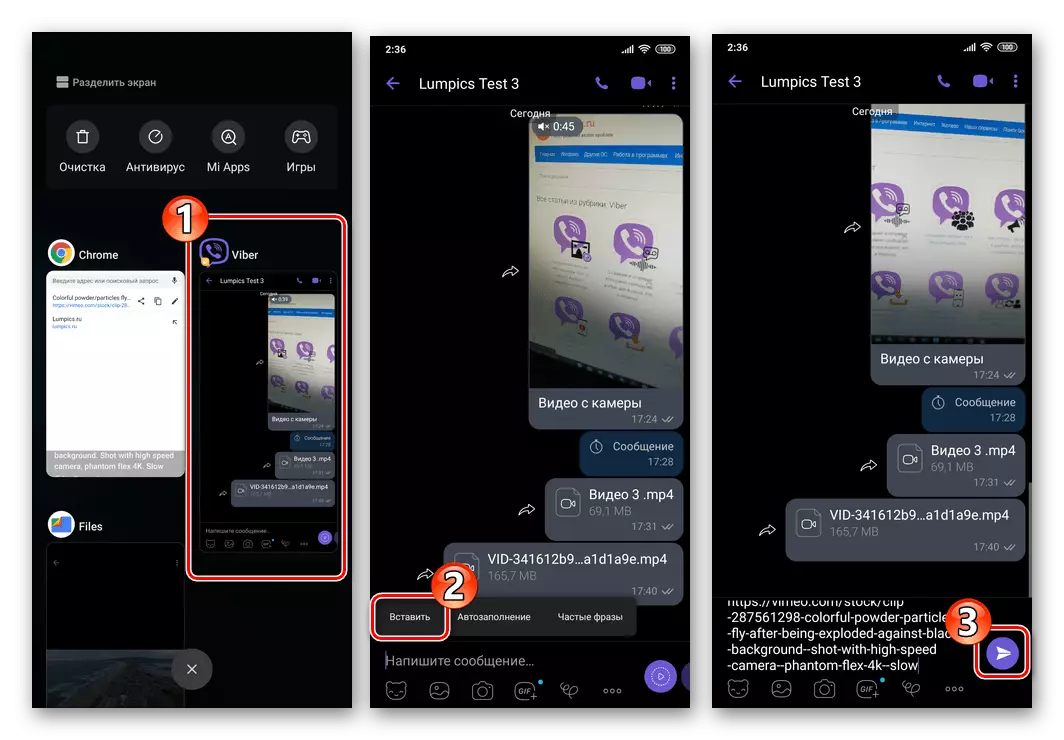
- 共有したいビデオが、ブラウザを介して表示されないが、Androidアプリケーションを通じて表示されます。
- 中古ソフトウェア要素「共有」とTADAのインターフェースで探しています。ターゲットボタン/メニュー項目が異なる場合があります(スクリーンショット - YouTube、Vkontakte、Twitch):
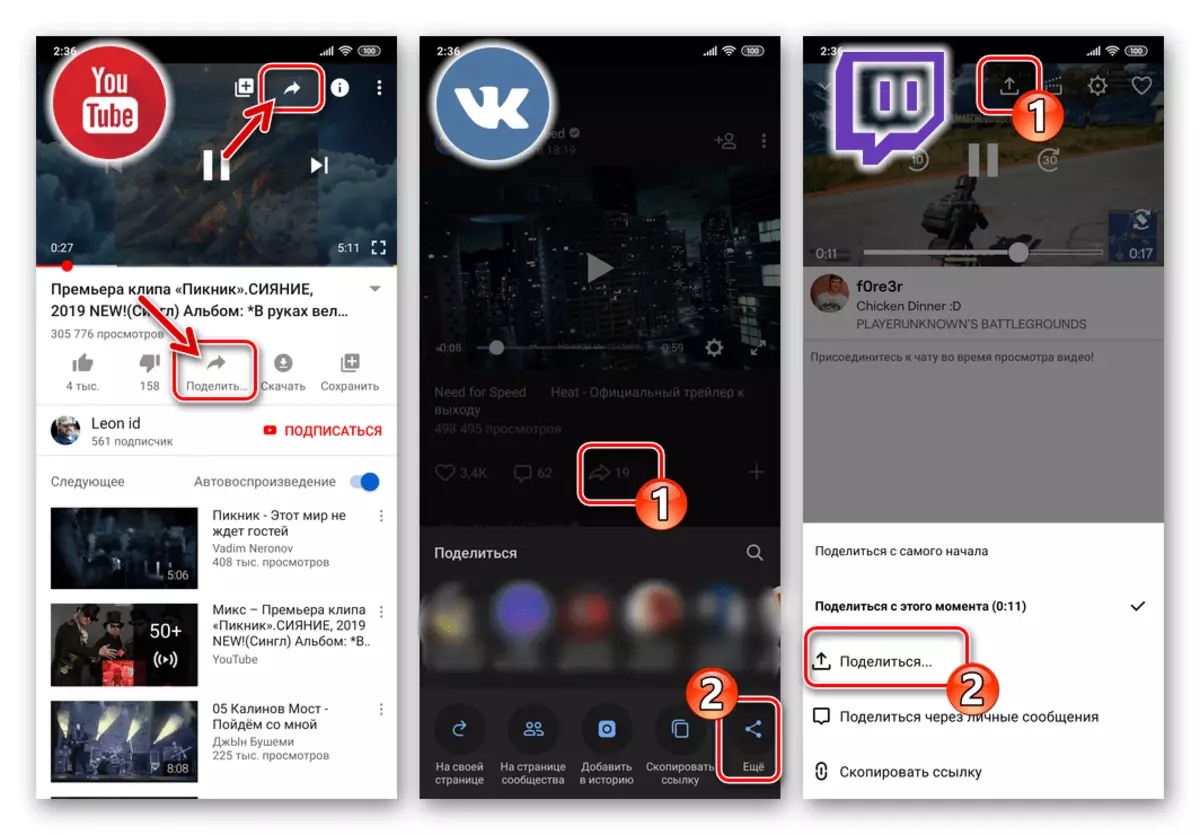
クラウドサービス
鮮やかなビデオファイルを送信するには、そのサイズが送信を許可する最大値(200 MB)を超えると、プロセスは「仲介」 - 任意のクラウドストレージを有効にする必要があります。私たちのタスクに対する解決策を実証するために、Googleディスクを使用しています。デフォルトでは、デフォルトでの個人的な目標にアクセスすることが、つまりGoogleアカウントのすべての所有者に、つまりAndroidユーザーの圧倒的多数です。
- インストールされていない場合は、Google Play Marketからクライアントクライアントアプリケーションをインストールしてください。そのような要件を受け取ったときにそれを認めたアプリケーションを開く。
- Messengerに予定されているビデオファイルをCloudyストレージにロードします。このため:
- [ファイル]タブに移動し、[ディスクパーティション]パネルの対応するアイコンをタップします。 「+」画面の右下隅をクリックし、「新しいオブジェクト」メニューで「ダウンロード」を選択します。スマートフォンのメモリ、TADAMの名前でビデオファイルのパスに沿って行く。
- 次に、クラウドストレージへのオブジェクトの荷降ろしを完了することを期待しています。
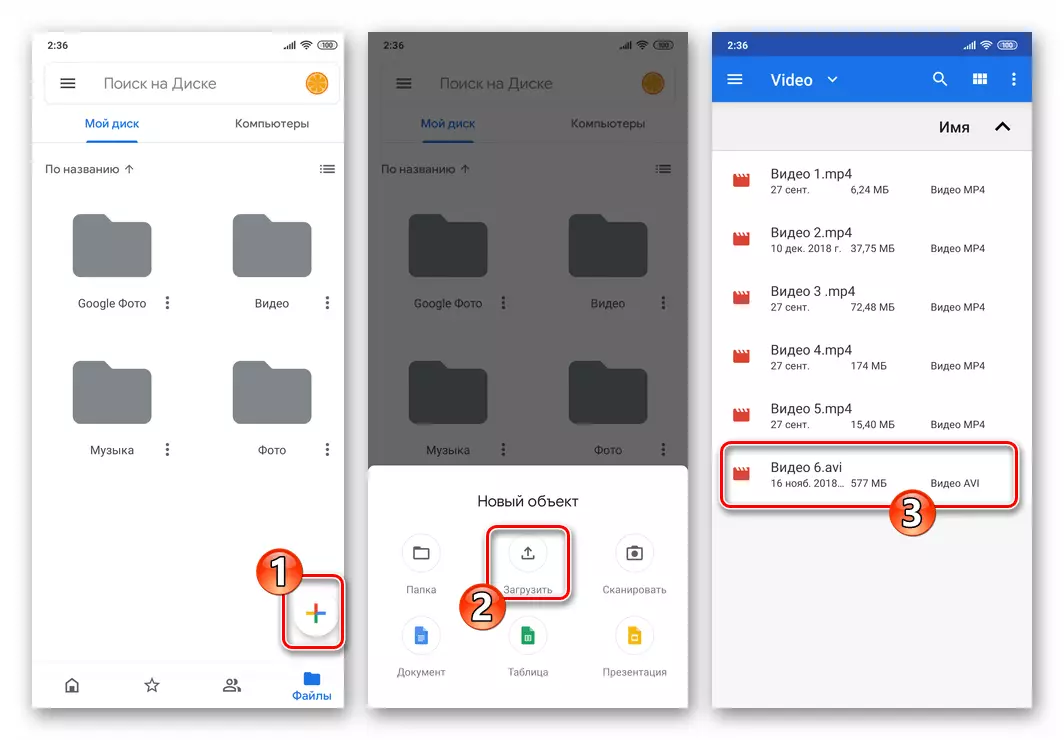
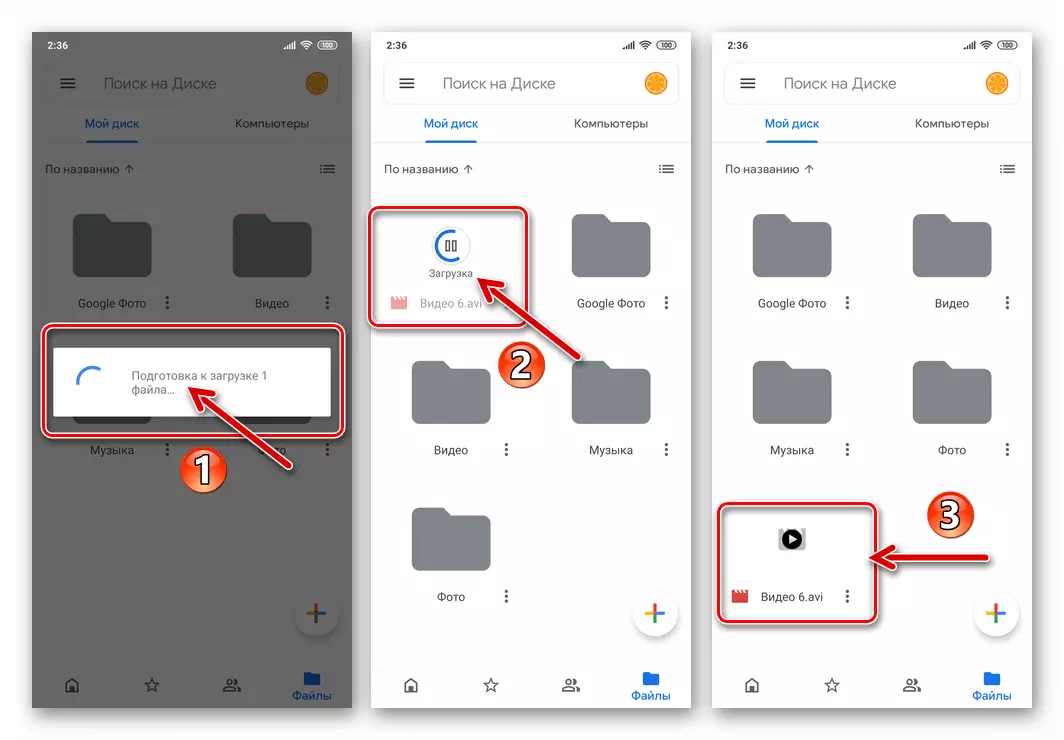
- 以前にGoogleディスクに置かれた名前の近くにある3つの垂直方向に位置する点をクリックして、Viber Videoを介して送信されます。開くメニューで、「リンク上のアクセスは無効になっている」を選択します。 - この操作は、リンクが送信されるすべてのユーザーにファイルを表示およびダウンロードする機能を開きます。
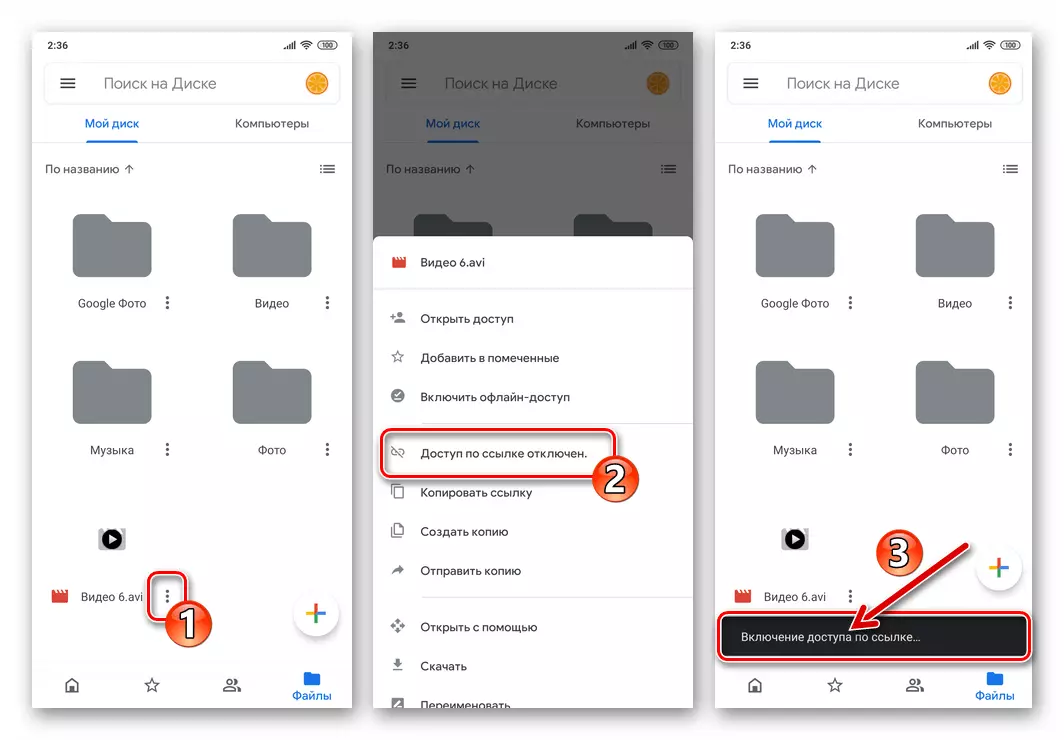
ダウンロードしたファイルのコンテキストメニューを開き、その中の「コピーリンク」をタップします。

- 私たちはメッセンジャーを開き、ビデオの受信者とチャットと彼にメッセージを書くのに長い間押して、「貼り付け」を選択する必要があるメニューを呼び出します。送信手順を完了するには、vaiberによるリンクを「送信」をクリックします。

- このビデオファイルを送信するこのタスクでは解決すると見なすことができます。メッセージを開くと、宛先はリンクをオンにし、結果は録音にアクセスしてダウンロードします。

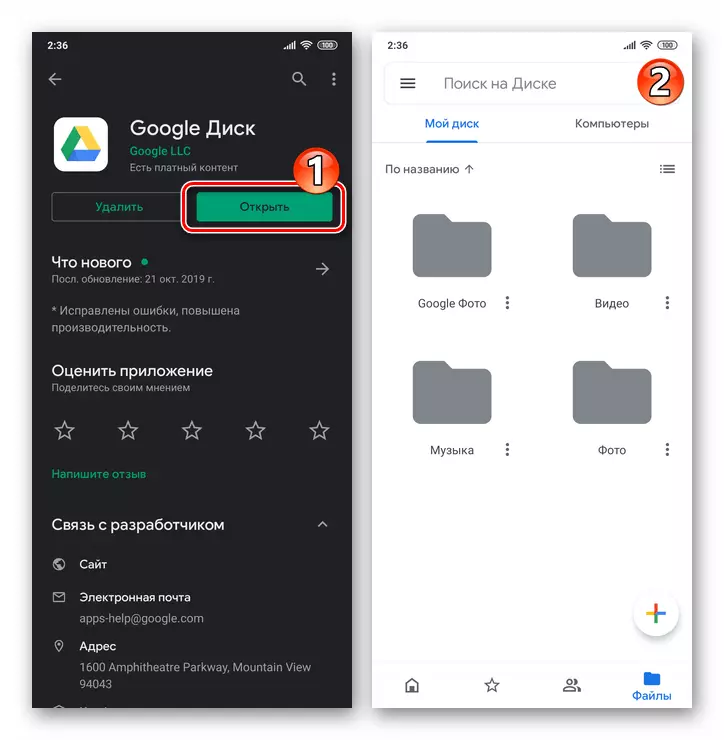
iOS
iPhoneのViberを介してビデオを転送するための手順を実装するには、いくつかの異なるアプローチのうちの1つが使用されます。まず、Apple-Deviceの所有者はメッセンジャー自体のツールキットを使用します - それは特定の目標の大部分を達成するのに十分ですが、問題を解決するためにIOSおよびサードパーティのソフトウェアの機能の1つを関与させることができます。方法1:メッセンジャーツールキット
vaiberを介した対応の過程で、ビデオの対話者を送信する遷移はいつでも実行することができる。メッセンジャーを起動し、コンテンツ宛先を持つダイアログまたはグループを開き、送信ローラーの種類によっては、次のいずれかの説明を実行します。

ビデオ通信
- 短いビデオコンテンツを記録する(最大期間 - 20秒)iPhoneフロントカメラを使用して、フィールドの近くにある「メッセージを書き込む」ボタンをクリックして、ローラーの作成が完了するまで保持してください。
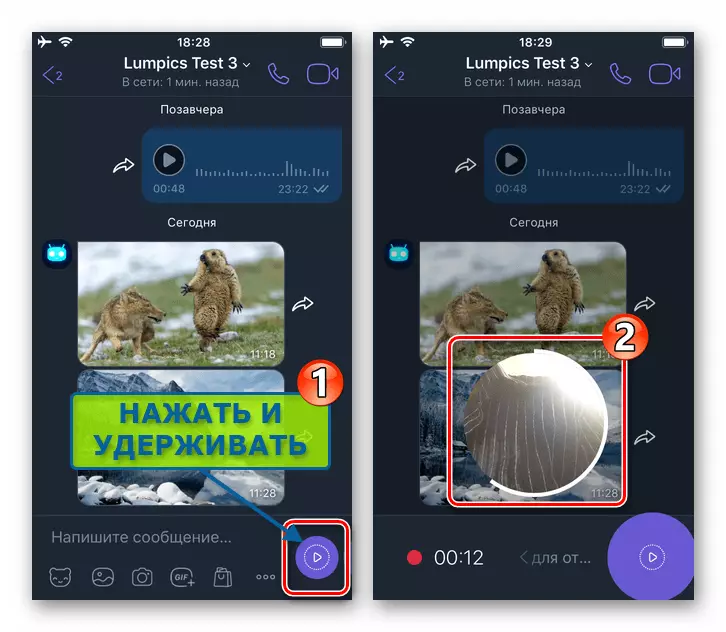
- 開始エントリへの影響がすぐに、インターフェイス要素は中断されますが、メッセージは自動的にチャットまたはグループに送信されます。
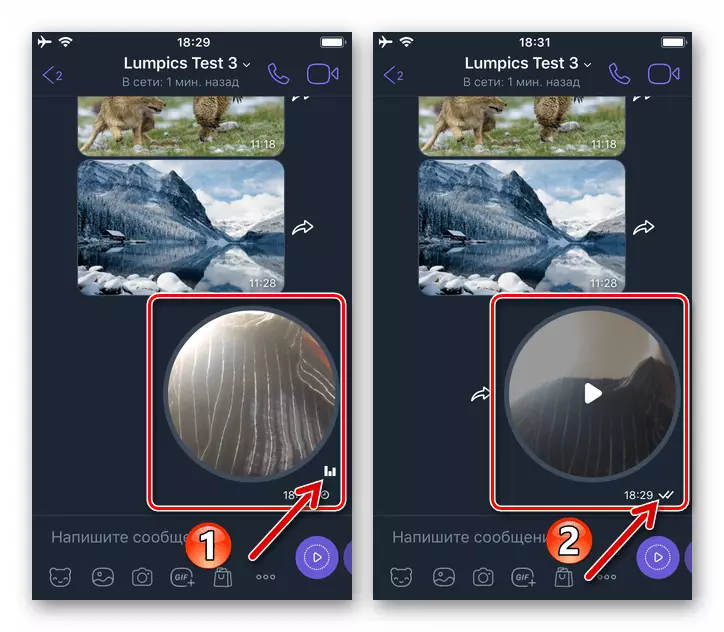
- ビデオの録音中に操作を中断してメッセージの送信をキャンセルする必要がある場合は、それを押すことなく左の「レコード」ボタンを左に移動する必要があります。
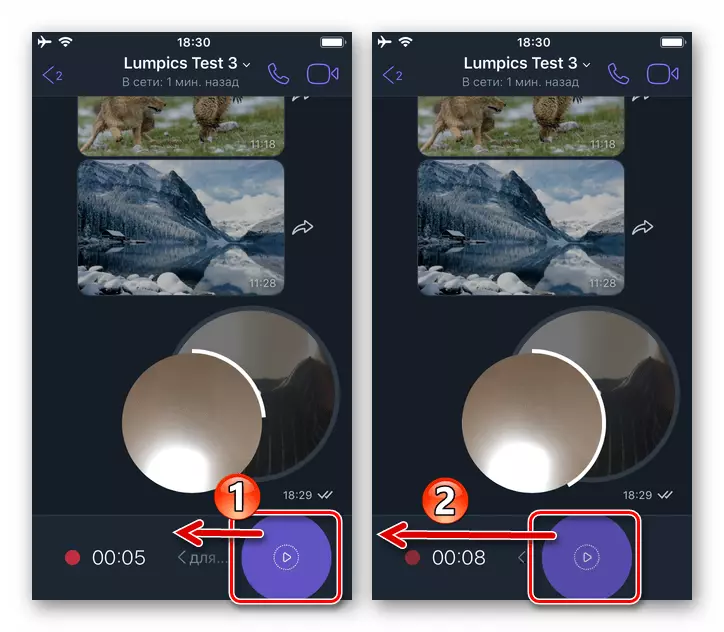
ギャラリーからビデオを送信する(圧縮付き)
次の命令は、Viberを介したビデオ伝送の問題に対する標準的な解決策であり、その使用の結果として、受信者はメッセンジャーアプリケーションで視聴可能な圧縮コンテンツに配信されます。
- [テキストメッセージ入力]フィールドの下にある[カメラ]アイコンをクリックします。 「Gallery」アイコンで「カメラ」モジュールをタップしている画面で。次にあなたはビデオを見つけて彼のミニチュアをタッチする必要があります。ここでは、同時配信のための数レコードを選択することができます(1枚ずつ最大20枚まで)、自分のプレビューに交互に触れます。選択が完了したら、右側の画面上部の「完了」をクリックします。
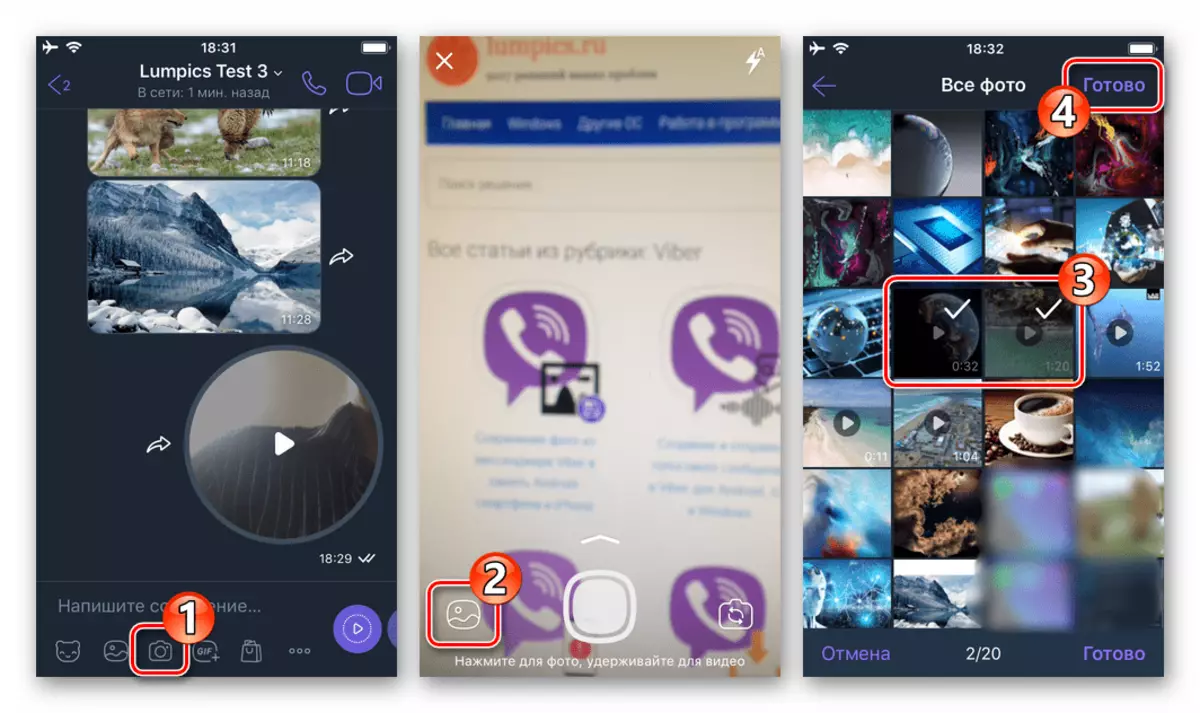
- 次に、ビデオをトリミングし、ビデオ検出のイメージ上のランナーをシフトし、説明を追加し、「ストップウォッチ」ボタンを使用して宛先を表示した後の自己破壊メッセージのオプションを有効にします。操作を完了した、TADAM「SEND」。

- しばらくした後、ビデオレポートは受信者に配信され、彼はそれを見ることができます。
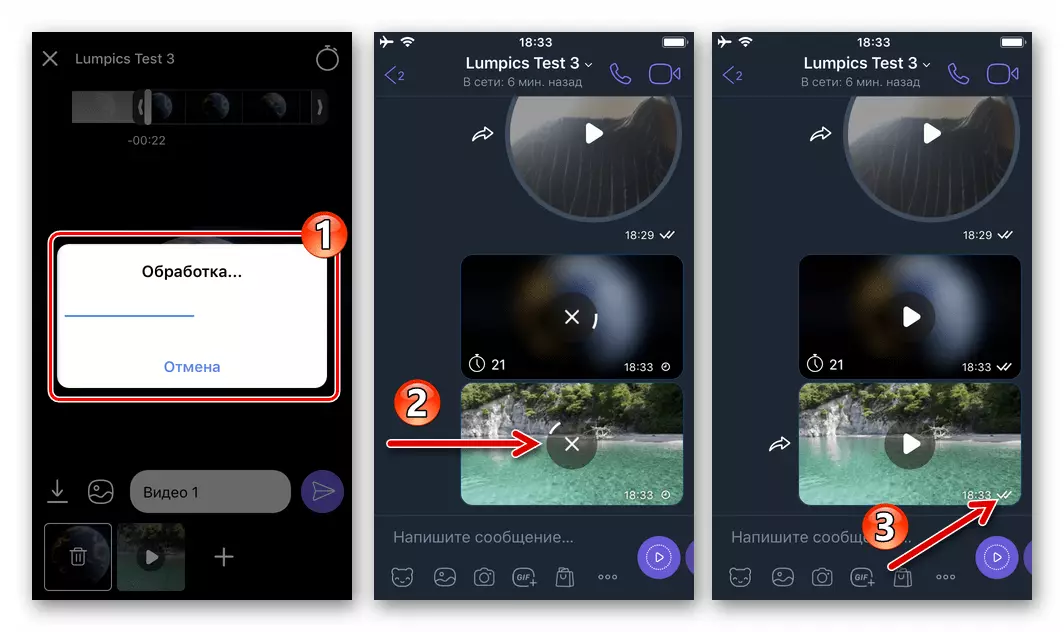
iPhoneカメラとその発送を使用してビデオを作成する
AYOS用のvaiberプログラムを離れることなく、対応処理中にキャプチャされたスマートフォンの送信を実現することができる。
- メッセージ内の添付ファイルのメニューから「カメラ」を呼び出します。表示する画面で、「シャッター」ボタンをクリックして保持します。
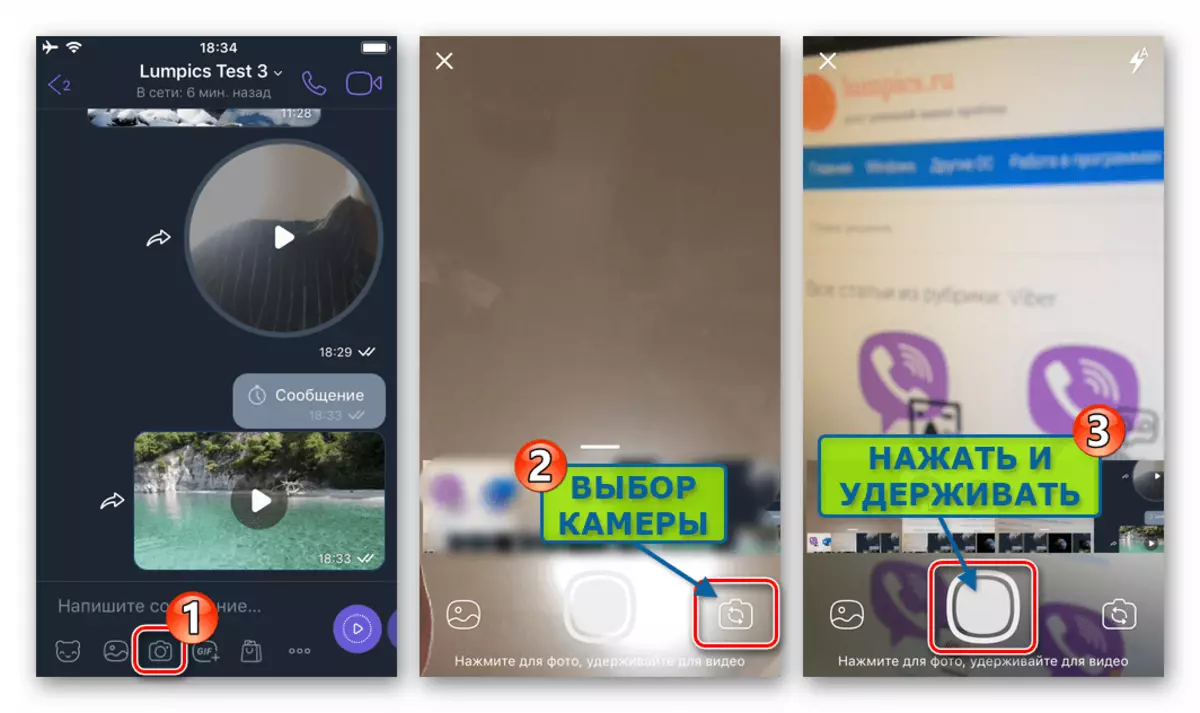
- ローラーの作成が完了するまで、ビデオ録画ボタンへの影響を止めることなく、リアルタイムで何が起こっているのかを修正します。次のステップは、必要に応じて、ビュー、トリミング、起動(必要ならば)メッセージの自己破壊のオプションです。

- 「送信」をクリックして、サービス内のビデオの荷降ろしを受信者への出発の配信を完了すると予想されます。
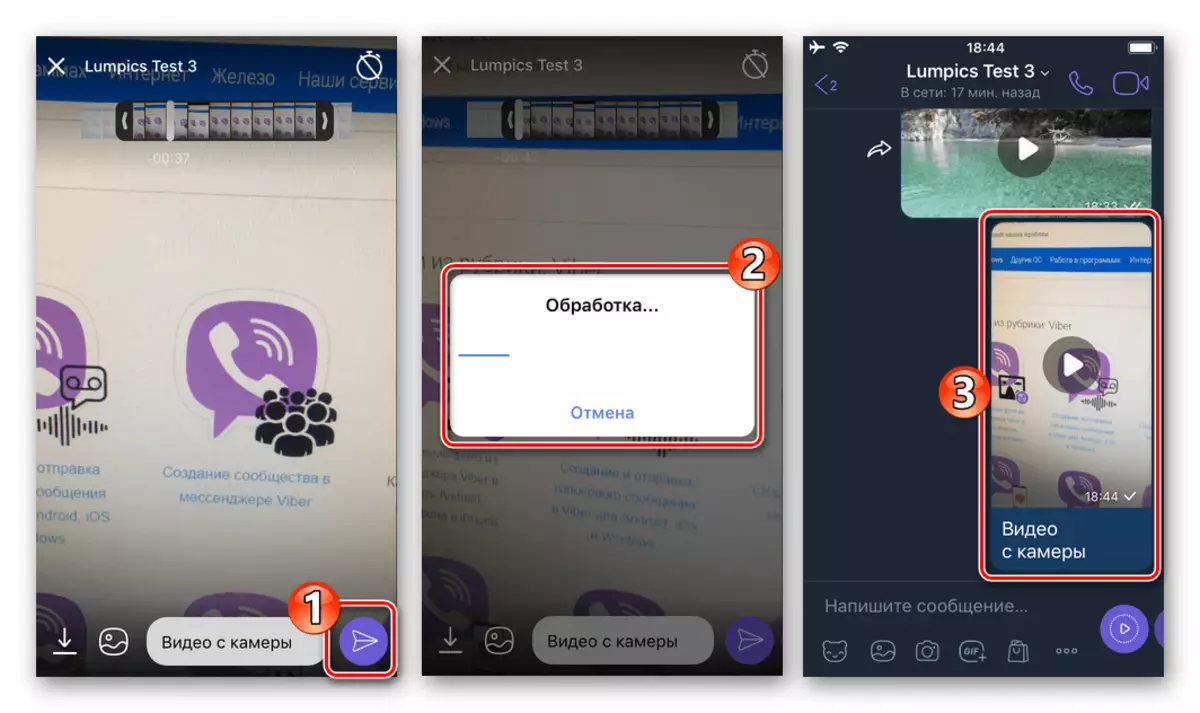
圧縮なしでビデオを送信します
この「PRISTINE」種を乱すことなく、vaiberに登録されているビデオファイルの配信を提供するには、つまり圧縮なしで、「ファイルの送信」オプションをMessengerで有効にする必要があります。送信されたファイルのサイズは200 MBを超えてはいけません。
- [メッセージを書く... "の下にある[...]をクリックしてください。開くメニューで、「圧縮なしでファイルを送信」を選択します。
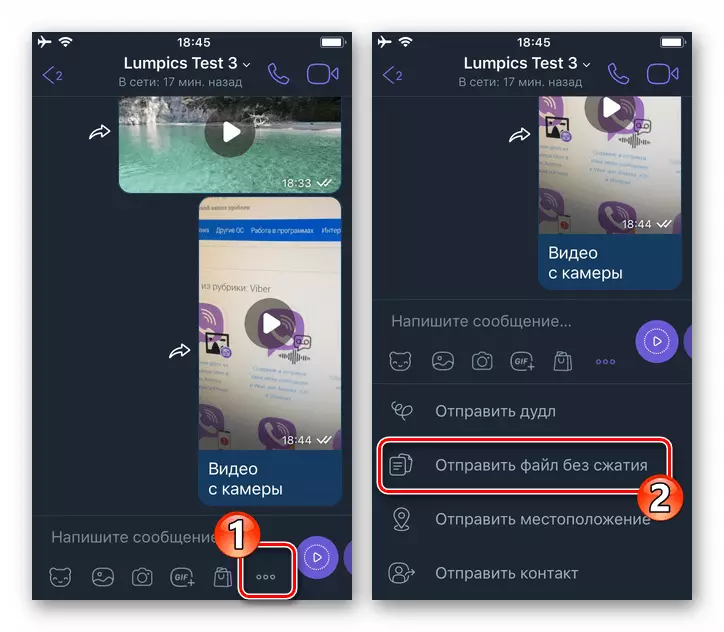
- Tabay Send Videoのプレビューで、「すべての写真」のリストで見つけます。パッケージに送信するための複数のファイルを選択することも可能です。次に「完了」をクリックしてください。必要に応じて、レコードを印刷し、その後(それら)、ボタン「紙航空機」に触れます。

- iPhoneストレージとビデオ配信先宛先からアップロードデータを完成させることを期待しています。
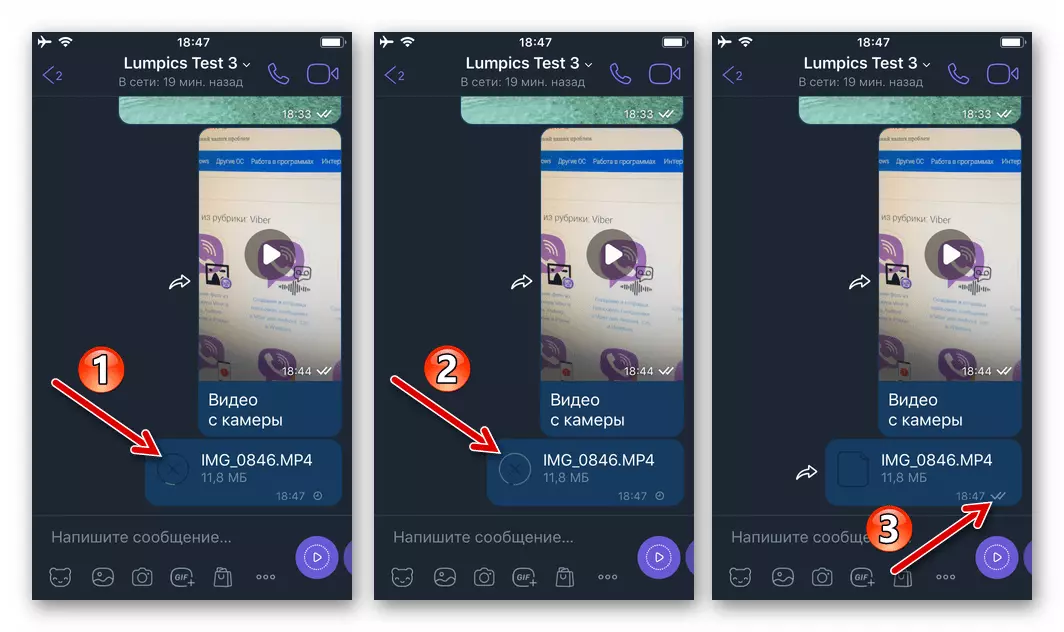
方法2:共有オプション
Viberに登録されているビデオファイルを送信するために、ユーザーは必ずしもメッセンジャーを事前に開くわけではありません。 iOSには「シェア」機能が装備されています。これは、さまざまなアプリケーションのローラー(ビュー、体系化)を使用しながら、当社のタスクを解決する目的から発生する可能性があります。
次に例では、iPhone "Photo"にプレインストールされている2つのプログラムからビデオを送信し、iOS - Documents for Readdleからのファイルマネージャーを送信します。
プログラム「写真」
- Brand Viewer / Apple Media Filesシステムを開始してから、ビデオを発振する予定のビデオが含まれているアルバムを開きます。
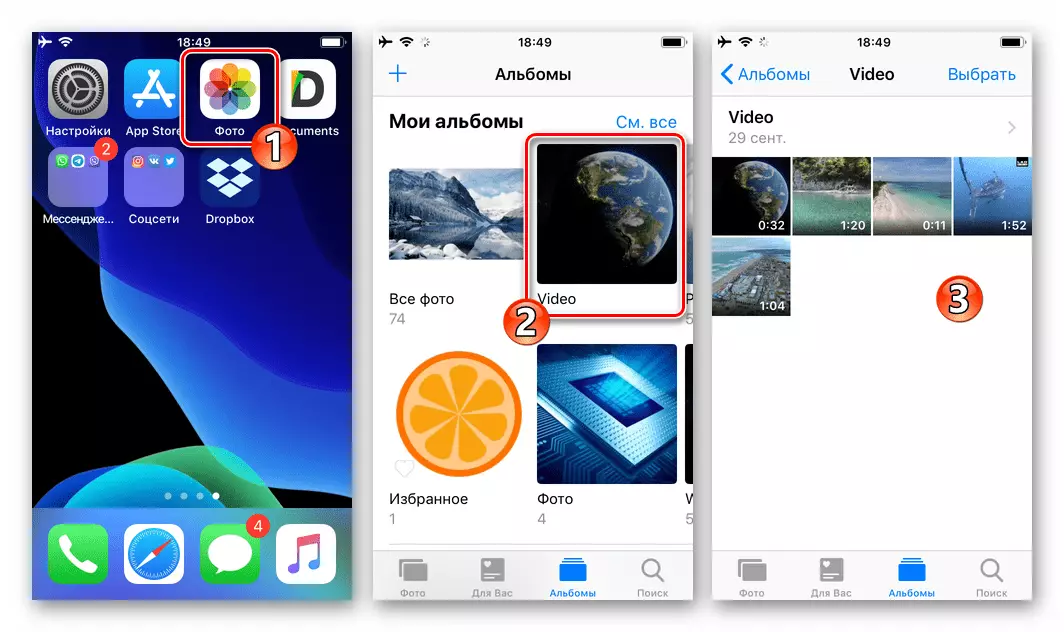
- 画面上部の「選択」をクリックしてから、ビデオ録画のプレビューをタップして設定します。送信されたすべてを選択するには、左側の画面の下部にある[共有]アイコンをクリックします。

送信が単一のビデオの対象となる場合は、出荷前に表示できます - ミニチュアをタッチして再生を実行します。次に、画面の左下隅にある[共有]アイコンをクリックします。
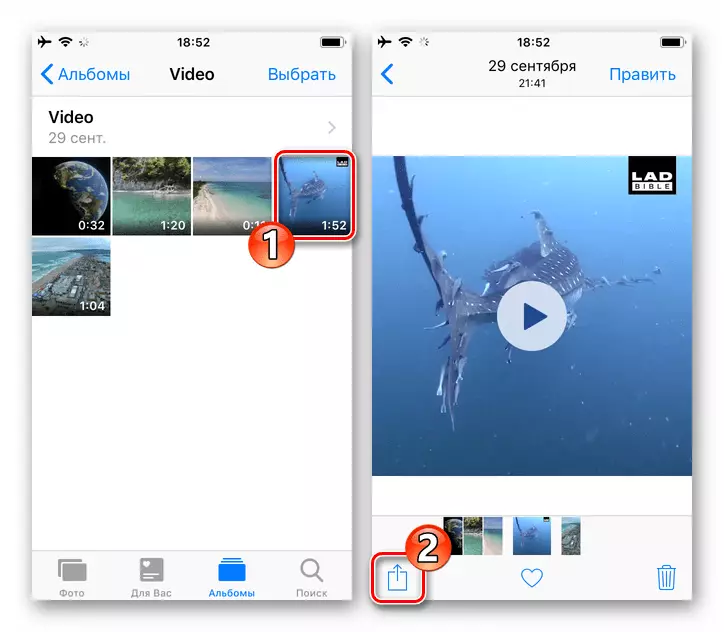
- 前の手順を実行した結果、選択したアクションレコードにメニューが表示されます。 「Viber」アイコンとその上のTapareを見つけるために左への葉のリスト。
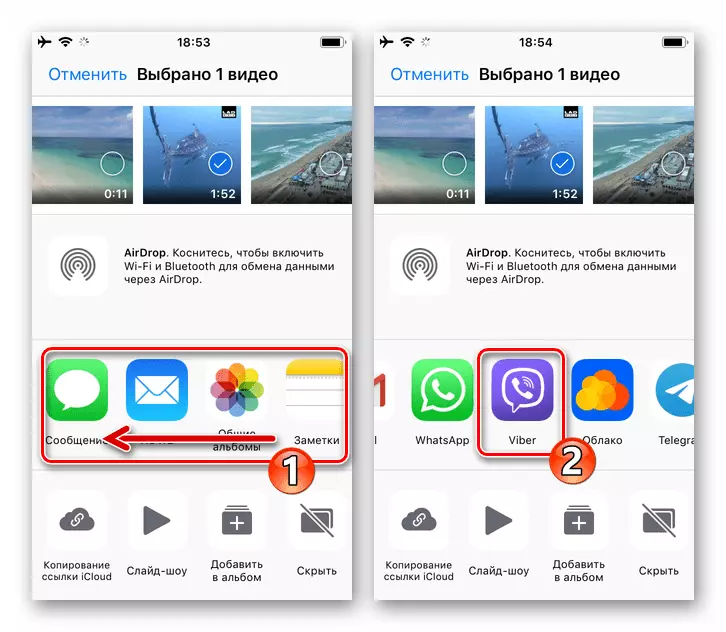
メニュー内の他のメニューの中にメッセンジャーアイコンがない場合は、その表示を有効にします。これを行うには、[More]ボタンをクリックしてから[Viber]項目の横にあるスイッチを画面の近くにある「付属」の位置にあります。私たちは変更を維持し、「準備ができて」触れます。
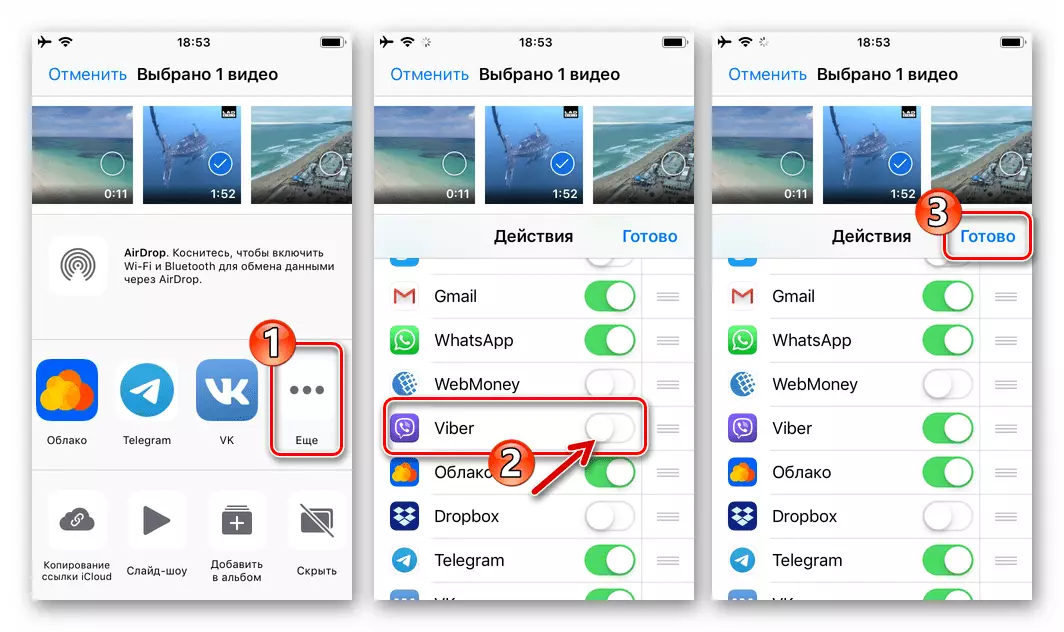
- 次に、以前に開いているチャットのリスト内のコンテンツの受信者を選択してください。以前のチャットを開く以前のViberを開き、「検索」に触れます。ユーザー名によるTabayをクリックし、受信した要求を確認します。その結果、ステップNo.2でマークされているオブジェクトをすぐに送信すると、その完了を待つことが残っています。

ファイル管理
おそらくこれらのプログラムのインターフェースに要素「共有」のインターフェースに発見された第三者開発者からのiOSのためのファイルマネージャの原則を習得した人たち。以下の受付を行うと、ユーザーはこの機能を簡単に適用し、「エクスプローラ」から直接Viberを介してビデオファイルを送信できます。
- AYOSのファイルマネージャを実行し、それを使用してディレクトリを開きます。ここで、ビデオのメッセンジャーを介して保存されます。
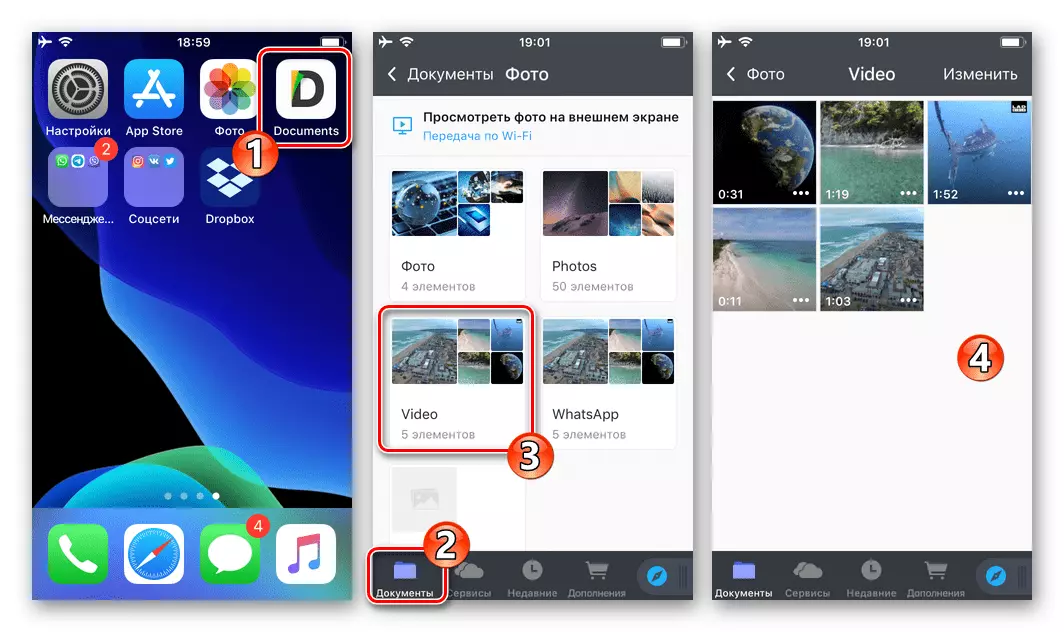
- その名前またはプレビュー領域の横にある3つのポイントをタッチして、ファイルメニューを呼び出します。次に、表示されたメニューの「共有」をタップします。

あなたが一度にvibeをいくつかのメディアファイルを送信する必要があるならば、私たちはやや違うように行動します。画面上部にあるTabayの「変更」に、送信される予定のすべてのファイルをマークします。 Messengerにオブジェクトをアンロードする手順に進むには、メニュー画面の下部にある[詳細]をクリックし、[アクション選択]パネルの表示されたパネルの[共有]をタッチします。
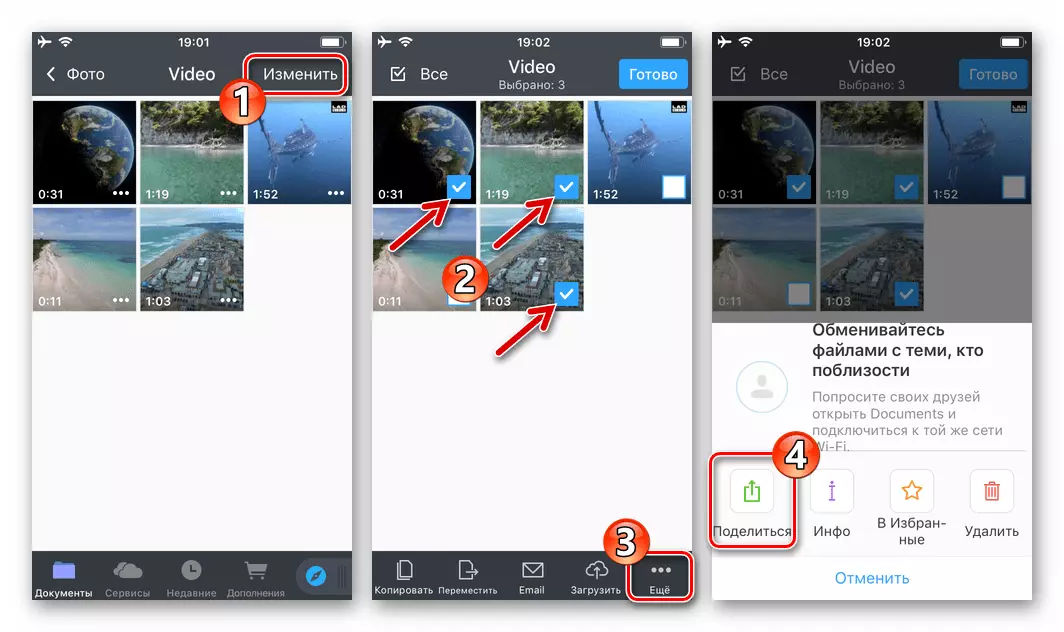
- これで、この資料の前の指示から段落番号3と4を実行します。

方法3:ビデオへのリンクを送信する
すべてのインターネットサービスが今日までに利用可能なので、ビデオデバイスを表示するために使用されるメモリの外側にコンテンツを保存して、記事の見出しからタスクを効果的に解決するために、vaiberをレコードファイルではなく、そのソースへのリンクを通過させることができます。
無料アクセスでインターネットリソースからのビデオ
- インターネットのビデオをViberでインターネットに投稿することを実証するには:
- IOSのブラウザ(例 - "標準"の任意のブラウザで、エントリが投稿されたWebページを開きます。サファリ。).
- ブラウザのアドレス行を長く押して、「コピー」をタップしたメニューを呼び出します。
- メッセンジャーに移動し、コンテンツの受信者とチャットを開きます。 「メッセージを書く...」フィールドをクリックして、「貼り付け」ボタンが要素の周りに表示されるまで露出を停止しません。
- 「送信」ボタンのTabayリンクを受け取ったユーザーがそれを通過してデバイスからビデオを見ることができます。
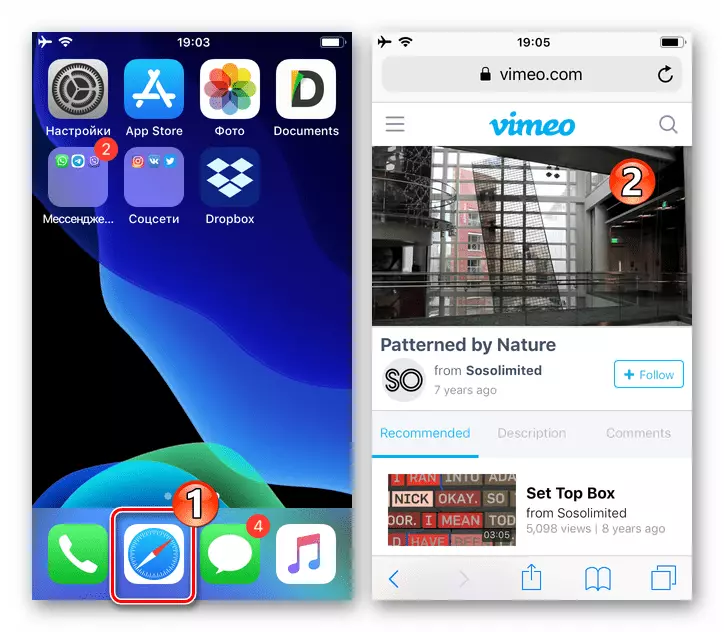

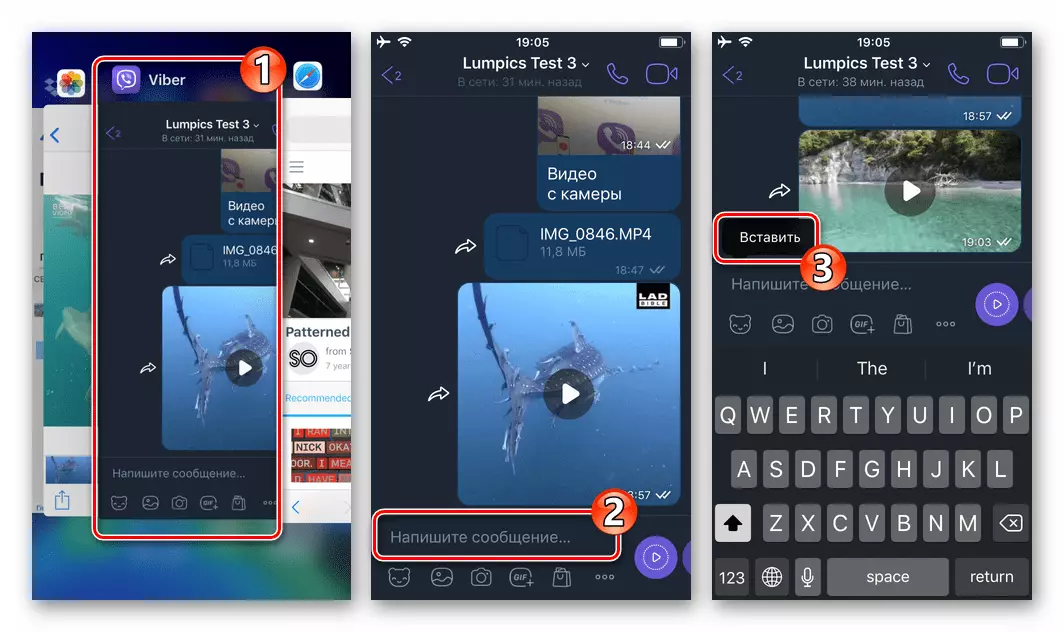

- Viber登録された顔と共有したいビデオが、サービスコンテンツのビュー(ビデオホスティング、ソーシャルネットワークなど)を提供するIOSアプリケーションで検出されます。
- アプリケーション画面で、その要素(ボタン、リンク、メニュー項目)「共有」とそれを介してTapaを見つけます。
- 可能な受信者のメニューの「Viber」を選択してください。
- 次に、検出されたメッセンジャーに宛先を指定し、要求ウィンドウで「はい」に触れて、コンテンツを共有するための意図を確認します。
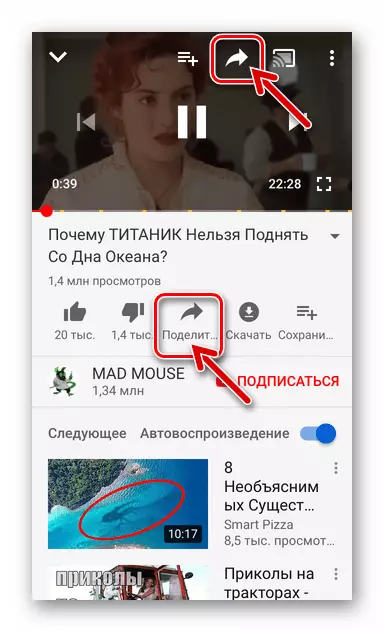
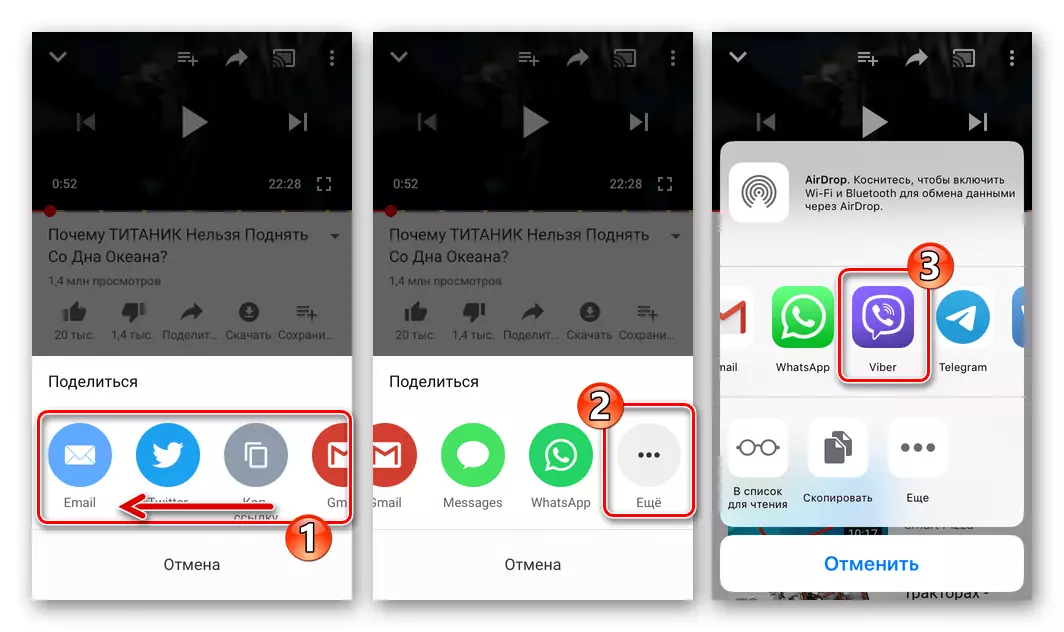
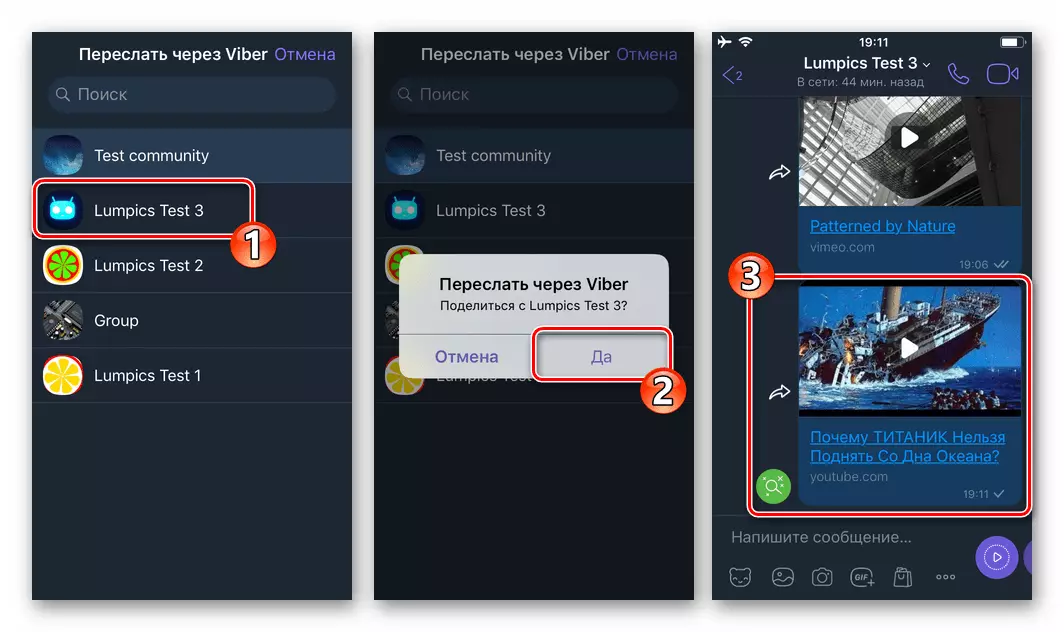
クラウドサービス
クラウドサービスのユーザーは、このタイプの最新の情報リポジトリを使用して、Viberを介して絶対に任意のビデオファイルを送信できます。次の方法はおそらく、システムにインストールされているボリュームデータの送信の制限をバイパスすることを可能にする(200 MB以上)。
「中間」として、ファイルをメッセージに転送するときに、Dropbox Service Clientアプリケーションはさらに使用されますが、検討されているアルゴリズムは有効であり、他の雲を使用するときには有効です。
- App Storeからダウンロードし、iPhoneでクライアントストレージクライアントプログラムを設定します。 (サービス内およびブラウザを介して操作を行うことができますが、付録で作業するのははるかに便利です。)
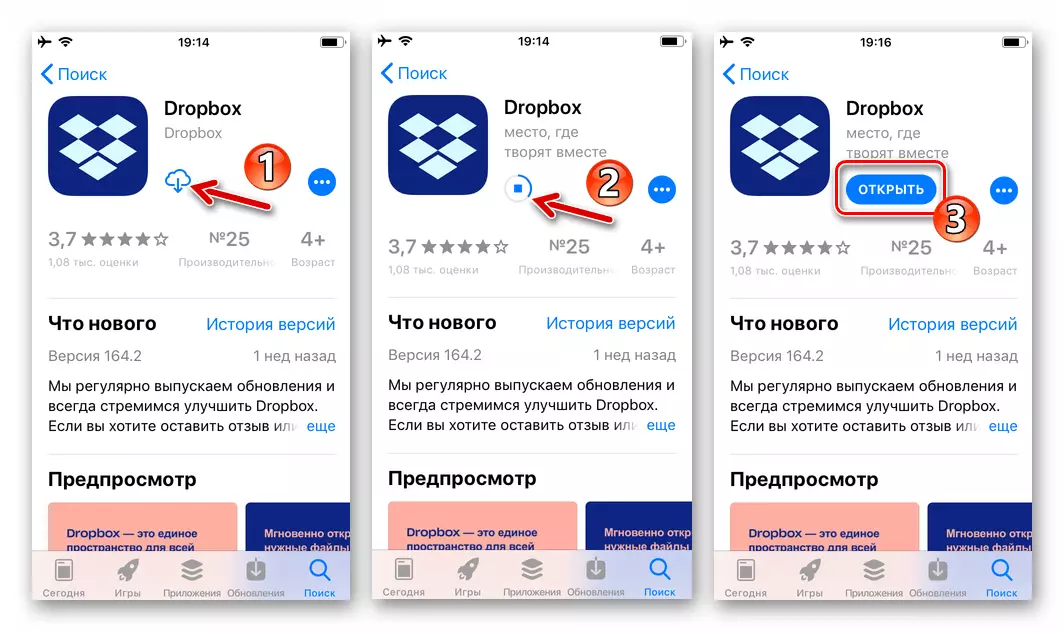
Apple App StoreのiPhone用Dropboxをダウンロードしてください
- システムで許可されているiOSのDropboxの実行(アカウントレジスタがない場合)。 iPhoneメモリからクラウドストレージへのビデオをアンロードします。
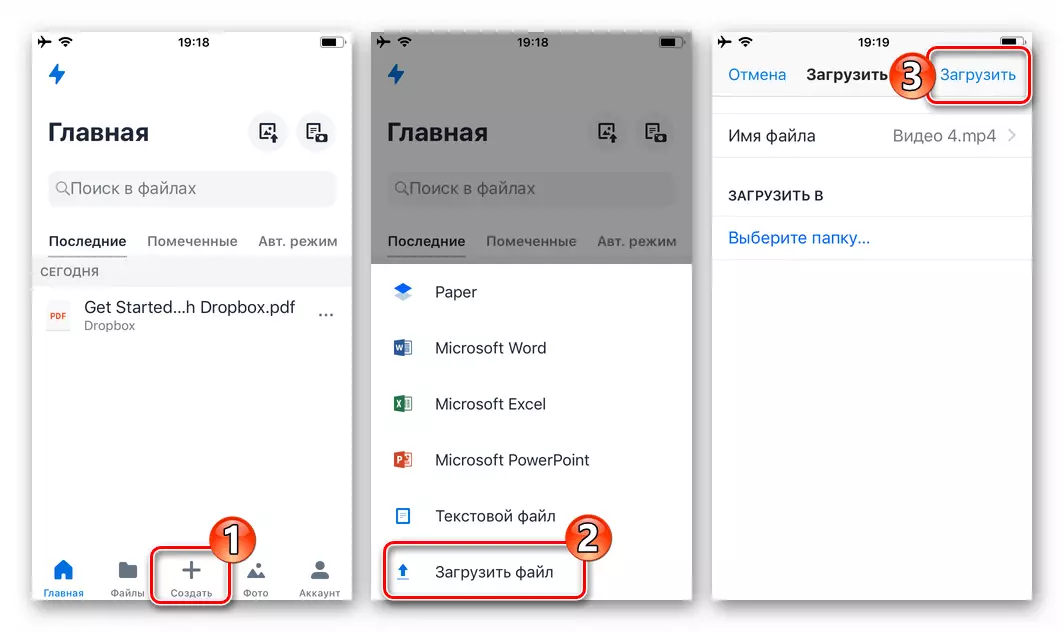
続きを読む:Dropboxの使い方
- ビデオファイルが含まれているディレクトリに移動し、録音の名前またはプレビューの下にある「...」ボタンをクリックしてください。開く「リンクのコピー」メニューで。
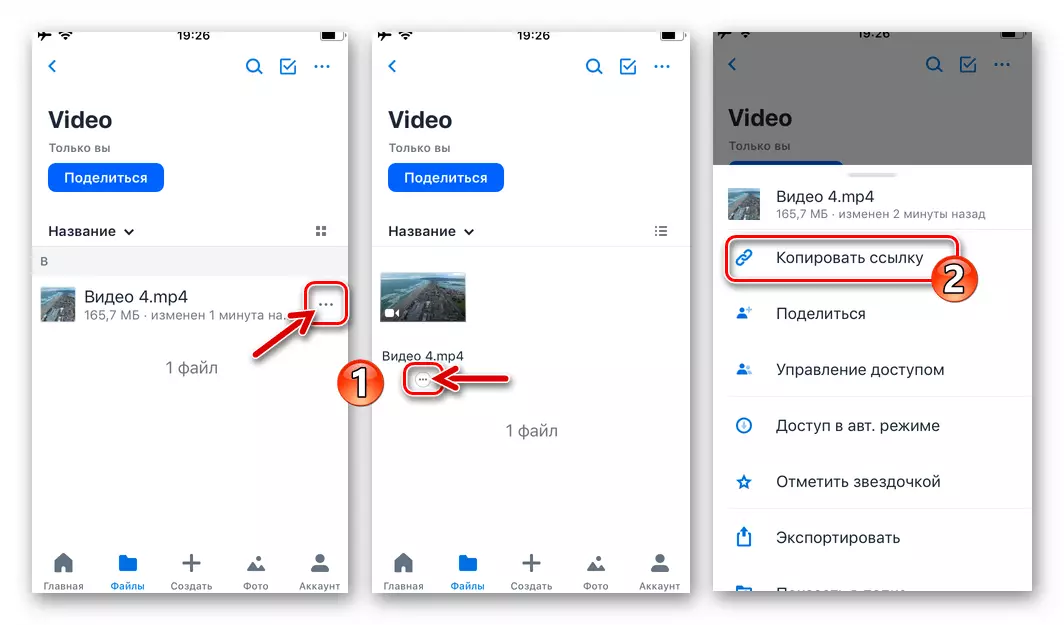
- 送信ファイルの使用可能なファイルのリストにある[Viber]アイコンをタッチします。それはメッセンジャーのリンクの受信者を選択して、オープンダイアログまたは「連絡先」のリストに彼の名前でタップしてから、アプリケーション要求を確認してください。
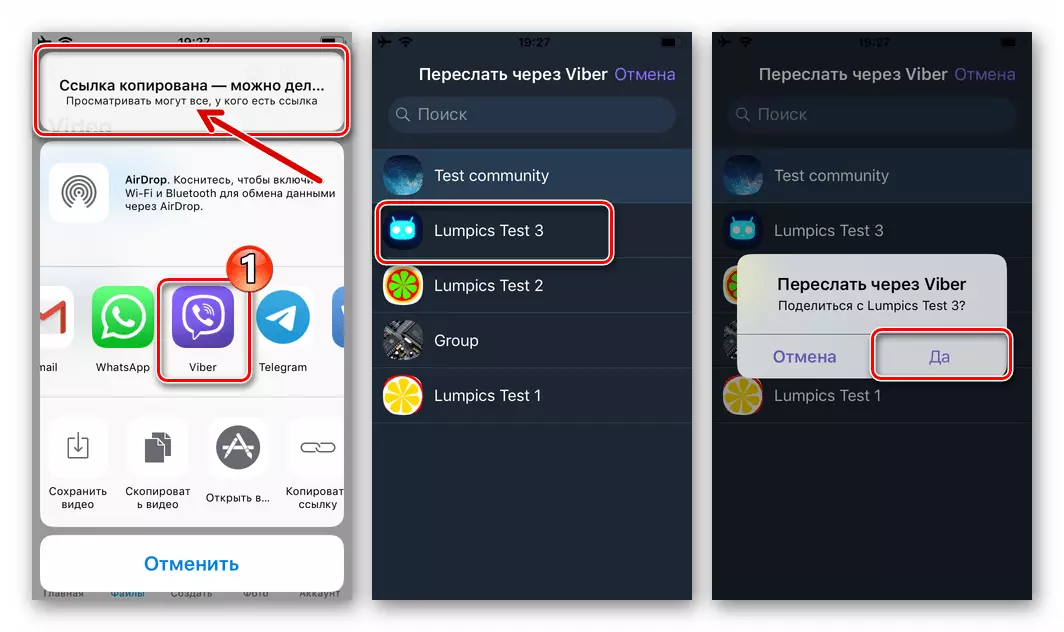
- 操作の結果は、メッセージの受信になりつつあるため、リンクに従って、ブラウザ内のビデオを再生するか、そのソースファイルをそのデバイスのメモリにダウンロードする機能を提供します。

ウィンドウズ
ビデオを介してビデオを介してWindowsを介してビデオを転送する目的で、このアプリケーションのユーザーは唯一の方法を使用することはできませんが、すべての「標準」ソリューションを使用するとき(マニュアル「方法4」の説明を除く)下記)、出発サイズは200 MBを超えてはいけません。方法1:メッセンジャーツールキット
PC /ラップトップビデオコンテンツディスクに含まれるvaiberを介した送信の最速の送信経路は、4つのステップすべてで構成されています。
- 私たちはPC上のViberクライアントアプリケーションを起動し、ビデオの受信者とチャットに行きます。
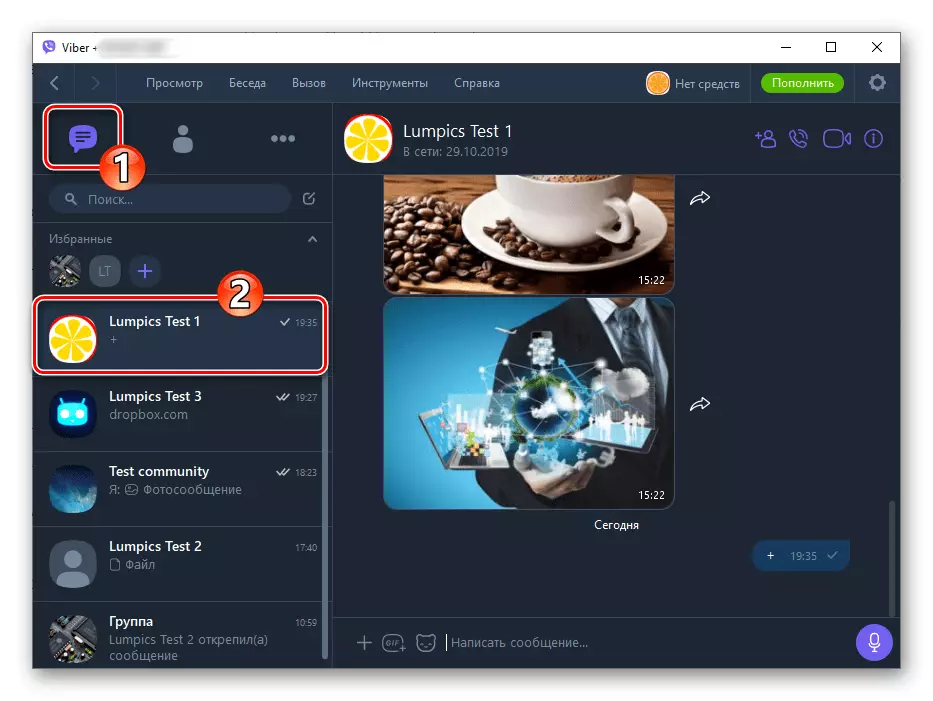
- テキストメッセージング入力の分野の下にある「+」アイコンをクリックしてください。
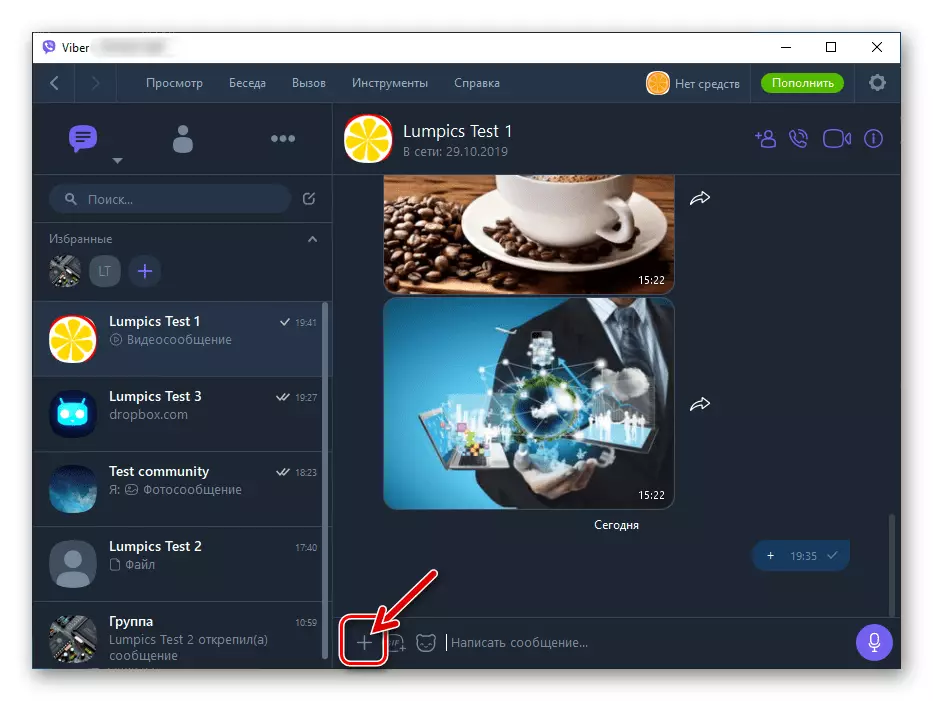
- 開く「ファイルの送信」ウィンドウで、メッセンジャーを介して送信されたビデオファイルが保存されているフォルダに移動します。それを割り当てて「開く」をクリックします。
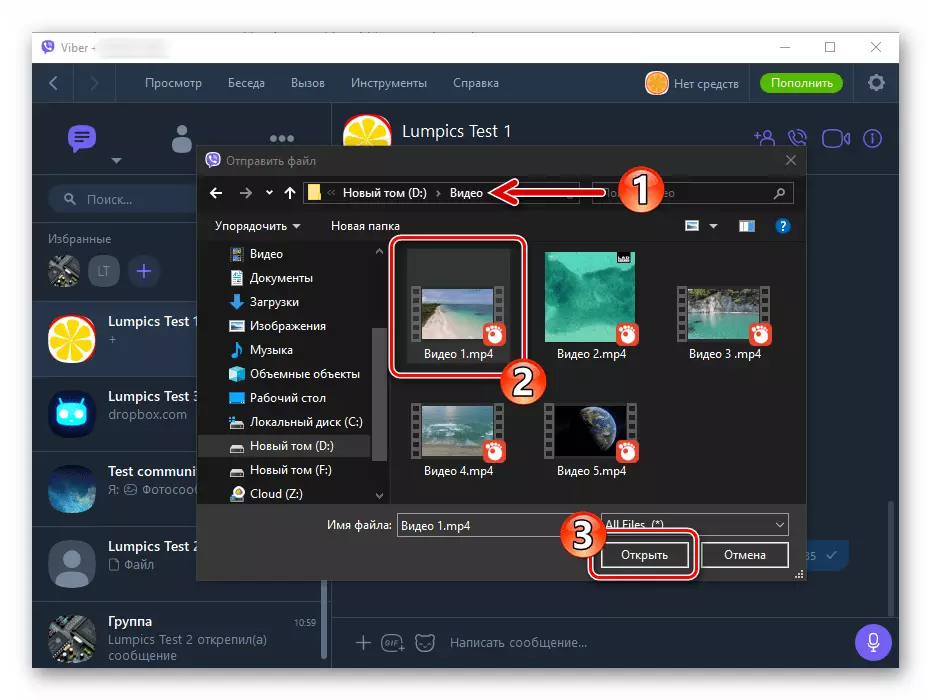
- マルチメディアメッセージのアンロードを期待し、受信者への配信を完了します。
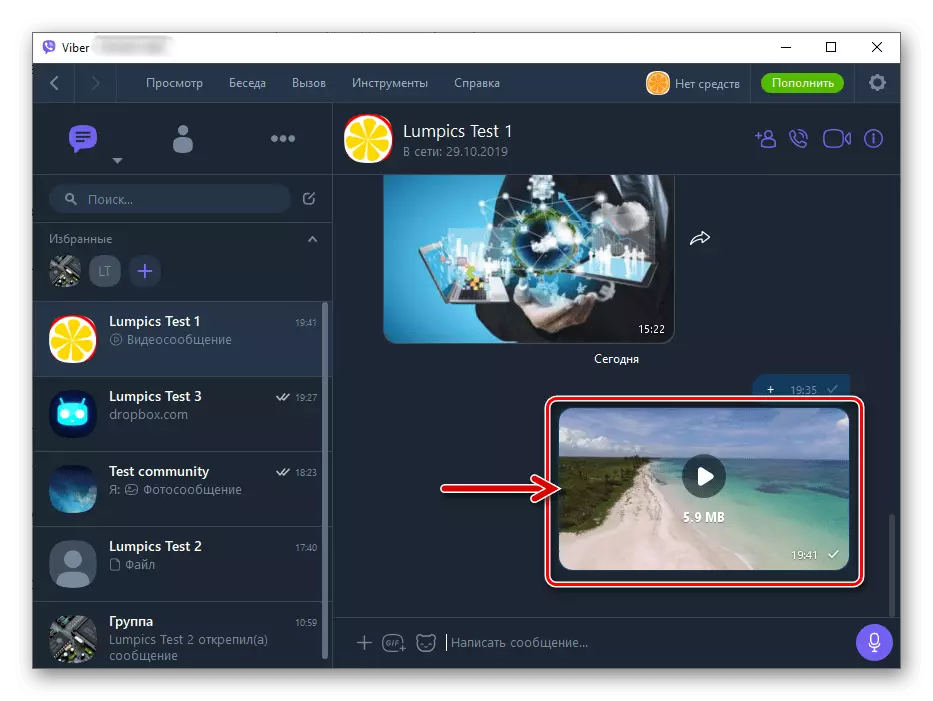
方法2:「ドラッグアンドドロップ」
メッセンジャーを介して送信されたメッセージ内の任意のファイルの添付は、それを実装することが可能で、単にViberアプリケーションウィンドウにドラッグすることが可能です。
- PC用のVaiberaでは、ビデオが宛てられているチャット、グループ、またはコミュニティを開きます。
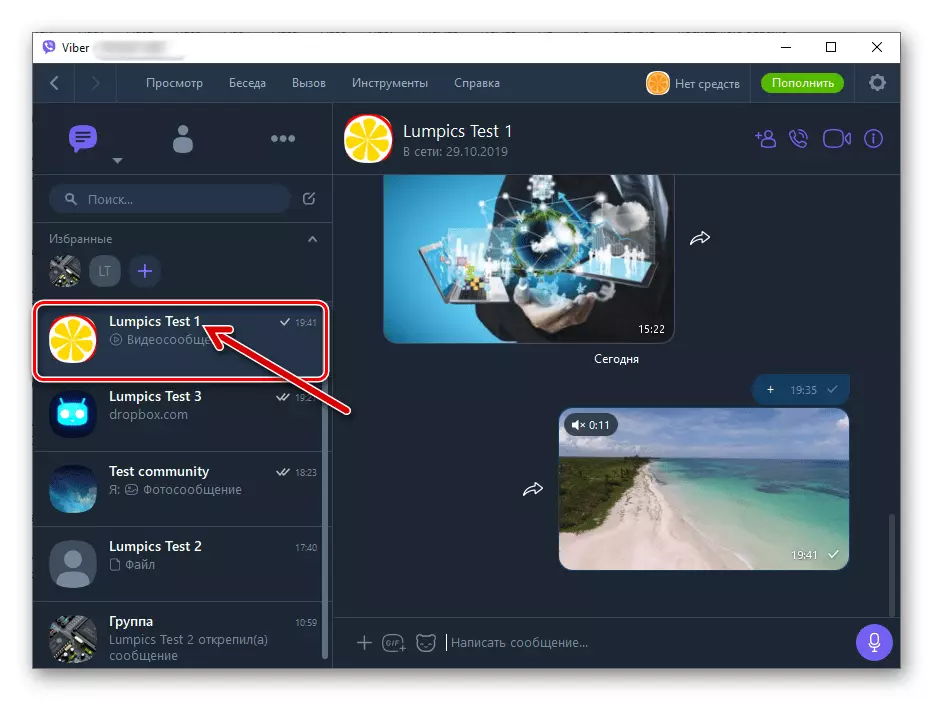
- Windowsの「エクスプローラ」を介して、出発を含むディレクトリを開きます。
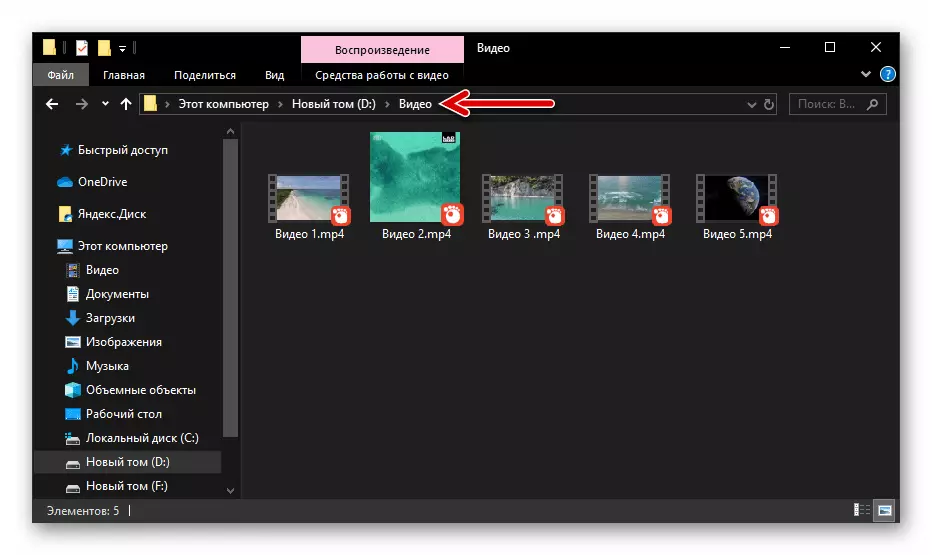
- ファイルを "Explorer"からMessengerウィンドウの領域にドラッグアンドドロップします。これは、マルチメディアメッセージの受信者との対応の履歴を示しています。
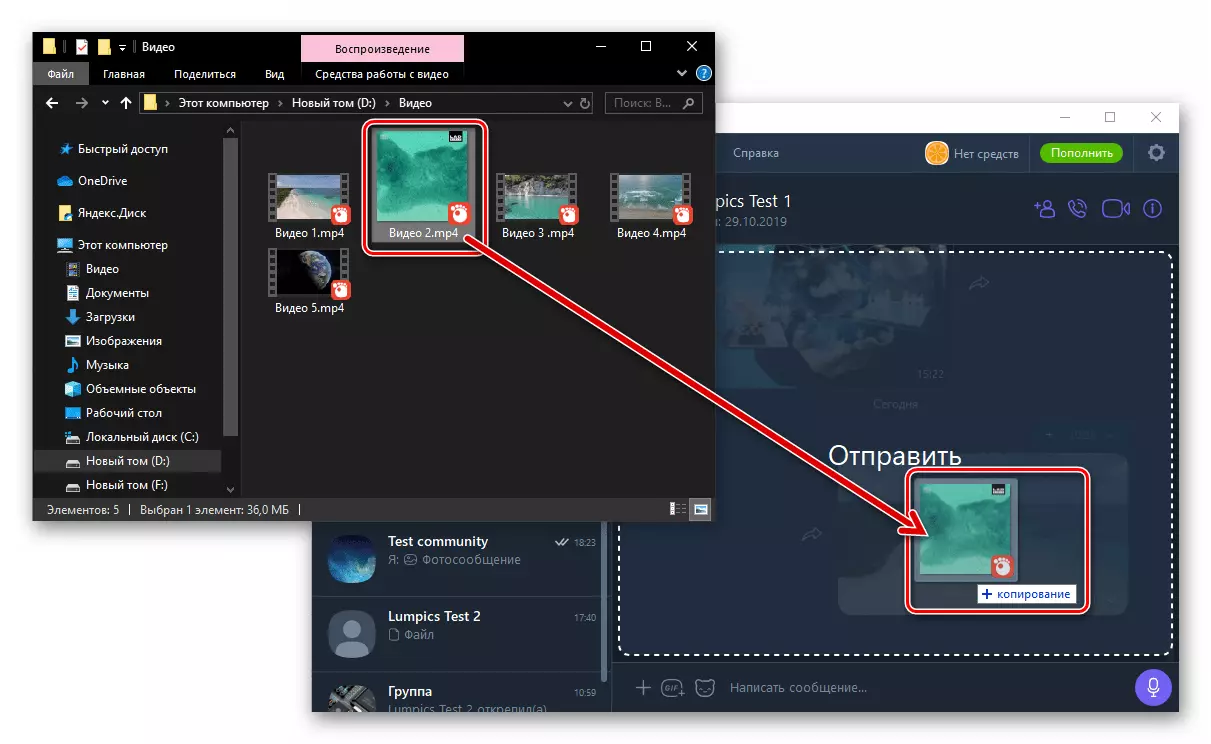
- マウスボタンとすぐに、「GRAB」ビデオファイルが[Waiberウィンドウに置く]ウィンドウをリリースし、録音アドレスを送信します。
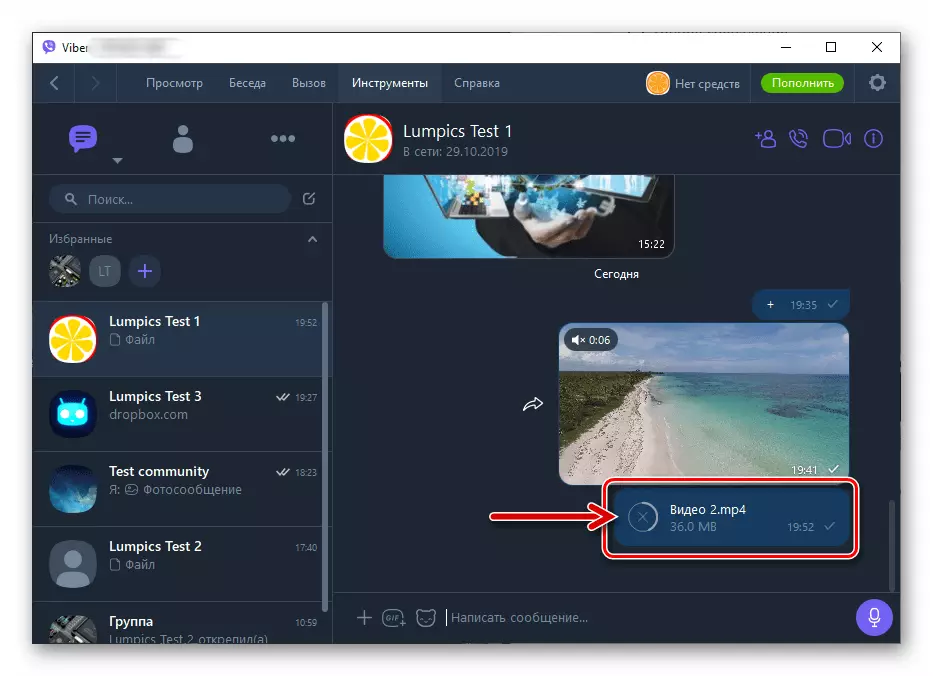
方法3:コンテキストメニューファイル
Viberを介したデータの送信は、実装に便利な場合があり、Windowsに統合された「送信」機能を引き起こします。
- 送信されたビデオファイルを含むフォルダを開き、そのアイコンに沿ってマウスの右ボタンをクリックします。開いたメニューの[送信]セクションに移動して、[Viber]をクリックします。
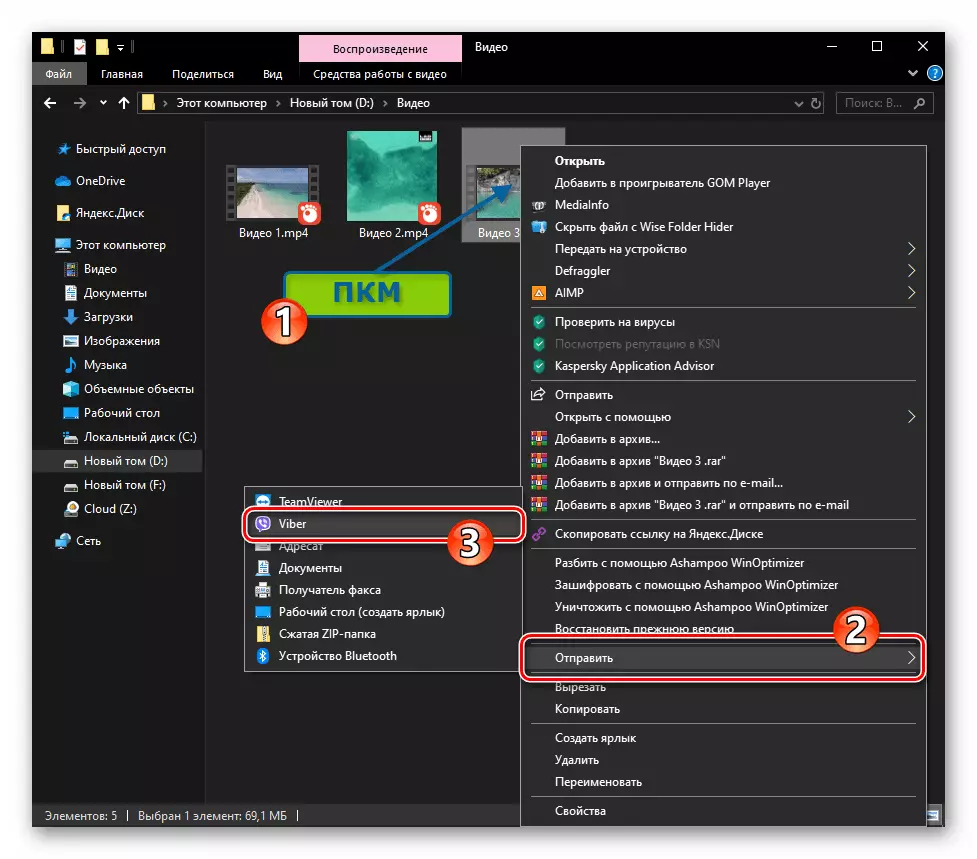
- 起動されたメッセンジャーによって窓が照らされている窓の中で、ビデオの受信者の1つ以上の名前に注意してください。次に「共有」をクリックしてください。
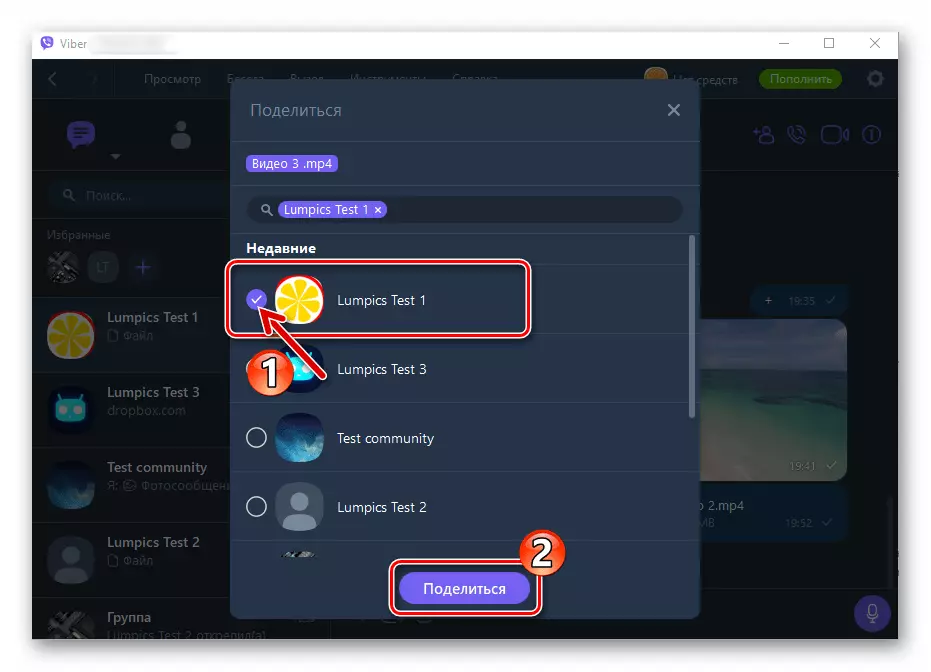
- 操作の結果は、vaiberを通してビデオを送信する次の方法を適用するときと同じです。
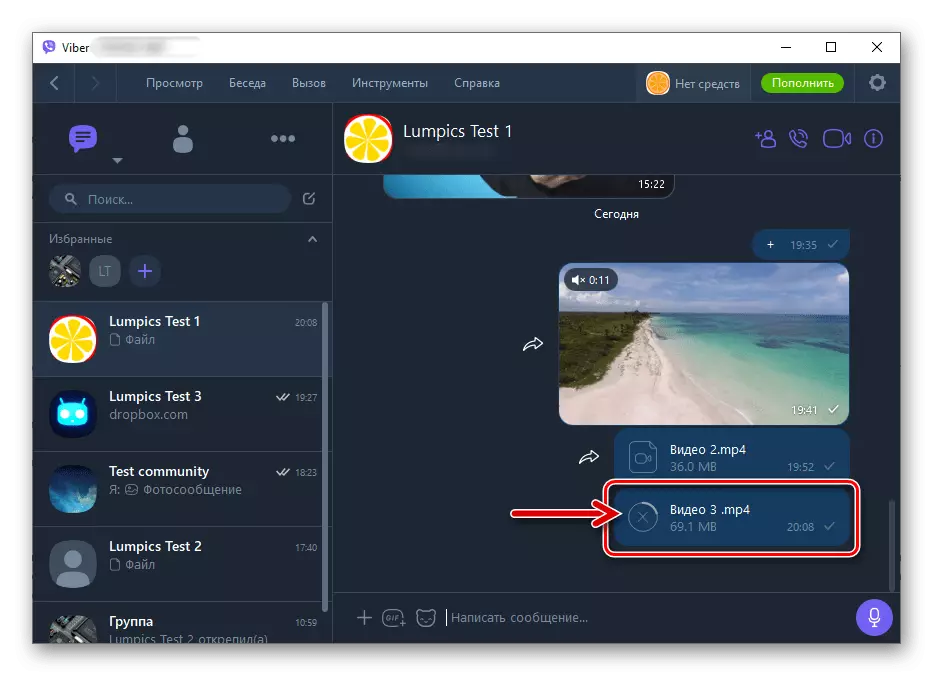
宛先の外観ビデオを再現する能力。
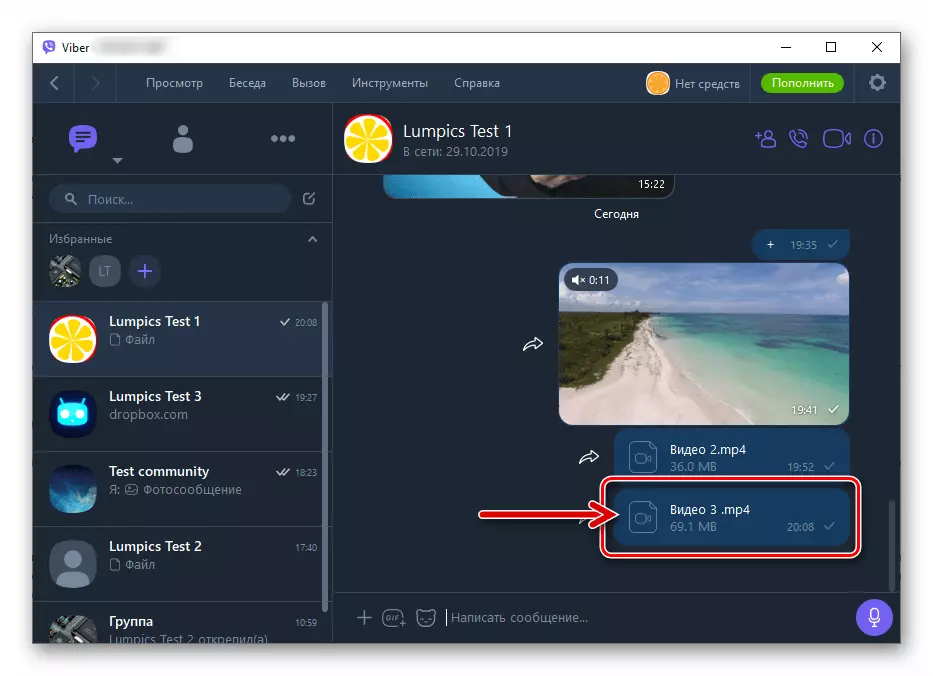
方法4:ビデオへのリンク
Viberia経由で送信することを許可されているよりも大きなファイルを送信するための唯一の動作方法は、任意のクラウドストレージによって表される「メディエータ」を送信するプロセスに含めることを意味します。 Yandex.Diskの使用に頼るビデオファイルを送信する手順を検討してください。ユーザー、その他のクラウドストレージサービスは、以下で同様に提案されています。
インターネットリソースからのビデオ
メッセンジャーを介して送信されたメッセージ内のコンテンツソースへの参照をコピーして挿入することは、独自のビデオファイルを送信するだけでなく、さまざまなインターネットリソースで投稿されたViberの興味深く便利なビデオの他の参加者にも実証されることができます(ビデオステーション、ソーシャルネットワークなど。)
- 注意に値するビデオが投稿されているブラウザでWebページを開きます。
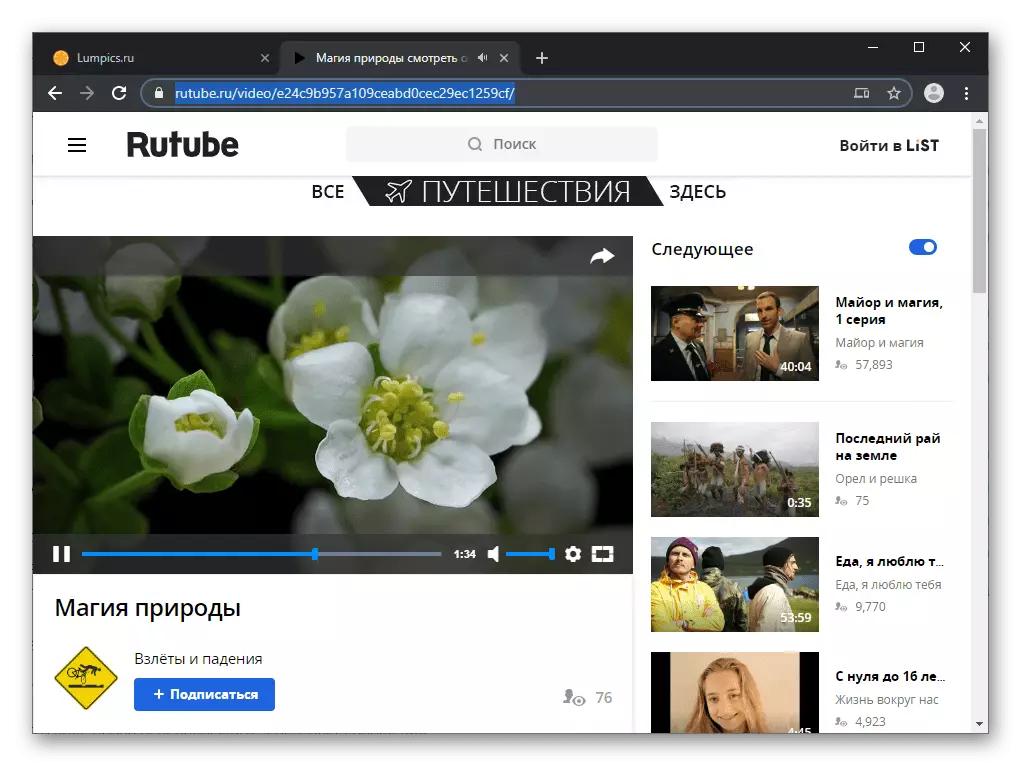
- ブラウザのアドレス行からWindows Exchangeバッファへのリンクをコピーします。
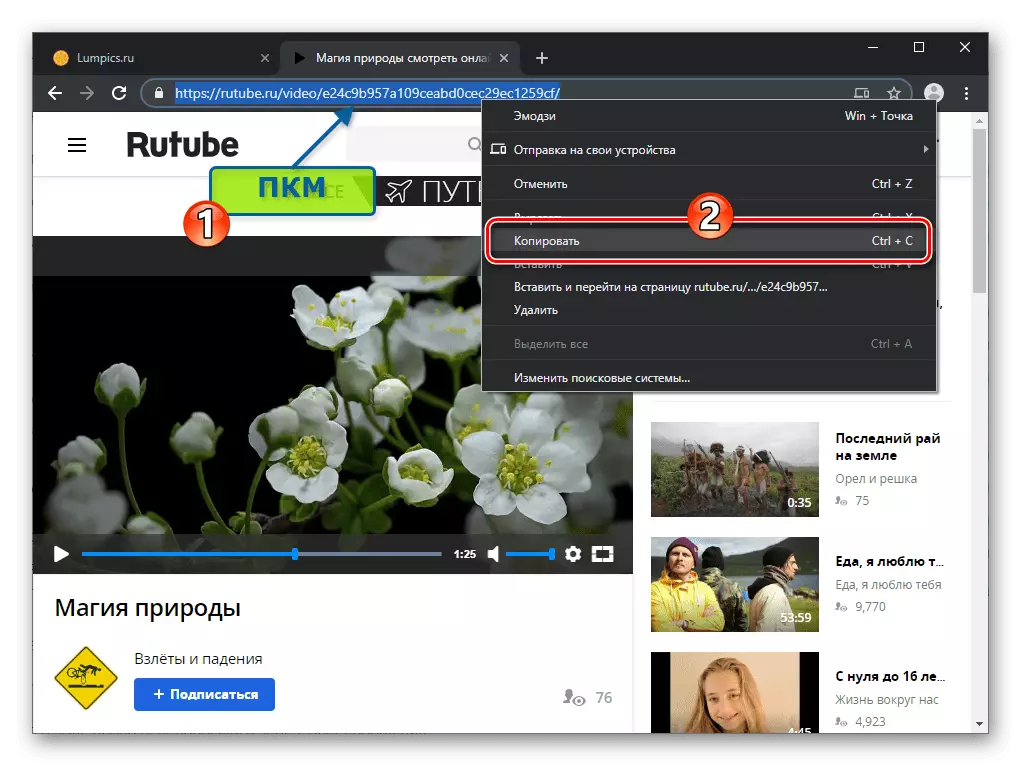
- Viberメッセージを介して送信された入力フィールドにアドレスを挿入する
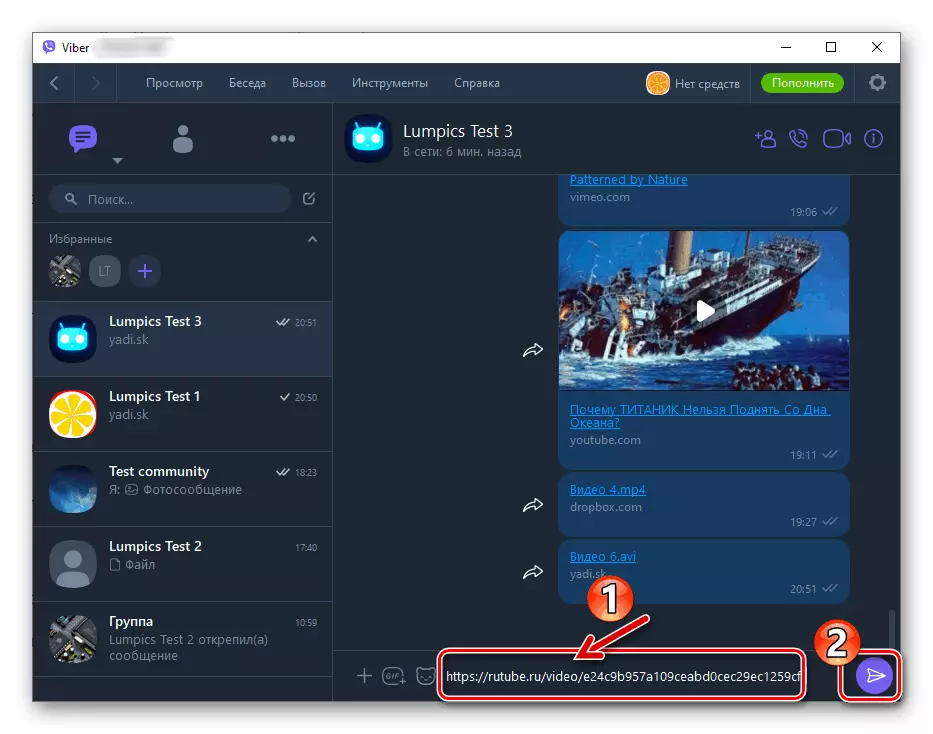
そして宛先へのリンクを送信します。
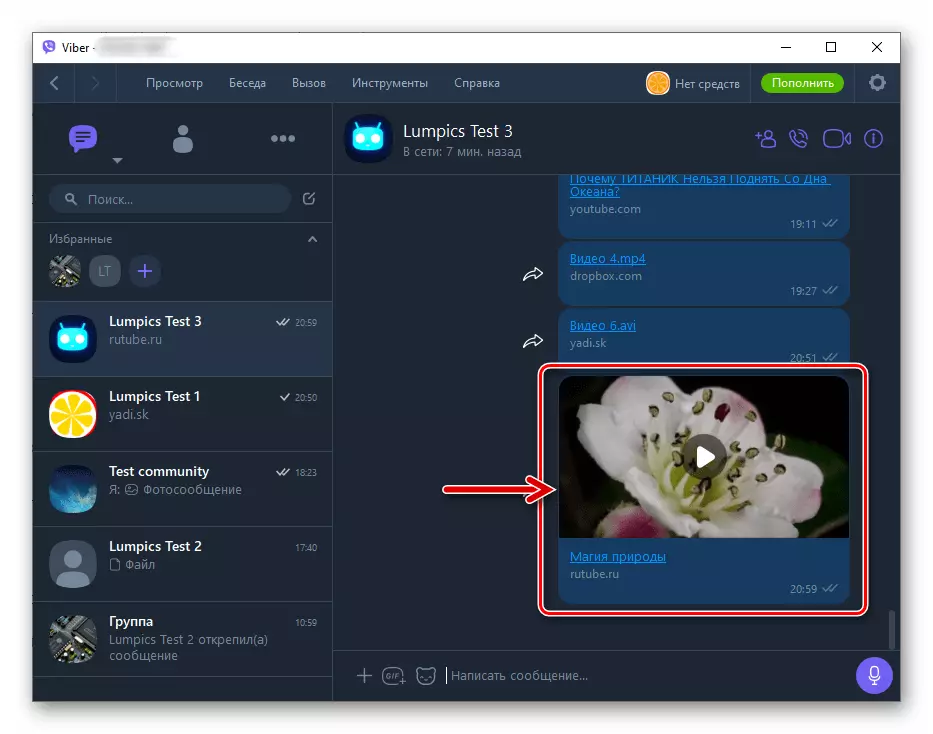
結論
それらによって使用されているデバイスに関係なく、任意のViberユーザーは、ビデオコンテンツをその連絡先に送信する唯一の方法ではありません。これにより、問題や労力なしに、検討型の種類の任意のファイルを送信することができます。
