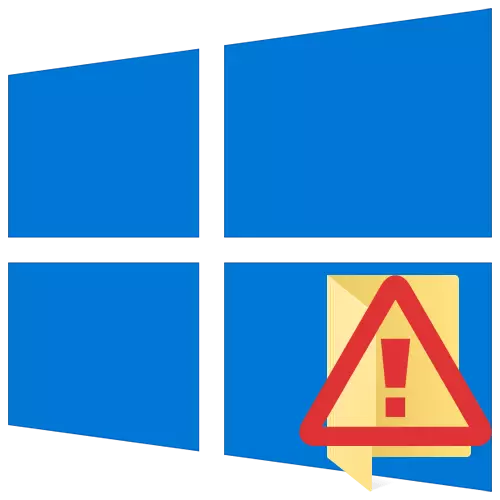
Windowsオペレーティングシステムで目的のフォルダまたはファイルを開くと、必ずしもそうではありません。それが不可能な理由の1つ - エラーは「拒否されたアクセス」です。この記事から、Windows 10を実行しているデバイスで指定された問題を解消する方法を学びます。
エラーの修正「拒否アクセス」
エラーの外観の主な理由の1つは、ユーザーからの適切なアクセス権がないことです。ただし、問題がシステム障害によって引き起こされ、コンピュータのバラバルの再起動が解決された場合があります。 OS設定、システムユーティリティ、およびサードパーティソフトウェアを介して、3つの基本的な方法を選択できます。私たちはそれらのそれぞれについてさらに詳しく説明します。方法1:専用ソフトウェア
最も簡単な方法で始めましょう。その本質は、問題フォルダまたはファイルを使用する権利の現在のアカウントを発行することです。プログラムを使うでしょうTakeOwnErsex。。この手順は次のとおりです。
TakeOwnErsexをダウンロードしてください。
- プログラムの公式Webサイトに移動し、ソフトウェアでアーカイブをダウンロードしてください。それへのリンクは指定されたページの下部にあります。
- ダウンロードしたアーカイブから別のファイルを別のフォルダに削除してから、「TakeOwnErsex-1.2.0.1-Win8」を実行します。
- 次のウィンドウで、プログラムがさらにインストールされる言語を選択します。
- これは、非常に標準的なプロセス - ライセンス契約の確認、ソフトウェアのフォルダの選択、およびインストールの選択を直接追求します。この段階ではほとんど持つことができないので、あなたはあらゆるステップでは停止しません。
- インストールの最後に、プログラムを実行します。最初に起動すると、システムコンポーネントの存在を確認します。そのような場合は検出されない場合は、インストールの提案を持つウィンドウが表示されます。 [ダウンロードしてこのコンポーネントをインストール]ボタンをクリックします。
- その後、待ってください。インストールプロセスには約10分かかります。それは充填スケールの形で別のウィンドウに表示されます。
- インストールが完了すると、適切な通知が表示されます。それを閉じてアプリケーションを再起動してください。
- 起動後、デフォルトのインターフェイスは英語になります。オプションでロシア語に切り替えます(右下隅のドロップダウンメニューの適切な項目を選択してください)、[アクセス権の取得]ボタンをクリックします。
- ハードディスクのすべてのパーティションのツリーカタログに小さなウィンドウが表示されます。問題フォルダを見つけて指定し、[OK]をクリックする必要があります。
- 適切な権利を発行するプロセスは自動的に開始されます。画面に操作が成功したことを通知するまで待つ必要があります。
- それを閉じてアプリケーション自体を閉じます。問題フォルダを開くようにしてください。行われたすべての変更を元の状態に戻すことができることを忘れないでください。これを行うには、プログラムを起動した後、2番目の「復元アクセス権」ボタンを押して以前に変更したフォルダを選択します。
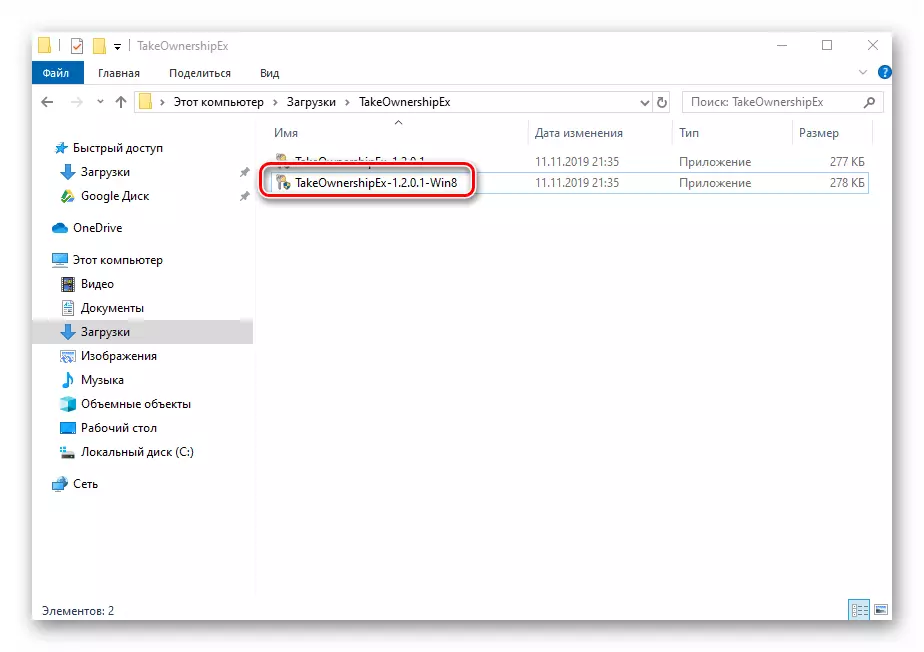

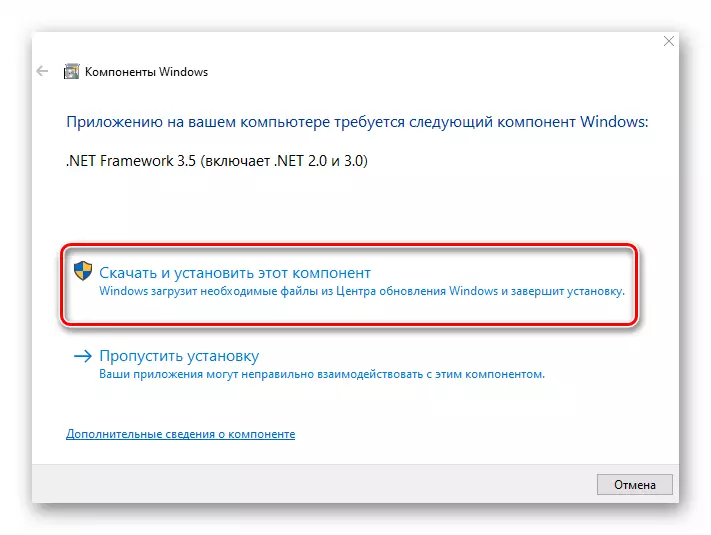
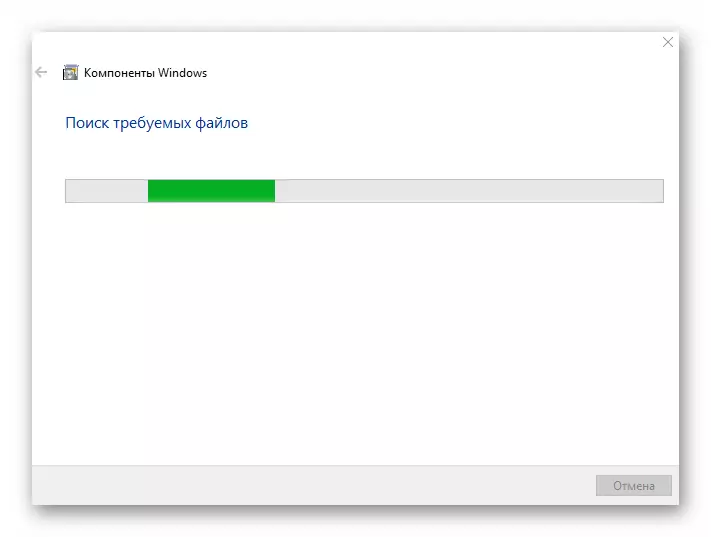



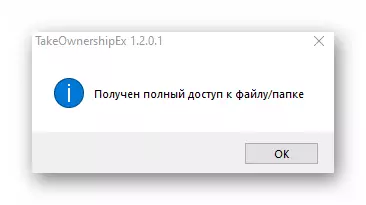

方法2:Windows設定
この方法はほとんどの場合問題を解決します。前のものとして、右のPCユーザーに特殊権限を発行することからなります。次のものが必要になります。
- アクセスを復元するフォルダまたはファイルに右クリックします。表示されるコンテキストメニューで、「プロパティ」文字列を選択します。
- 上からいくつかのタブを持つ新しいウィンドウが表示されます。 「セキュリティ」タブに移動します。その中で、最初のブロック「グループとユーザー」に注意を払ってください。その下にある[変更]ボタンをクリックする必要があります。
- 次に、システムに入力したアカウント名のリストにあるユーザーのリストにユーザーがいないかどうかを確認してください。ある場合は、マウスの左ボタンを1回クリックして選択し、「フルアクセス」文字列の前の下部ブロックを確認してください。それ以外の場合は、[追加]ボタンをクリックします。
- 下部フィールドに、上下のレジスタの文字を考慮して、アカウントのフルネームを入力し、[名前の確認]ボタンをクリックします。システムはその値を追加することによってレコードを正しく適用します。次に[OK]ボタンをクリックしてください。
- 以前のウィンドウで、ユーザーのリストに追加されたアカウントが表示されます。上記の手順を実行します。ユーザー名を選択し、「フルアクセス」文字列の近くにマークを設定します。 「適用」と「OK」をクリックして、意図を確認してください。
- その後、すべてのウィンドウを閉じて、問題フォルダまたはファイルを開くことを試みます。大きな確率で、すべてが期待どおりに機能します。




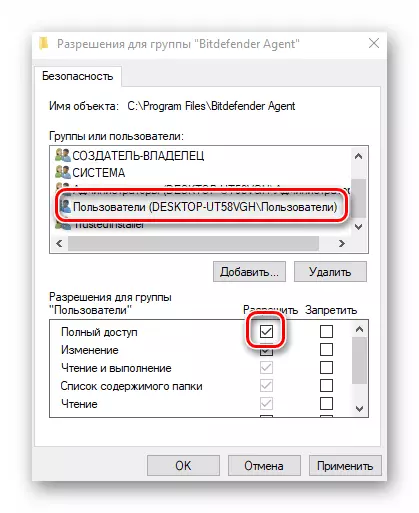
方法3:コマンド文字列
この方法の方法から明らかなように、それを実装するために「コマンドライン」の助けに頼る必要がある。目的のフォルダまたはファイルに自動的に許可を与える特別なコマンドが規定されています。以下の操作を実行してください。
- キーの組み合わせ "win"と "r"を押します。 「実行」ウィンドウが表示され、CMDコマンドを入力します。その後、「Shift」キーと「Ctrl」キーを一緒に保持して、「Enter」キーボードをクリックしてください。これらの操作により、管理者に代わって「コマンドライン」を実行できます。他の方法で行うことができることを思い出してください。

続きを読む:Windows 10の管理者に代わって「コマンドライン」を実行してください。
- 次に、オープンしたウィンドウに次のコマンドを入力して[Enter]をクリックする必要があります。
Teakern / F "C:¥folder¥lumpics" / r / d y
値の値の代わりに、問題フォルダへのパスまたはPCディスク上のファイルへのパスを指定する必要があります。
- その後あなたは待つ必要があります。指定されたフォルダに多数のファイルがある場合、プロセスはしばらく時間がかかります。いずれにせよ、最後に次の投稿が表示されます。
- それはすべてのプログラムとWindowsを閉じるだけで、再度ファイルまたはフォルダを開くこと、閉じられたアクセスを再開します。
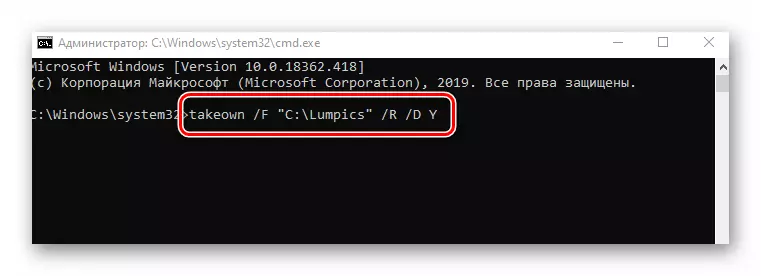

したがって、説明されている方法のいずれかを使用して、エラー「拒否アクセス」を取り除くことができます。同様の問題が見つからず、フラッシュドライブのカタログを開こうとしていることを思い出してください。あなたが似たように遭遇したら、私たちは別のマニュアルを読むことをお勧めします。
続きを読む:フラッシュドライブへの問題「拒否されたアクセス」を解決する
