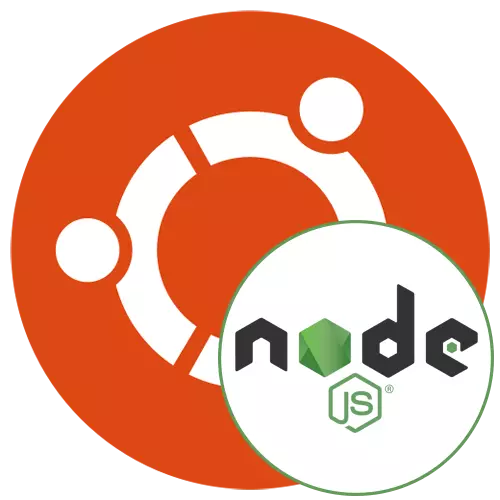
Ubuntuオペレーティングシステムのユーザーは、全体的な機能を拡大するのに必要なさまざまな追加のコンポーネントにますます興味があります。ネットワークプロトコルと対話するか、さまざまな目的を作成できるようにする特別なソフトセットを確立します。 JavaScriptを汎用的に変換するように設計されている最も重要な要素の1つはnode.jsと呼ばれます。デフォルトでは、Ubuntuではありませんので、今日はインストールする4つの利用可能な方法を実証したいです。
Ubuntuにnode.jsをインストールします
それから私達は絶対にすべての利用可能なインストールオプションについて議論します。それらのそれぞれは、実行に必要な独自の行動アルゴリズムを持っています。さらに、これらの方法はすべて特定の状況で最適になります。たとえば、必要に応じて、Node.jsの古いバージョンをインストールするか、NVM(ノードバージョンマネージャ)を介して実行します。私たちはあなたに提示されたすべての指示を勉強してから適切なものを選択することをお勧めします。準備行動
検討中の配布の一部の所有者はすでにノードと呼ばれるプログラムを持っています。今は使用されませんが、Node.jsとの正しい対話を妨げることができますので、インストールする前に、このソフトウェアの可用性を確認して削除することをお勧めします。
- アプリケーションリストを開き、「ターミナル」を実行します。あなたはあなたにとって便利なコンソールを開くことができます。
- TYPE DPKG --GET-SELECTIONSコマンド| .. GREPノードにインストールされているソフトウェアの存在を確認してから、Enterキーを押します。
- 新しい入力の空の行が表示された場合は、ソフトウェアが見つからなかったことを意味し、インストールに移動できます。それ以外の場合は、削除する必要があります。
- これを行うには、sudo apt purge nodejsコマンドを使用します。
- パスワードを要求するときは、ENTERを押すと確認して入力します。キャラクタの書き込みは安全のため表示されません。
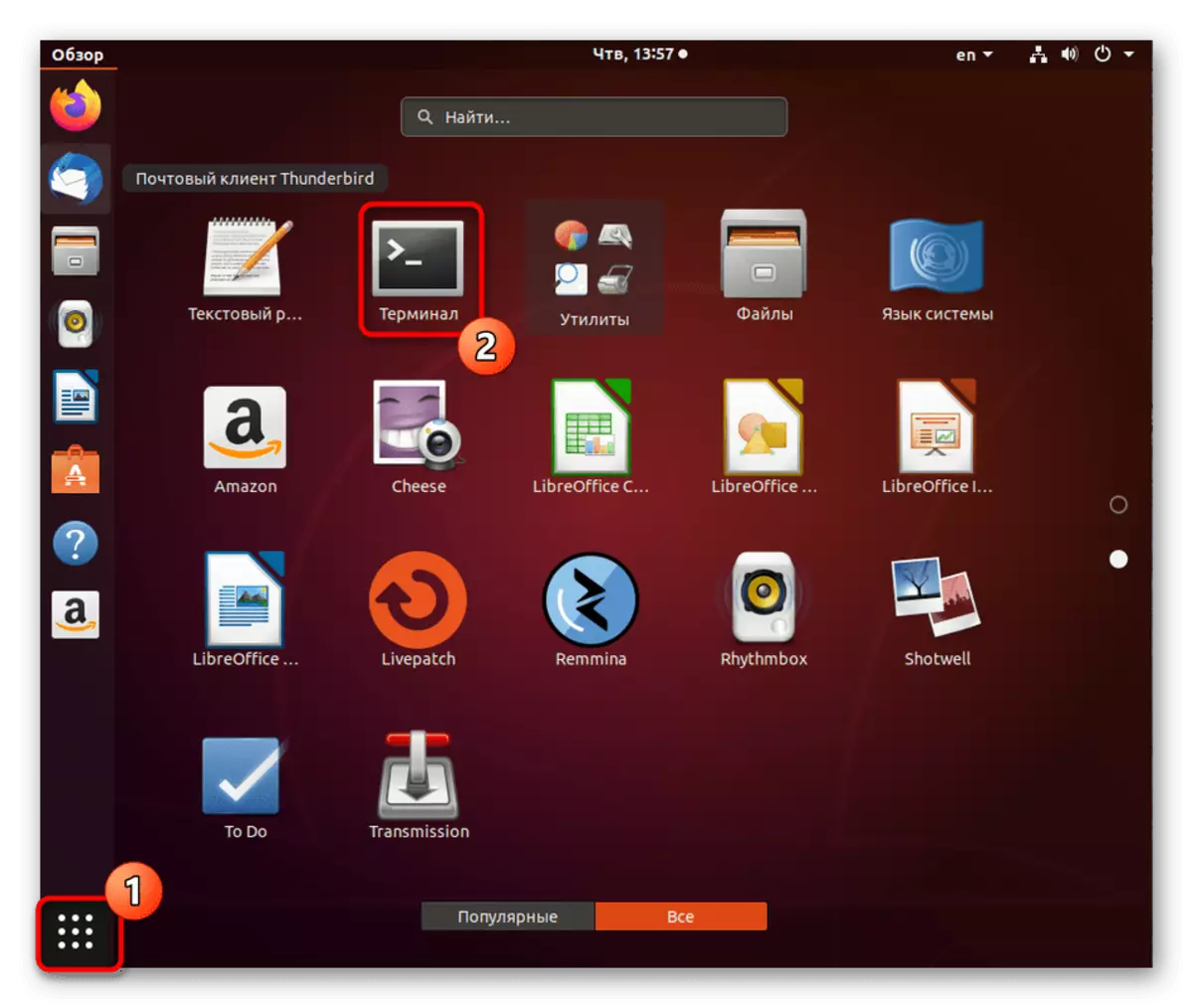
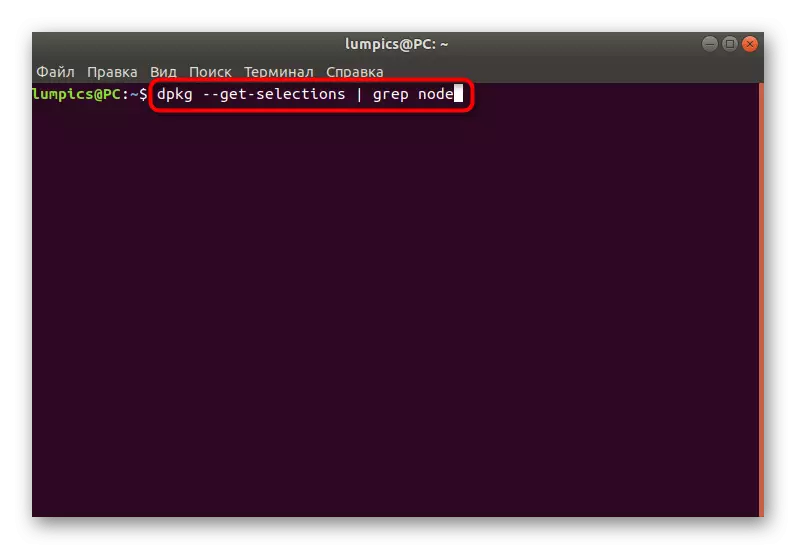
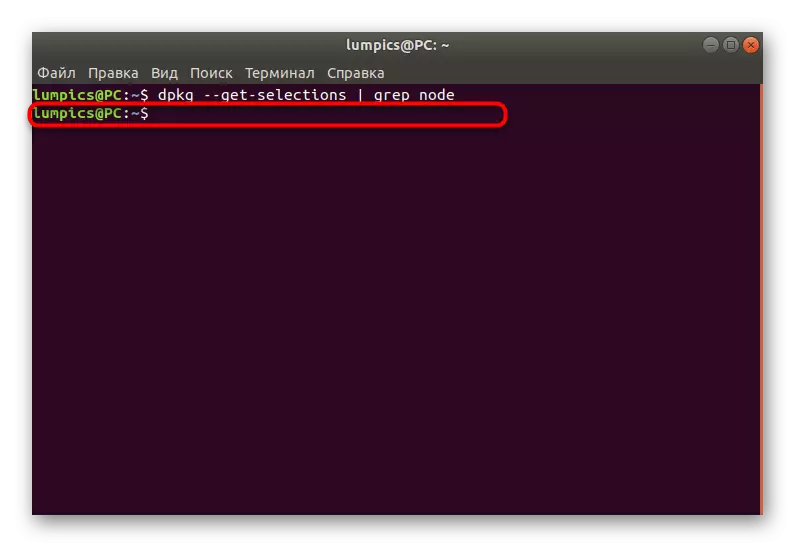
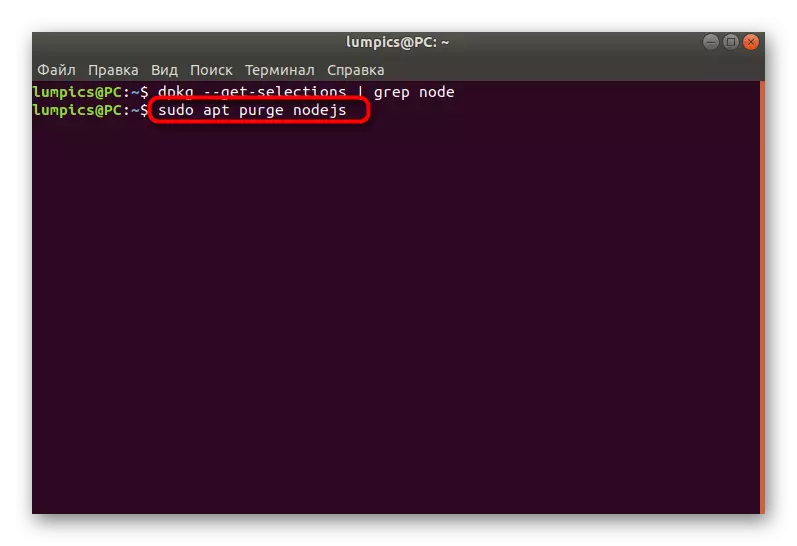
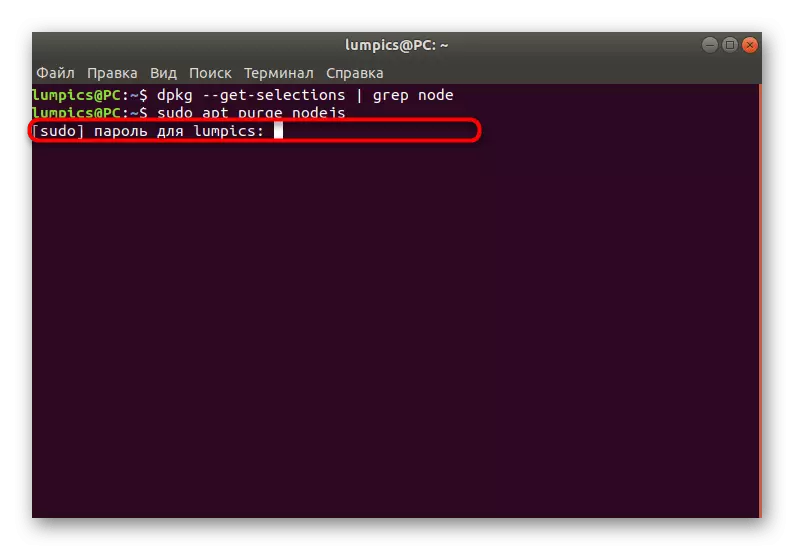
アンインストールが成功した後は、すぐに最後のバージョンのNode.jsをインストールする方法の選択にすぐに切り替えることができます。
方法1:NVMへのインストール
私たちはすでに上記で明確化されています。これはNVMです。彼の宛先は、確立されたバージョンのNode.jsを管理することです。そのようなツールは、たくさんのアセンブリをインストールし、それらを時々切り替えたい場合にのみ必要です。コンポーネントを追加するこの方法は、コンソールを介して実装されています。
- ノードバージョンマネージャの正しい機能に必要な要素のインストールを開始しましょう。最初は、それらはOSの組み立てで供給されていないため、手動で追加する必要があります。最初の数独申し込みをインストールするBuild-enessential checkinstallコマンドを挿入して、Enterをクリックします。
- スーパーユーザーアカウントを確認するためのパスワードを入力してください。
- 一定量の情報をダウンロードするためにダウンロードされる通知があります。 Dを選択してこのメッセージを確認してください。
- 設置終了を期待してください。
- その後、sudo aptをインストールしてlibssl-devを書き込むことで開発者ライブラリを追加します。
- ここでも、すべてのアーカイブがコンピュータに起動するように10秒待つ必要があります。
- ダウンロードバージョンマネージャをダウンロードしてください。このためには、wget -qo-https://raw.githubusercontent.com/creationix/nvm/v0.33.8/install.shの外観を持つより複雑なチームが使用されています。バッシュ。
- 端末に新しいセッションを作成するか、ソース/ etc / profileコマンドを入力して設定を更新します。
- NVM LS-Remoteを介して使用可能なすべてのバージョンのリストを参照します。
- 最後のLTSアセンブリは緑色でマークされます。
- これで必要なバージョンのインストールを開始できます。これに対してNVM Install 13.1.0コマンドを使用します。ここで、13.1.0は最初に文字vなしで必要なアセンブリの数です。
- インストールプロセスに時間がかかります。コンソールを閉じないでください。それ以外の場合は、すべての進行状況がリセットされます。
- PCに追加されたすべてのアセンブリのリストを表示するには、nvm listコマンドを入力します。
- 新しい行には、興味のあるすべての情報が表示されます。
- NVM USE 13.1.0コマンドはバージョン間の切り替えを担当します。
- どのアセンブリが今アクティブになっているか通知されます。
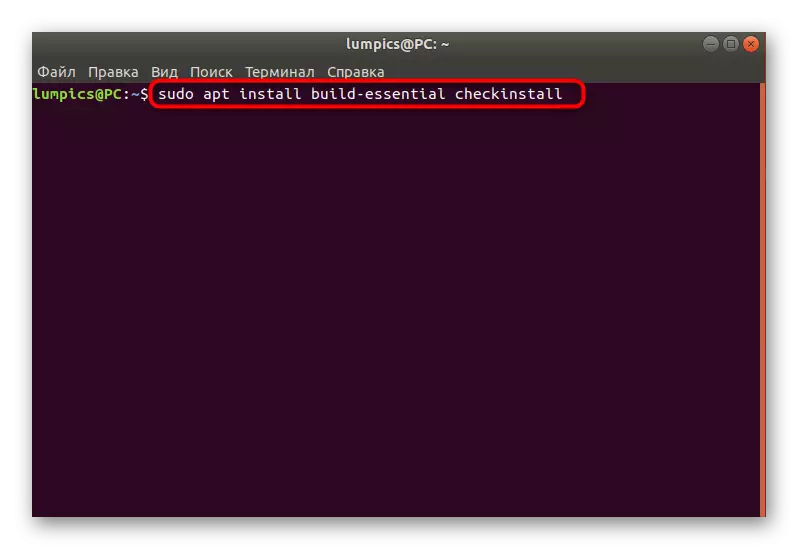
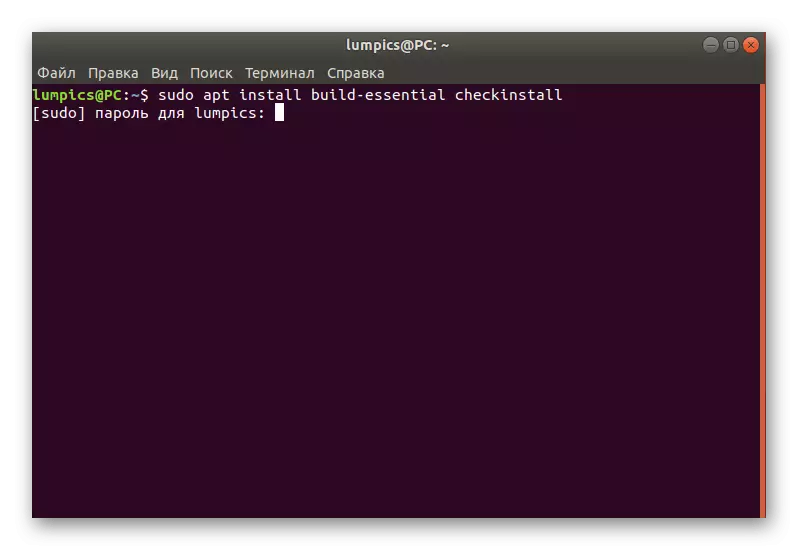
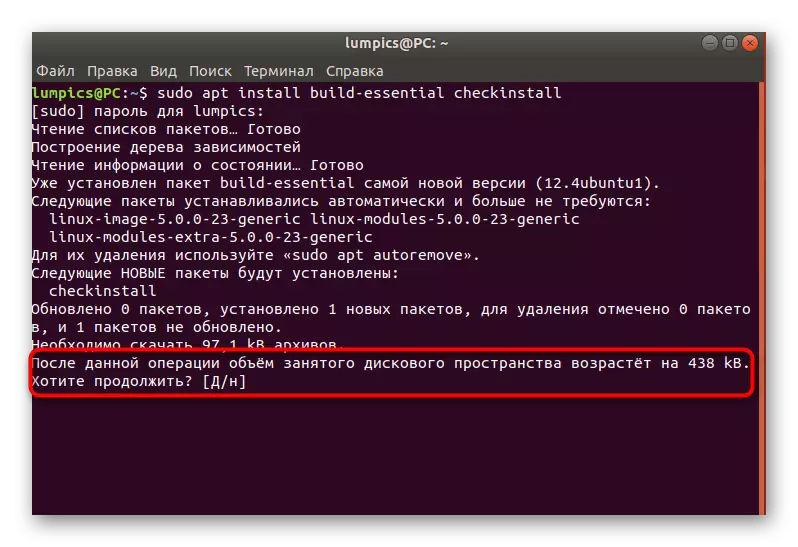
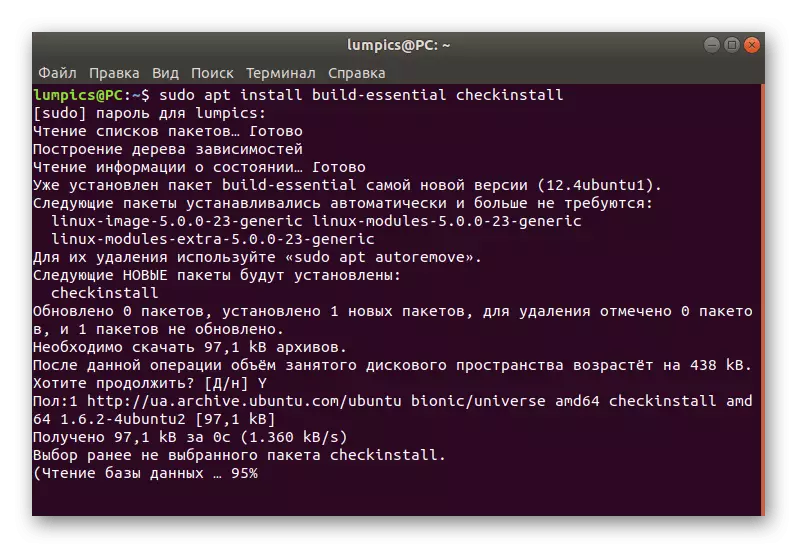
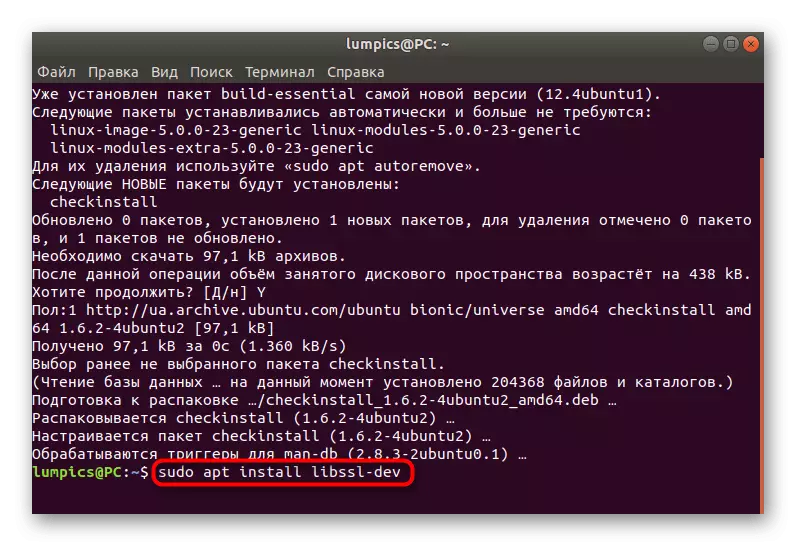
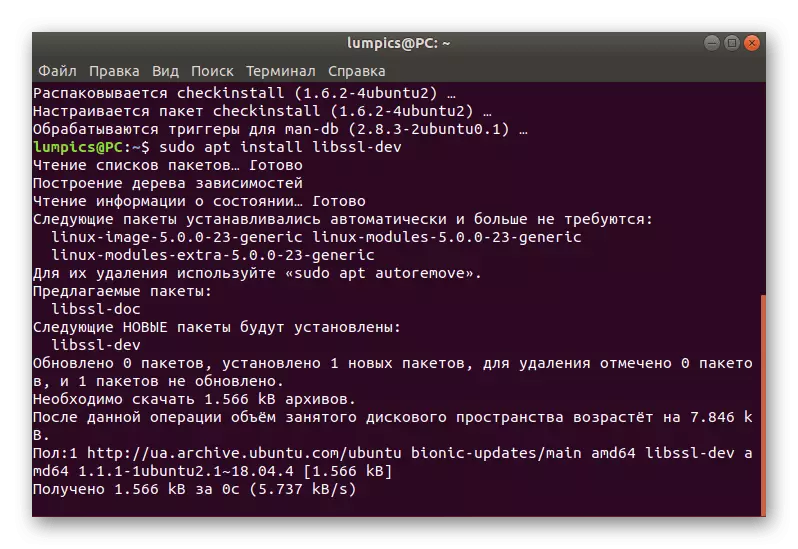
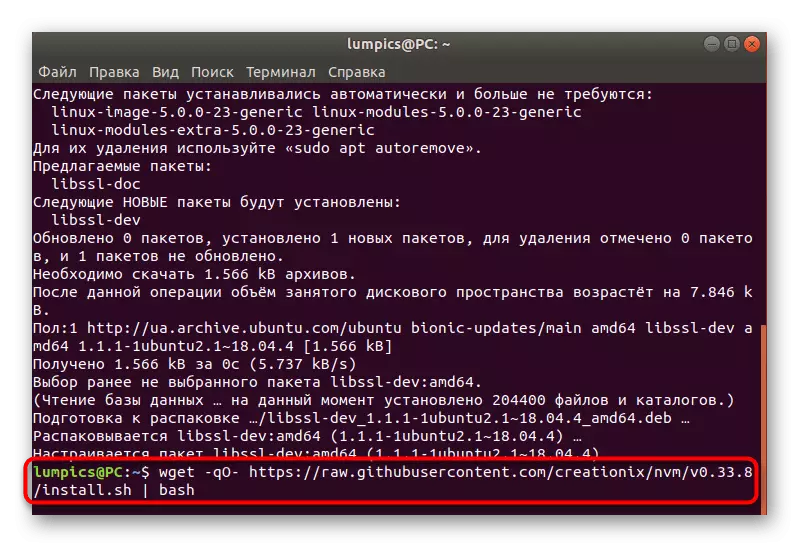
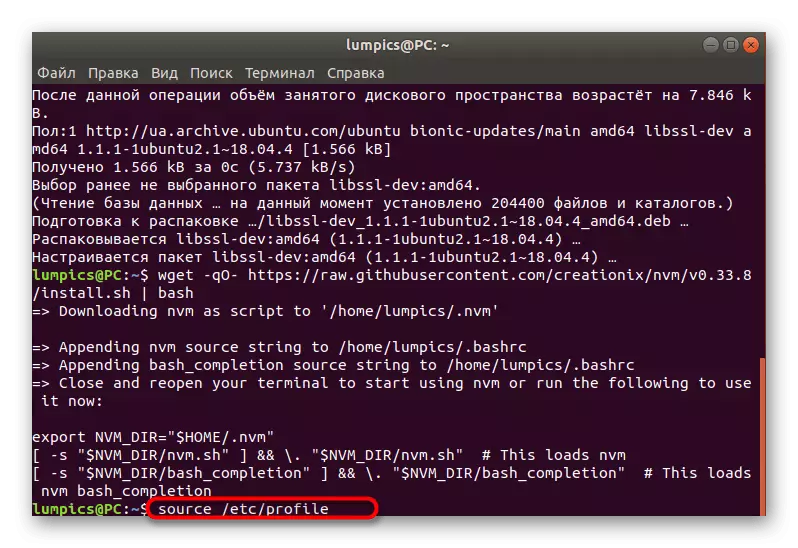
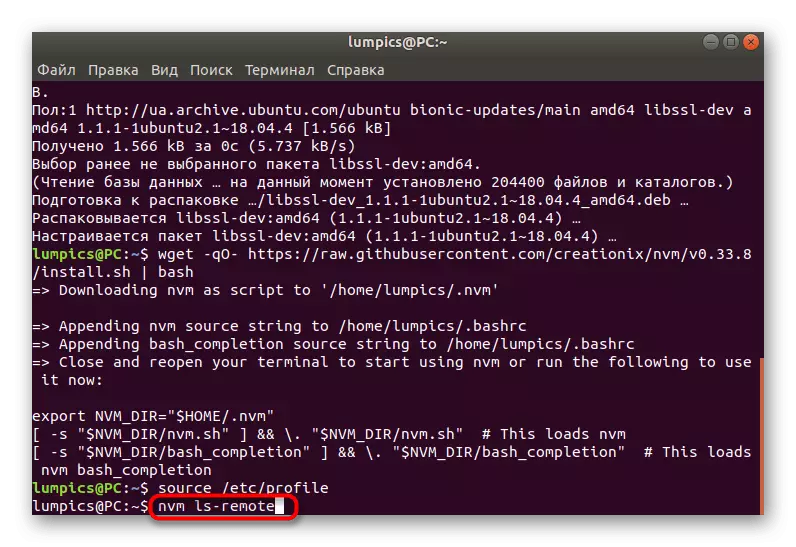
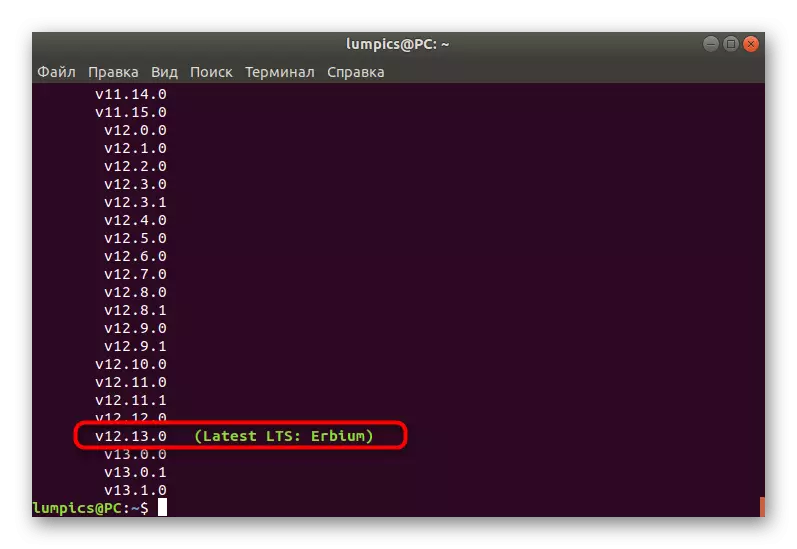
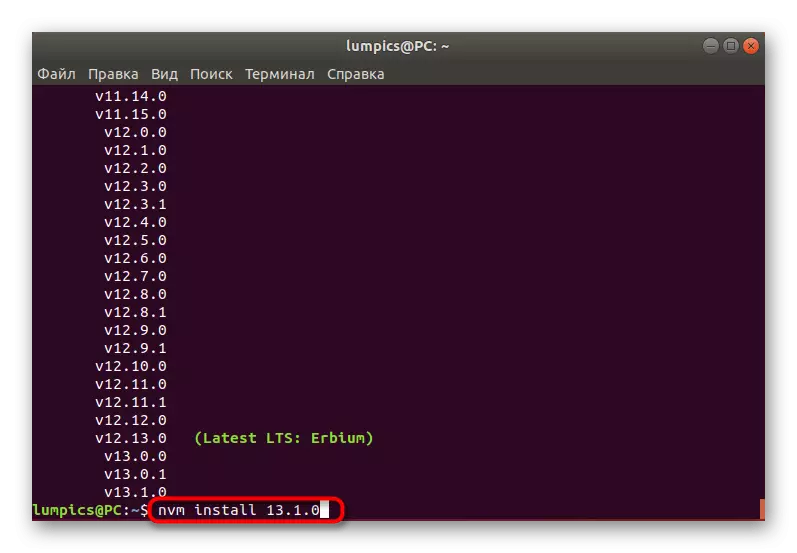
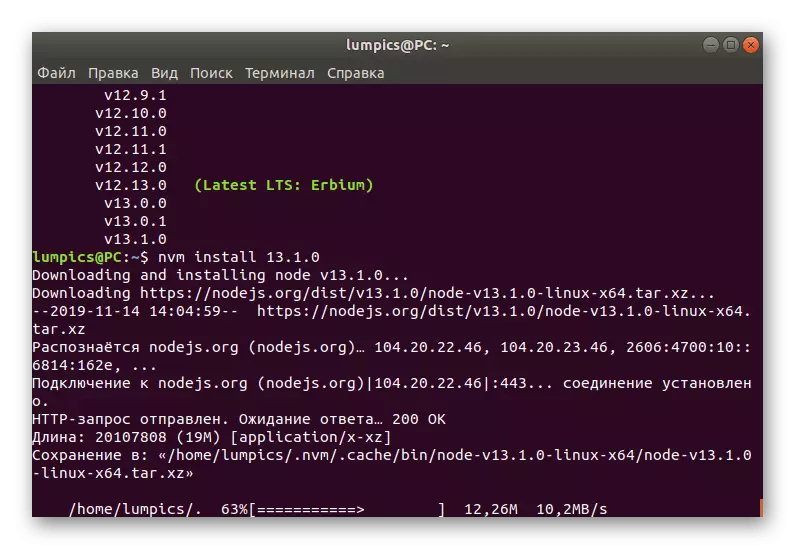
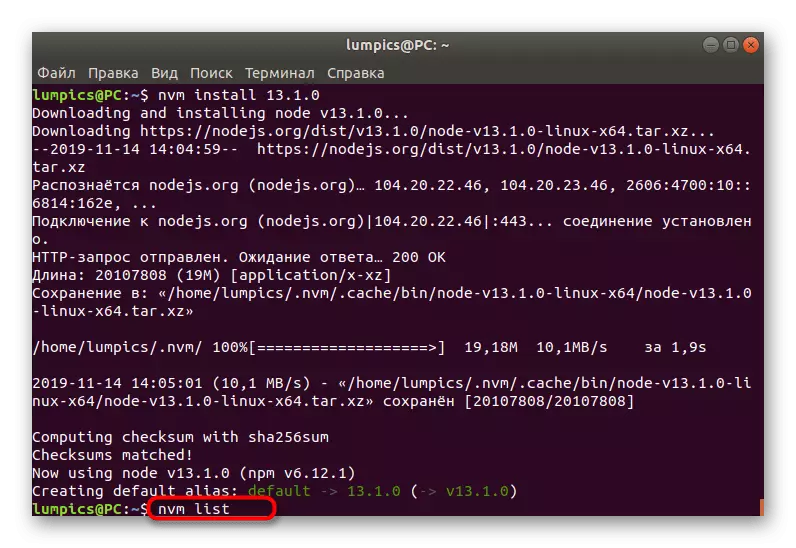
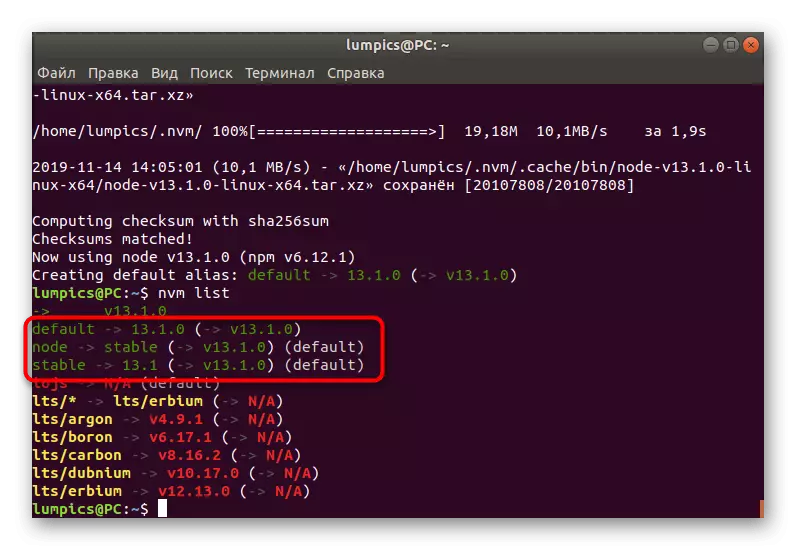
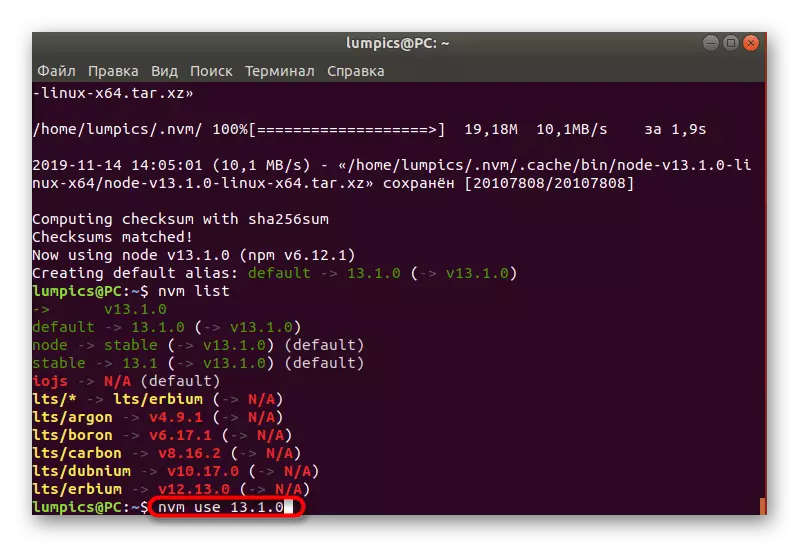
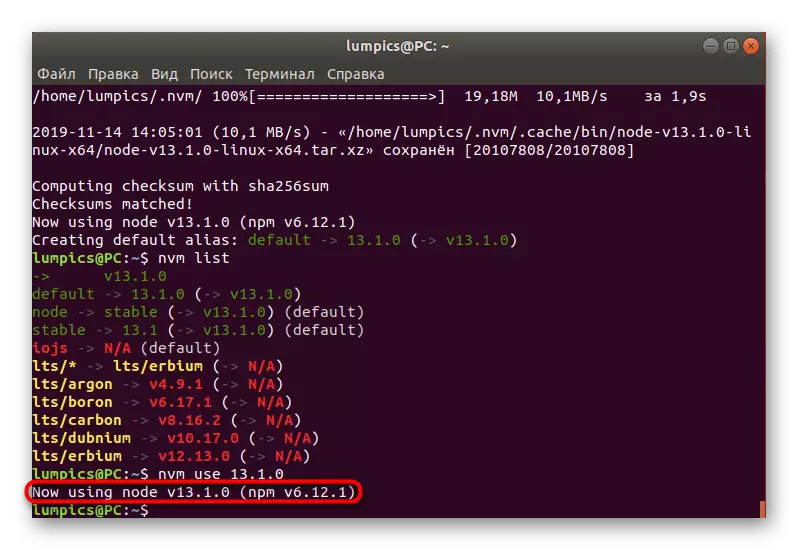
これで、NVMを最大限に使用して、希望の数の異なるバージョンのNode.jsをインストールし、あらゆる方法でそれらを運転することができます。
方法2:Ubuntu Batch Managerを使用する
Batch Managerを使用することは、今日検討中のオペレーティングシステムへのソフトウェアインストールの古典的なバージョンです。ただし、この方法の実装は、公的リポジトリにソフトウェアファイルがある場合にのみ可能です。 Node.jsはこれらのストレージ機能で利用可能です。つまり、インストールは成功することを意味します。
- 「ターミナル」を開始し、Enterキーをクリックした後に、標準のsudo apt install nodejsコマンドを入力してください。
- パスワードを印刷してスーパーユーザー権限を確認します。
- D.オプションを選択して、ビジーディスク容量に関する情報を確認してください。
- 受信したアーカイブの開梱の終了を待ちます。操作中に、このようにダウンロード時計につながるため、コンソールウィンドウを閉じないでください。
- Node.jsにはパッケージ管理ユーティリティがあります。現在のメソッドを使用すると自動的にはインストールされませんので、独自にsudo apt install npmコマンドを有効にする必要があります。
- ディスク容量のディスクの操作を確認し、システムの追加の完了を待つ必要があります。
- ノード-vコマンドを使用して現在のバージョンのインストールされているソフトウェアを確認できます。新しい行に目的の情報が表示されます。
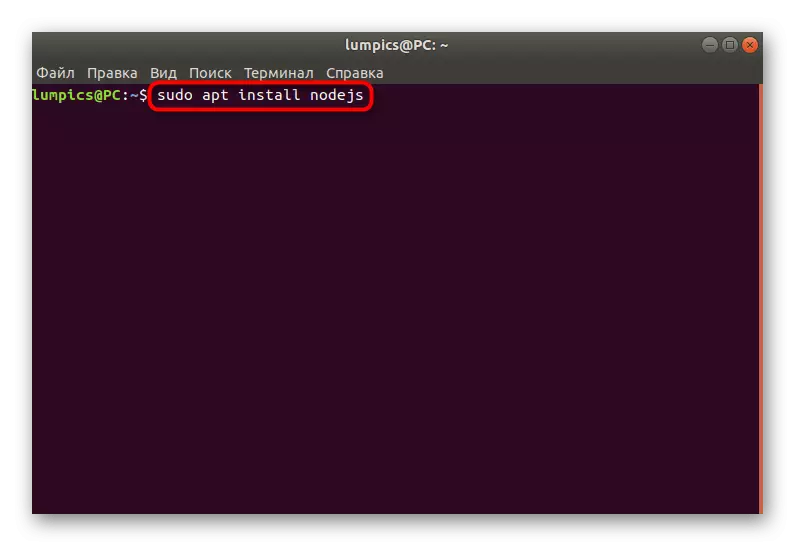
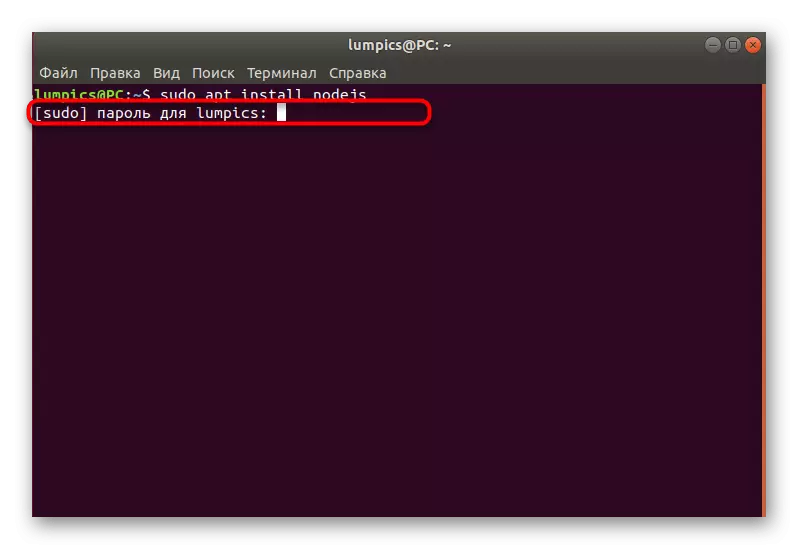
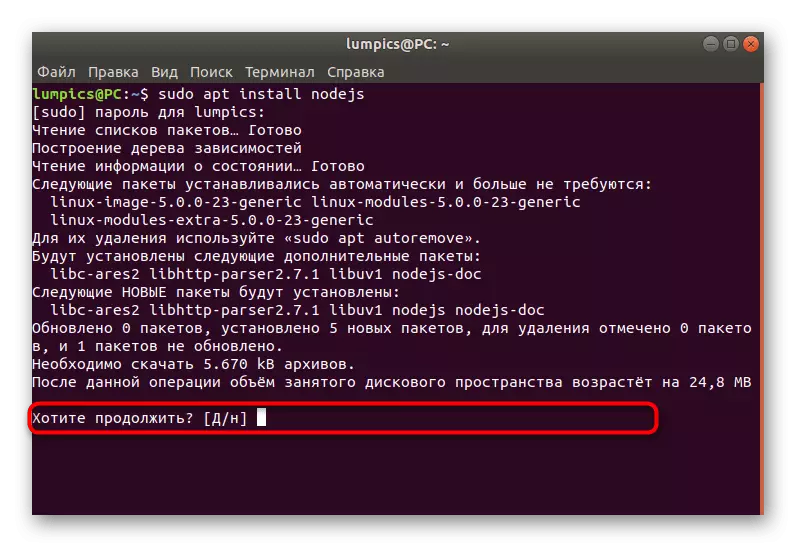
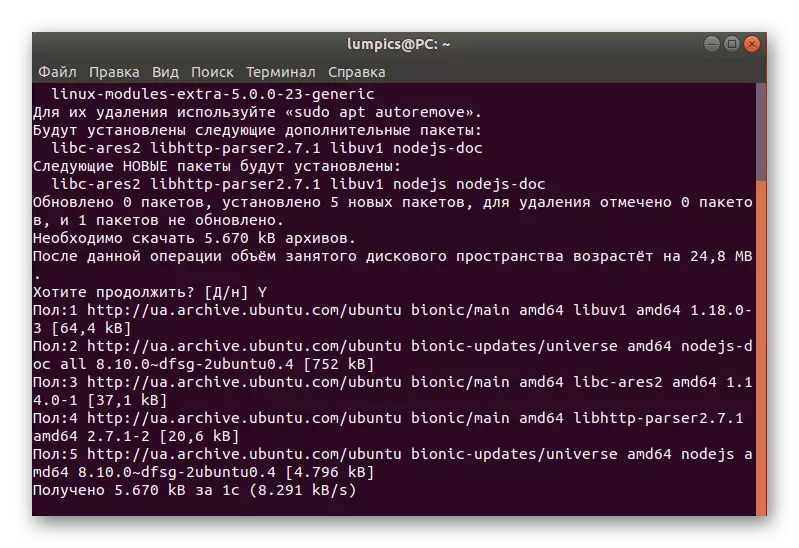
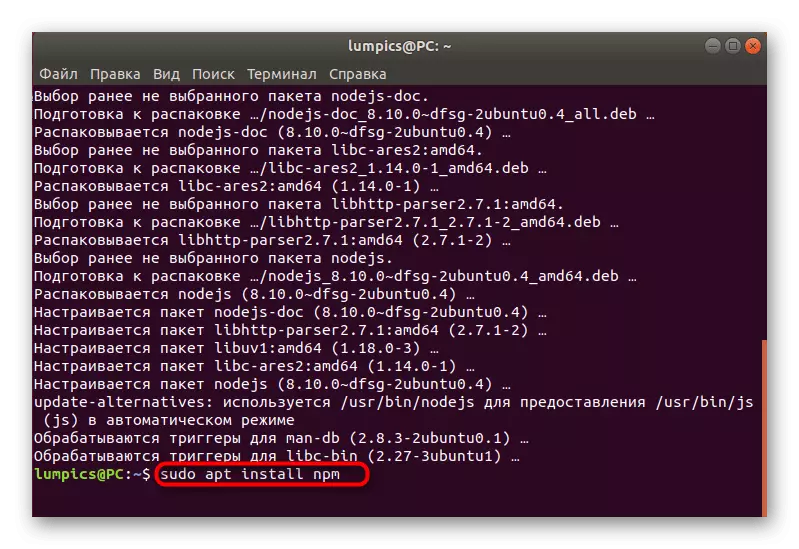
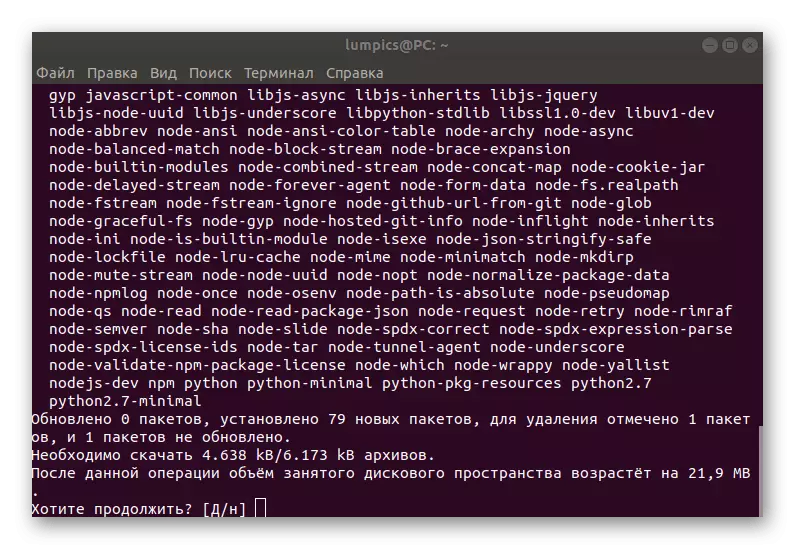
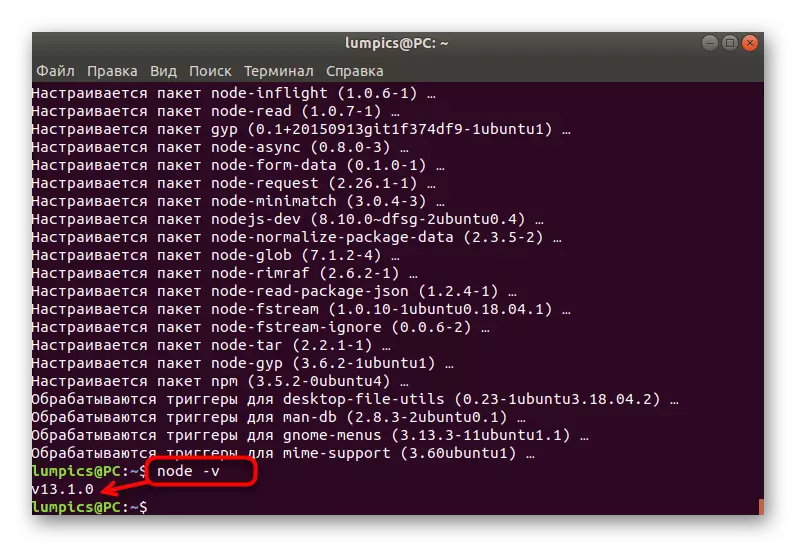
このメソッドを使用する前に、ソフトウェアの最新の局所版がコンピュータにインストールされることに注意してください。あなたが自分でアセンブリを選びたいのなら、この方法は間違いなくあなたには適していません。
方法3:カスタムリポジトリ
あなたが知っているように、公式のストレージ機能に加えて、Ubuntu Standard Package Managerはユーザーストレージ機能を通じてソフトウェアのインストールをサポートしています。このオプションを使用する場合は、バージョンはコマンド入力中に直接指定する必要があるため、事前に最適なアセンブリを選択してください。
- コンソールを開き、sudo apt install curlコマンドを使用します。結果のアーカイブのファイルを解凍するのに役立つ特別なユーティリティのインストールを開始します。
- スーパーユーザーパスワードを入力して、ソフトウェアの追加を待ちます。
- curl -sl https://deb.nodesource.com/setup_10.x |を挿入しますsudo bash - そしてEnterをクリックしてアーカイブnode.jsを受け取ります。ご覧のとおり、最後の式では、10番目のバージョンが追加されることが示されています。別のアセンブリをインストールするために必要な数値を変更します。
- すべてのアーカイブを受信する速度は、インターネットとの接続の品質とコンピュータの電源によって異なります。
- 結果のアーカイブをコンパイルするには、既におなじみの数のsudo apt install nodejsコマンドを使用します。
- 適切な回答オプションを選択して追加プロセスを確認してください。
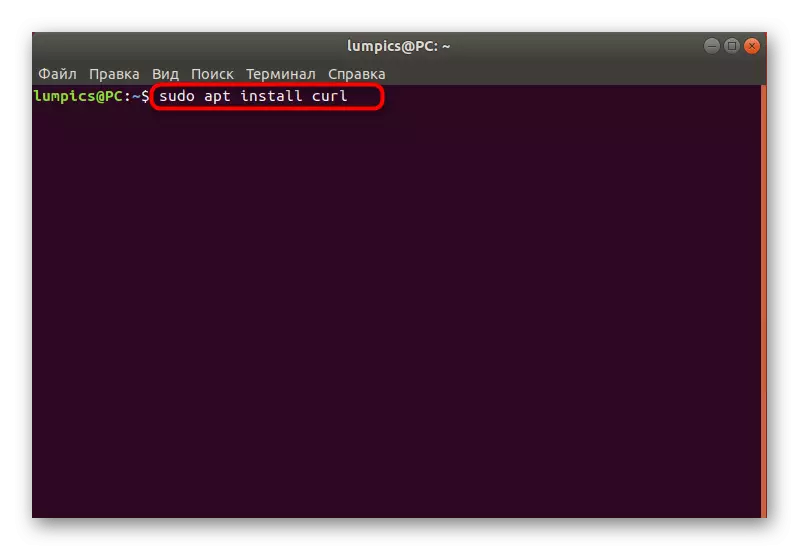
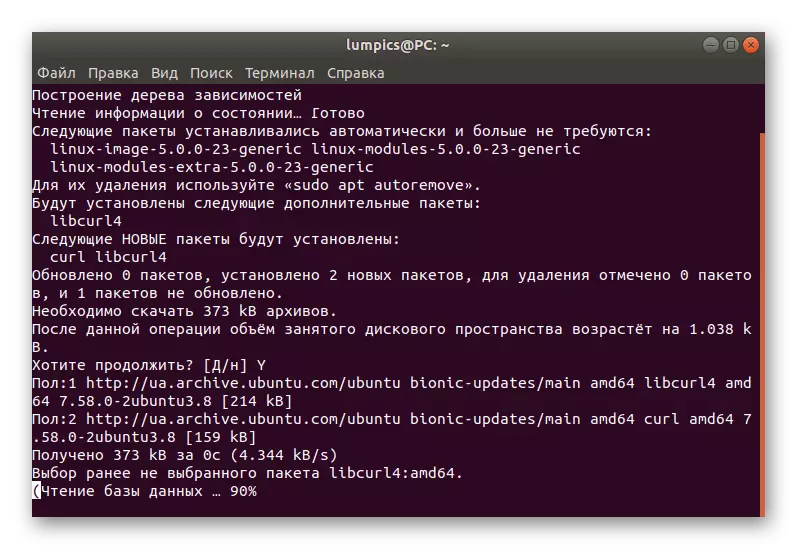
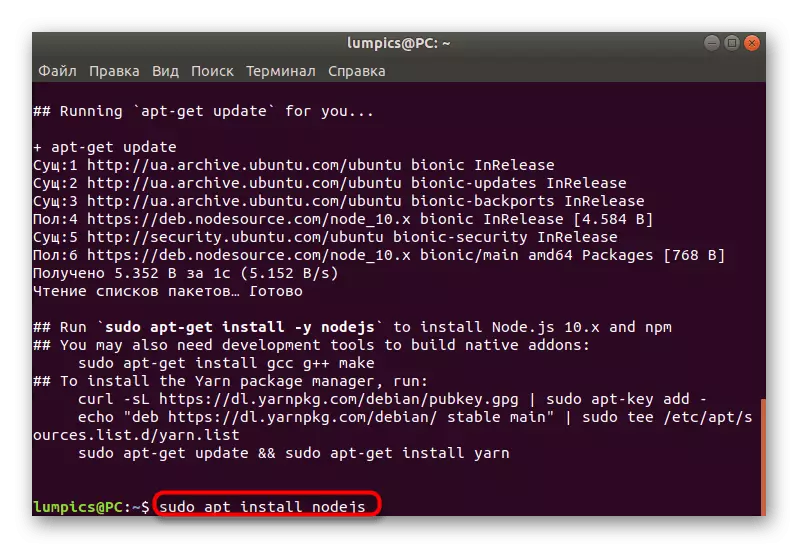
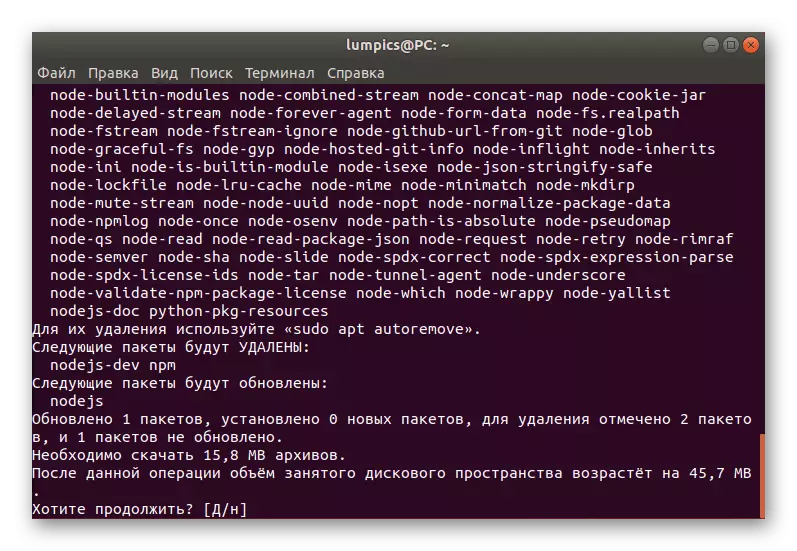
ご覧のとおり、このオプションは1つ以上の既存のnode.jsビルドを正常にインストールするのに理想的です。あなたは望ましいバージョンの数を知る必要があるだけで、この情報は問題なくインターネットを介して無料アクセスで見つけることができます。
方法4:公式サイトからアーカイブを入手する
常にコンピュータ上ではいけません。公式サイトからTar.gzをダウンロードできます。インストールプロセス自体は次のとおりです。
- まず、ダウンロードするかを正確に知るようにオペレーティングシステムのアーキテクチャを判断する必要があります。コンソールでarchコマンドを入力してEnterをクリックします。
- 新しい行で、あなたが興味のある情報。
- 上記のリンクに行き、公式サイトNode.jsにアクセスしてください。ここで適切なバージョンを選択してください。
- その後、サポートされているアーカイブをリストに見つけます。インターネットを介してインストールする場合は、フォルダへのリンクをコピーします。そうしないと、ローカルストレージにフォルダをダウンロードする必要があります。
- インターネットを介してソフトウェアをインストールする場合は、コンソールを開き、wget https://nodejs.org/dist/lateest-v13.x/node-v13.1.0-linux-x64.tar.gzを書きます。 wgetの後の行 - 前のリンクをアーカイブにコピーしました。
- ダウンロードの終わりを待ちます。このプロセス中に、進行状況が別の行に表示されます。
- 使用後、sudo tar -c / usr / local --strip-components 1-xf ./ node-v13.1.0-linux-x64.tar.gz。指定されたリンクの代わりにストレージからインストールする場合は、アーカイブの場所へのパスを入力します。
- 最後に、インストールが正しいことを確認するために、Node.jsの現在のバージョンのみを確認してください。これはすでに身近なチームに使用してください。
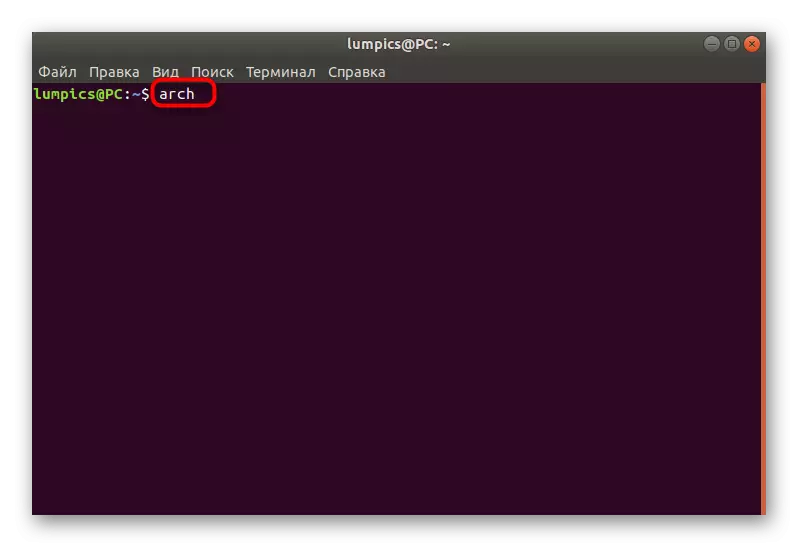
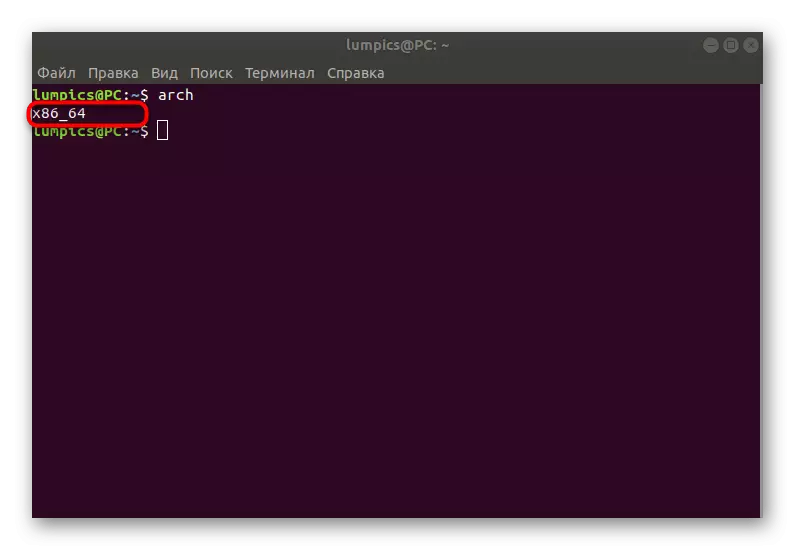
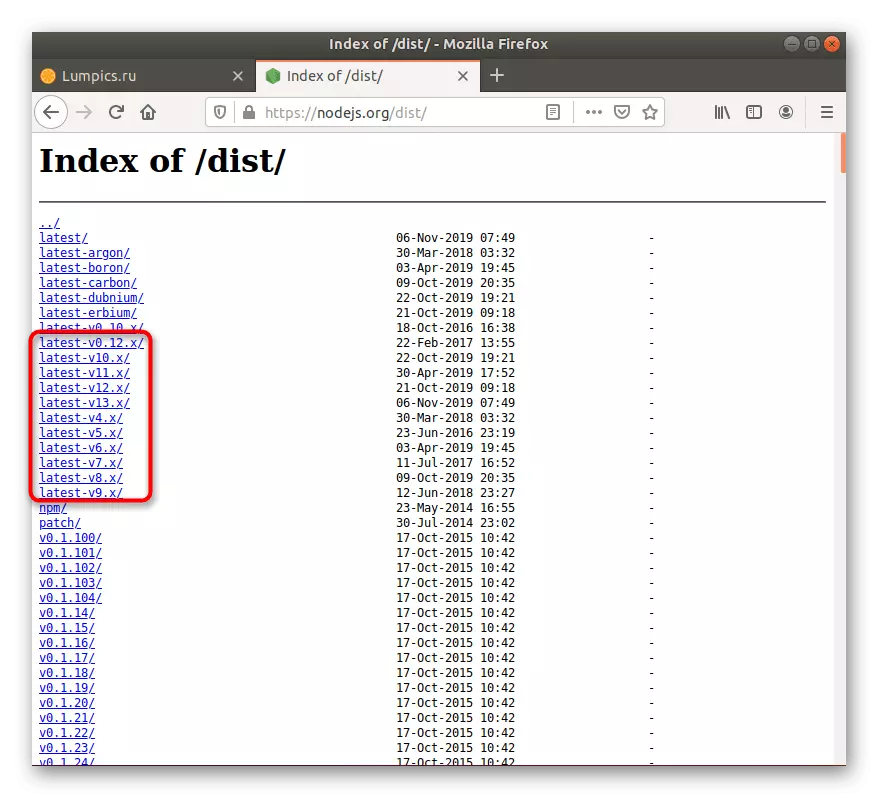
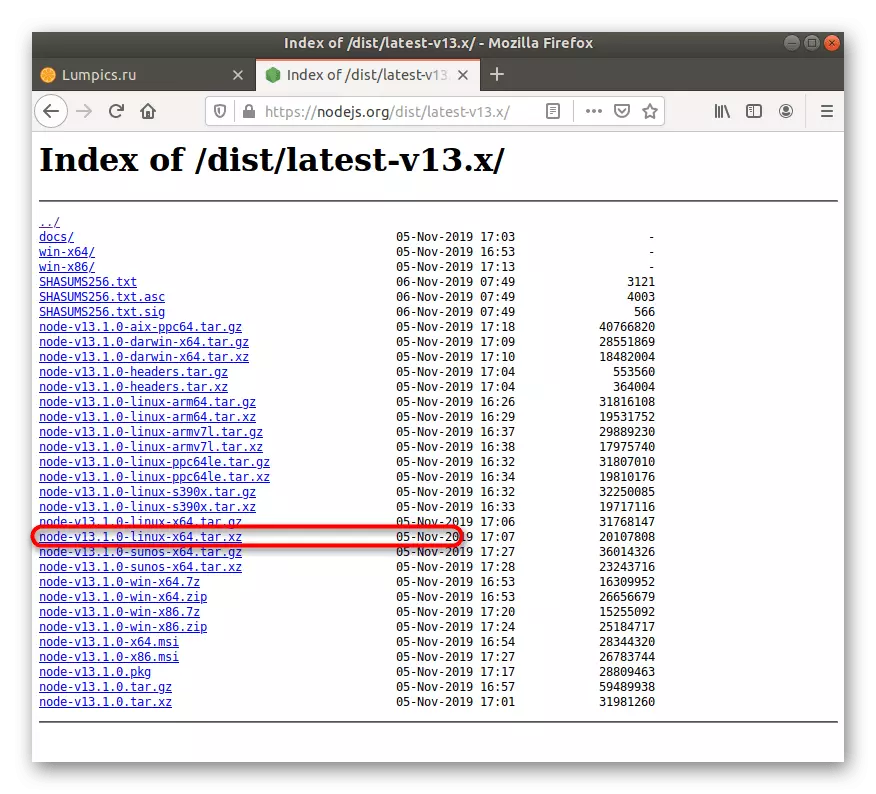
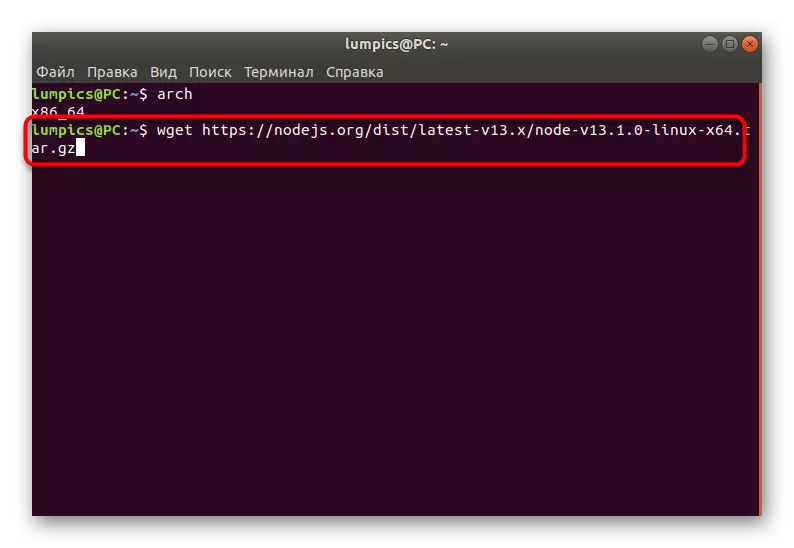
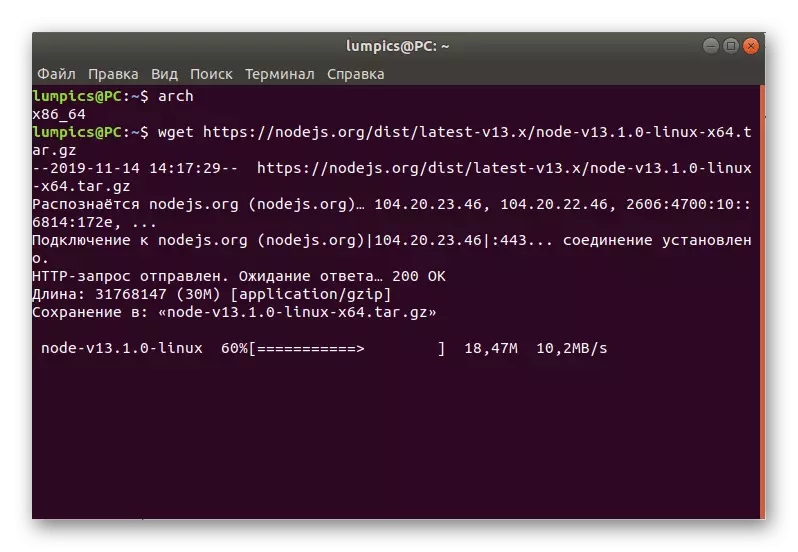
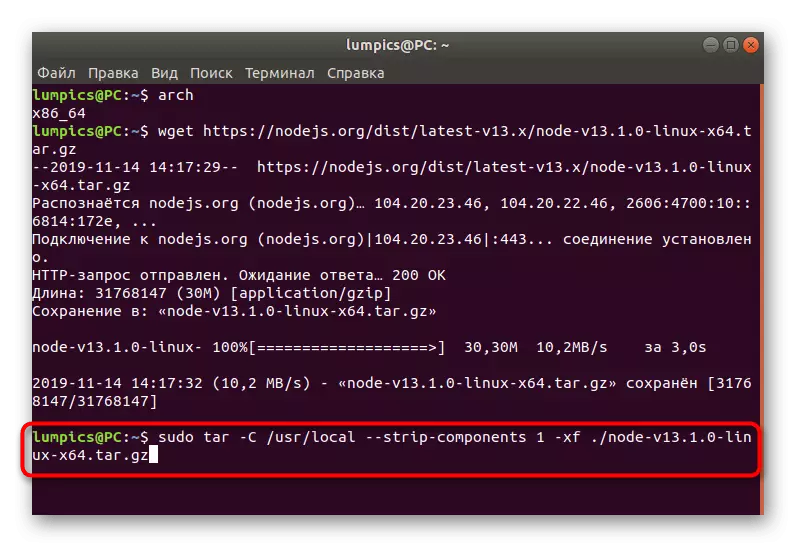
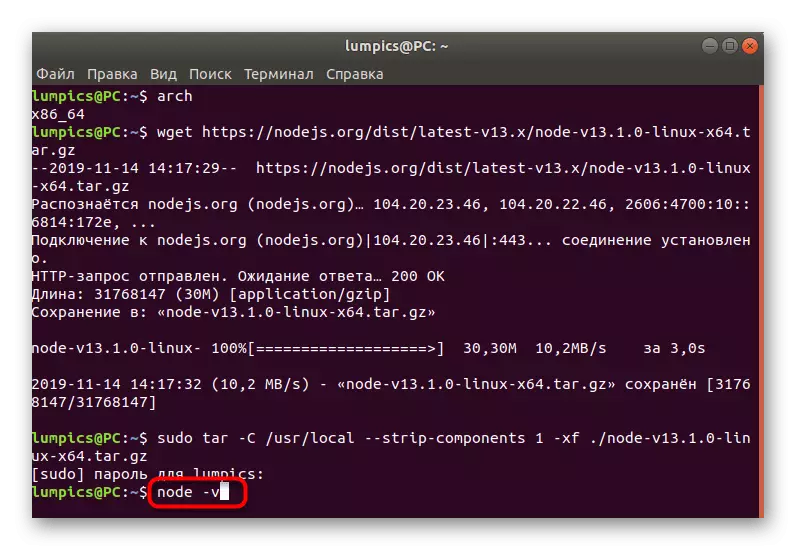
今日の素材の一部として、あなたはUbuntuディストリビューションのすべての利用可能なnode.jsインストール方法について学びました。ご覧のとおり、各ユーザーは自分自身に最適なオプションを見つけて、簡単な説明に従って、それを実際に具体化することができます。
