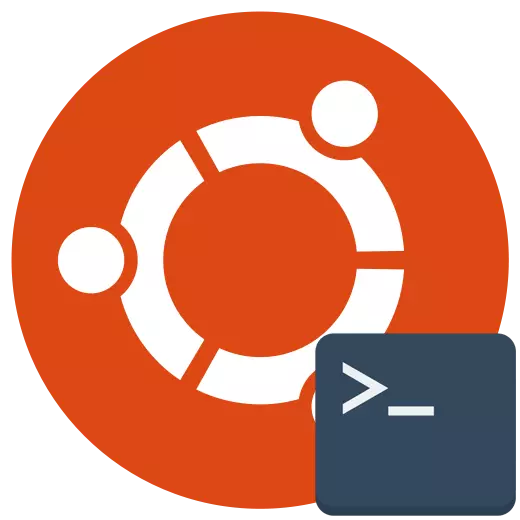
Consoleは、Linuxカーネルに基づく分布のための主要なツールです。それを通して、ユーザーはオペレーティングシステムと対話できるような多くの便利なコマンドを実行します。ほとんどのユーザーは1つの端末起動方法論に準拠していますが、実際、バリエーションははるかに多いです。完成したタスクの利用可能なすべてのオプションを慣れておくことができるように、完成したタスクのために利用可能なオプションをよく理解しています。
Linuxで "terminal"を実行してください
どのLinuxディストリビューションのいずれかで「ターミナル」を起動する各方法はあまり時間がかかりません。ほとんどの場合、文字通り複数のクリックではありません。今日は、例としてUbuntuを検討します。あなたが別のOSを持っているならば、心配しないでください、違いがほとんどどこにもないので、そしてそれらが利用可能であるならば、最も最小限であるならば、我々は間違いなくそれらについてそれらについて伝えます。方法1:標準キーの組み合わせ
Linuxでは、すべてのオペレーティングシステムのように、特定のオプションのクイックコールを担当するホットキーがいくつかあります。これにはデフォルトのコンソールの起動が含まれます。ただし、何らかの理由で標準の組み合わせが機能したり移動したりしないという事実が発生する可能性があります。それから私達は最初にあなたに以下の行動を起こすように助言します:
- タスクバーのメインメニューを開き、[設定]セクションに移動します。
- ここでは、左側のペインに記載されているカテゴリ「キーボード」に興味があります。
- 「アプリケーションの起動」グループに停止し、そこにある「ターミナル」回線を見つけます。デフォルトでは、この組み合わせにはCtrl + Alt + Tのビューがある必要があります。設定されていない場合、または変更したい場合は、この行の左ボタンをダブルクリックしてください。
- 「Open Terminal」パラメータを変更するために新しい組み合わせを導入する必要性を通知されます。心を入力してキーを入力すると、ESCをクリックしてください。
- すべてのデフォルト値を返す場合は、設定を和らげます。
- オプションの有効性を確認するために適切な組み合わせを保持することだけが残っています。
![LinuxでHot Terminal Launchキーをインストールするには、[設定]メニューに移動します。](/userfiles/134/3847_2.webp)


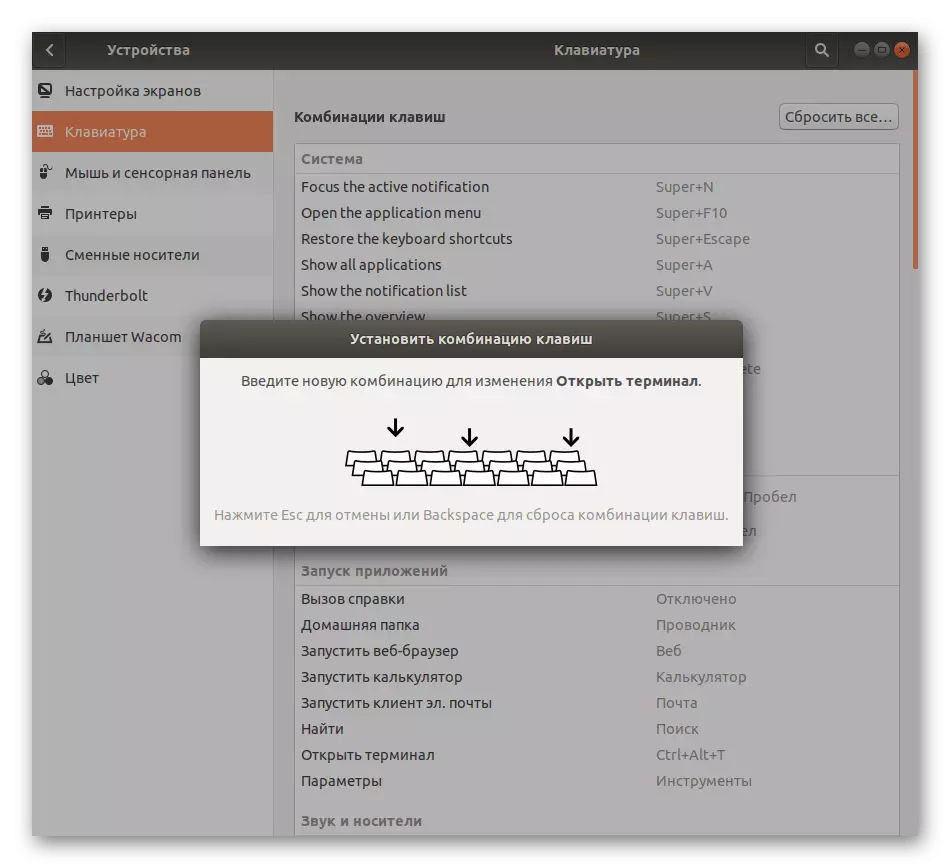


これで、1つの組み合わせだけでコンソールを起動する方法がわかりました。同時に、組み合わせがすでに忙しいため、組み合わせがすでに忙しいため、組み合わせの再割り当て中に注意してください。このようにして、古典的な「ターミナル」の新しい窓の数を無制限に開くことができます。
方法2:ユーティリティ「実行」
このメソッドを適用する機能は、確立された環境によって異なります。おなじみのほとんどのグラフィックシェルでは、正しく機能しますので、試行する必要があります。原則は、ユーティリティを「実行」に呼び出すことです。これは、Alt + F2の組み合わせをクランプすることによって実行されます。
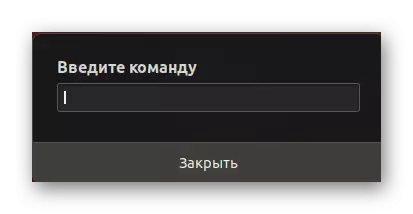
表示される文字列では、GNOME端末またはkonsoleを入力するのに十分です。これは、使用されるシェルの種類によって異なります。
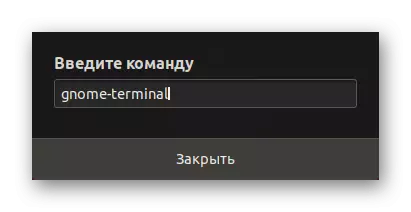
その後、新しいターミナルウィンドウがすぐに表示される方法が表示されます。
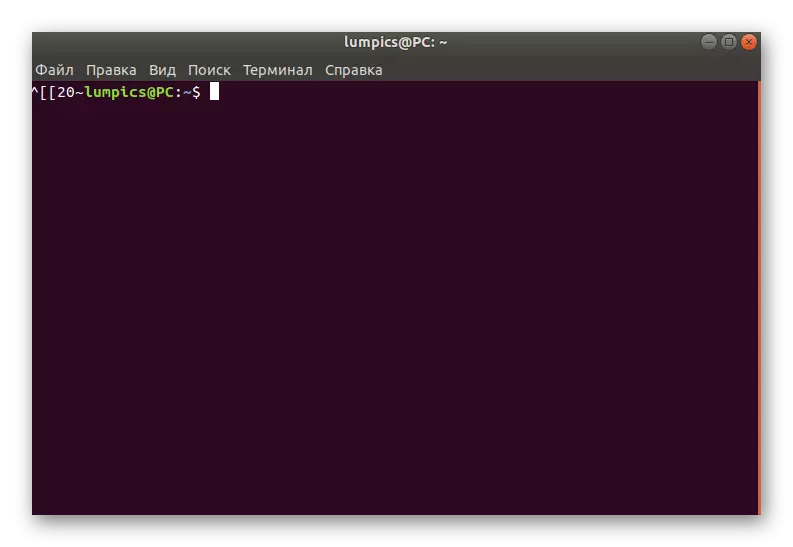
この方法の不利な点は、特別なコマンドを覚えたり、呼び出すたびにそれをコピーする必要があることです。しかし、あなたが見ることができるように、複雑なものは何もありませんので、それはすでに数回の入力の後にすでにあなたが簡単に必要なフレーズを覚えていることができます。
方法3:ディレクターのコンテキストメニュー
ほとんどのグラフィックシェルには、PCMSを任意のディレクトリの空き場所で押すことによって呼び出されるコンテキストメニューがあります。項目の1つを「端末に開く」または「開放端末」と呼ばれます。これが、コンソールを別の方法として使用することをお勧めするものです。これは、必要な場所に新しいコンソールを実行する場合に特に当てはまります。

方法4:OSのメインメニュー
ほとんどすべての環境の構造は、インストールされているメニュー、およびコンソールを含むインストール済みプログラムと標準プログラムを実行できるようにします。メインメニューを開き、そこで「ターミナル」を見つけます。失敗したばかりの場合は、検索バーを使用してください。 LCMをクリックして起動し、そして今度は安全にコマンドに合わせることができます。新しいセッションを作成する必要がある場合は、メインメニューに戻り、同じアクションを実行してください。

方法5:仮想コンソール
このオプションは、仮想システムコンソール間の遷移専用に使用されるため、すべてのユーザーには適していません。事実は、オペレーティングシステムが起動すると、そのようなコマンドラインが7つあり、最後にグラフィックシェルを実装するため、ユーザーはそれだけを見ます。必要に応じて、ホットキーCTRL + ALT + F1 / CTRL + ALT + F6を使用して他の端末に切り替えることができます。
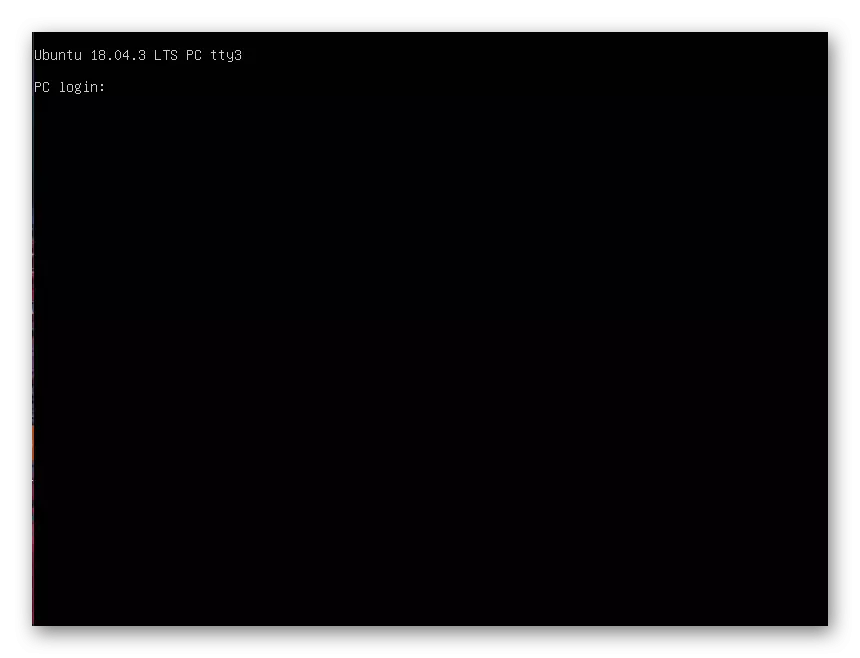
承認のために、最初にログインを入力してからパスワードを入力する必要があります。スーパーユーザーキーがセキュリティ上の目的で表示されないことに注意してください。

Ubuntuの許可が正常に実行されることを通知されます。いくつかの重要な行が表示され、公式のドキュメントとページのサポートへの一般的な説明と参照がある場所が表示されます。これで、コマンドを使用してコンソールを制御できます。完了すると、Exitを終了して終了してから、Ctrl + Alt + F7を介してグラフィックシェルに切り替えます。
私たちは、膨大な数の補助チームがあること、および仮想コンソールに注意する必要がある特定の機能があることを明確にします。以下の参照を使用して公式のUbuntuの資料を読むことで、この情報全体を読むことをお勧めします。
公式のドキュメントUbuntuを読んで公式のウェブサイトで読む
方法6:行「お気に入り」
Windowsユーザーは、必要な瞬間にすばやく実行するために、タスクバーに重要なアプリケーションを統合することを好みます。 Linuxのグラフィックシェルでは、この機能も実装されていますが、文字列自体は "お気に入り"と呼ばれます。 「ターミナル」が最初にそこに欠けている場合は、次のように追加することを提案します。
- メインメニューを開き、そこにコンソールを見つけます。右クリックをクリックします。
- 表示されるコンテキストメニューで、 "お気に入りに追加"文字列を使用します。
- その後、コンソールが適切なパネルに追加されたことがわかります。必要に応じて、いくつかのアイコンを入れることができます。
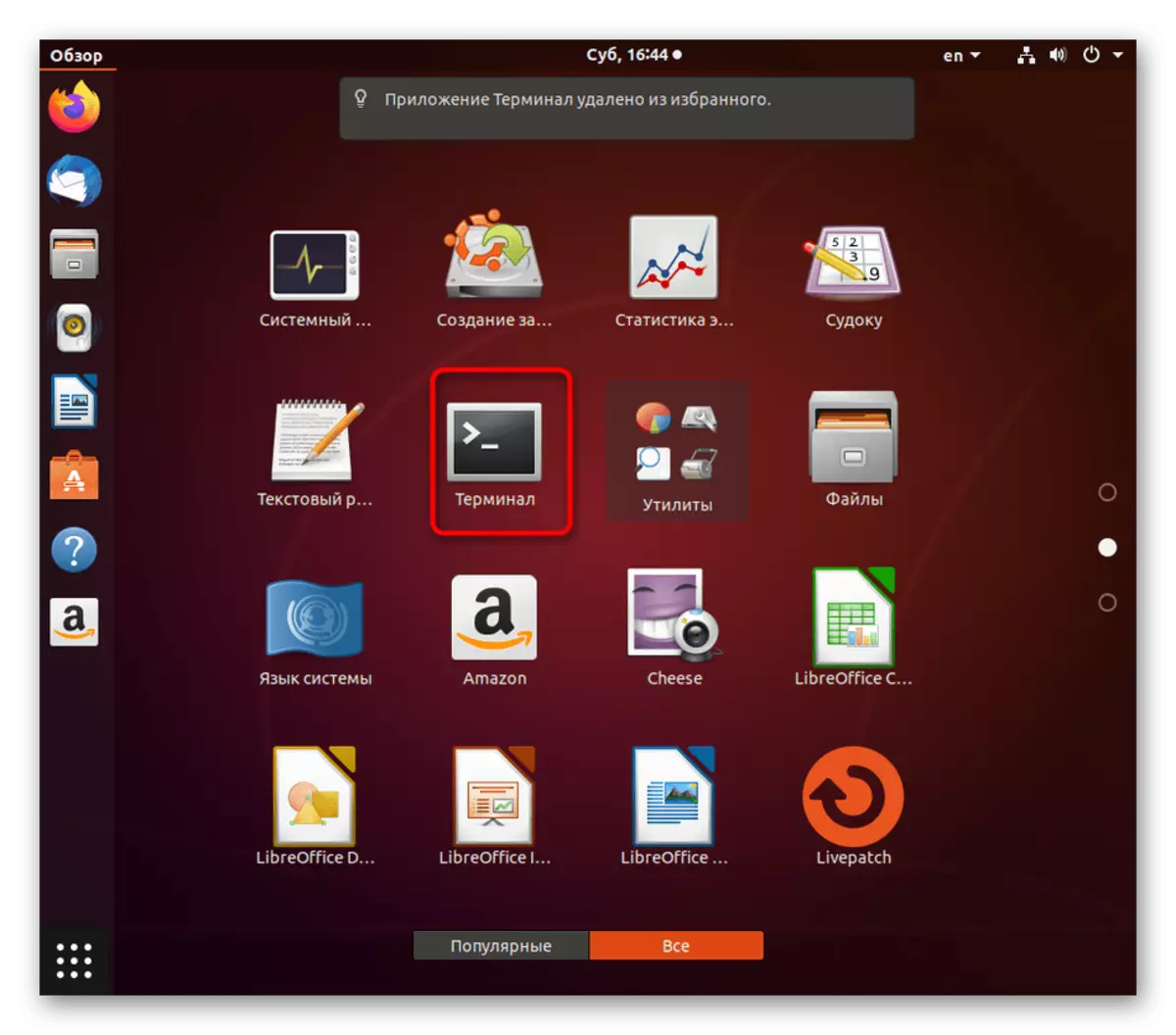
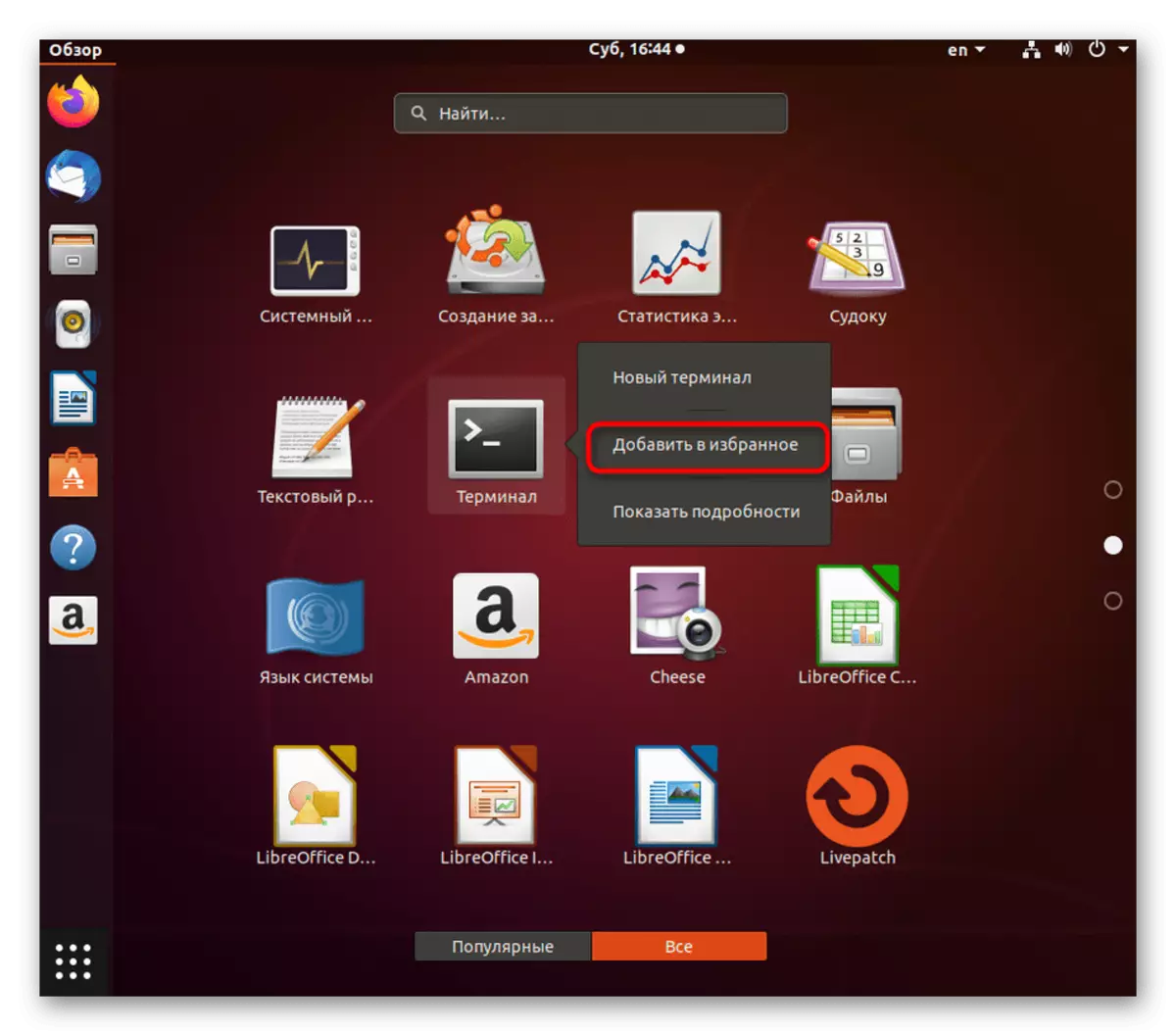
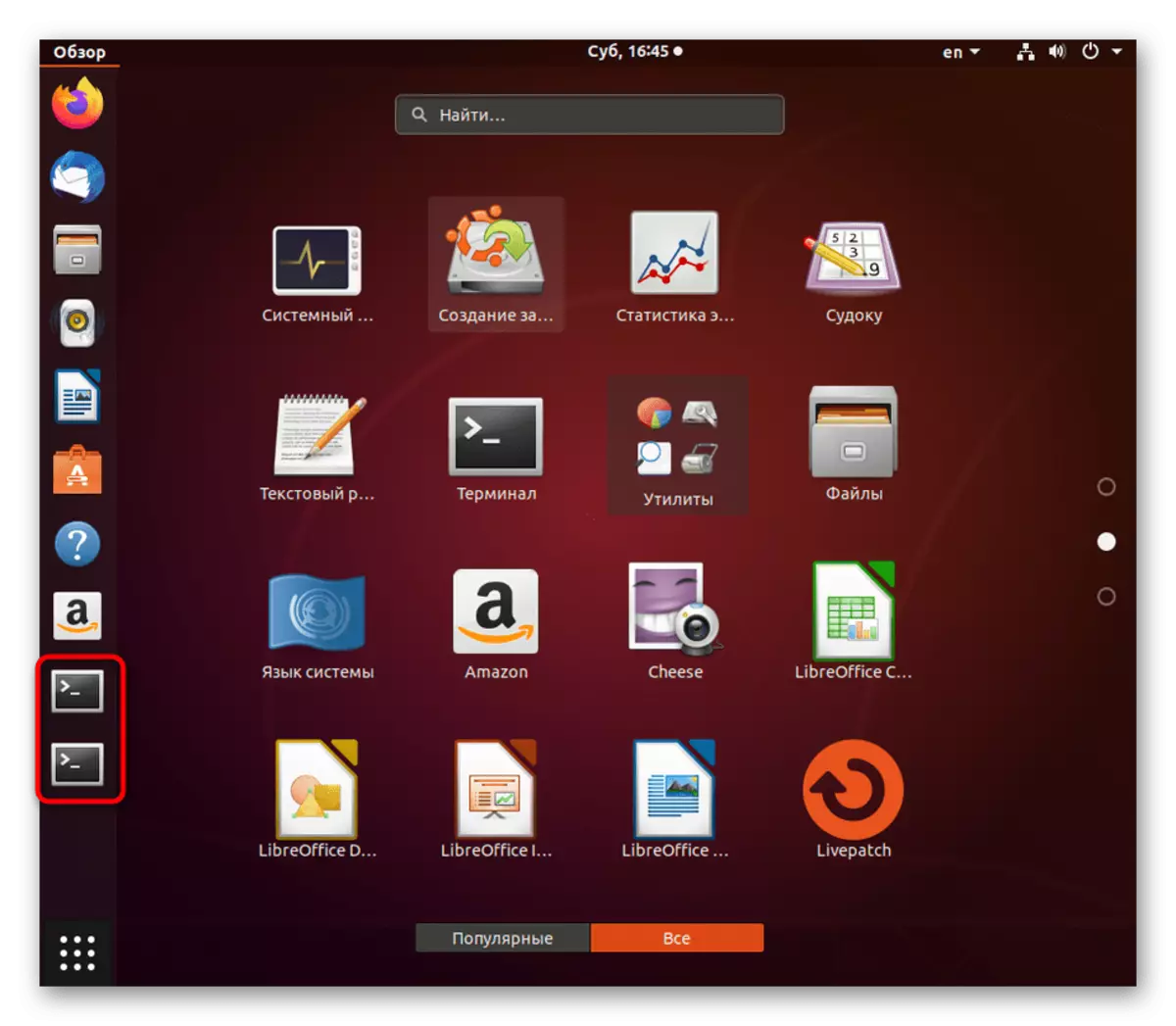
これらはすべてLinuxで標準コンソールを起動するためのすべての可能なメソッドでした。自分のために最適な選択肢を選択するための指示をチェックしてください。別にインストールされているユーザー端末を使用している場合は、オープニング方式が異なる場合があります。この情報を正式なドキュメントに読んでください。
