
特に、必要な許可は、必要な許可、たとえば、フルHD 1920画面では、800×600または1024×768を超える解像度を置くことはできません。マトリックスの物理的なパラメータに対応する現代のモニタに対応する現代のモニターに許可を設定するために、すべてが大きすぎたり、画面上で小さすぎたりしすぎたりした場合について何をすべきかについて。
Windows 7の画面解像度を変更する
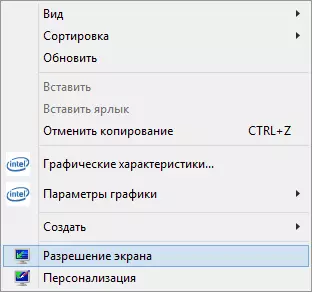
Windows 7の解像度を変更するには、単にデスクトップの空の場所をクリックし、表示されるコンテキストメニューで、これらのパラメータが設定されている「画面解像度」項目を選択します。
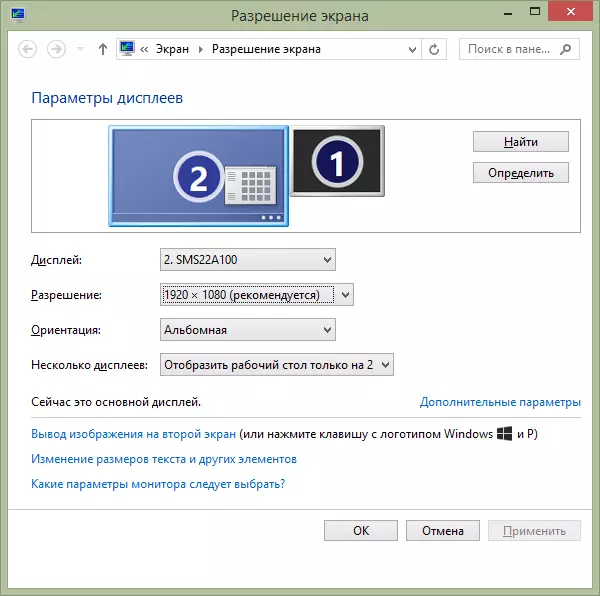
ただし、すべてが簡単ですが、いくつかは問題を抱えています - ぼやけた文字、すべてが小さすぎるか大きすぎる、必要な許可はありません。私たちはそれらすべてを分析し、可能な限り解決策を順番に分析します。
- 現代のモニター(任意のLCD - TFT、IPSなど)では、モニターの物理的解像度に対応する許可を設定することをお勧めします。この情報は、その文書に記載されている必要があります。または文書がない場合は、インターネット上のモニターの仕様を見つけることができます。より小さい許可を設定した場合は、歪みが表示されます - ぼかし、「はしご」などは目には良くありません。ルールとして、権限をインストールするときは、「right」という単語「推奨」に記載されています。
- 利用可能な権限のリストに必要なものがない場合は、2~3つのオプションしか利用できません(640×480,800×600,1024×768)、およびスクリーン上ですべてが最も重要ですが、最も可能性が高いコンピュータビデオカード用のドライバをインストールしていません。製造元の公式サイトからそれらをダウンロードしてコンピュータにインストールするのに十分です。この記事では、このビデオカードドライバの更新についてもっと読んでください。
- 希望の解像度のインストールですべてを実行すると、非常に小さくなり、フォントのサイズと低解像度のインストールの要素の変更を達成しないでください。 「テキストやその他のアイテムのサイズを変更する」リンクをクリックして、必要に応じて設定します。
これらは、指定されたアクションの下で発生することができる最も頻繁な問題です。
Windows 8と8.1で画面の解像度を変更する方法
Windows 8およびWindows 8.1オペレーティングシステム8.1の場合、画面の解像度を変更することは、上述したのと同じ方法で正確に実行され得る。同時に、同じ推奨事項に従うことをお勧めします。
ただし、新しいOSでは、画面の解像度を変更するための別の方法が表示されます。ここで検討します。
- パネルが表示されるように、マウスポインタを画面の右隅に移動します。その上に、「パラメータ」を選択し、次に「コンピュータパラメータの変更」を選択します。
- [オプション]ウィンドウで、[コンピュータとデバイス]、[画面]を選択します。
- 目的の画面解像度とその他の表示オプションを設定します。
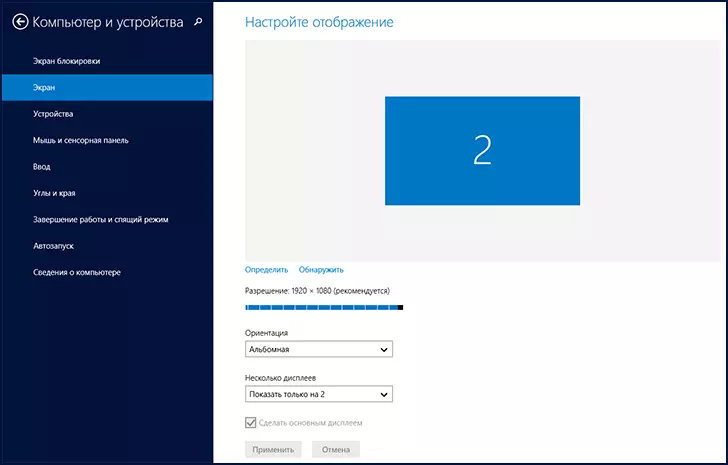
Windows 8の画面解像度を変更する
おそらく誰かにとってより便利になるでしょうが、私は個人的に同じ方法を使ってWindows 7のようにWindows 8の許可を変更します。
解像度を変更するためにビデオカード制御ユーティリティを使用する
上記のオプションに加えて、さまざまなNVIDIAグラフィックコントロールパネル(GeForceビデオカード)、ATI(またはAMD、Radeonビデオカード)またはIntelを使用して解像度を変更することもできます。

通知領域からのグラフィック特性へのアクセス
多くのユーザーにとって、通知領域のWindowsで作業するときは、ビデオカードの機能にアクセスするためのアイコンがあり、ほとんどの場合、[右クリック]をクリックすると、画面の解像度などの表示設定をすばやく変更できます。希望のメニューを選択するだけです。
ゲーム内の画面解像度を変更する
全画面を実行しているほとんどのゲームは、変更可能な独自の解決を設定します。ゲームに応じて、これらの設定は、チャート、「高度なグラフ」、「システム」、その他の中にあります。いくつかの非常に古いゲームでは、画面の解像度を変更することは不可能です。もう1つの注意:ゲーム内のより高い解像度のインストールは、特に強力なコンピュータではなく、それが「遅く」、特に強力なコンピュータではないという事実につながる可能性があります。
Windowsの画面の解像度を変更することをお勧めします。情報が役に立つことを願っています。
