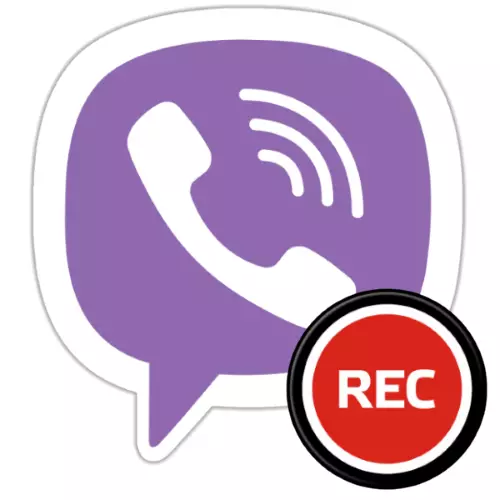
目的地の一部としてのViberがインターネットを介した効果的なコミュニケーションとデータ交換に必要なすべてを提供するという事実に挑戦するのは難しいです。同時に、メッセンジャーの個々の状況でいくつかの関連するユーザーは提供されていません。次の記事では、weiberクライアントアプリケーションでそのようなオプションがないと、VoIP呼び出し中に生成されたファイルに生成されたファイルに保存されているにもかかわらず、MediaDensのフローは非常に可能です。
Viberで会話を書く方法
メッセンジャーにアクセスするために使用されるデバイスに応じて、記事のタイトルで有声されたタスクを解決するためのいくつかの異なるアプローチがあります。次に、Androidデバイス、iPhone、およびWindows PC上のコールを録音するプロセスを整理する方法を説明しますが、最初の警告:あなたが他の人との録音会話を追求する目標にかかわらず、世界のほとんどすべての国では、対話者に通知し、それからの許可を受けずに実装された行動が実装され、その結果としての融合および/または使用を行うことができます。録音は法律の違反です!
アンドロイド
Viberを使用して編成された会話を録音するタスクを解決するために、Messengerアプリケーションのこのオプションのユーザーは、サードパーティの開発者によって作成された資金の1つとGoogle Play市場の豊富さを使用できます。
方法1:音声通話
目標がメッセンジャーを通してのみ音声通話の記録を受け取ることであるならば、「グリーンロボット」環境で効果的に機能することができるオーディオレコーダーの質量があります。このソフトウェアの代表は単一の原則に従って作業し、この種の最もシンプルで効果的なツールの1つが呼ばれますキューブエクスト。アプリケーションはユニバーサルです。つまり、Vipを通じて実行されたVoIP呼び出しを含む、問題なく、ほとんどすべての通話を記録する機能を提供します。
コールレコーディングアプリケーションをダウンロード - Google Play MarketのキューブACR
- 上記のリンクをクリックして、Google Play Shopからツールをインストールしてください。
- キューブACRを実行してアプリケーション設定を構成します。
- 画面ツールが開始されたときに開く画面の「次へ」をタップします。現時点で表示されているウィンドウで情報を読んで、「承認」をクリックしてください。
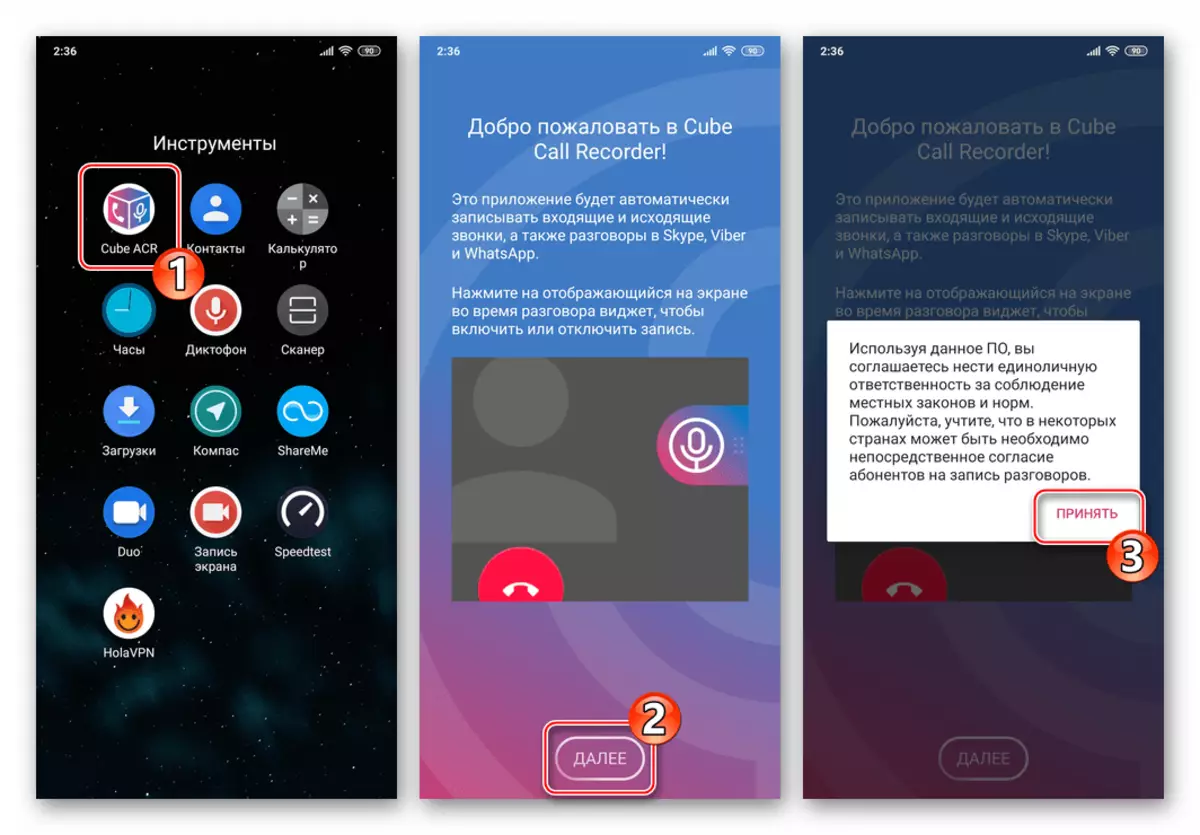
- 次の画面は、アプリケーションがその機能を効果的に実行するためにアクセスする必要があるAndroidモジュールのリストを示しています。ここで「提供」をタップしてから、権限を発行します。
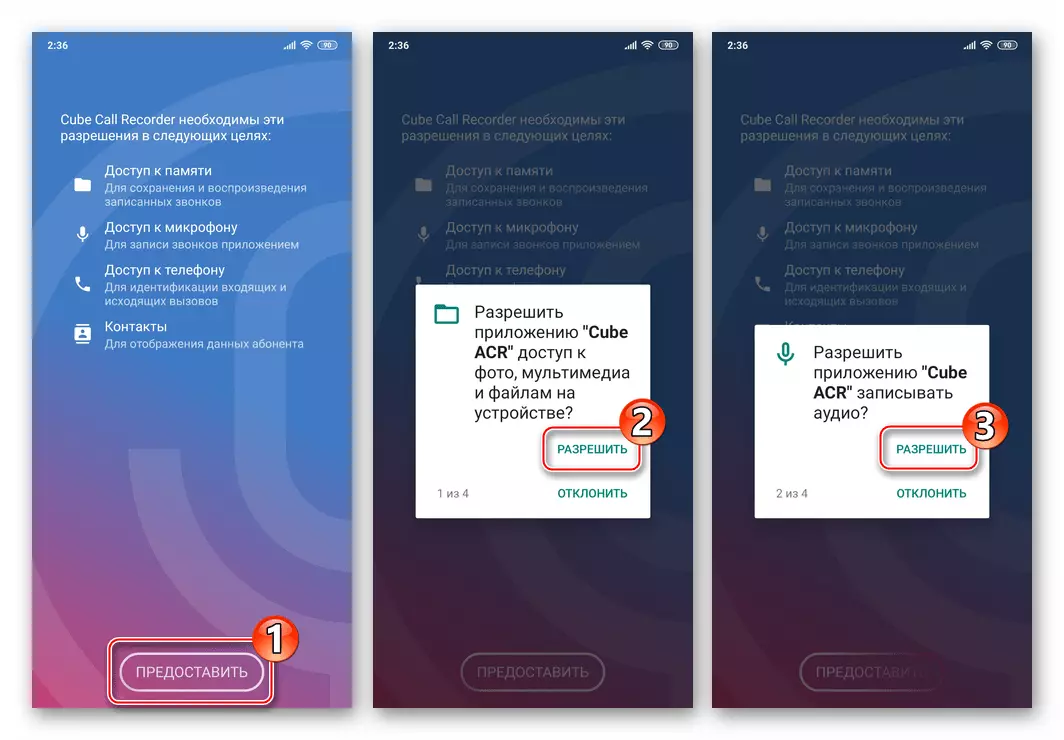
新興OS要求を確認。
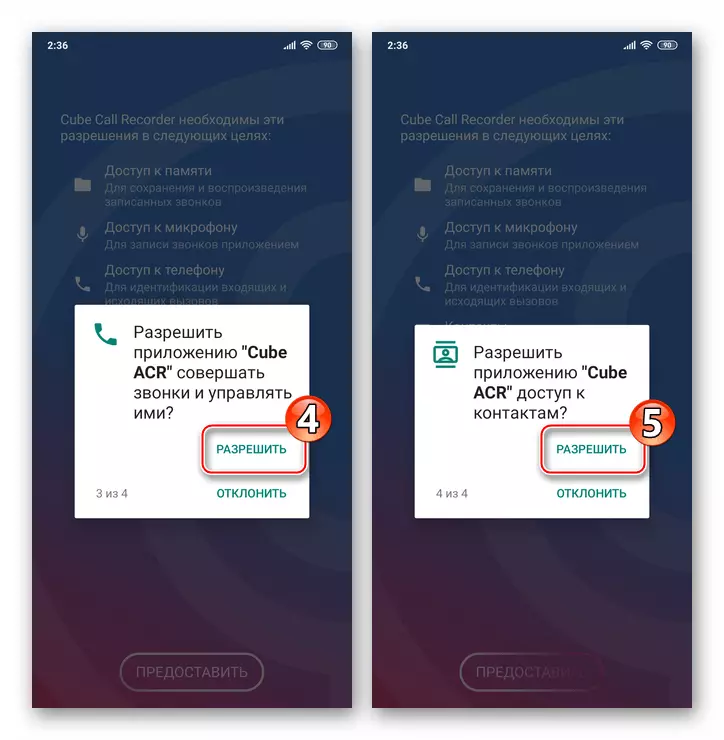
- 他のアプリケーション上での作業にCUBE ACR権限を提供するために必要な「許可」をクリックします。次に、開いた画面上の対応するオプションスイッチを活性化し、その後、「裏」をタップします。
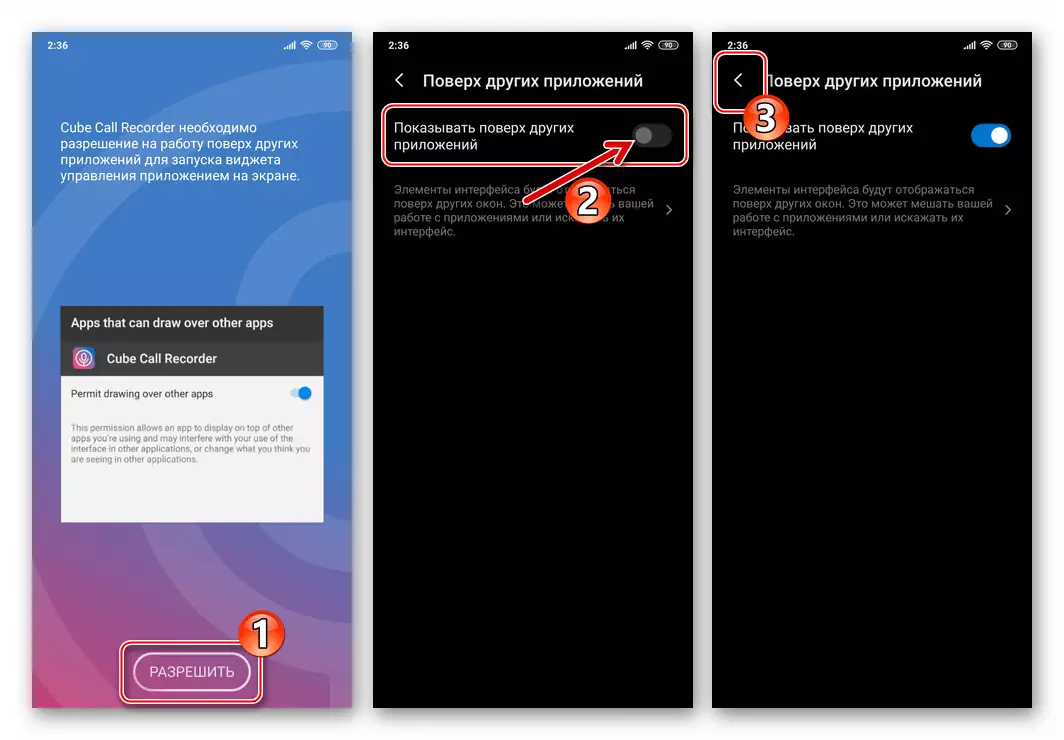
- 「アプリケーションコネクタを有効にする」をタッチします。開いた画面で「Spetsで。ダウンロードサービス 『エリア、タップ』よりダウンロードサービス」「で、」機能。次に、「キューブACRアプリケーションコネクタ」をクリックしてください。
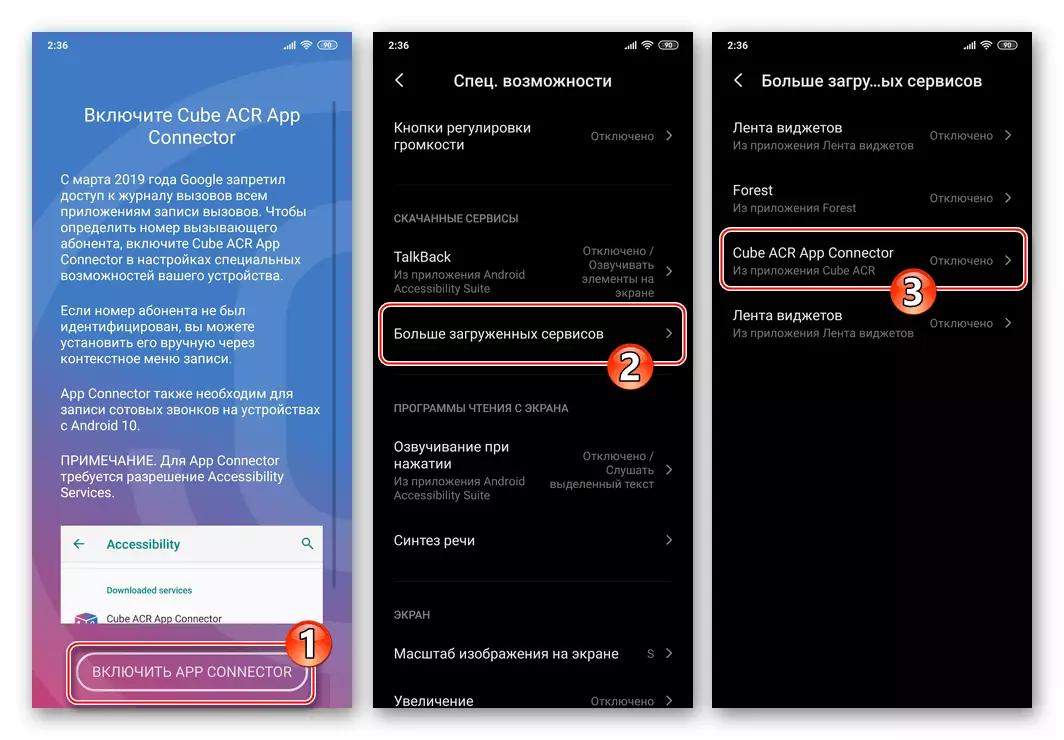
「活性化」の位置に「機会を有効にする」スイッチを入れてください。 「OK」をタップすると、システムの要求を確認してください。その後、キューブACRプログラム画面に戻り、「バック」に触れました。
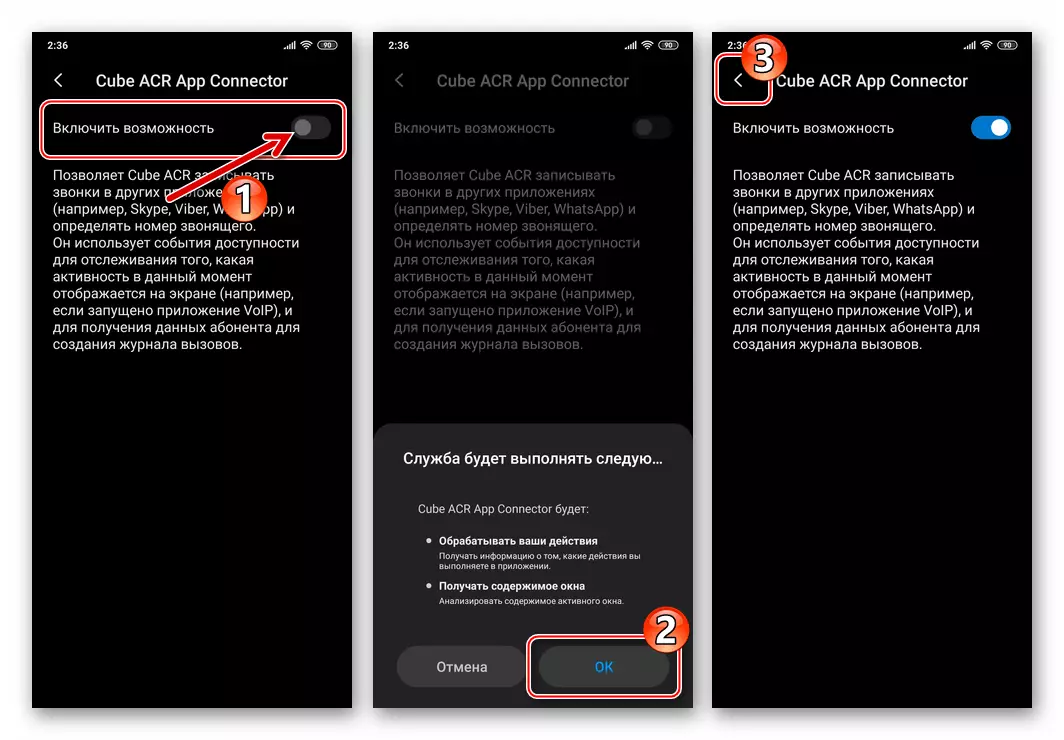
- 「スタートアップにキューブを追加」をクリックし、その後、必要に応じて、名前のリストの隣に位置しているアプリケーションを使ってこのオプションを有効にします。
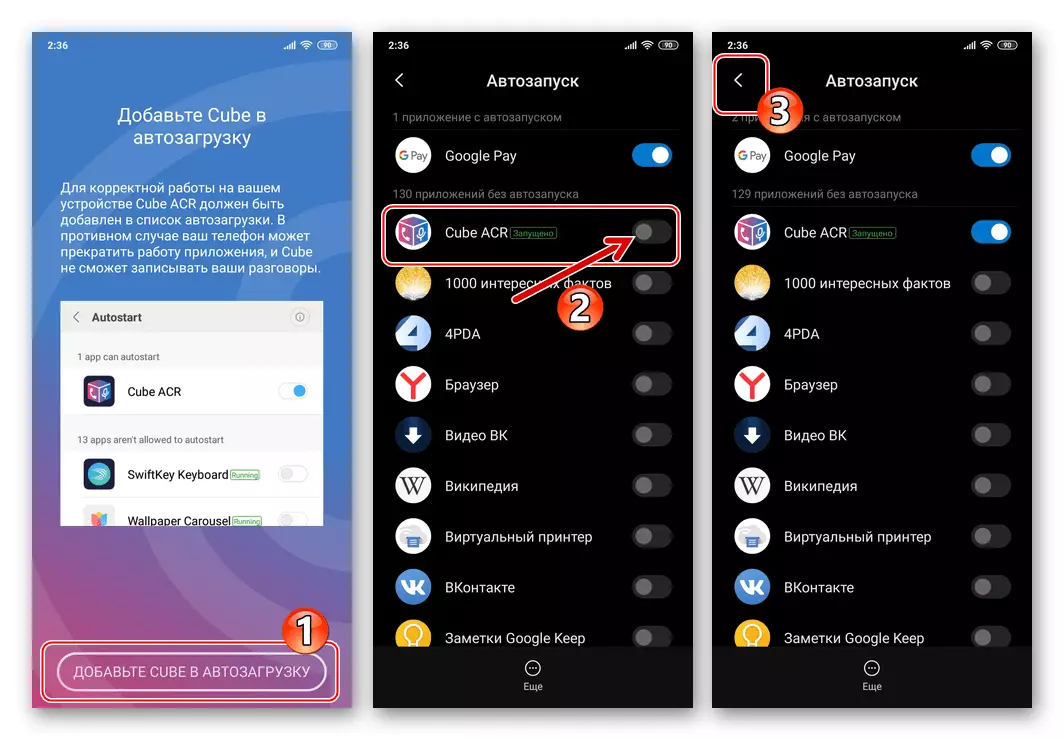
- 次の画面で、「スキップ」をクリックすることが推奨されていますが、スピーチが何であるかを理解していれば命令は、画面に表示され実行できます。
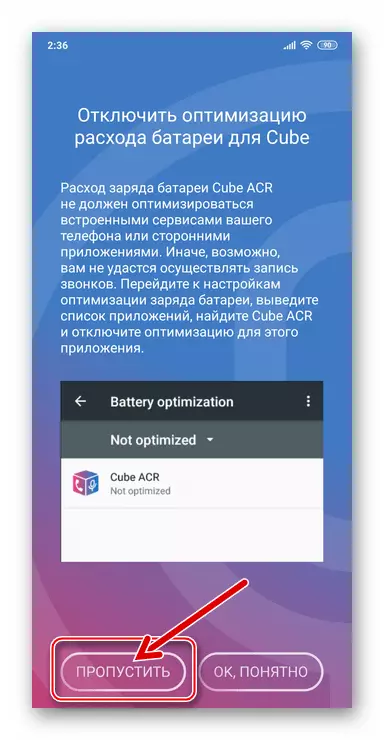
- 「はい」をクリックして「Geotargy」を含め、または画面上の説明の機会を拒否し、「いいえ、あなたに感謝します。」に触れ
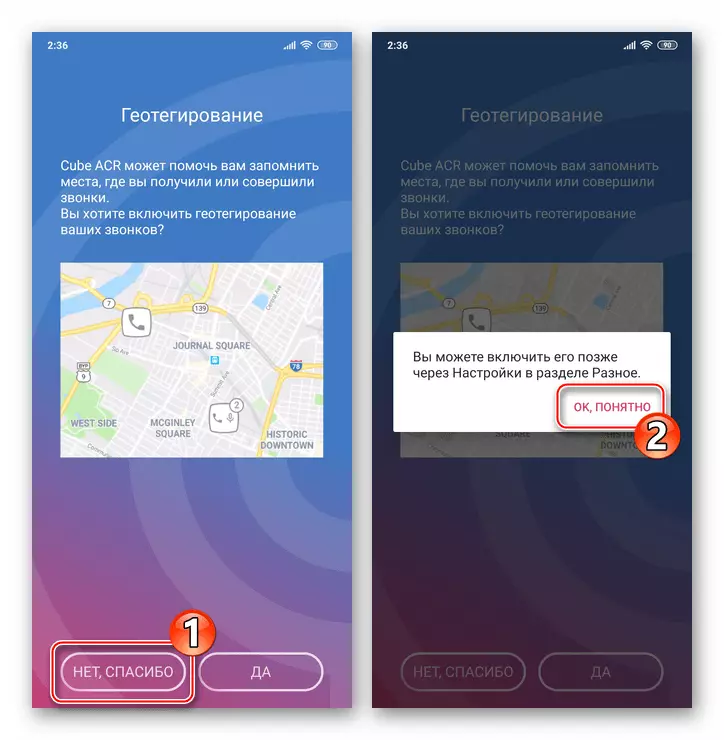
- 「レコード」セクションに移動し、左の画面の上部にある3 Chertokをタップし、キューブACRのメインメニューを呼び出します。あなたが電話で絶対にすべてのコールをしない限り、自動的にユーザーの介入なしに、アカウントの最初の「自動タイミング」オプションを無効にします。
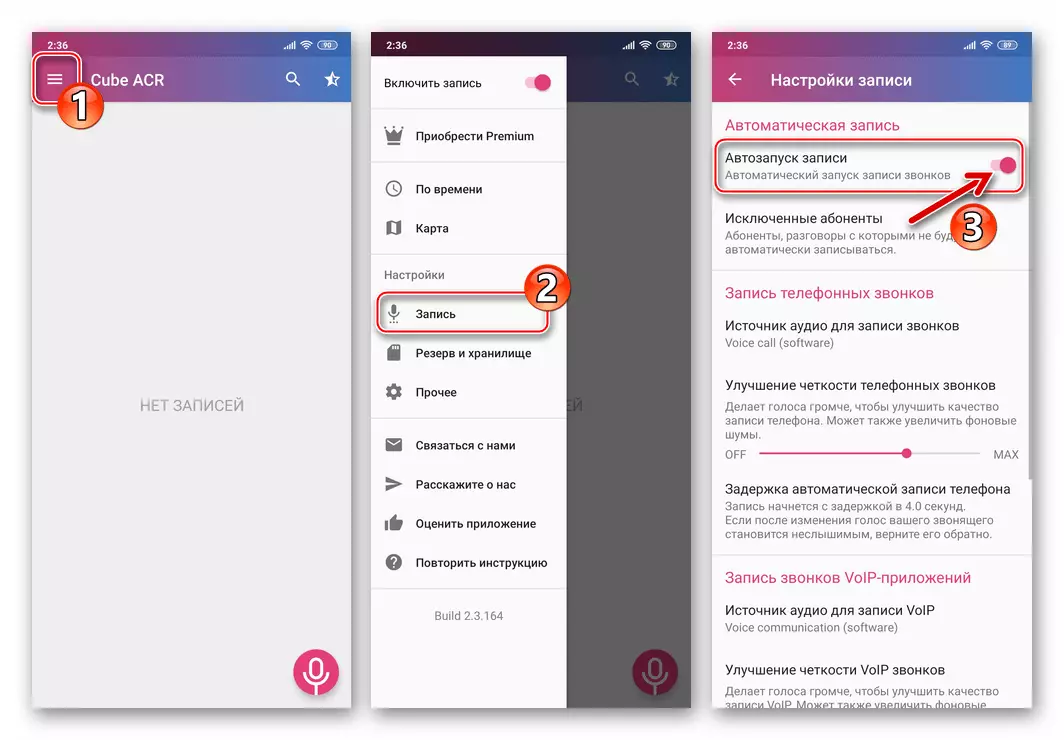
- 「その他」セクションの「録画設定」メニューをタップし、「録音サービス」までスクロールします。私たちの材料アドレスは、通話を固定の問題はそう表示されたリストには、他のメッセンジャーおよび細胞コール項目の名前の近くにあるチェックボックスを削除し、「OK」をタップし、Viberの独占的に行います。
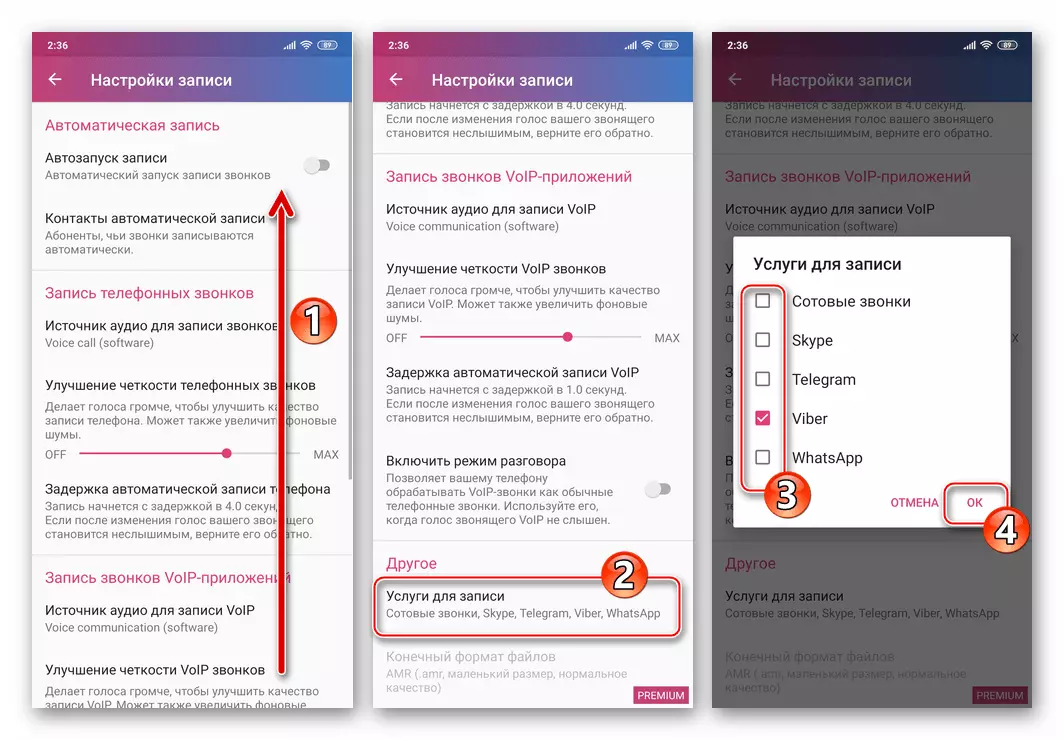
- この適切な設定が完了すると、あなたはそれを残してゴールの実装を開始することができます。
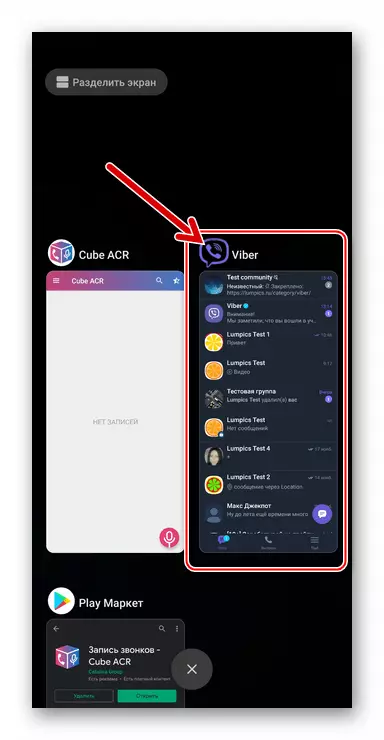
- 画面ツールが開始されたときに開く画面の「次へ」をタップします。現時点で表示されているウィンドウで情報を読んで、「承認」をクリックしてください。
- 会話を録音。
- 送信コール:
Android用のライバを実行し、別のシステム参加者への呼び出しを念頭に置いています(問題なく、ビデオでもビデオなしで)。
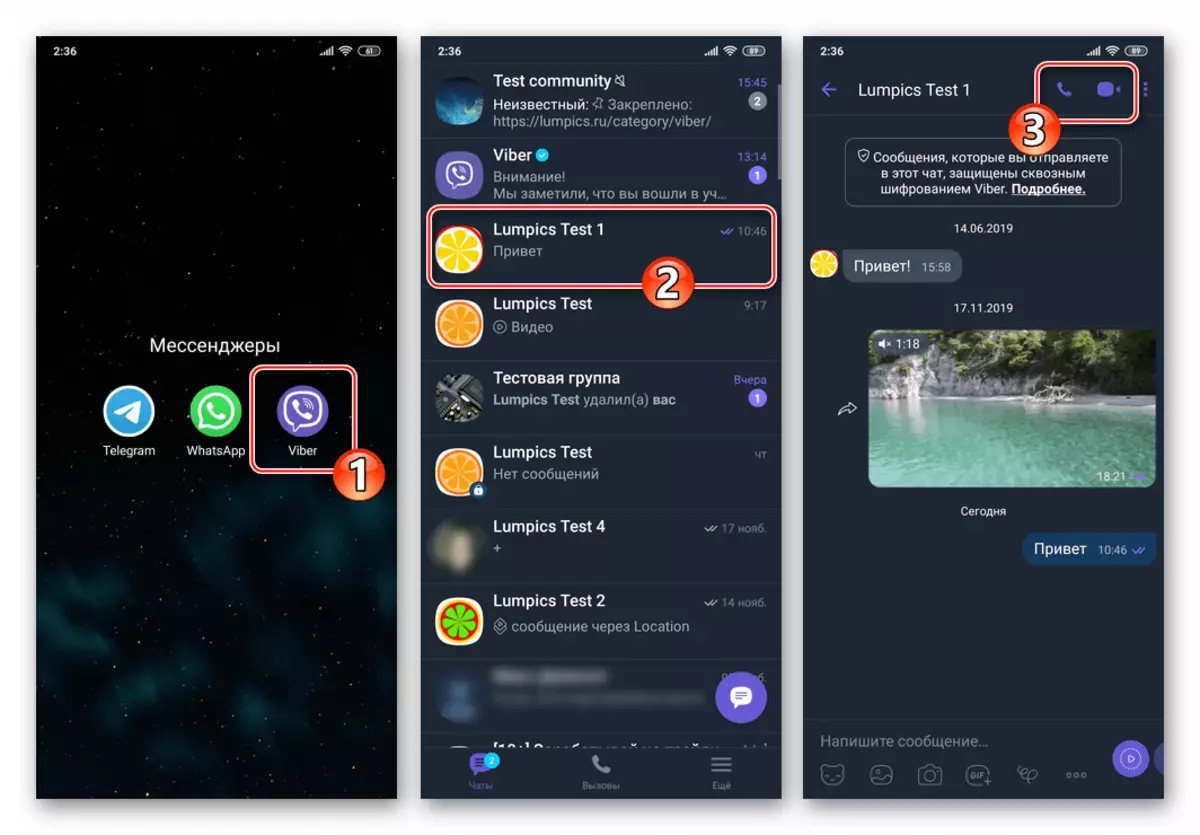
メッセンジャーの「通話」ボタンをクリックすると、Smartphone画面にキューブACRウィジェットが表示されます - マイクボタンをクリックすると、電話によって生成されたオーディオデバイスのオーディオフローが始まります。指定したボタンをもう一度クリックすると、録音を中止します。
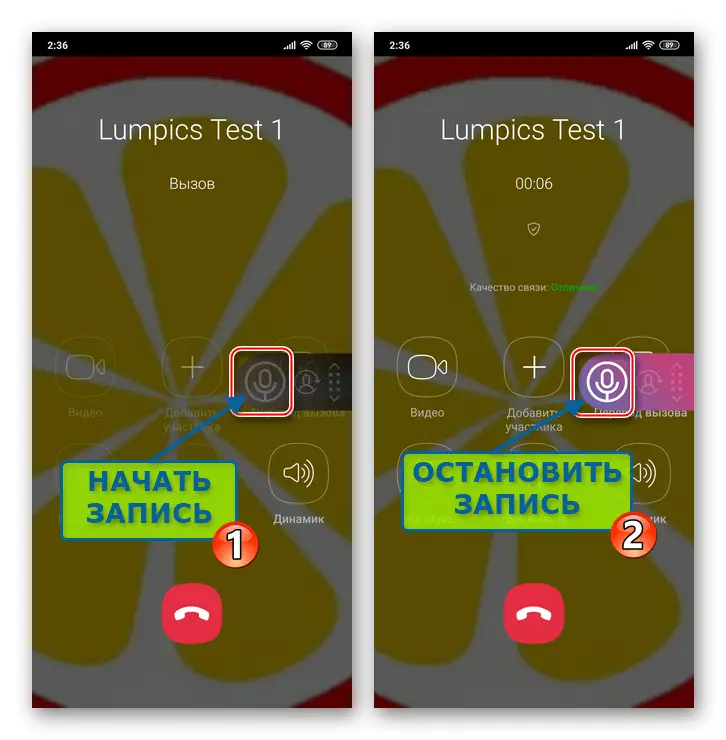
- 着信コール:
発信通話について説明した原則によってすべてが実行され、「撮影」ボタンのみを「登録」するまで押す必要があります - キューブACRアプリケーションウィジェットは常に画面呼び出しの受信を表示する上に表示されます。
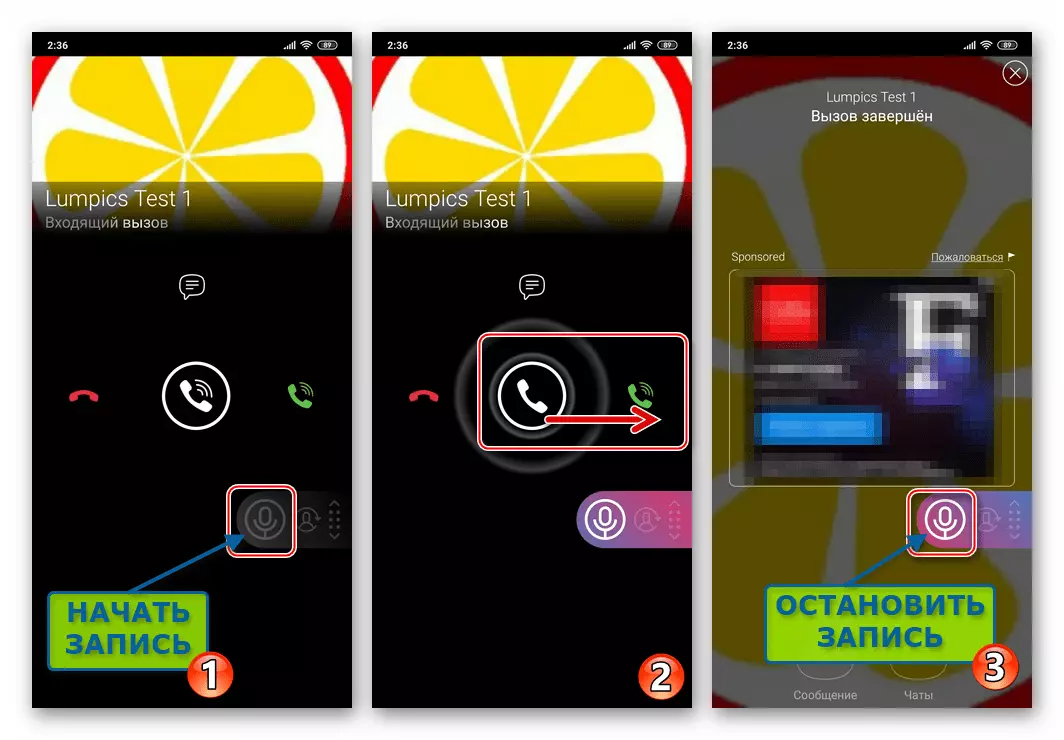
- 送信コール:
- オーディオ録音による操作
- Open Cube ACR - アプリケーションのメインアプリケーションで、すべての記録された呼び出しのリストがあります。
- ここでは、受信したオーディオレコーディングを聴くことができ、名前のどれかでテープで、その後「Play」に触れることができます。
- とりわけ、オーディオファイル名の近くにある3つの垂直方向に位置する点を押すことによって、アクションメニューを呼び出す機能にアクセスできます。ほとんどの場合、「共有」(たとえば、別のユーザーにエントリを送信したり、クラウド・ストレージに保存したりするなど)と「削除」を使用する必要があります。
- Recorderのアプリケーション自体に加えて、Callファイルにアクセスすると、Android for Android用のファイルマネージャを許可します - CUBECALLRecorder / Allに沿って推奨される "エクスプローラ"を実行します。
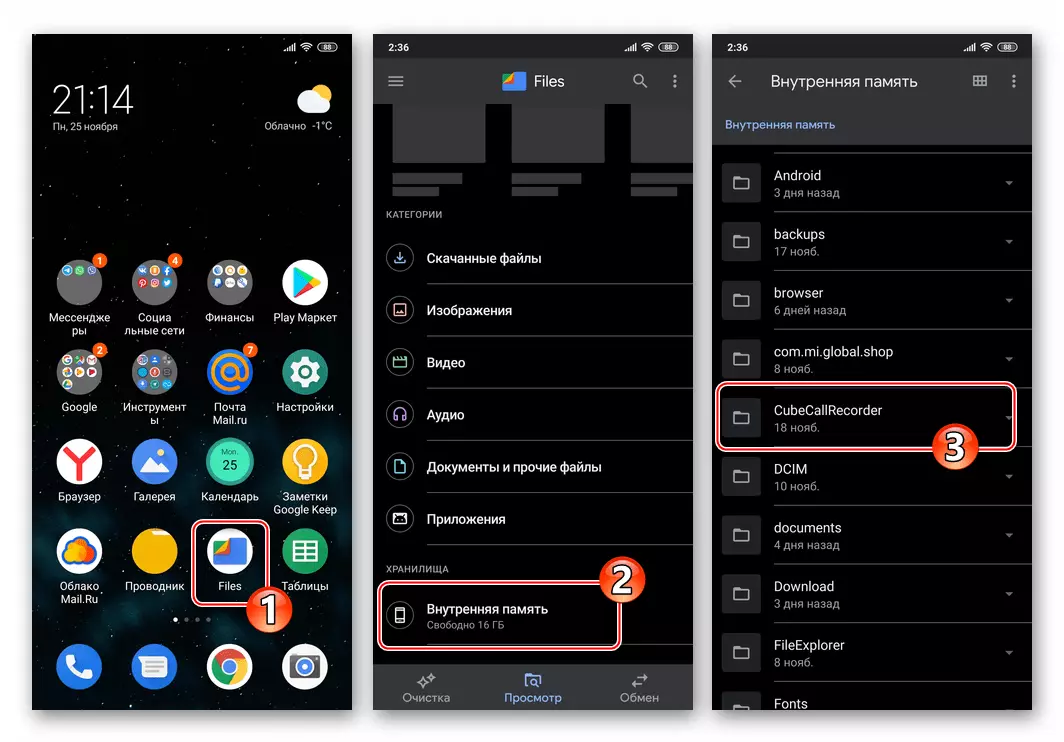
デバイスの内部メモリに。
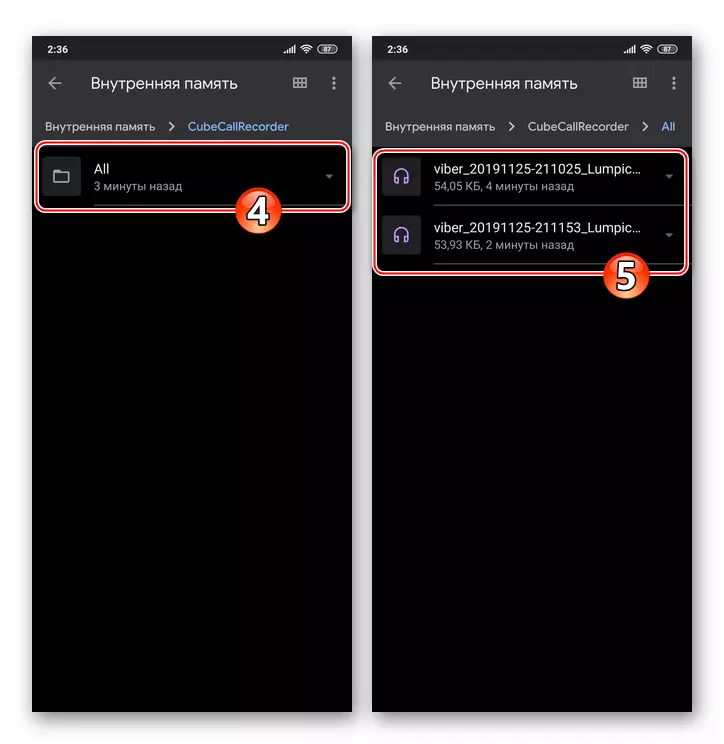
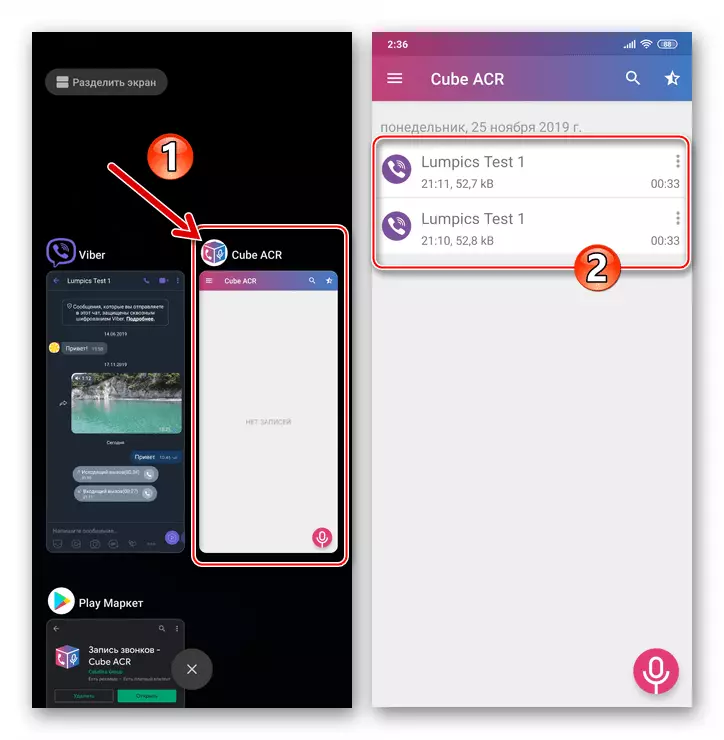
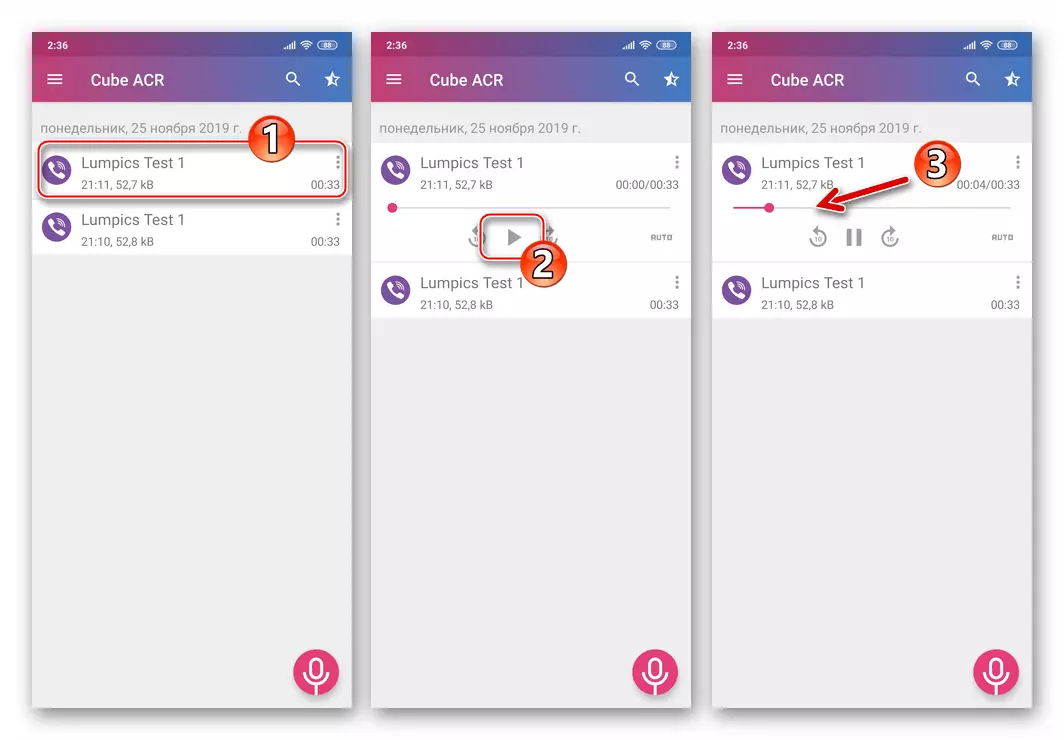
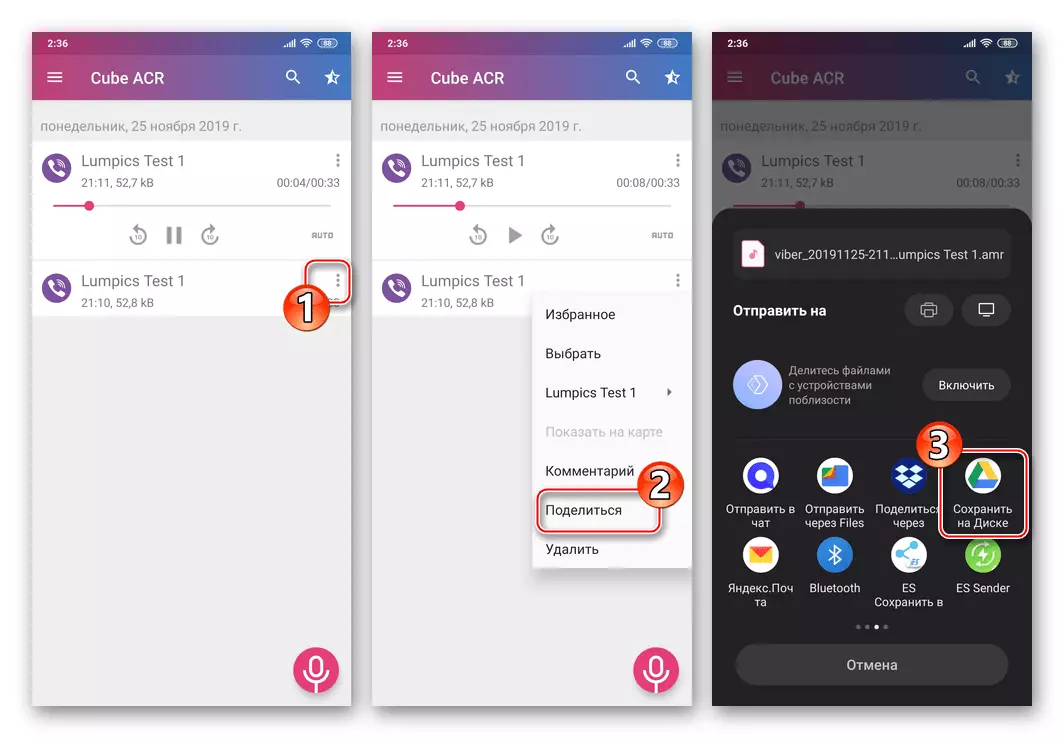
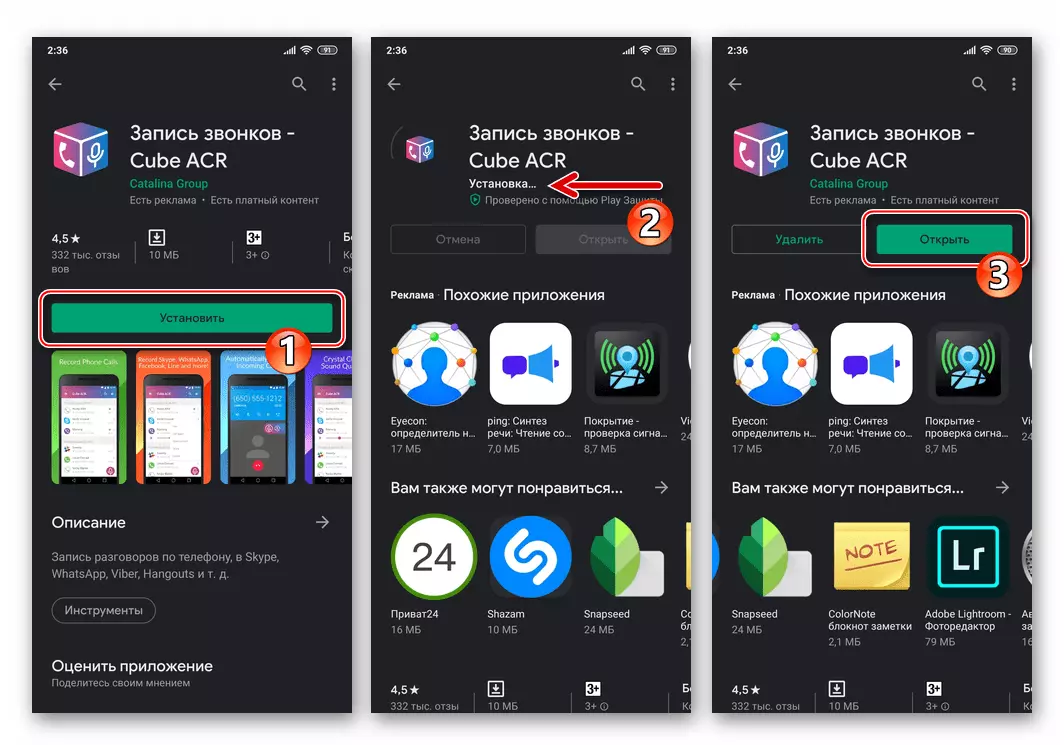
方法2:ビデオソ連
音声通話の場合と同様に、Messengerを介してViberのビデオ通話を介して修正するために、市場のGoogle Playからのサードパーティ製ツールが必要になります。指定されたアプリケーションタスクを解決することを許可して、画面に表示されている情報とマイクロフォンからのオーディオの同時キャプチャを記録するという原則として取り組んでいます。つまり、ビデオ通話を記録するには、Android環境では、スクリーンライトを作成するように設計されたほとんどすべてのアプリケーションを使用できます。
たとえば、タイトルによる当社の記事の名前と同様のものと同様のものに割り当てられている資金の1つを使用しています。ビデオ通話レコーダー。.
ビデオ通話レコーダーGoogle Play Marketをダウンロードしてください
- 上記のリンクにアクセスして、Google Play Android App Storeからビデオ通話レコーダーをインストールしてください。
- コールビデオレコーダーを開きます。その機能を完全に果たすために、アプリケーションは複数のAndroidモジュールへのアクセスを必要とします - 表示されたときに初めて必要な解決要求を提供します。
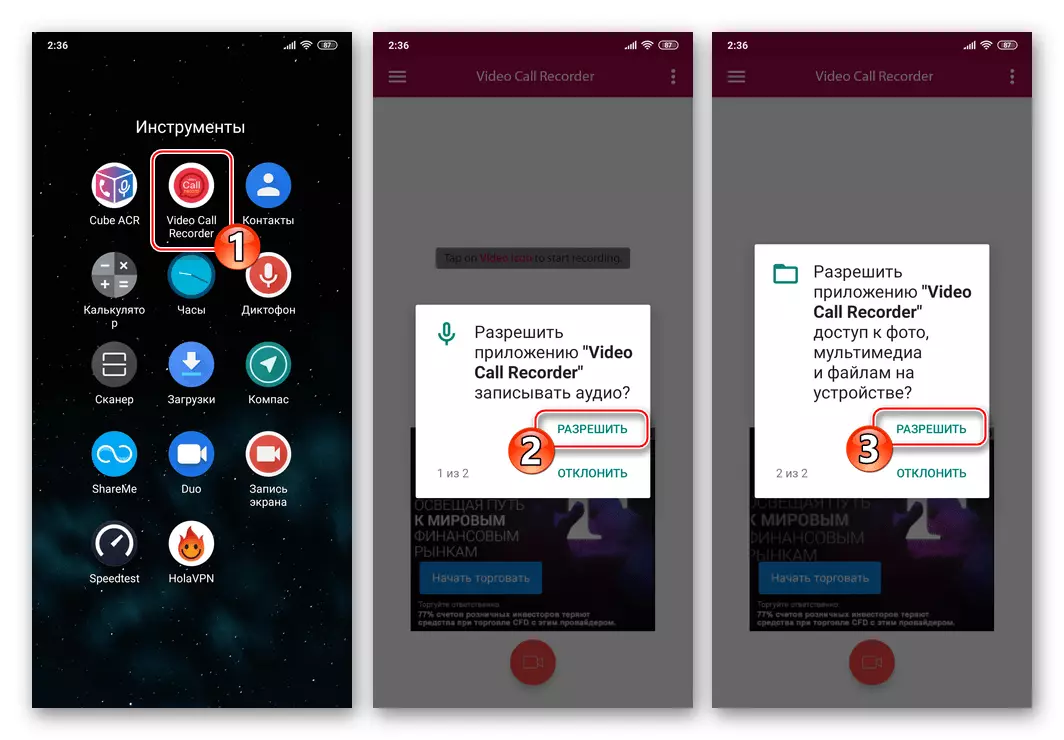
- 実際、プログラムはその目的地を満たす準備ができています。ビデオ通話レコーダーをロールし、Viberを開き、ビデオ通話を開始することが可能な画面に移動します。
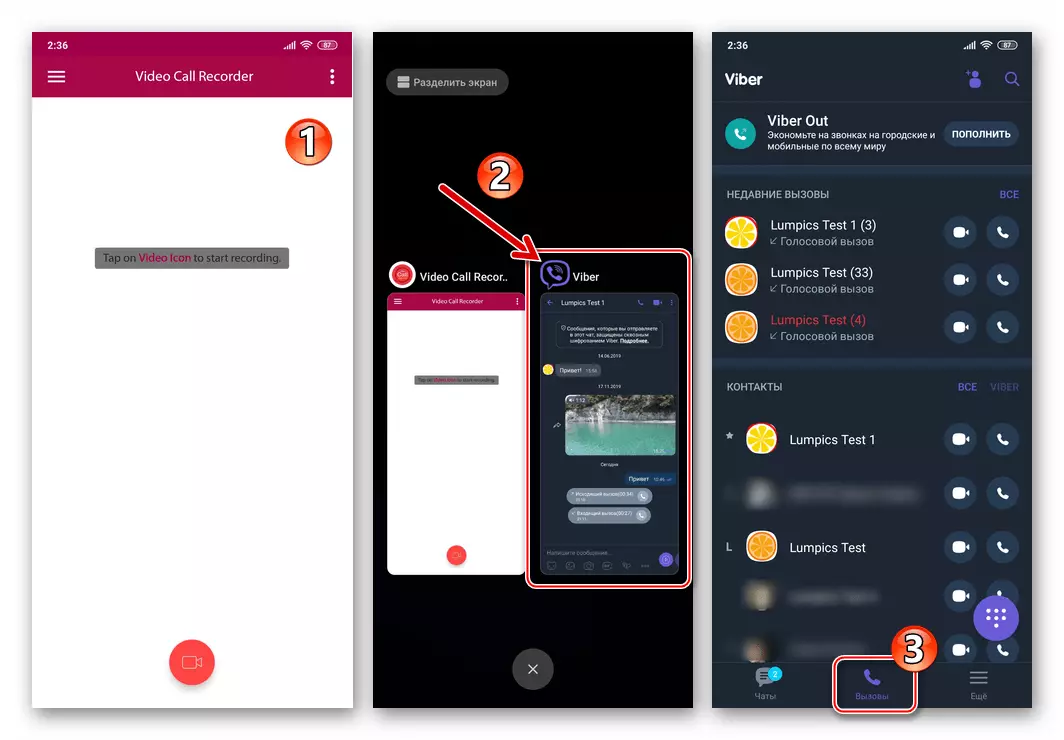
- レコーダーに行き、「ビデオカメラ」ボタンをタップします。 3秒後、アプリケーション設定で遅延を調整することができます)スマートフォン画面で表示されている情報を固定し始め、同時にそのマイクから音を鳴らします。録音を開始すると、ソフトウェアがディスプレイ上のイメージにアクセスする警告が表示されます。 - チェックボックスを「もう表示されなくなった」を設定し、[スタート]をタップします。
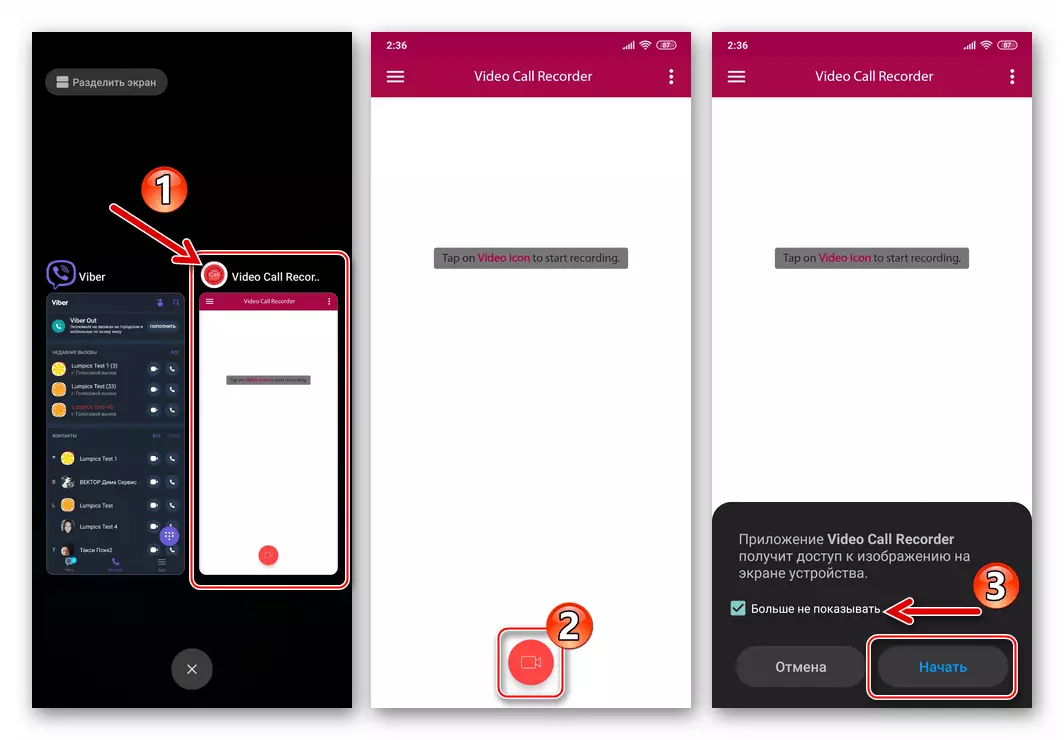
- メッセンジャーに行き、ビデオ通話を移動します。
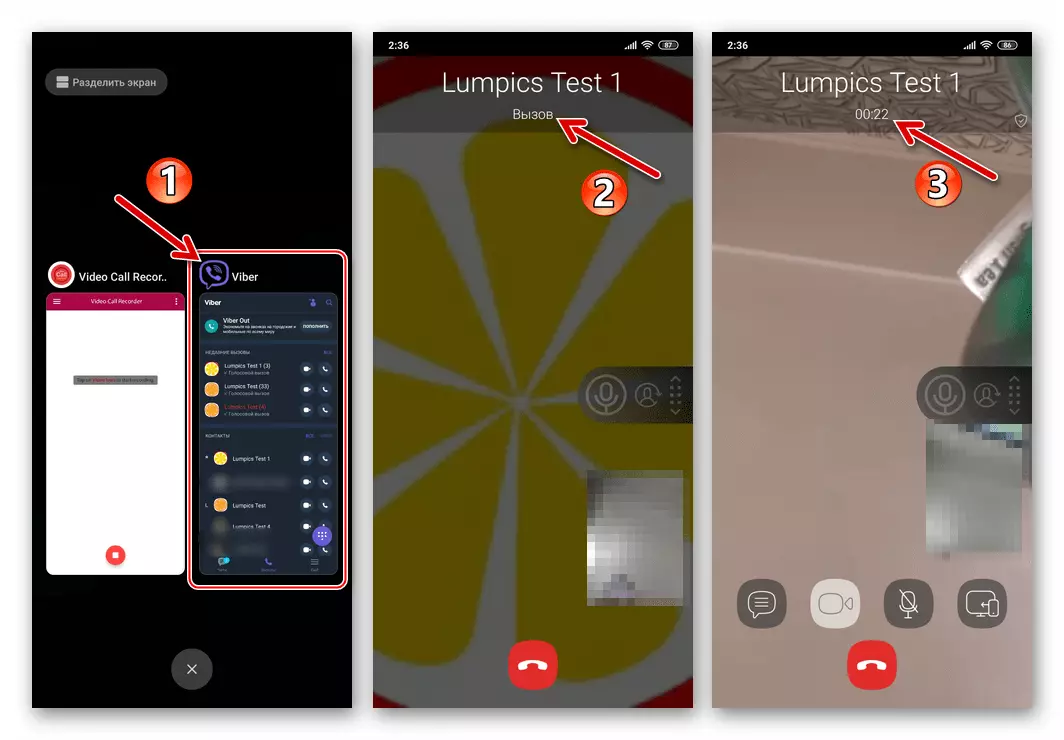
- 会話が完了すると、ビデオ通話レコーダーに戻って「停止」をタップします。
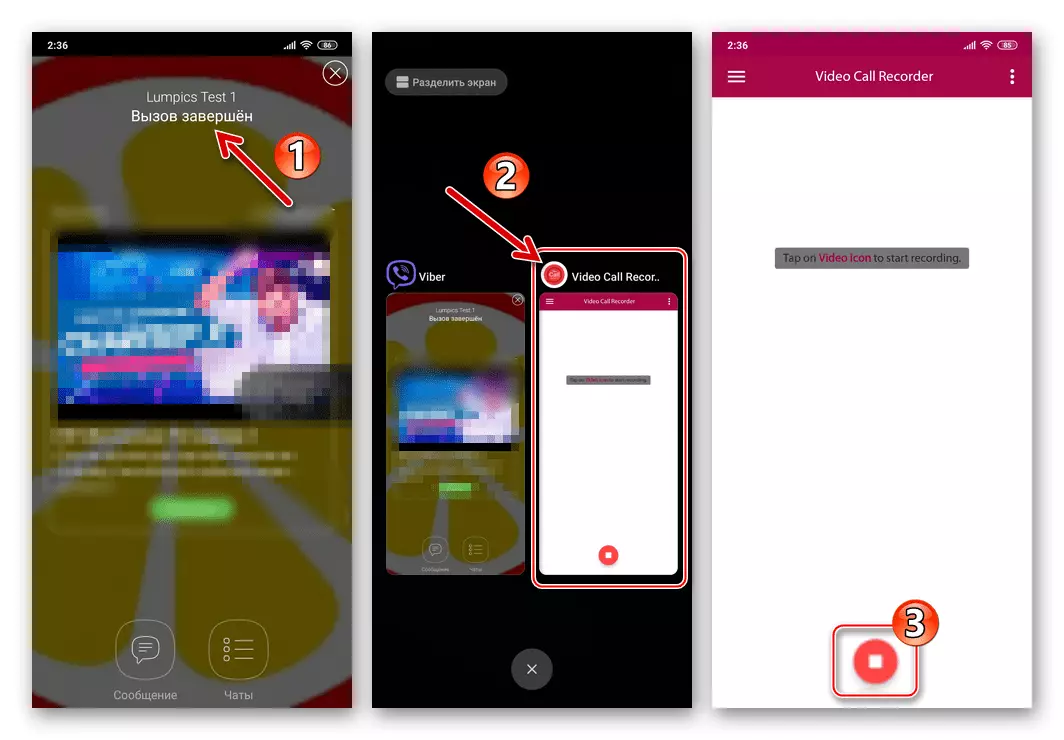
結果として作成された録音は、すぐにアプリケーション画面の上部に名前のプレビューとして表示されます。メッセンジャーを通して実行されたビデオ通話の記録のこの作業では解決されました。
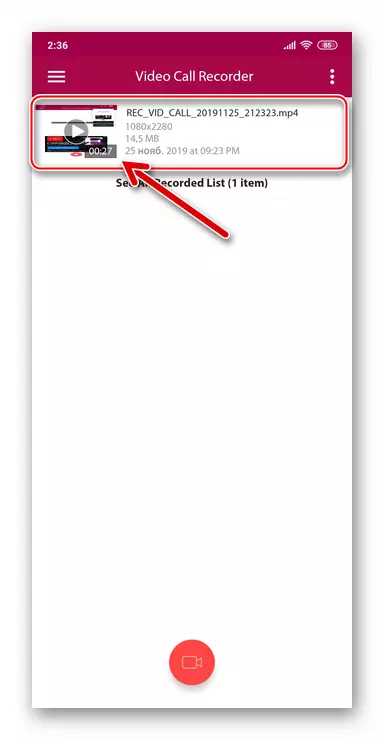
- また、取得したビデオをトリミングすることができます。これは、ほとんどの場合に必要です。これを行うには、ビデオコールレコーダー画面でビデオの隠されたビデオの名前をタップしてから、ファイル名の横にある3つのポイントをタップし、[操作]メニューを呼び出して[ビデオの編集]を選択します。
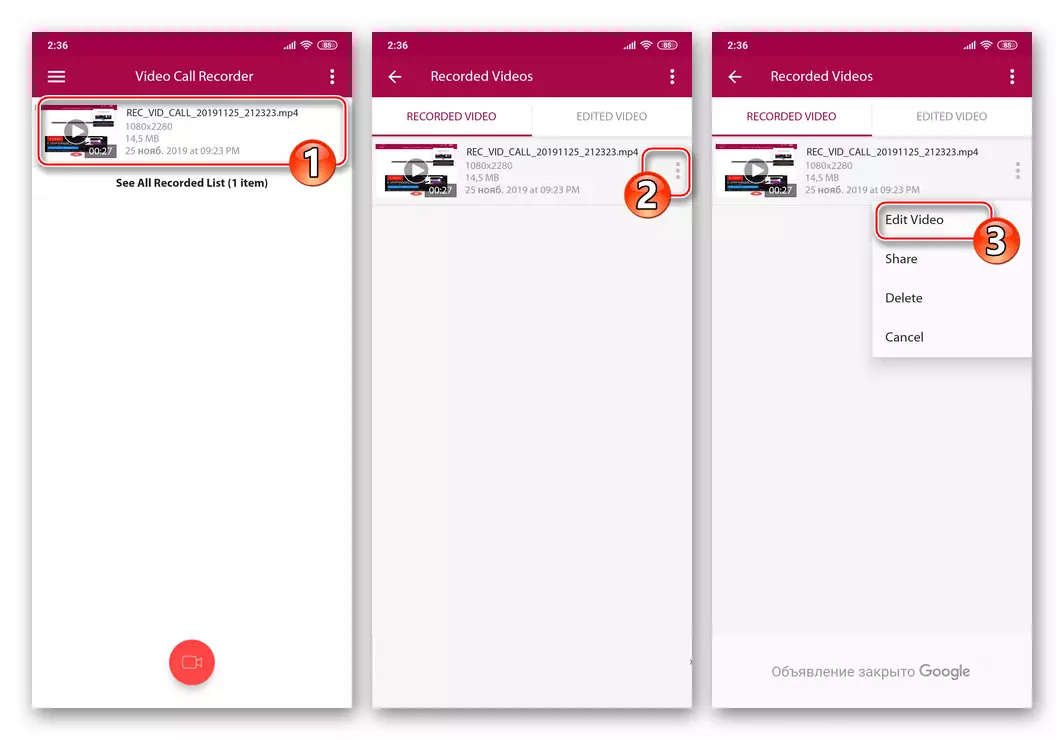
次に、パネル内のスライダーをビデオシーケンスで左右にスライドさせて、レコードの最初と最後に余分なフラグメントを削除します。編集タップを完了したら、保存します。
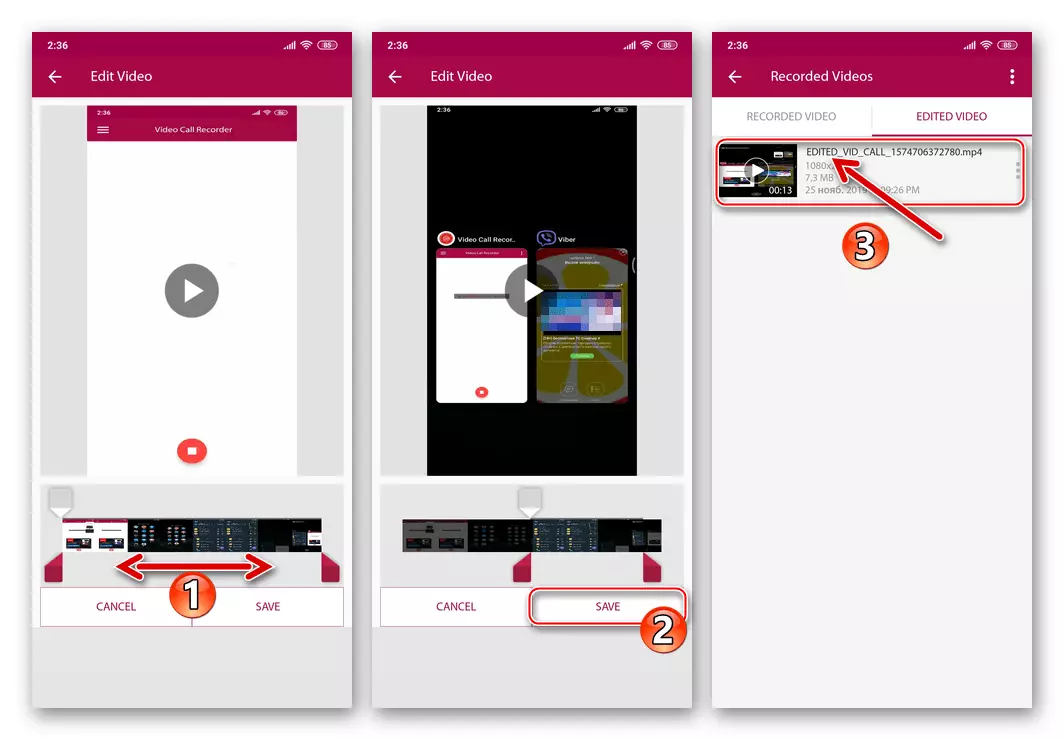
- 将来的には、命令の実行の結果として受信されたビデオファイルを用いた様々な操作を、Recorderで直接実行することも、Android用の任意の「コンソール」を使用してデバイスリポジトリにある「VideoCallrecorder」フォルダを開くことができる。
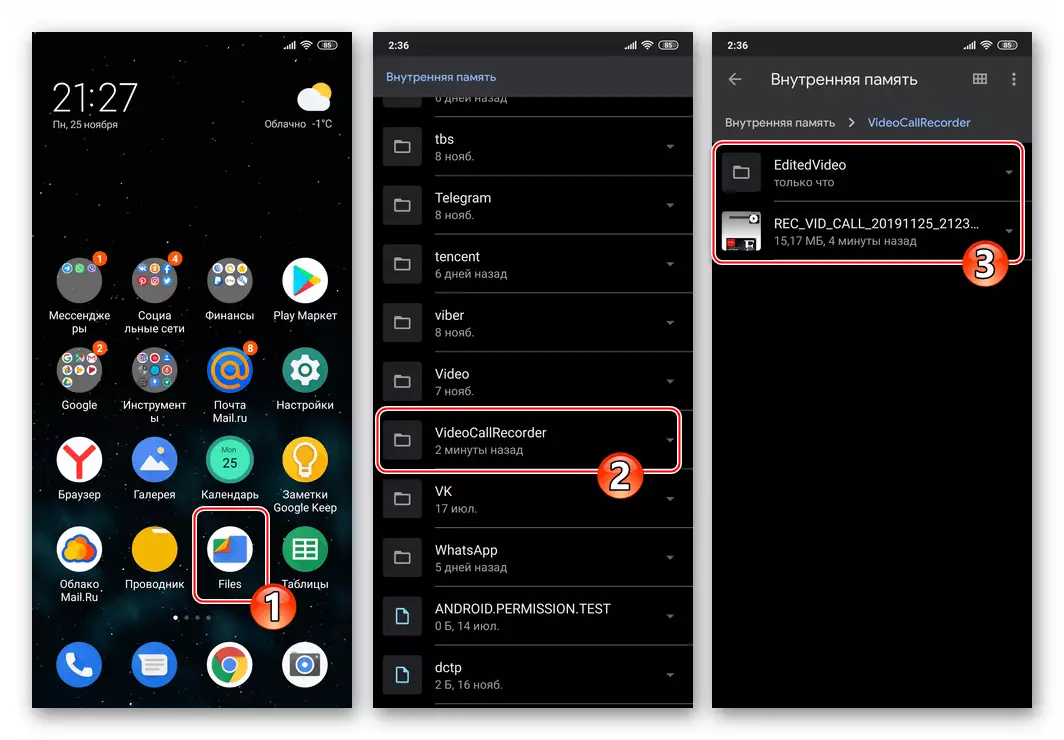
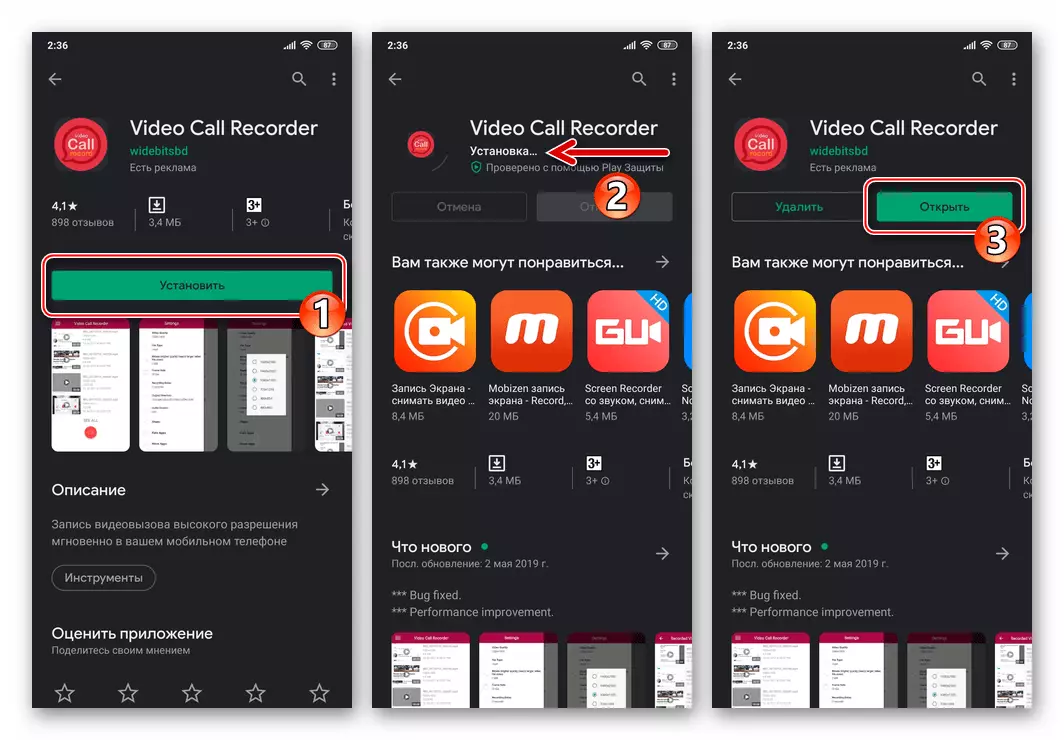
iOS
iOS用Viberのためとして、その後、ここでの会話を記録する局面では、あなたが意図を実現することを可能にする実行可能なツールの欠如を述べる必要があります。あなたがApp Storeで検索クエリとして、この記事のこのヘッダのようなものを入力した場合は、伝えられるところで所望の機能を実行するプログラムの多くを見つけるでしょうが、実際に、彼らはすべてのことが判明し、偽物を言います。あなたは役に立たないソフトウェアを使用するためのサブスクリプションをキャンセルし忘れた場合、そのようなソフトウェアのダウンロードを引き起こす可能性があるすべては、費やした時間と失望され、最悪の場合には、お金を失いました。方法2:CallNote(音声およびビデオ通話)
ツールに提供される機能は、上述の場合は、あなたが書いたのには不十分ようで、例えば、音声だけでなく、鮮やかな鮮やかなだけでなく、記録する必要がある、より機能的なソリューションを参照するために理にかなっています。この種の最も便利で効率的な製品の一つは、ソフトウェアでありますCallNote。.
公式サイトからCallNote Viberのレコーダーをダウンロード
次のプログラムは、条件付きで自由に記述されています。 Viberのに関しては、あなたは完全に制限はなく、CallNoteの無料版を使用することができます - 月額10回の通話記録を。これのほとんどのユーザーは十分にあり、かつ、制限を使い果たしたいない場合は、サブスクリプションを購入する必要があります。
- CallNote Viberのレコーダーをインストールします
- 上記のリンクのためのプログラムの配布ロードページに移動し、「ダウンロード」をクリックしてください。
- 適切なフィールドにお名前とメールアドレスを入力して、もう一度「ダウンロード」をクリックしてください。
- その結果のEXEファイルを実行し、ダウンロードするCallNote分布を期待しています。
- インストールウィザードの勧告に続き、
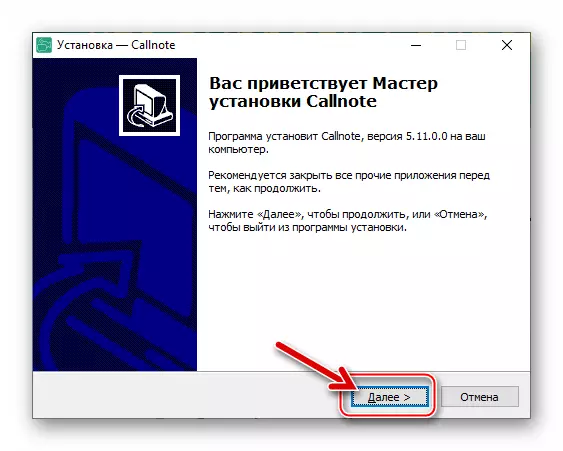
コンピュータにツールをインストールします。
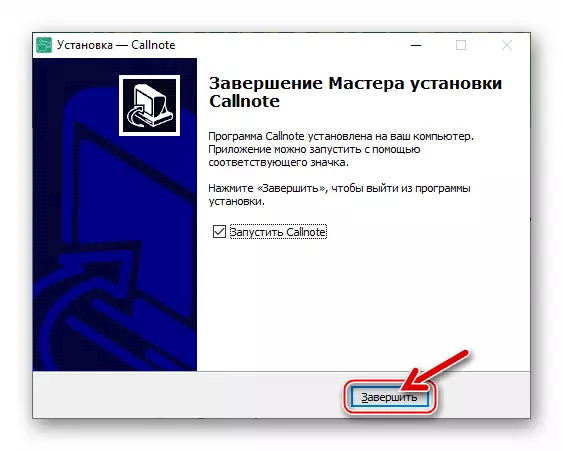
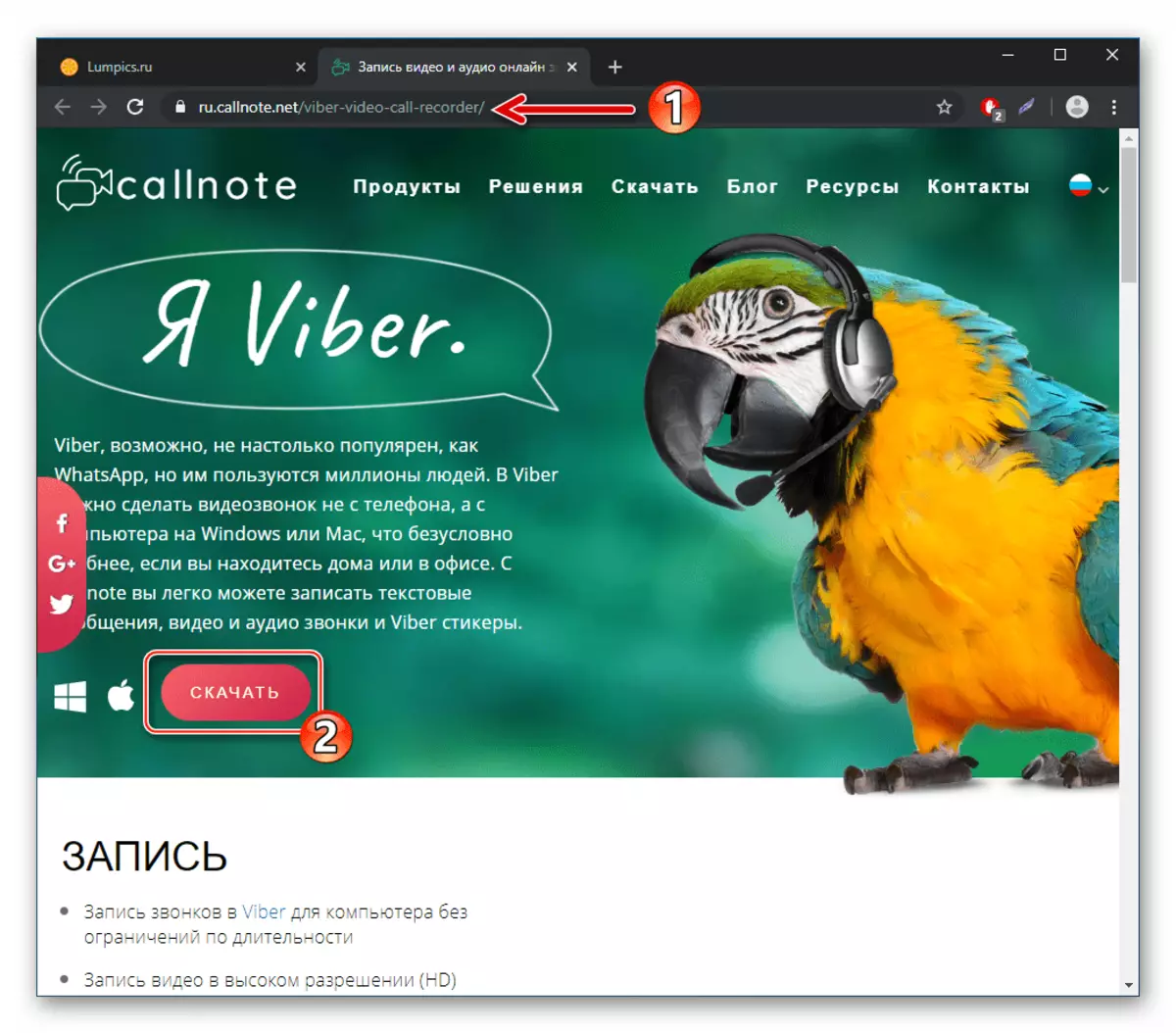
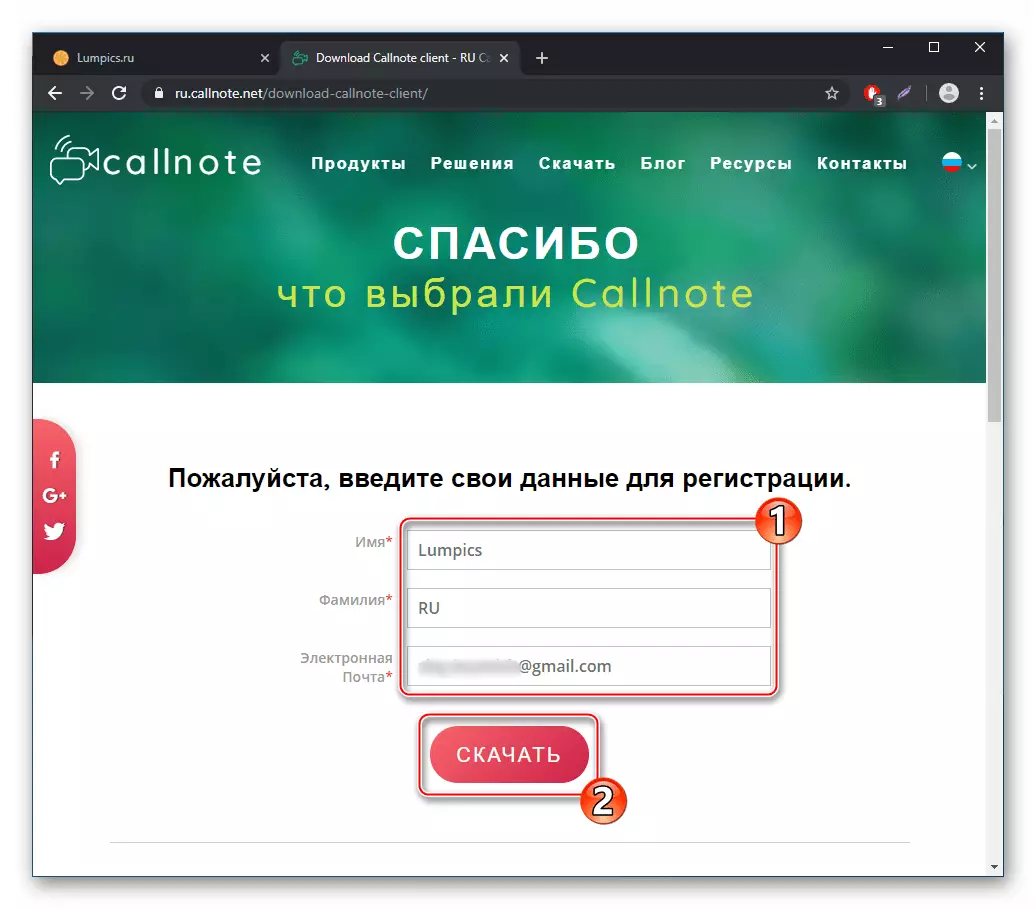
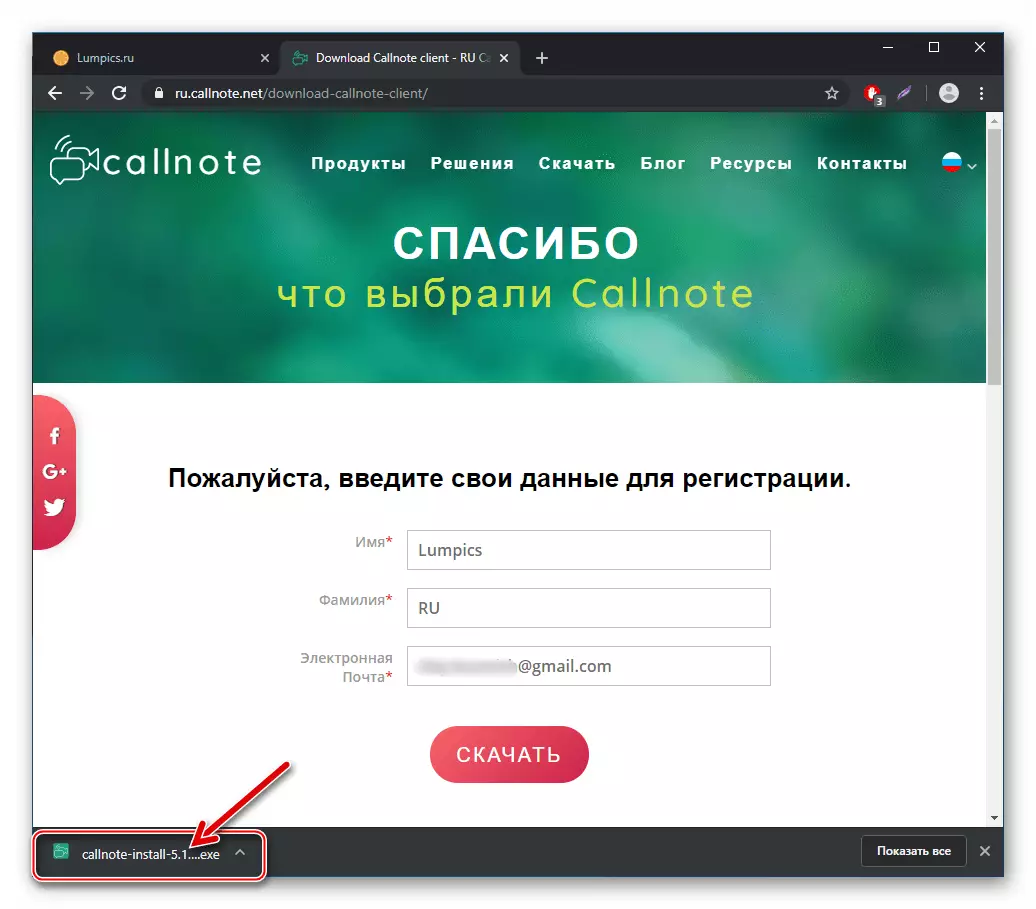
- オープンCallNote。それをした後、「ログイン」をクリックしてください - あなたが最初に起動すると、ウィンドウは、開発者のウェブサイト上で配布をダウンロードする前に、指定された、電子メールを入力するための要件が表示されます。
- プログラムを設定します。ツールに利用可能なソフトウェア・ツールの「Viberの」アイコンをクリックしてください。
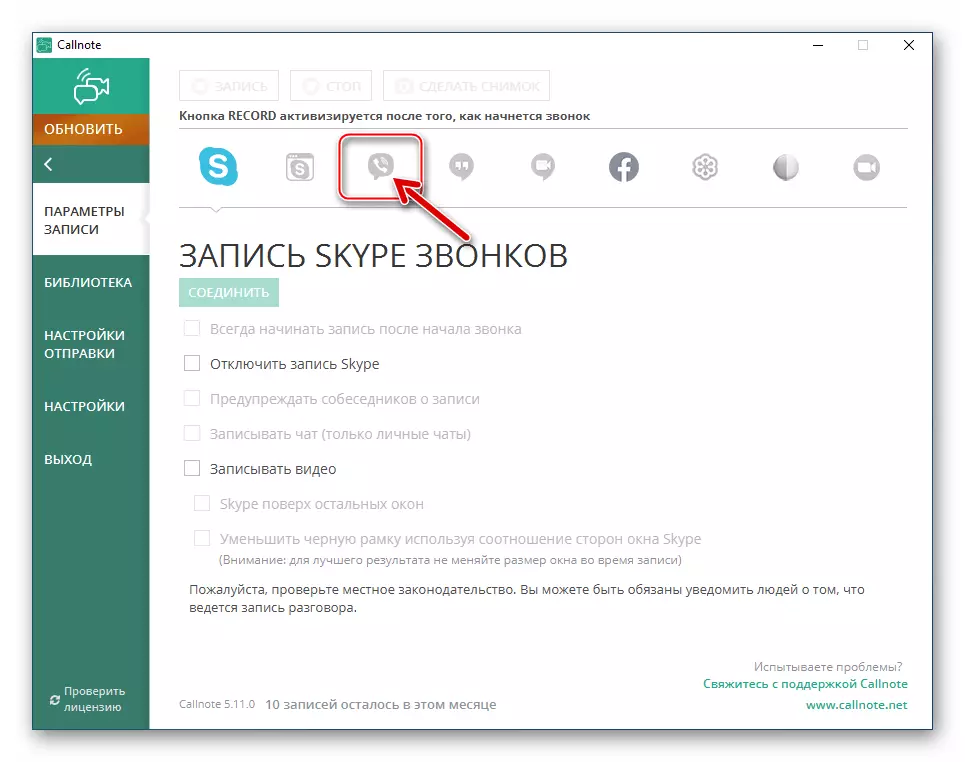
さらに、独自のニーズに応じて、チェックボックスにチェックボックスを設定したり、そのような機会を放棄:
- 「通話開始後の録音を開始する」 - vaiberを通して行われた課題を修正するための手順を自動化する。
- 「ビデオを記録する」 - 音だけでなく、Messengerビデオストリームを介した通信プロセスでも生成される必要がある場合。
- プログラムウィンドウの左側のメニューから「設定」に進みます。
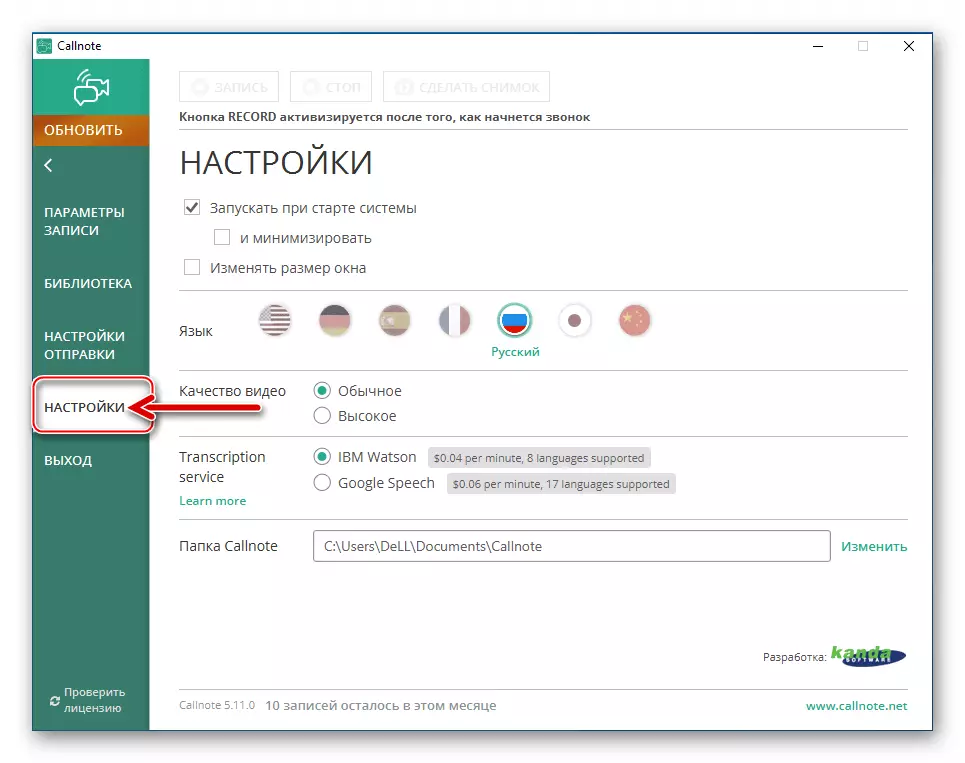
「CallNoteフォルダ」オプションの横にある「変更」リンクをクリックすると、オーディオファイルとビデオファイルが保存されているPCディスク上のディレクトリを選択します。
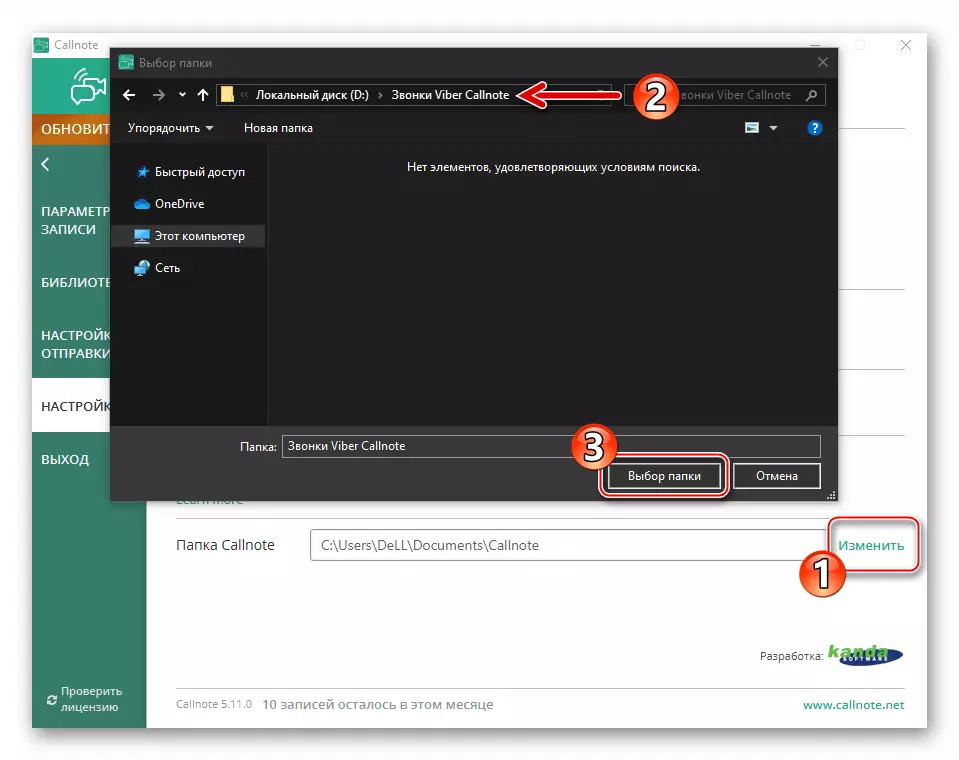
- CallNoteウィンドウヘッダーの十字をクリックします。
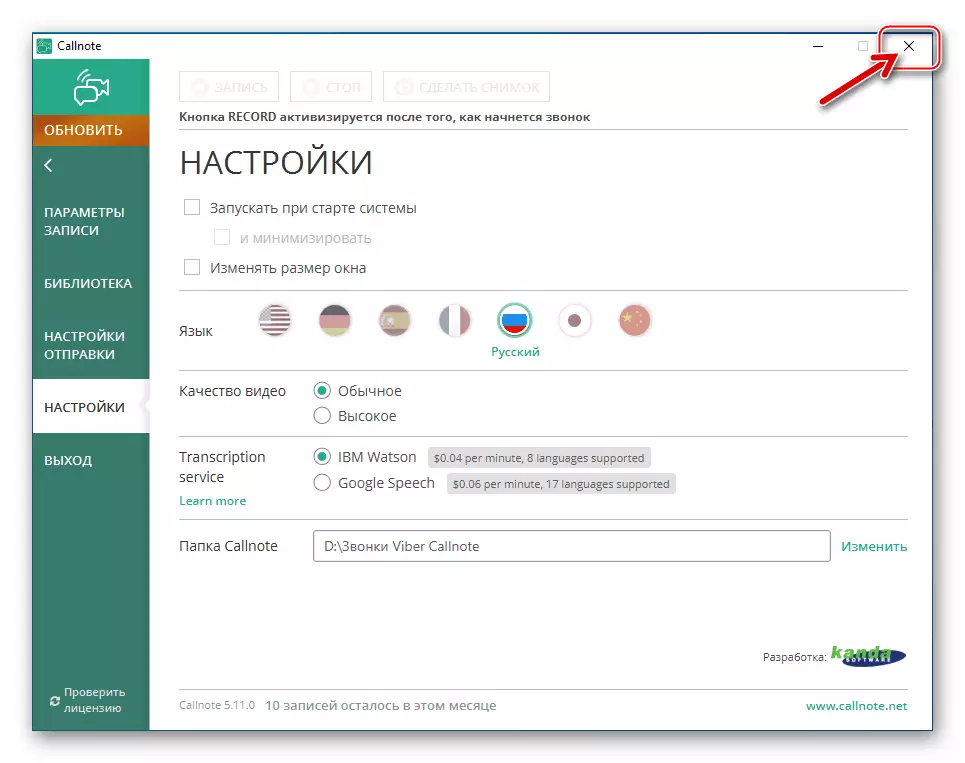
その結果、プログラムはその作業を続行しながら、3つのウィンドウを駆動します。
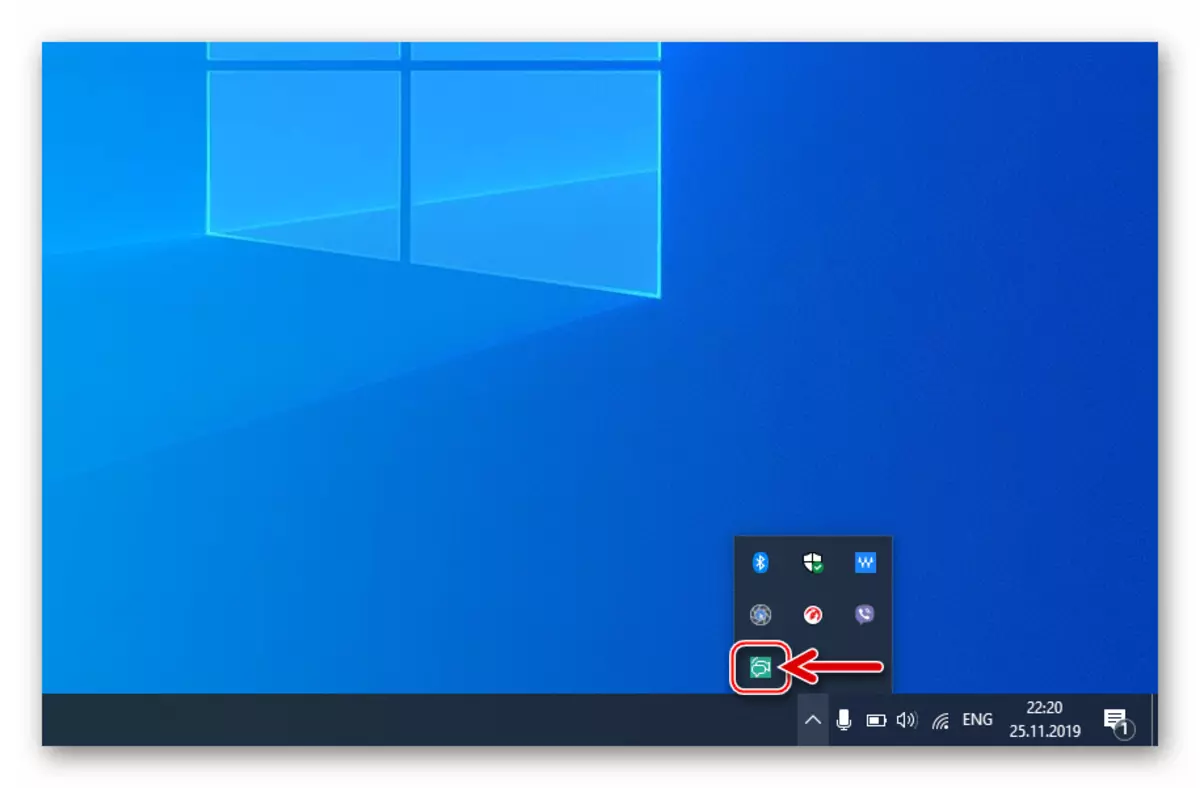
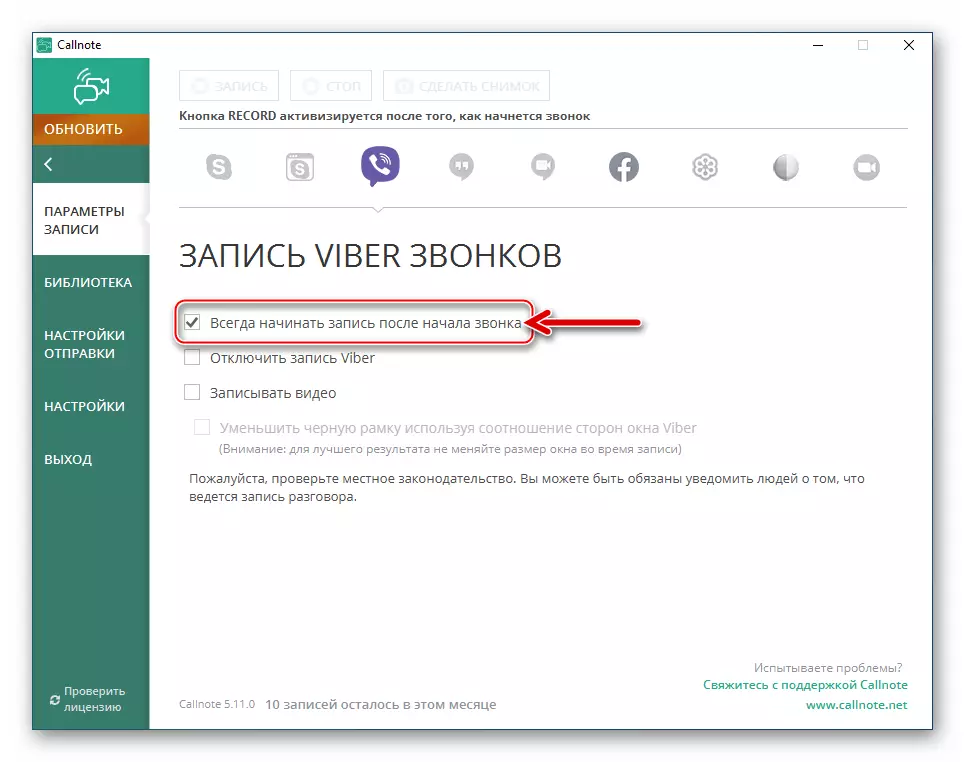
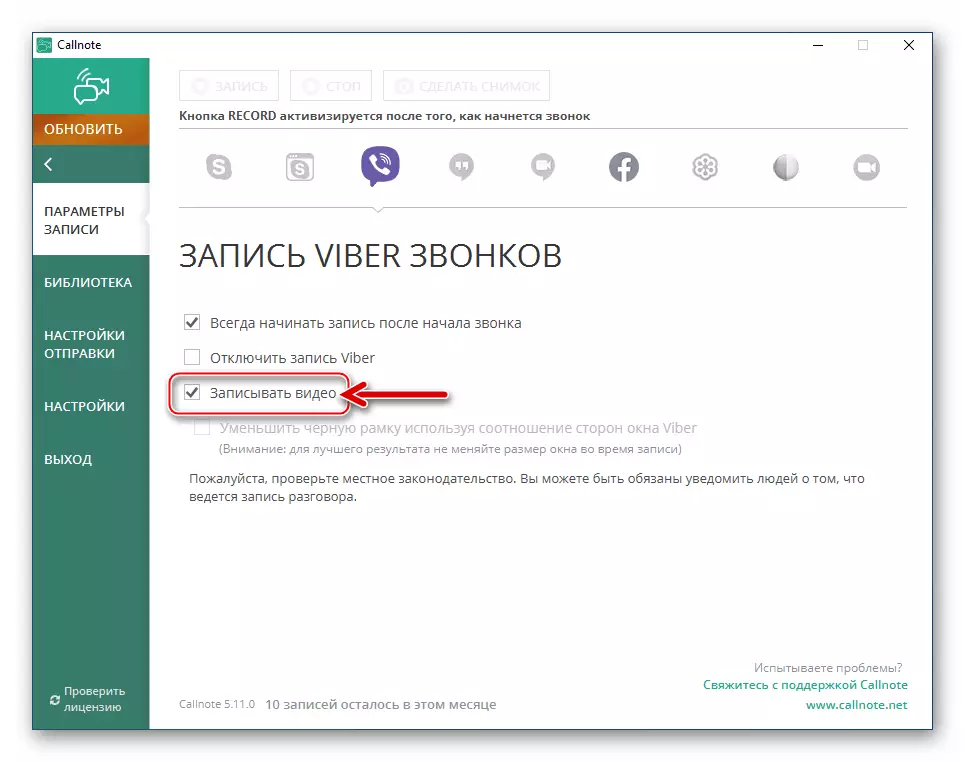
- 記録プロセス:
- 自動的。 CallNote Viber Recorder設定の「通話開始後に常に録音を開始する」オプションを有効にした場合は、通常どおりViberを介してオーディオとビデオ通話を使用するだけです。
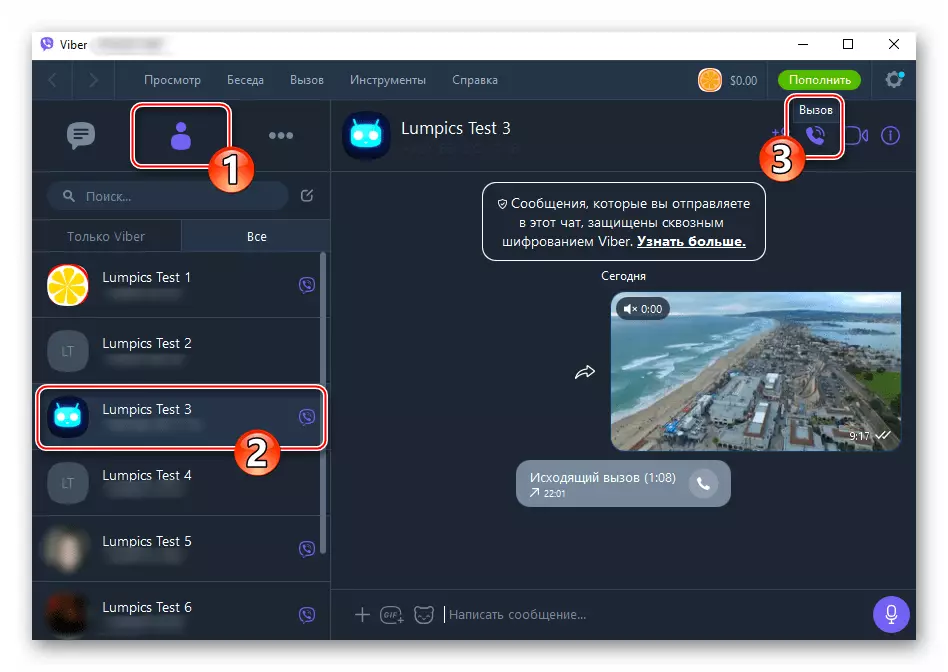
この実施形態では、それらのタイプに対する独立性のすべての交渉が自動的に記録されるであろう。レコードが記録されている、電話を開始する時点でデスクトップの上に表示されるか、またはMessengerウィジェット「CallNote」の別のユーザーから着信コールを入力します。
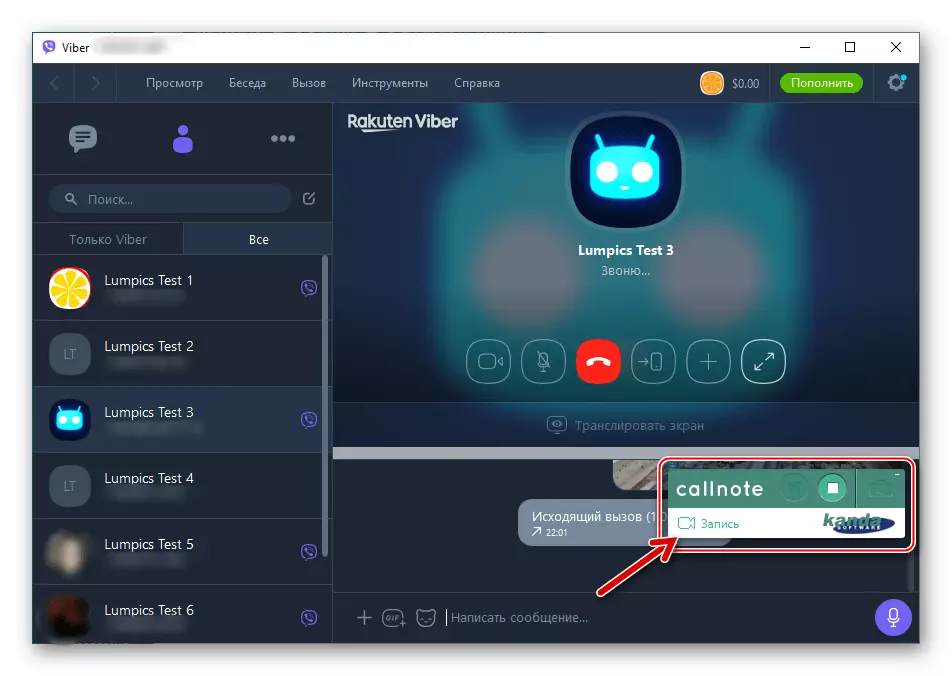
会話の過程で、ウィジェットの「停止」ボタンを使って停止し、「REC」をクリックして再開することができます。
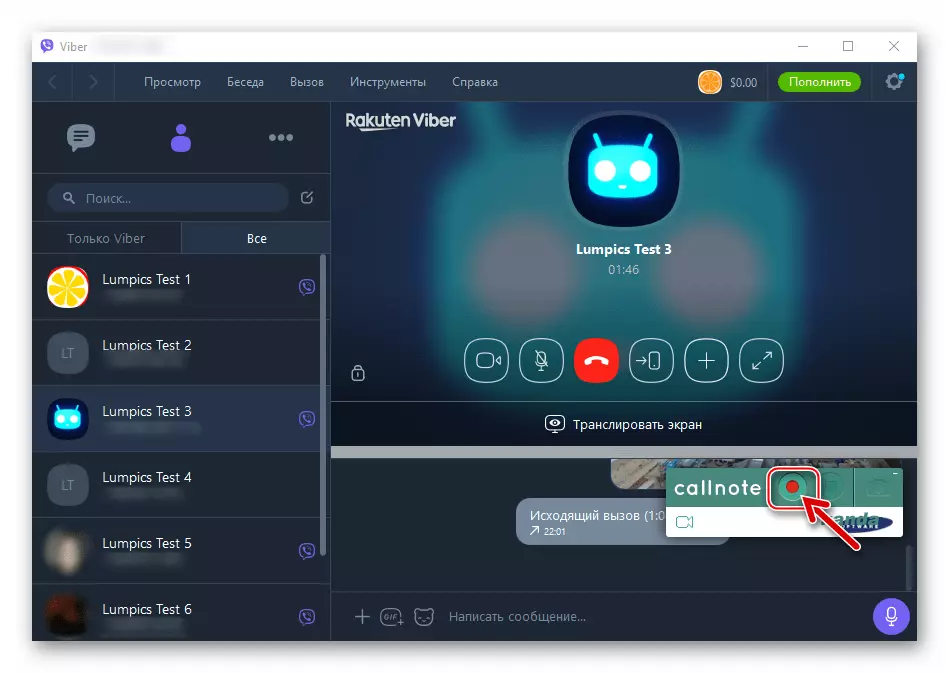
- 手動。自動ロックオプションを有効にしなかった場合は、Messengerの[Call]ボタンを押すか、またはコンピュータに着信コールを入力するときに、CallNoteウィジェットが画面に表示されます。録音を開始するには、「REC」をクリックします。
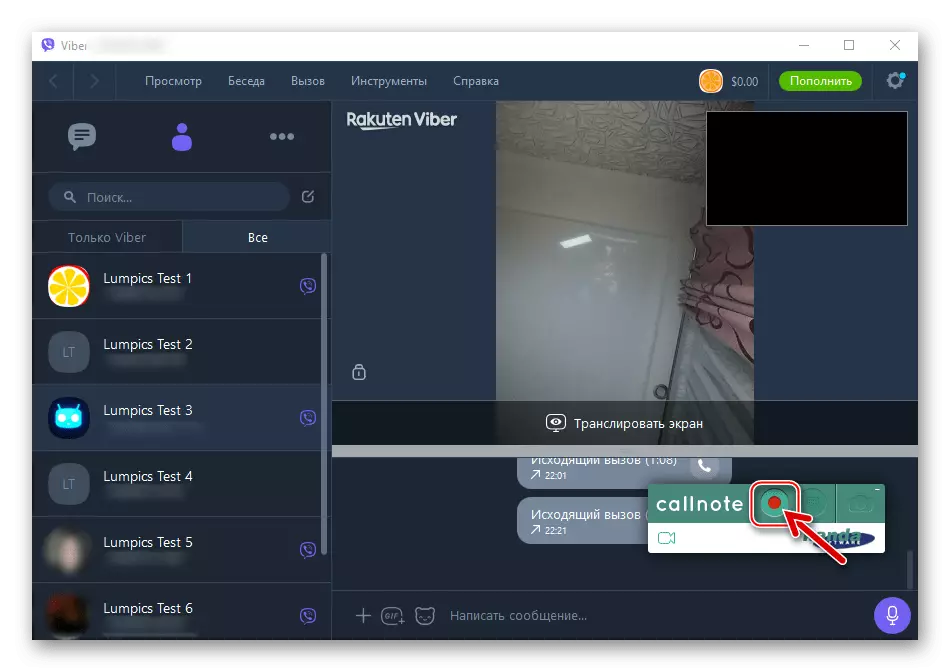
そして「停止」を止める。
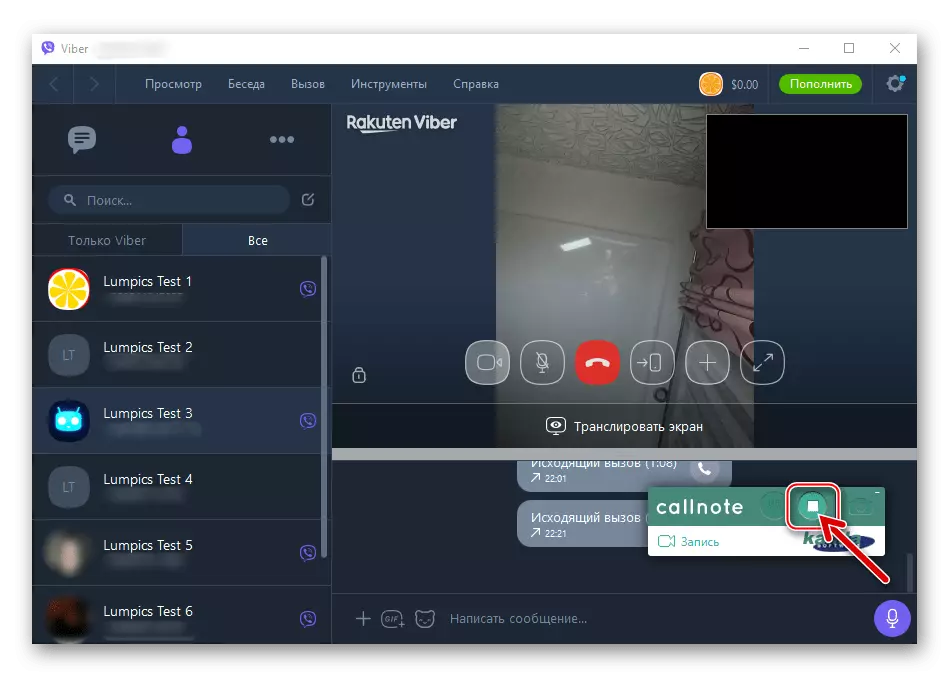
- 自動的。 CallNote Viber Recorder設定の「通話開始後に常に録音を開始する」オプションを有効にした場合は、通常どおりViberを介してオーディオとビデオ通話を使用するだけです。
- 記録を扱う。 PCディスク上のプログラムの機能の結果として、ファイルが作成されますMP4「ビデオを記録する」オプションが有効になっている場合、またはmp3. CallNoteがオーディオのみを記録するように設定されているとき。ファイルが利用できるようにして、Windowsの「エクスプローラ」を介してそれらを保存するように指定されたカタログに移動することによって取得できます。
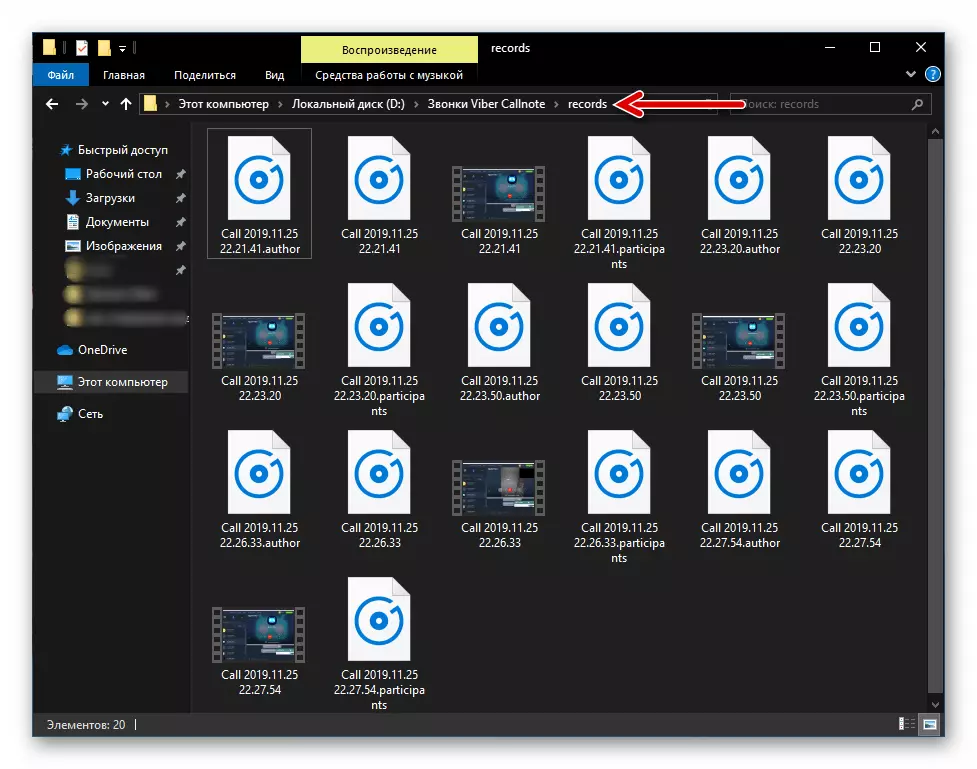
レコーダーツールを使用するようにレコードを管理するのが便利です。
- CallNoteウィンドウを展開して、左側のパネルから[ライブラリ]タブに移動します。
- これはすべての記録されたレコードのリストです。各録音は直ちに再現できます。
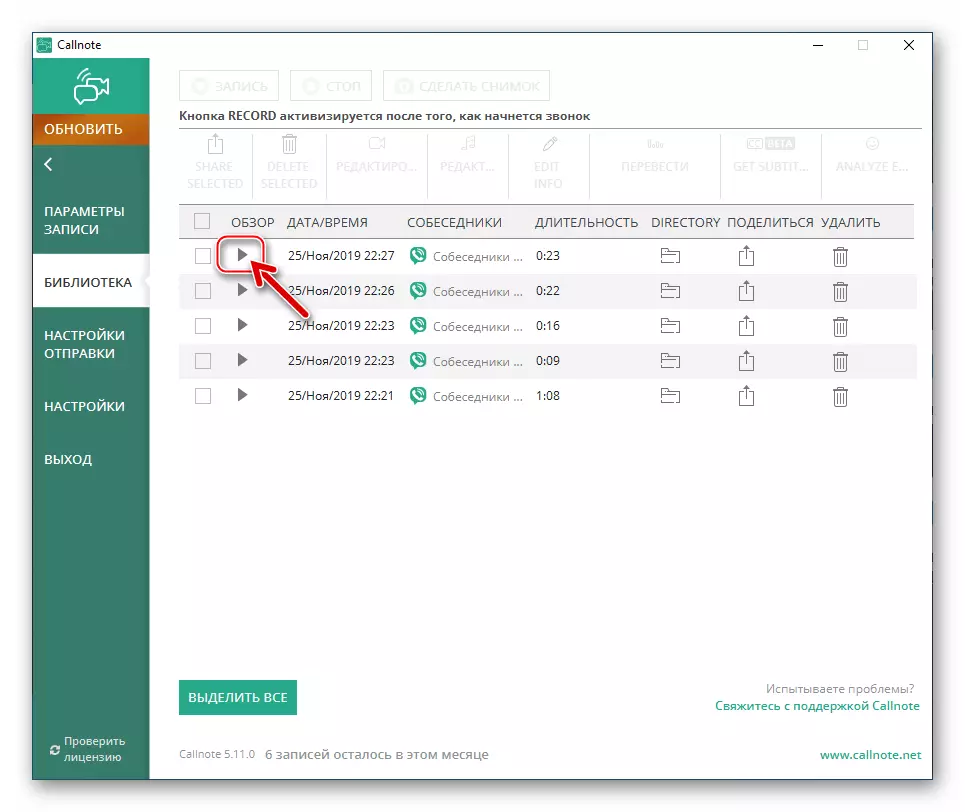
消去
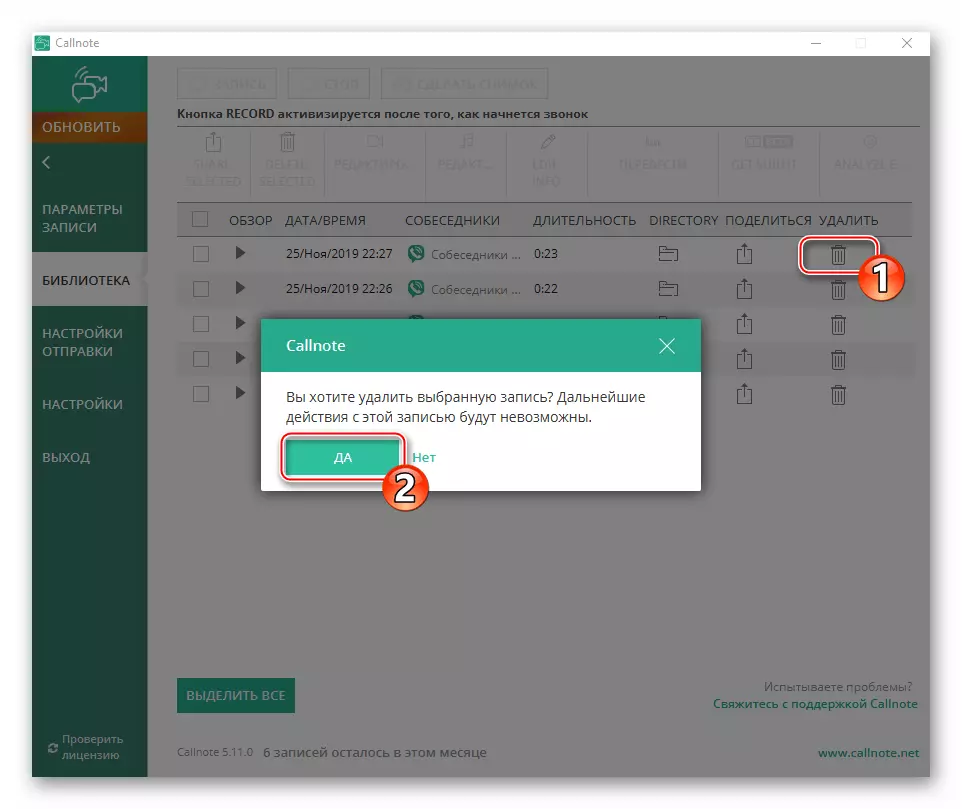
そして、ストレージのためのクラウドサービスでインターネット経由で送信します。
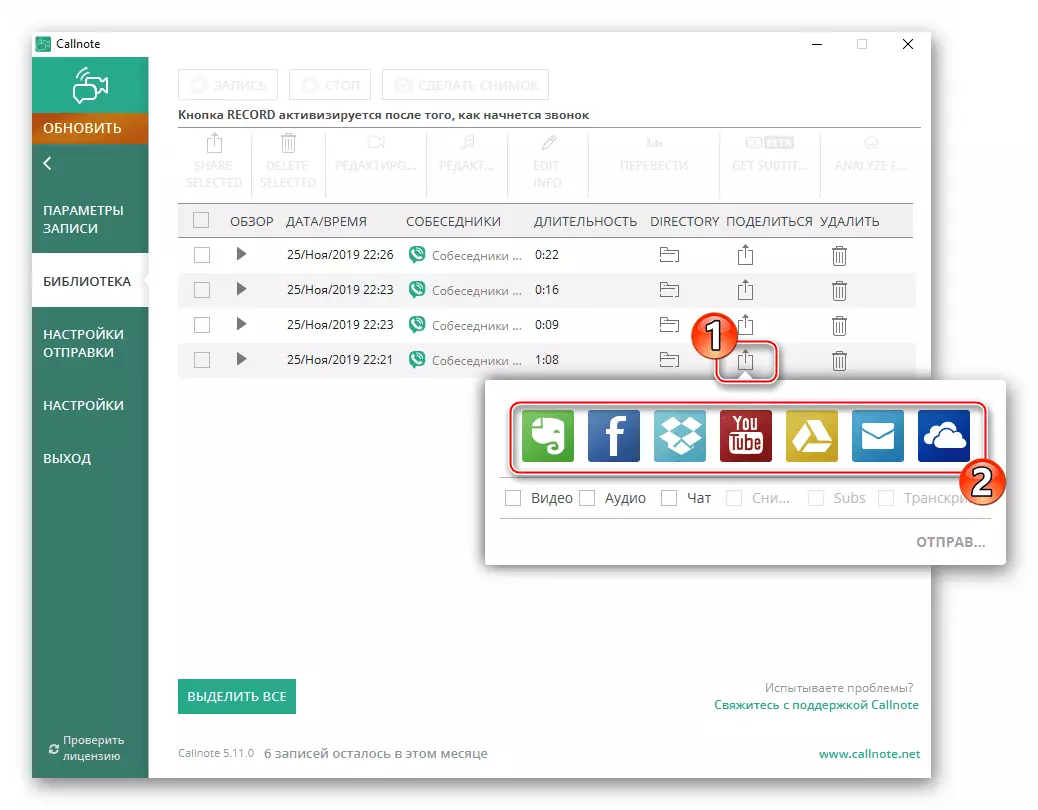
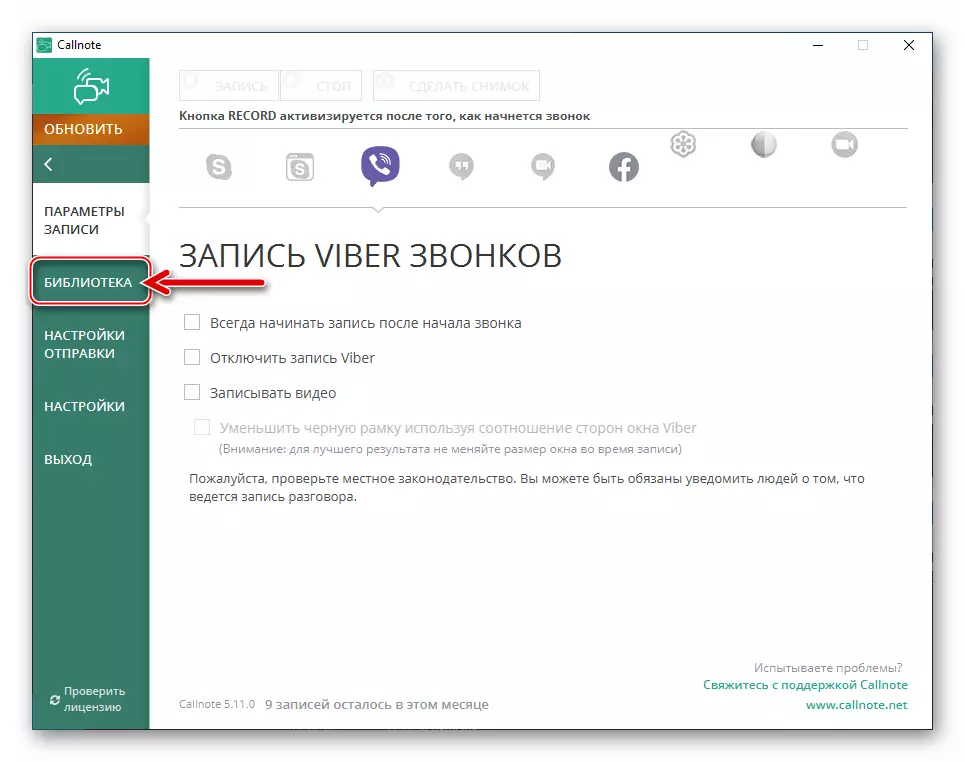
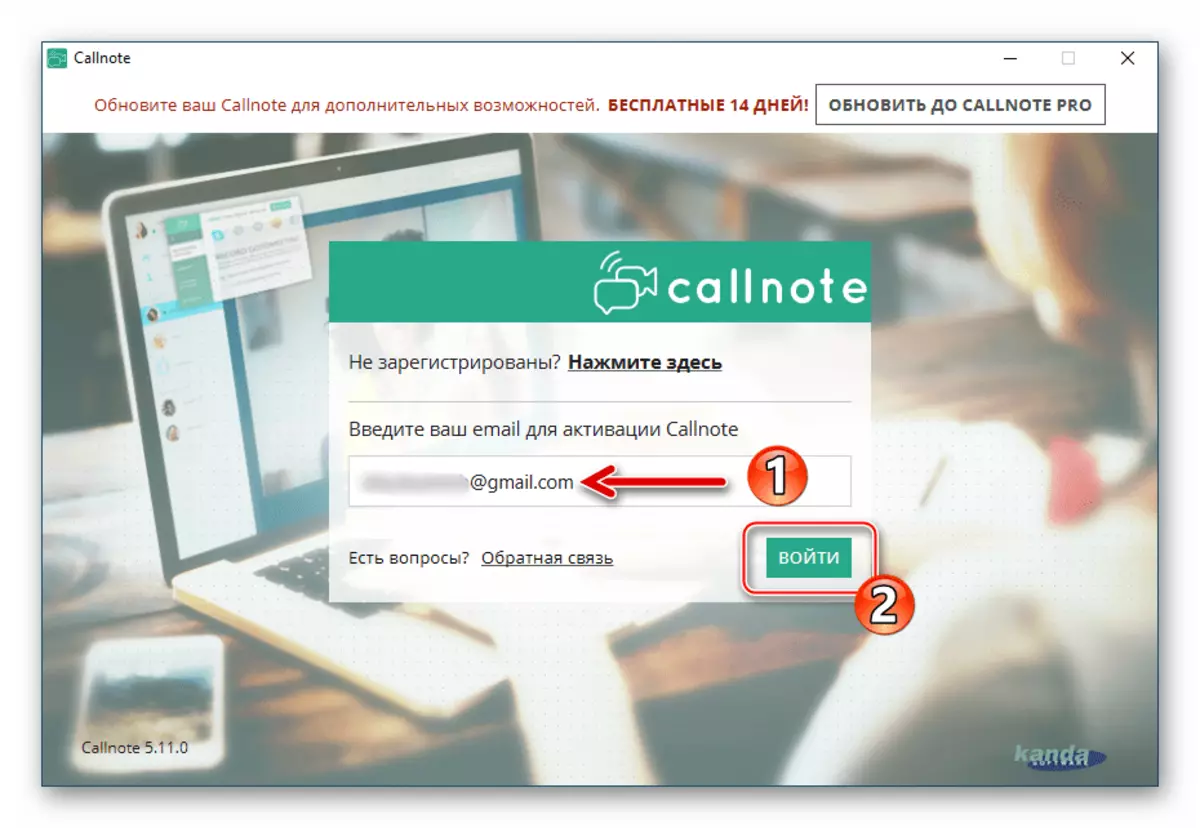
結論
ご覧のとおり、ほとんどすべての場合では、すべてのソフトウェアによってコンプレックスされていないテクニックを使用してアクセス可能な、Viber Messengerで開始された音声やビデオ通話を非常に迅速に整理できます。それが本当に必要であるとき、そしてあなたのインターロカットの機密性を妨げることなく、考慮された機会を利用することをお勧めします。
