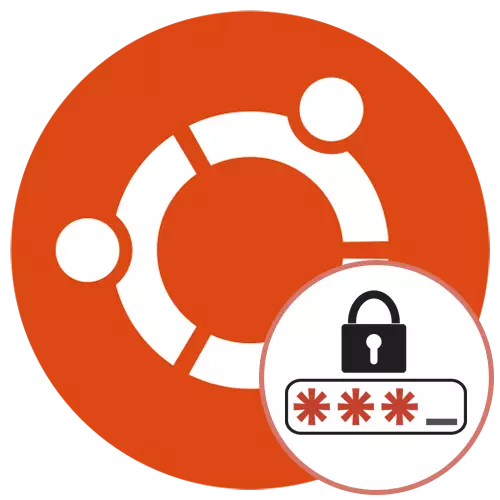
Ubuntuオペレーティングシステムの一般的なセキュリティルールは、各ユーザーが各ユーザーがログインするためにおよび特定のアクションを実行するときに使用される要件を満たす任意のパスワードを思い付くことを義務付けています。また、スーパーユーザーのアクセスキーがあり、他のユーザーによってアカウントが変更されたときにグローバルOSの構成を実装するか適用する必要があります。既存のパスワードをリセットまたは変更する必要がある場合があります。これは3つの異なる方法で実装できます。それらのそれぞれが難しいとは異なり、特定の状況で最適になりますので、詳細はすべてを検討します。
Ubuntuのユーザーパスワードをリセットして変更します
今、Ubuntuはグラフィックシェルですぐに広がり、そこではほとんどすべての同じ設定が実装されています。これは以前の「端末」を介して実行されました。これとアカウントのパラメータは関係ありません。この分布では、リカバリモードがあり、それとの対話はroot権限です。これすべてこれは現在パスワードを変更するための3つの可能なオプションがあることを意味します。それぞれを順番に把握しましょう。すぐに、最初の2つの方法がスーパーユーザーに代わって行動の作業を意味することを明確にします。したがって、あなたは彼のパスワードを知る必要があります。この情報やアカウントにはSUDOの権利がない場合は、すぐに行くことを意味します。ファッション3。.
方法1:「パラメータ」メニュー
初心者ユーザーやコンソール内のチームの導入の必要性が特に特に似ている最初の方法から始めましょう。グラフィックシェルでは、Ubuntuにメニュー "Parameters"があります。これは今使用することです。次の指示を保存してください。
- まず、sudo権限を持つユーザーアカウントにログインします。セッションを作成するときにリストからプロファイルを選択します。
- 許可のためのパスワードを入力し、シェルのロードを期待しています。
- [アプリケーション]メニューを使用して[パラメータ]に移動します。
- ここでは、下線「システム情報」に興味があります。
- このセクションでは、「ユーザー」のカテゴリに移動します。
- 現在のアカウントのパスワードを変更したい場合は、適切な行をクリックしてください。
- 新しいフォームが開きます。設定を保存するためにそれを記入してください。
- ギアの形のアイコンをクリックすると、新しいパスワードが自動的に作成されます。そのような鍵は正当に最も信頼できるものと考えられていますが、彼らは覚えています。
- 移動時に別のプロファイルのコードを変更する必要がある場合は、アイテムがグレーで強調表示されていることがわかります。
- アクセスを開くには、[ロック解除]ボタンをクリックします。
- スーパーユーザーパスワードを入力してこの操作を確認してください。
- 新しいキーを入力してください。
- あなたは自分でパスワードを設定するか、ユーザー自身が次のログインでそれを刻ませたようにすることができます。
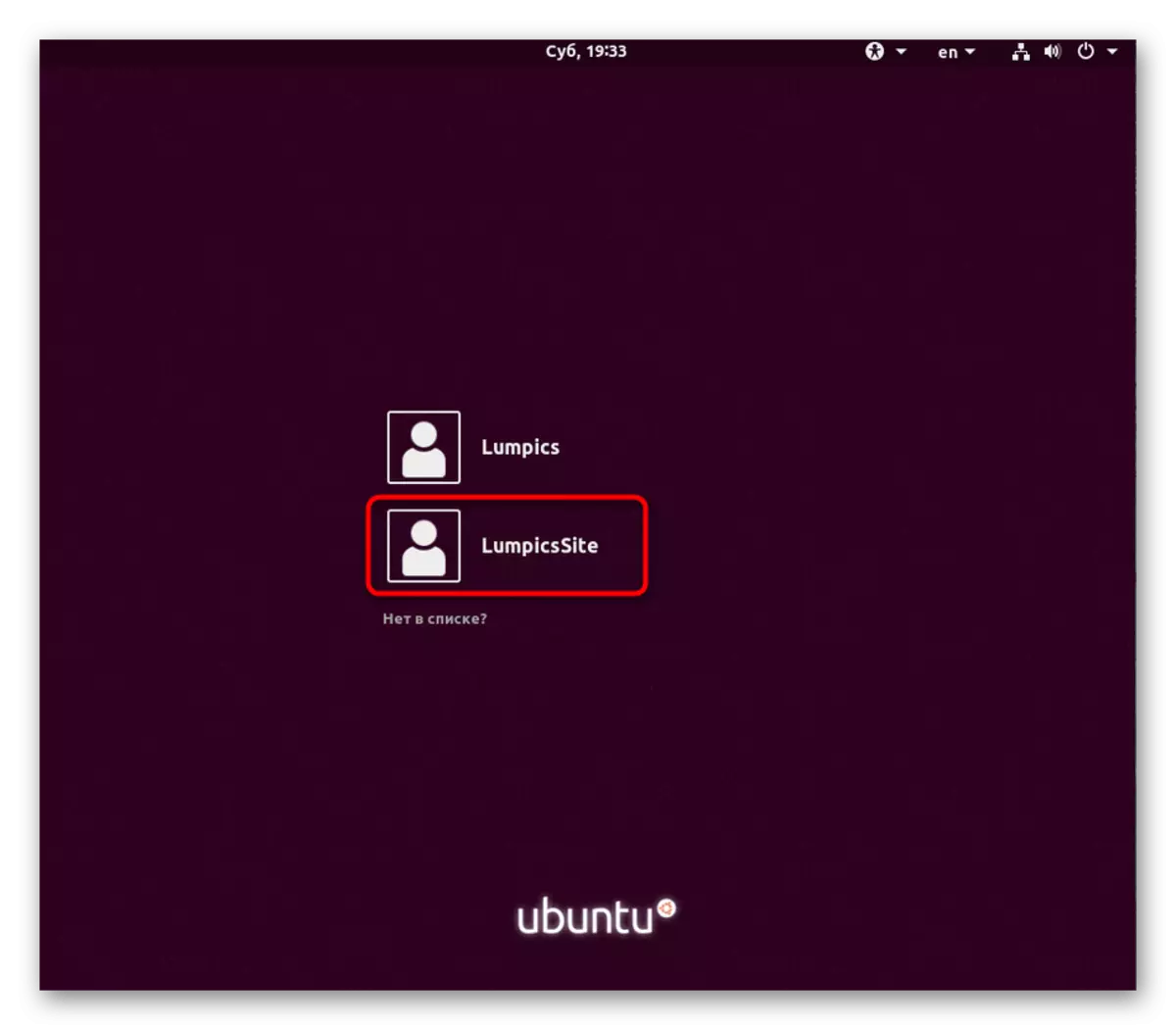
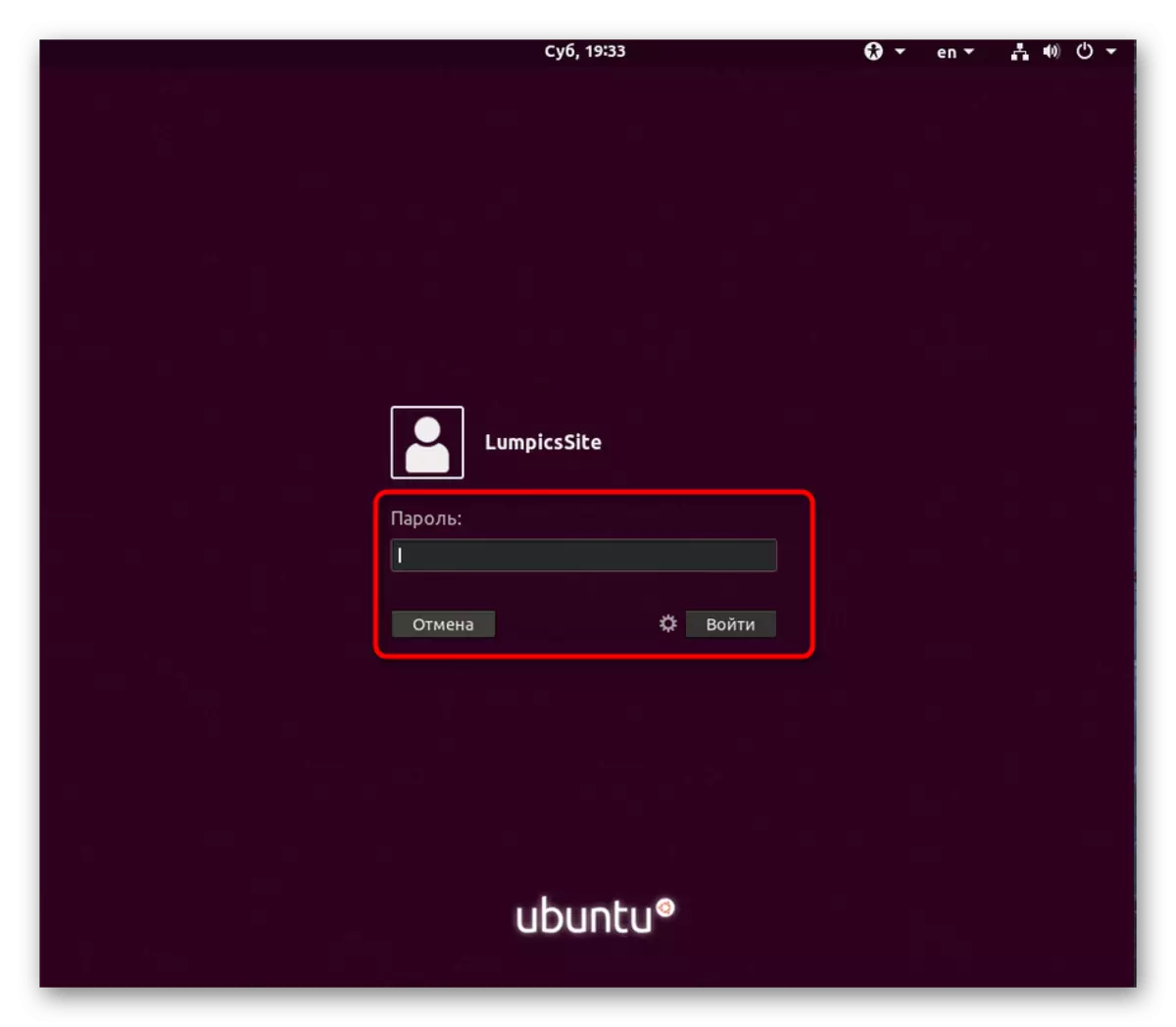
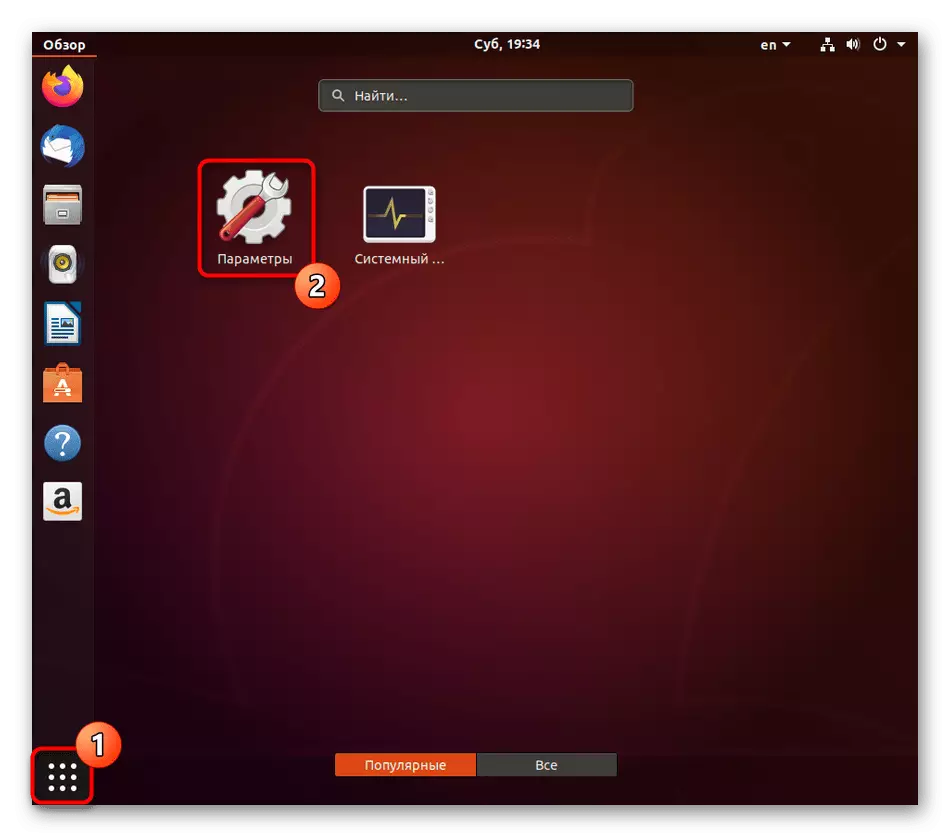
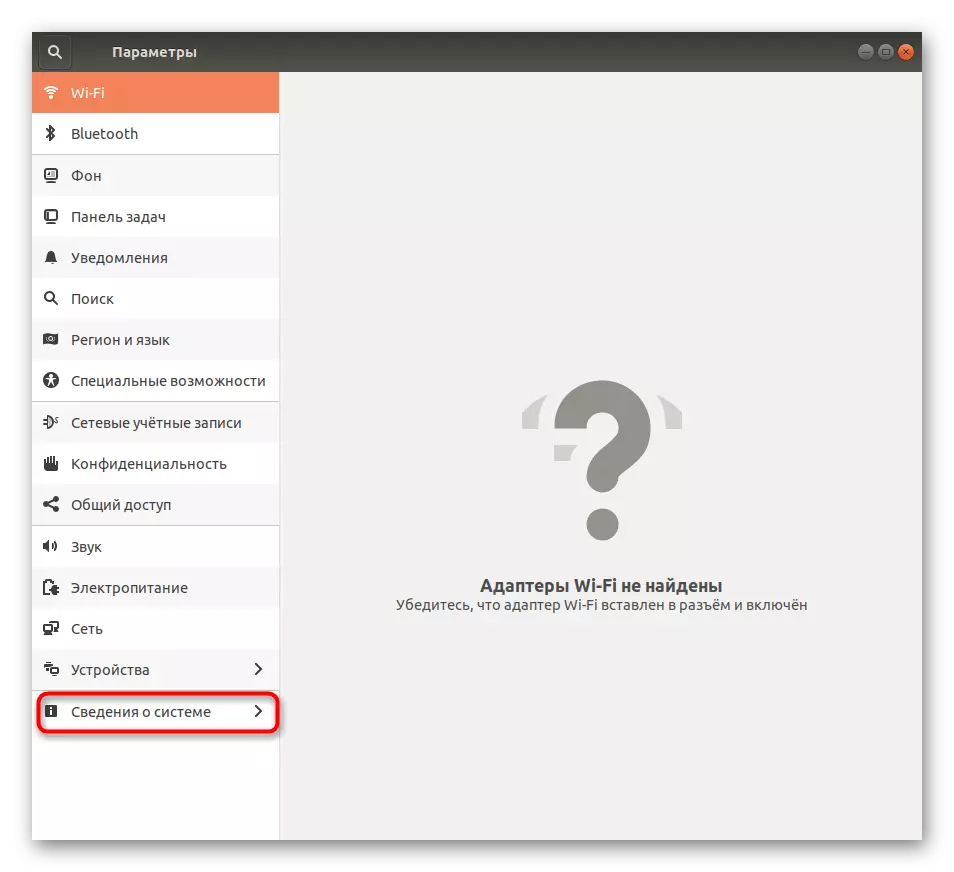
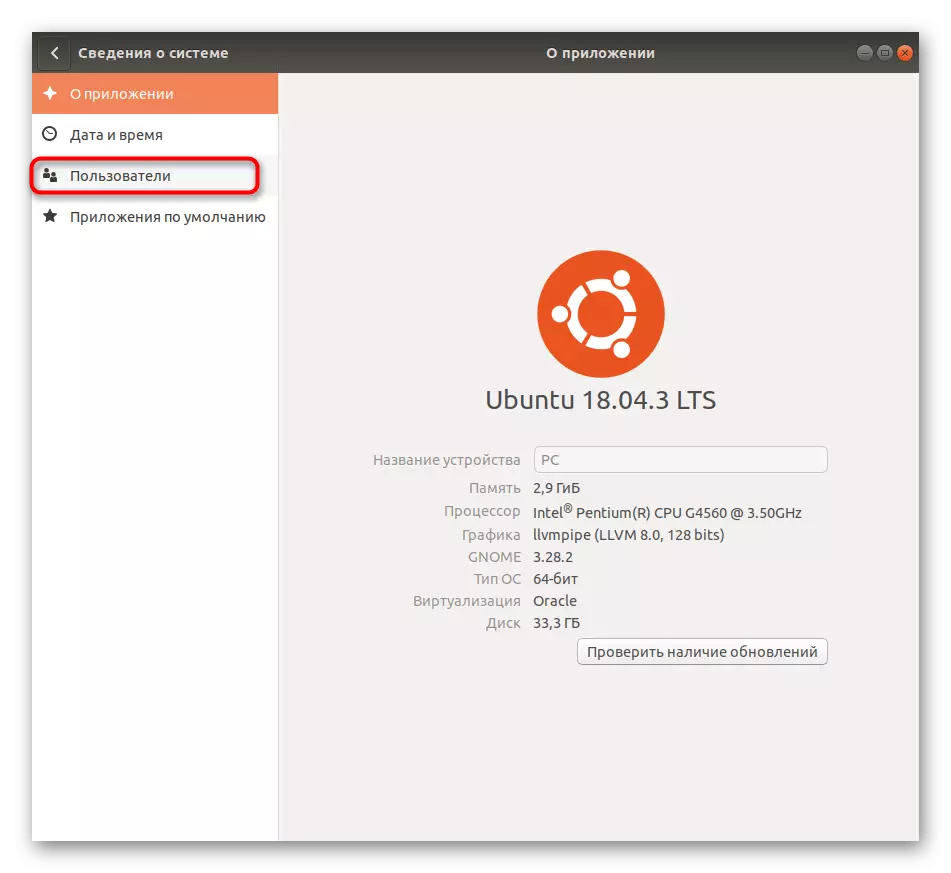
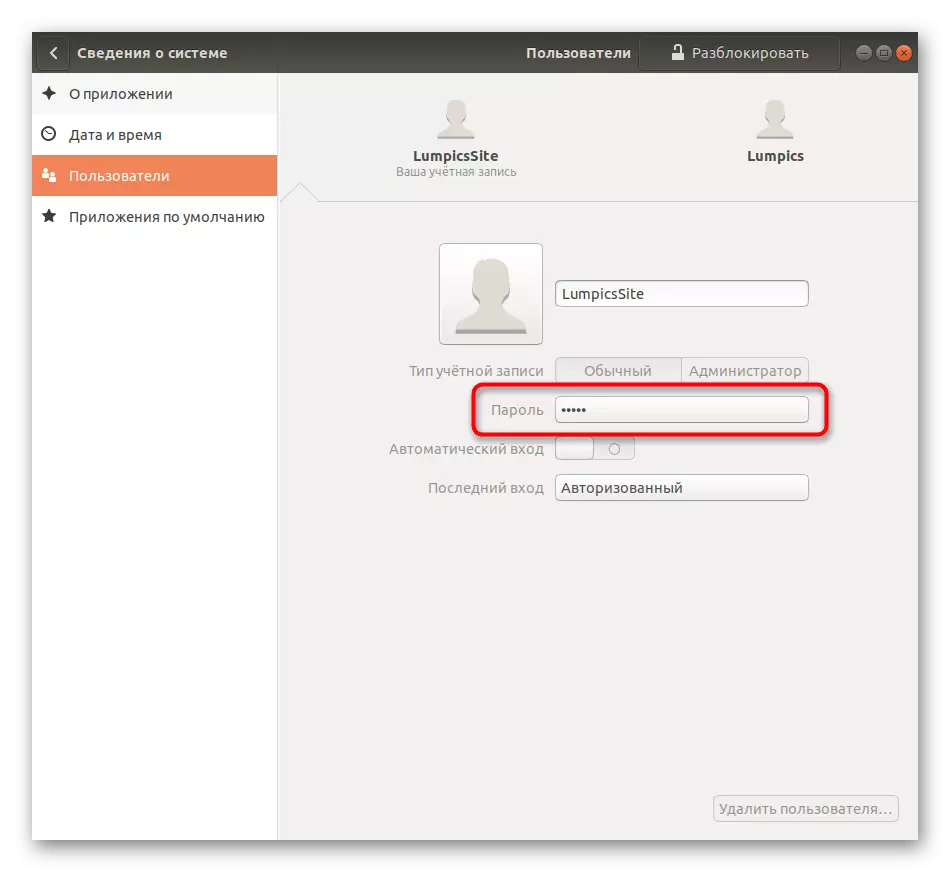
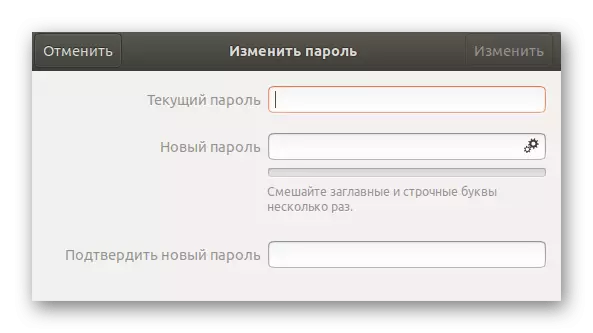
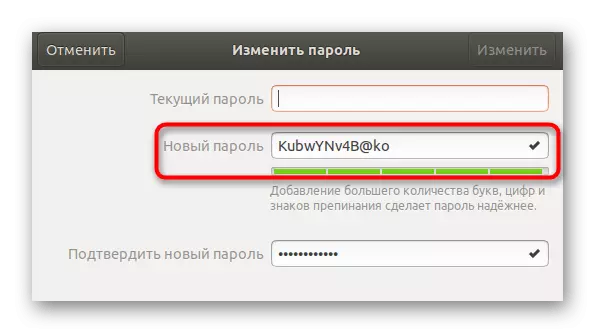
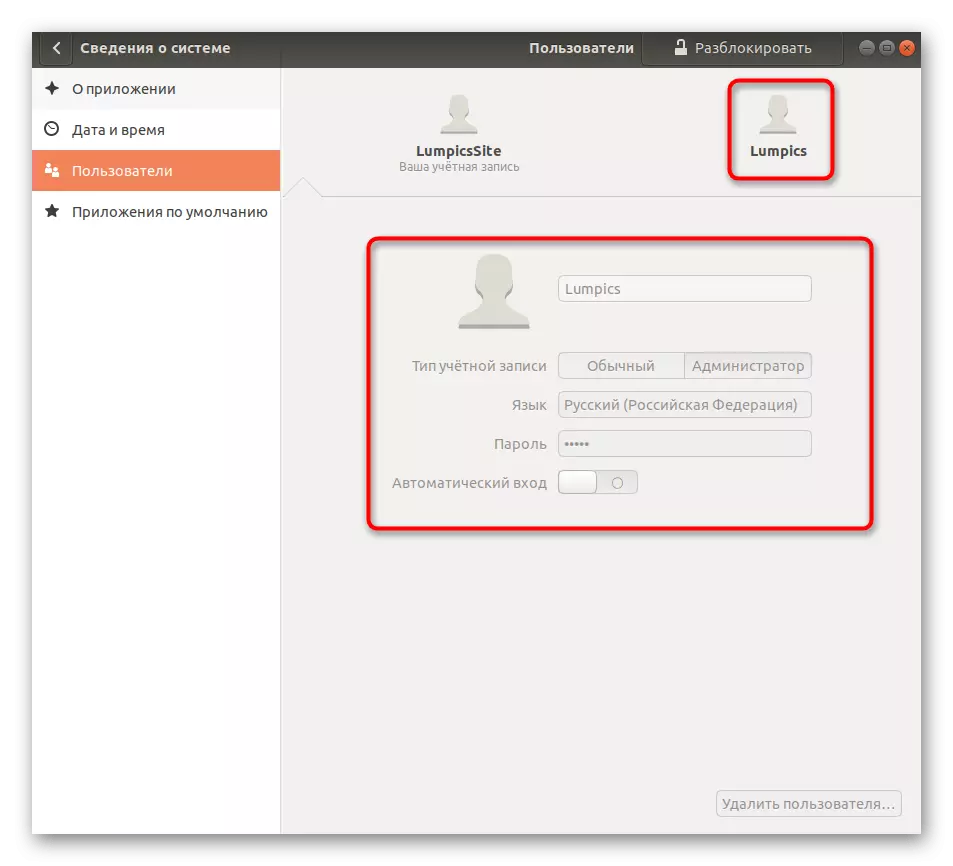
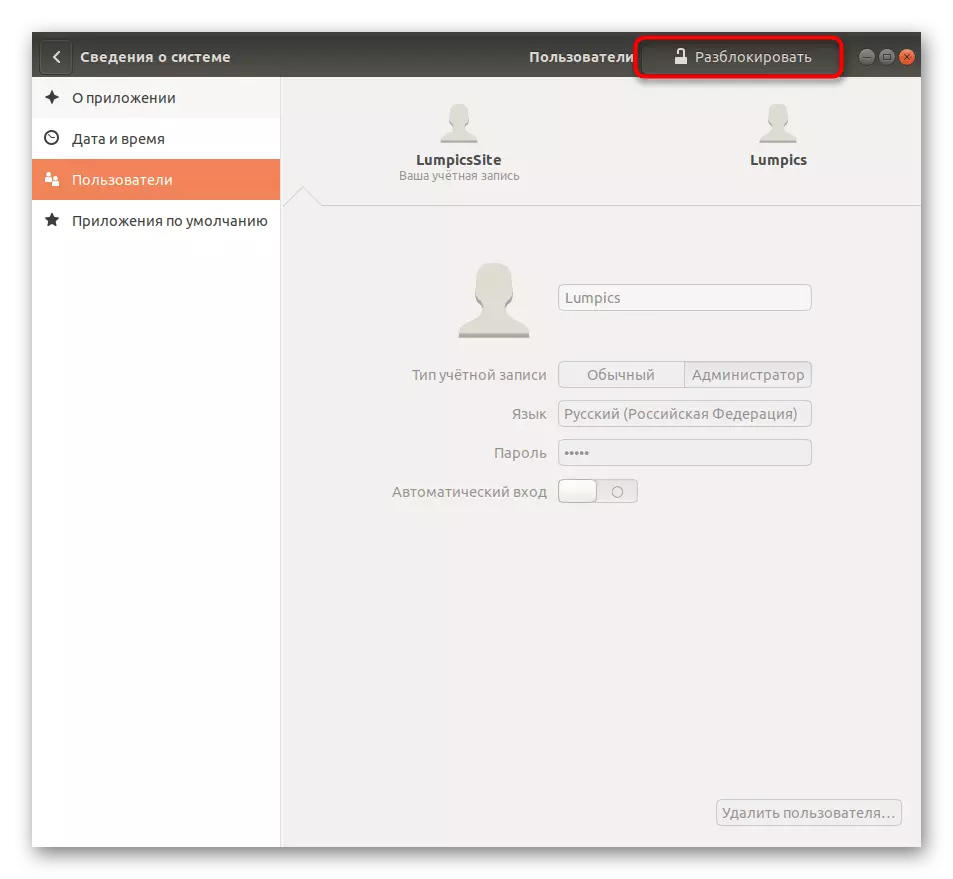
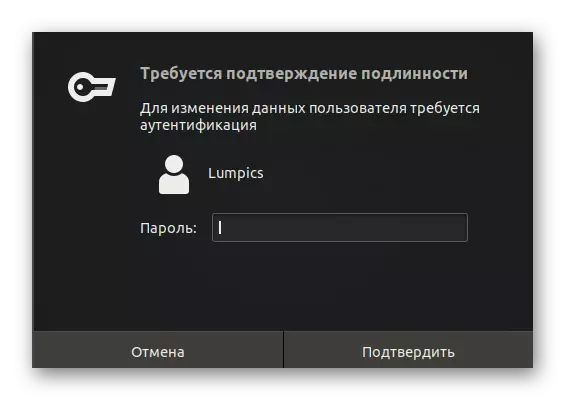
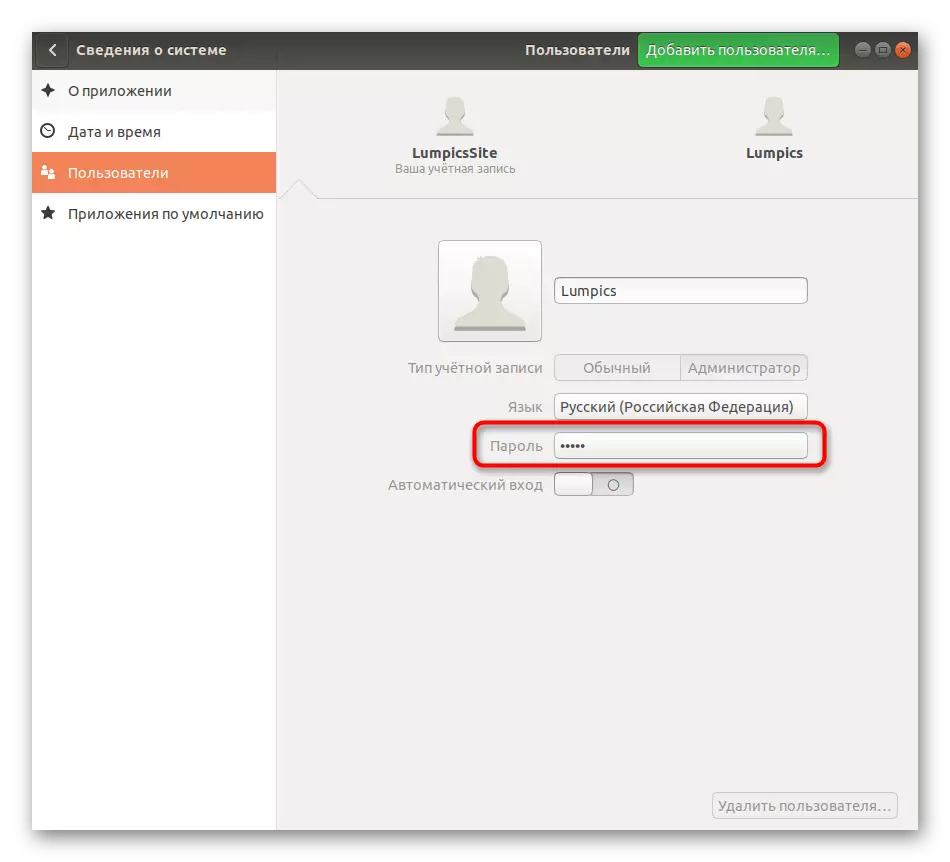
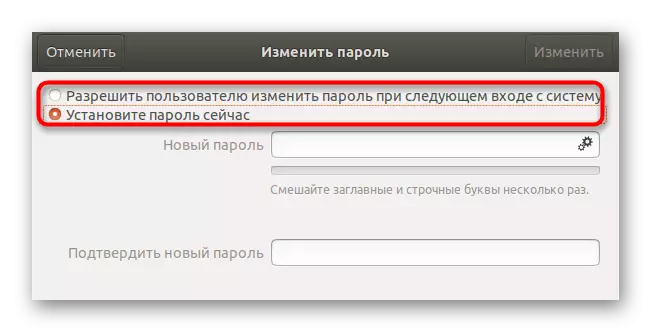
ご覧のとおり、グラフィカルインターフェイスを介してユーザーアカウント管理に複雑なものは何もありません。しかし、誰もがこのオプションに適しているわけではないので、コンソールコマンドを使用することであるより信頼性の高いツールを学ぶことを提案します。
方法2:コンソールコマンド
このメソッドを使用してタスクを実装するには、1つのコマンドを使用し、それを表示し、コピーして貼り付け、ユーザー名のみを置き換えることができます。 「端末」を介してパスワードをリセットして変更するプロセス全体が次のように実行されます。
- アプリケーションメニューを開き、そこでコンソールを実行します。これを簡単に実行し、それ以外の場合は、「お気に入り」パネルまたは標準のホットキーCtrl + Alt + Tを介して簡単に実行できます。
- 「ターミナル」に、sudo passwdコマンドのユーザー名を入力してEnterキーを押します。
- パスワードを指定してスーパーユーザーのルールを確認してください。このように入力された文字は文字列に表示されません。
- これで新しいパスワードを書く必要があります。この場合、文字の表示も発生しません。
- 新しいパスワードの入力を繰り返して、書き込まれていることを確認してください。
- 選択したアカウントのアクセスキーが正常に変更されたことが通知されます。
- その後、このセッションで操作を完了するか、適切なメニューを介してプロファイルの変更に進む必要もあります。
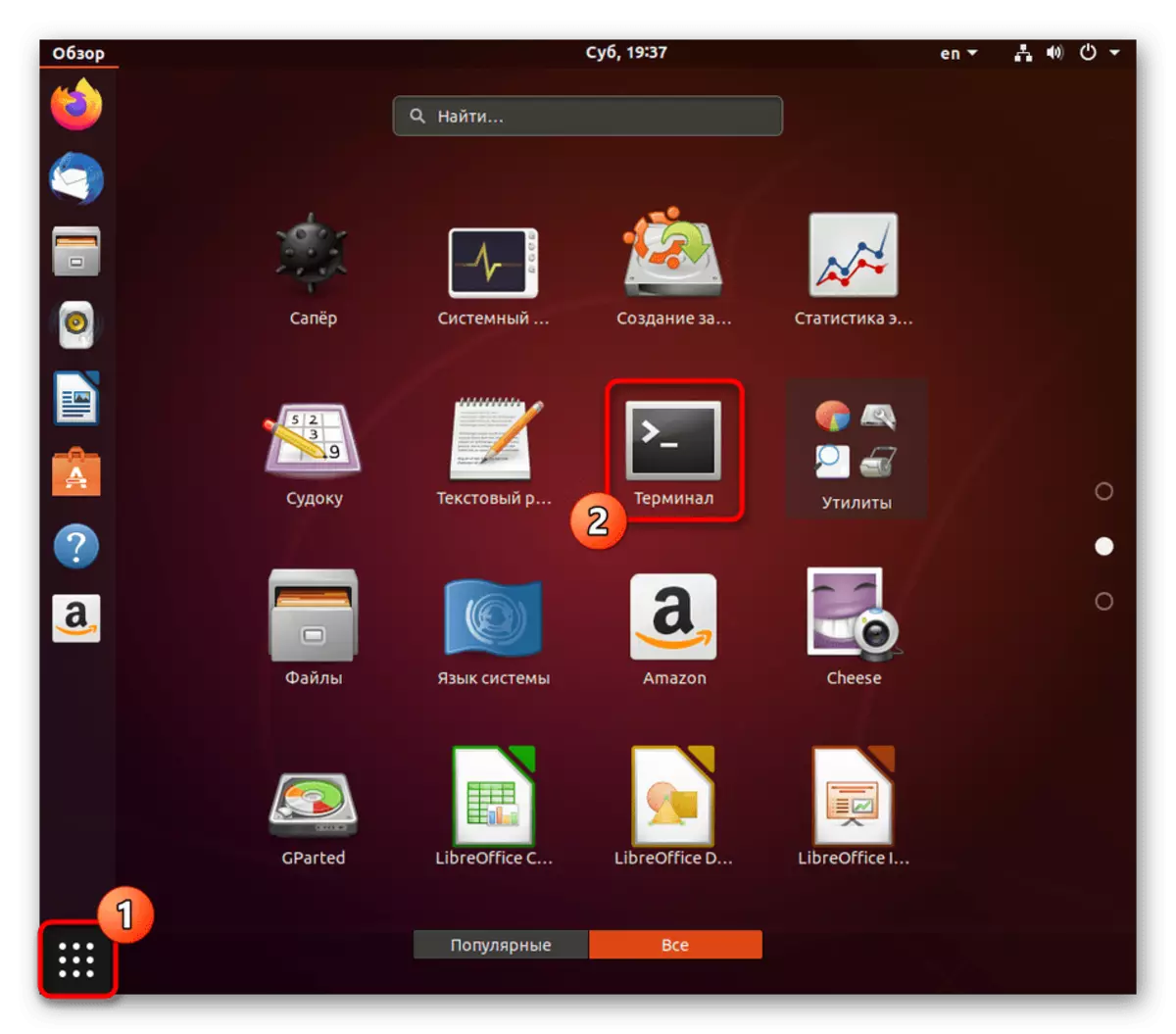


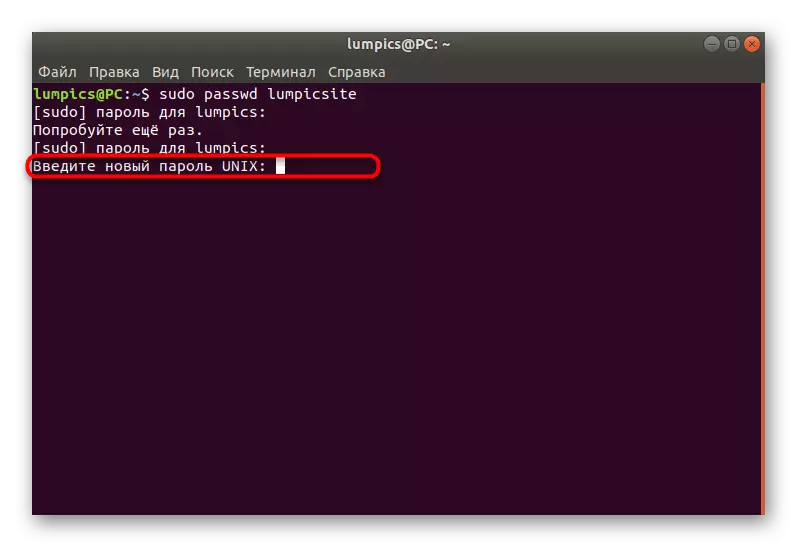
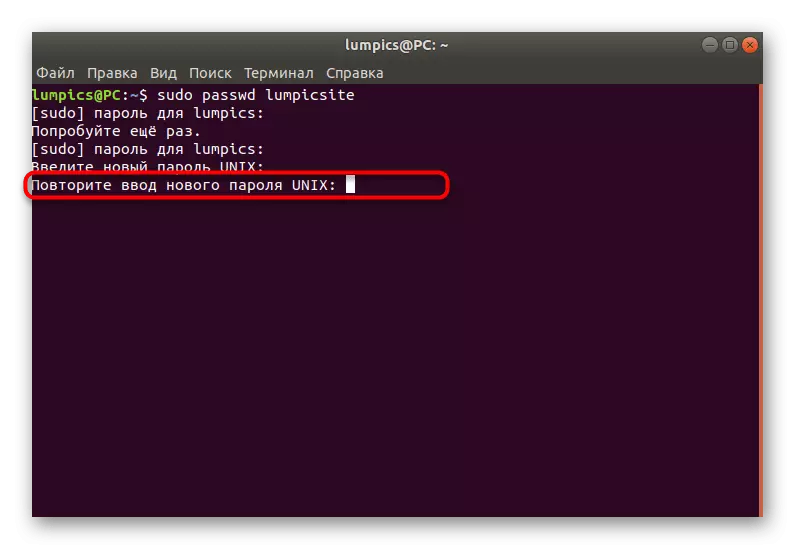
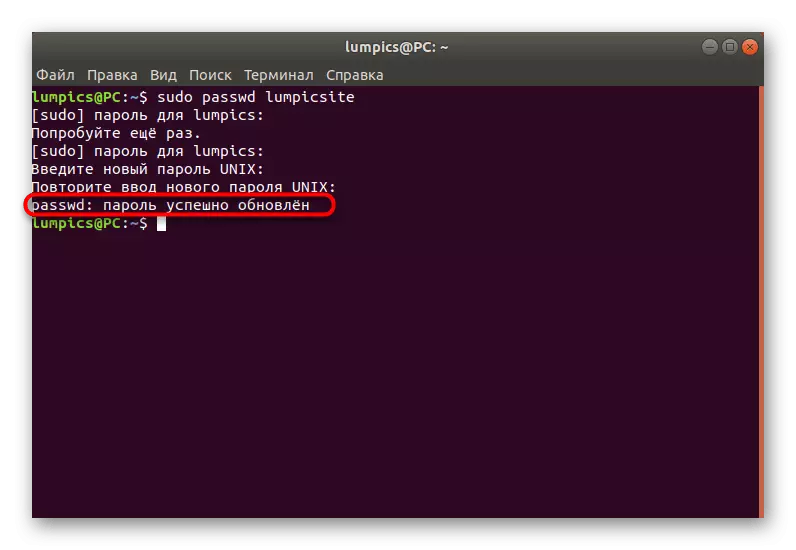
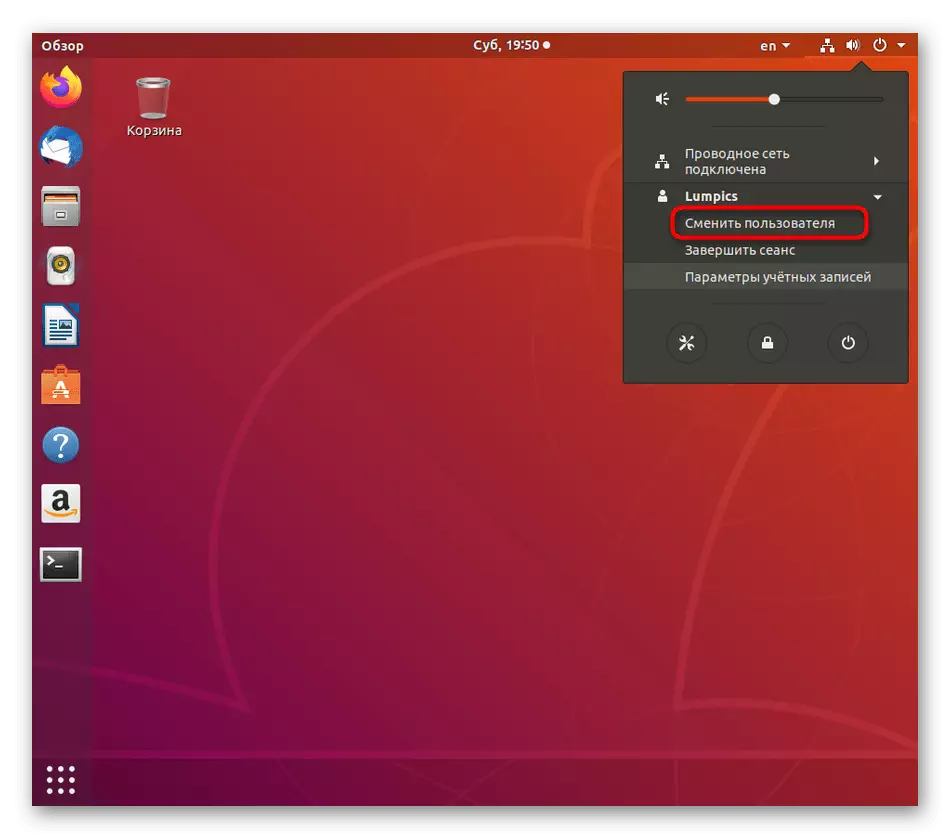
このオプションがあなたのためではない場合は、システム回復モードを使用するだけで、最後の命令で説明します。
方法3:回復モード
Ubuntuでは、エラーが発生した場合にオペレーティングシステムを復元するように設計された回復モードがあります。このモードでは、ルートに代わってコマンドラインを起動し、パスワードの確認なしでコマンドを入力することを可能にする別のオプションがあります。そのような方法で、アクセスキーを忘れたという事実のためにアカウントを入力できないユーザーに合わせて、Sudoを介してリセットできません。
- コンピュータを実行し、すぐにESCを押してGNU GRUBに移動します。ここで、矢印を使用して項目に「Ubuntuの詳細なパラメータ」に移動してから、Enterキーを押します。
- ここであなたはあなたのカーネルのバージョンが必要です、最後に "recovery mode"と書き込まれます。この文字列を選択して、Enterを再押します。
- まず、通常モードでダウンロードすることで、これに注意を払ってください。表示する必要があります。
- 「スーパーユーザー共通主義の指揮官への移動」項目を選択して、矢印をもう一度使用してメニューを移動します。
- 下記のコマンドラインが表示されます。続行するにはEnterをクリックしてください。
- 当初、すべてのファイルは読み取り可能です。これは安全性によるものです。あなたがそれらを編集できるように再装着する必要があります。これを行うには、sudo mount -o remount、rw /と入力します。
- パスワードpasswdのユーザー名を変更するには、すでにおなじみのコマンドに従事してください。
- 新しいパスワードを入力して確認してください。書き込みが表示されない場合の記号。
- すべての変更が正常に行われたことを通知されます。
- 最後のpasswd rootコマンドを使用すると、初期状態を復元することでルートのメインパスワードをリセットできます。極端な必要性の場合にのみ使用してください。したがって、スーパーユーザーパスワードはrootになります。要求時に毎回入力してください。
- コンソールとの相互作用が完了すると、通常モードで再起動するための再起動を書きます。
- 承認のためのアカウント選択ウィンドウの外観を期待します。
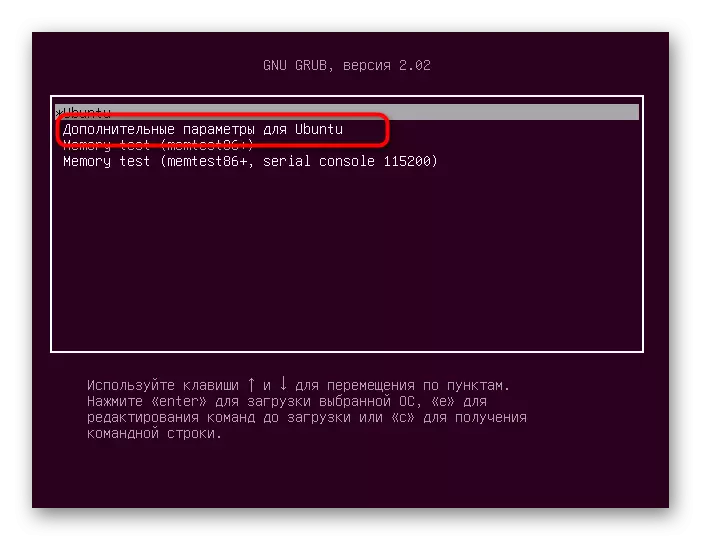
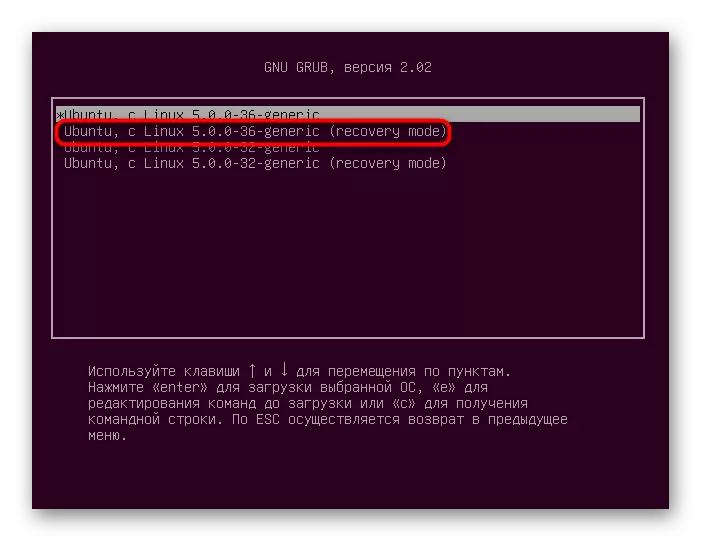

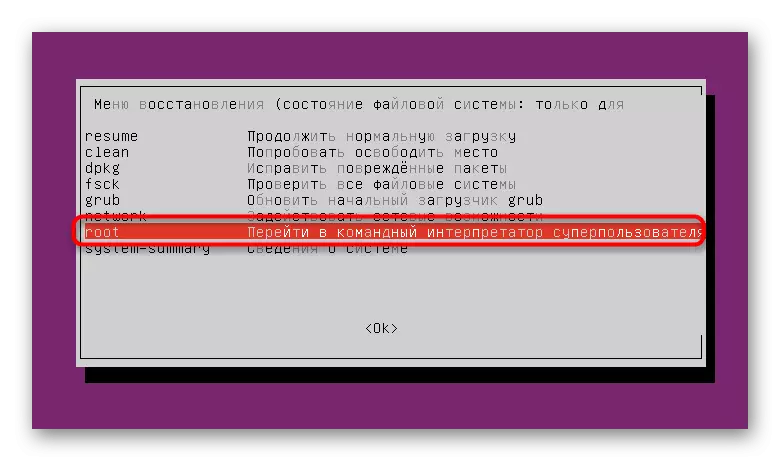
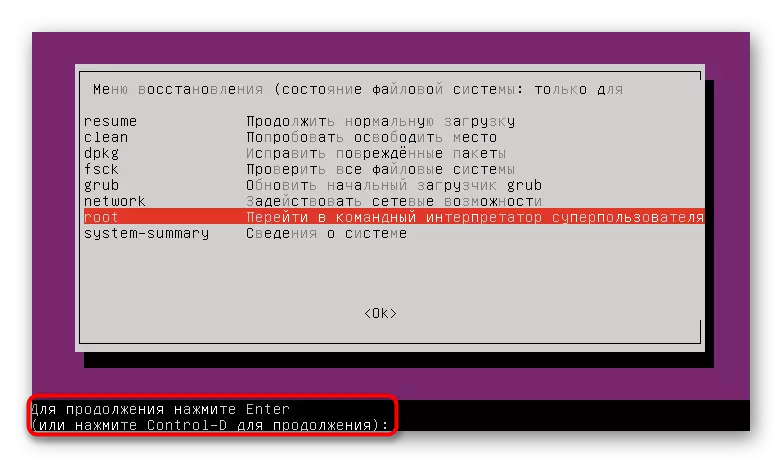

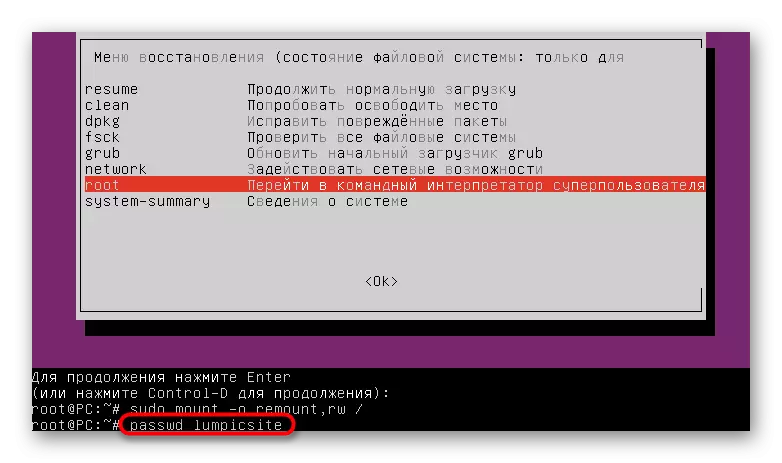
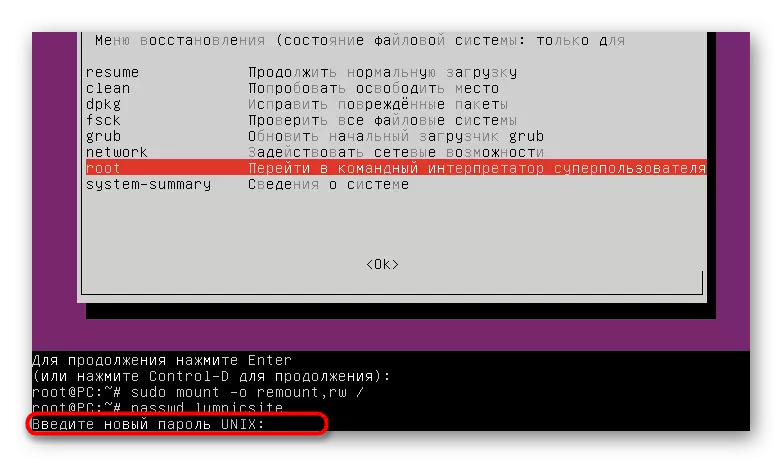
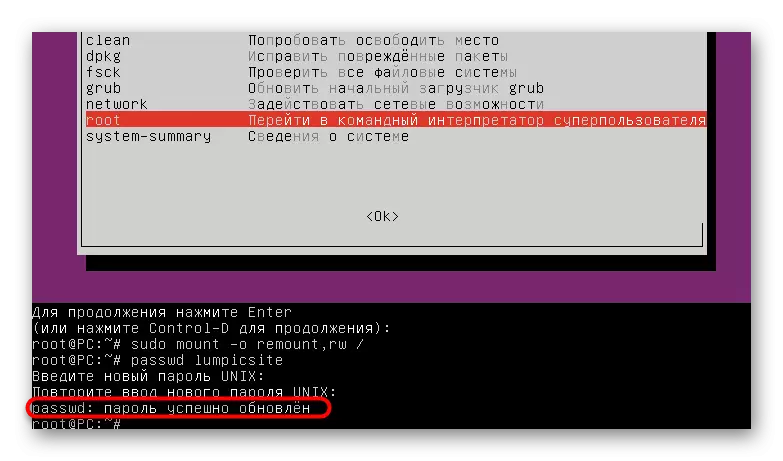
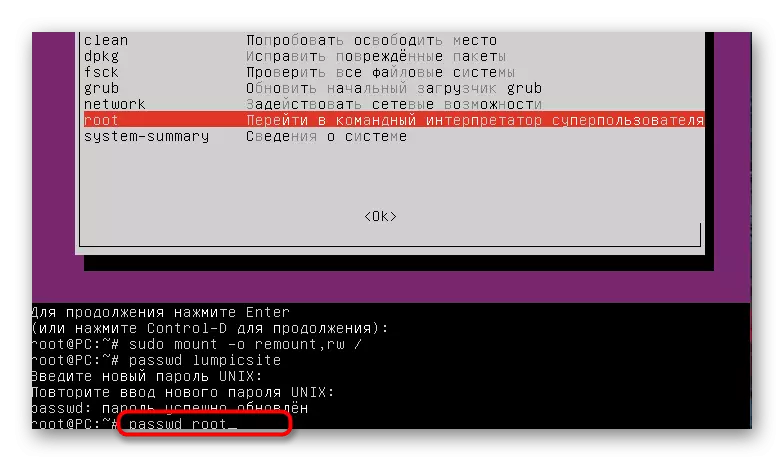
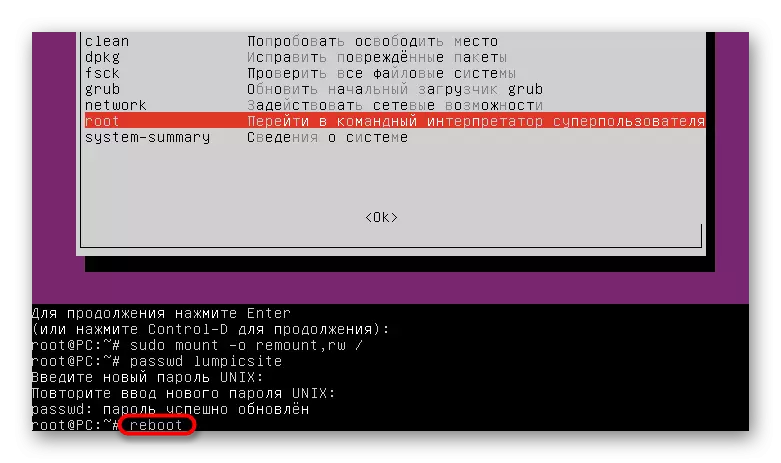
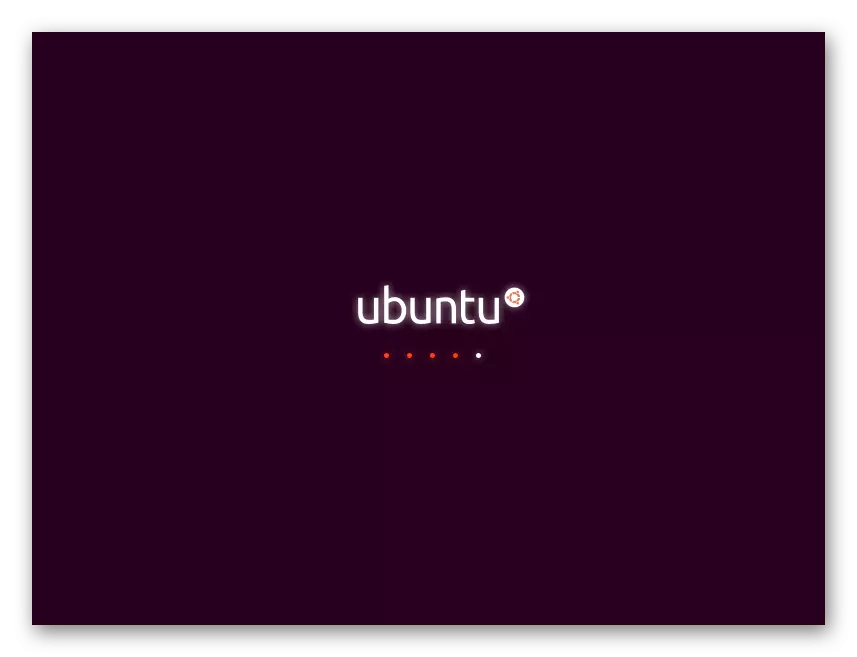
Ubuntuのプロファイルのパスワードをリセットして変更するための指示を入力してください。あなたの状況からあなた自身を和らげ、適切なオプションを拾う必要があり、たとえば入力エラーのためにアクセスキーを認識しないことがよくあることを忘れないでください。たとえば、誤ってCapslockをオンにしたりレイアウトを変更したりするため、リセットを急がないでください。すぐにそれを正しく入力してください。
