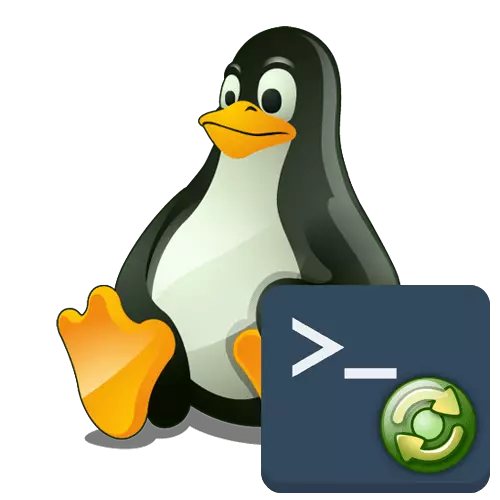
さまざまなLinuxディストリビューションの保有者は時々オペレーティングシステムを再起動する必要性、パラメータを変更した後や問題が発生した後に行う必要があるものに直面します。通常、タスクはグラフィカルインタフェースを介して実行されますが、このオプションは必ずしも効果的に機能しません。だからこそ、多くのターミナルコマンドの試運転に頼っているのは、その信号を再起動する責任があります。今日は、Ubuntuの例でコンソールを介してLinuxを再起動するためのすべての利用可能な方法についてお知らせします。
コンソールを介してLinuxを再起動します
あなたがすでに知っているように、今日の指示はUbuntuに基づいていますが、違いはほとんど観察されないので、他の分布の所有者も役に立ちます。いくつかのコマンドを入力しようとしたときにエラーメッセージが表示されたら、次の行の情報がこのクエリを完了できない理由に表示されます。たとえば、公式のドキュメントでは、受信した情報を使用してください。私たちはすべての方法を考慮して、それらの十分なのが十分です。方法1:チームの再起動
再起動チームでは、Linuxオペレーティングシステムの最も初心者ユーザーでさえ聞こえました。そのエッセンスはすべて再起動するために現在のセッションを送信することで、追加の引数は指定されていません。
- アプリケーションメニューを開き、そこから「端末」から実行してください。これを行うには、標準のホットキーCtrl + Alt + Tなど、別の便利なオプションを使用できます。
- 再起動を介した再起動アクションはスーパーユーザーに代わって定義されているため、入力行は次のようになります.SUDOの再起動。
- したがって、それからパスワードを書くことによってアカウントを確認する必要があります。コンソールの入力されたパスワード文字が表示されないことを考慮に入れる。
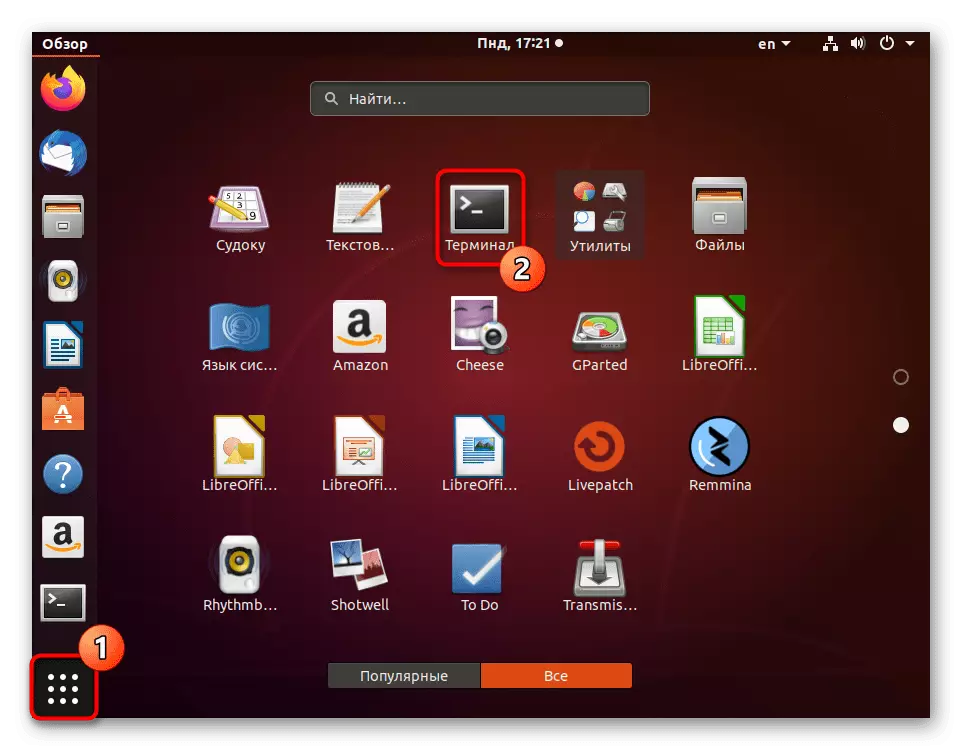
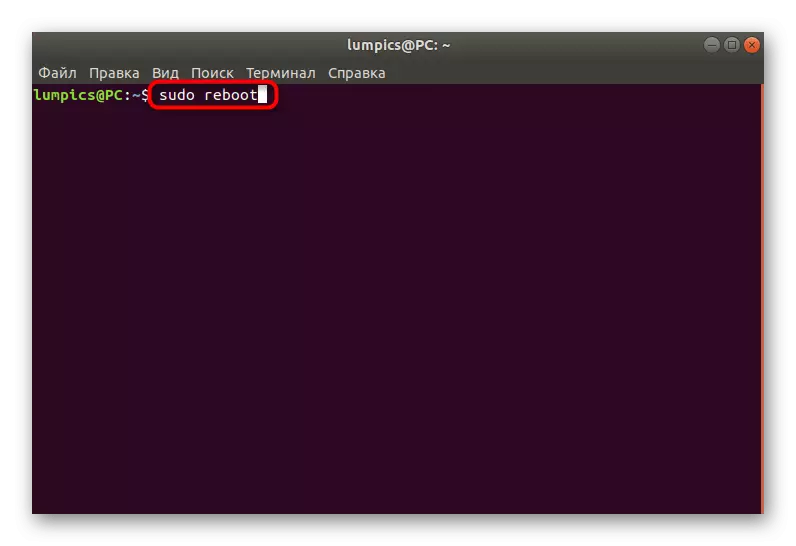
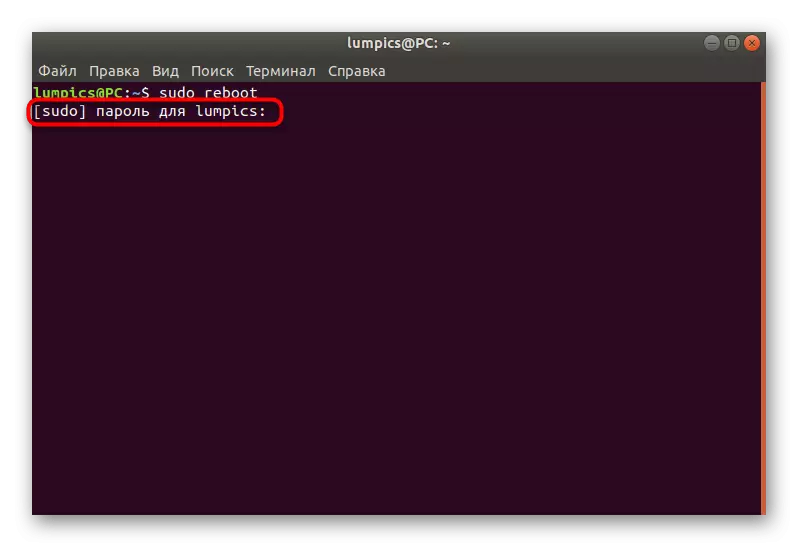
コンピュータはすぐにその作業を完了し、数秒後に新しいセッションは通常のモードで始まります。それ以前に別の端末を使用したとしても、それは自動的にグラフィックシェルで仮想コンソールをオンにします。
方法2:シャットダウンチーム
たとえば、数分でPCを一定時間回転させる必要がある場合があります。 rebootコマンドはそのような目的にはあまり適していないので、シャットダウンの形で代替手段を使用することをお勧めします。
- 「ターミナル」を実行し、1コマンドは電力が供給される通過時間である、1 -r sudoのシャットダウンを指定します。この場合、これは1分です。あなたはすぐに興味のあるプロセスを実行したい場合は、ここで0を指定しますか。
- shutdownコマンドは、スーパーユーザーに依存しますので、それを有効にするにはパスワードがかかります。
- 新ラインは、タスクが特定の時間のために作成されたという情報が表示されます。あなたはそれをキャンセルしたい場合は、同じ行からコマンドを使用します。
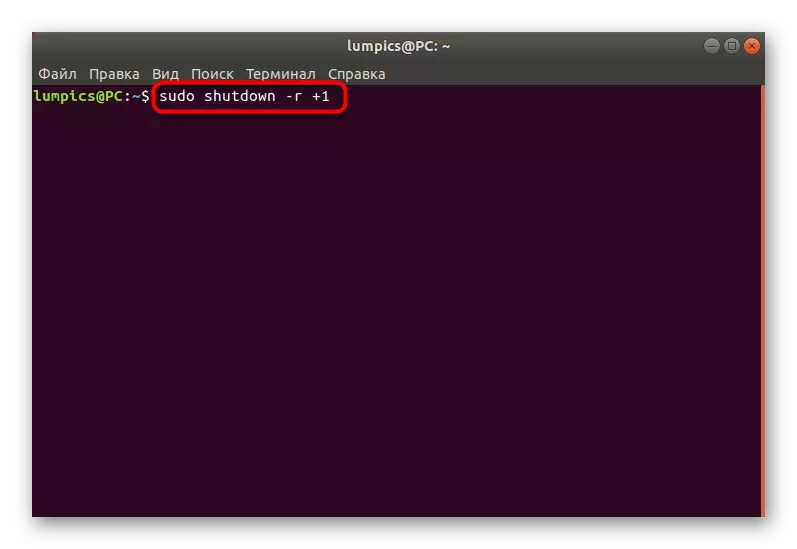
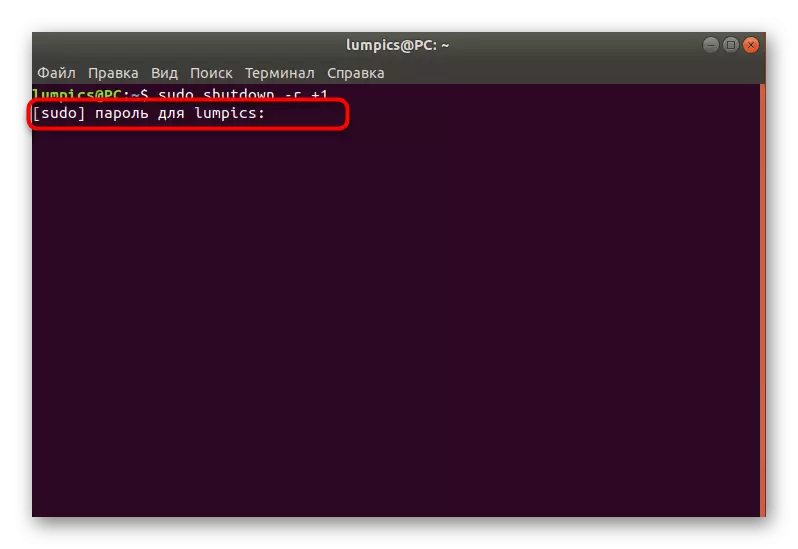
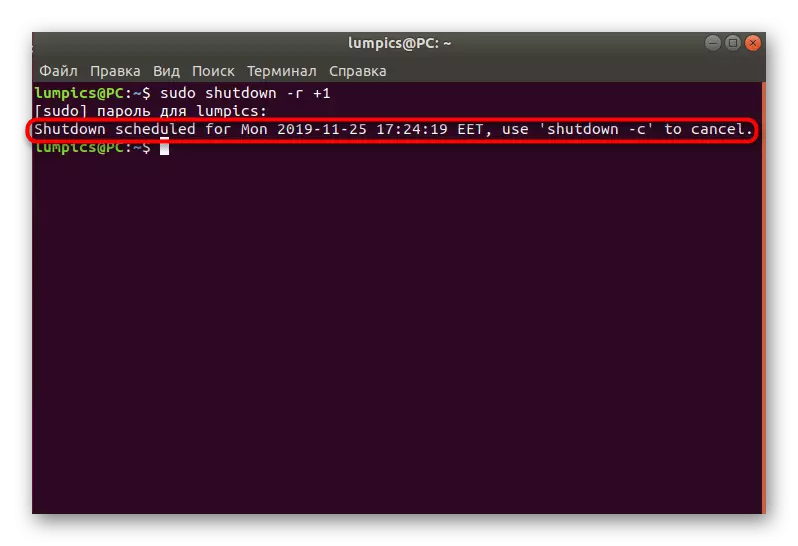
方法3:のinitスクリプト
いくつかのディストリビューションでは、あなたが彼らの公式文書でより詳細にについて読むことができるのinitスクリプトをサポートしています。そこにはまた、これらのスクリプトに関連付けられている基本的な設定について書き込まれます。彼らはこの材料の枠組みに適合しないとして今、私たちは、これらすべての瞬間を定義します。私たちは、initが0にコンピュータをオフにすることである6つのパラメータを、持っているものを私にだけに教え、そして6は、セッションのリブートです。私たちが今、適用されることに最後のパラメータです。それを有効にするには、コンソールを入力する必要がありますsudoの初期化6.すでに須藤コンソールからわかるように、このアクションはまた、唯一のルートを通じて行われます。
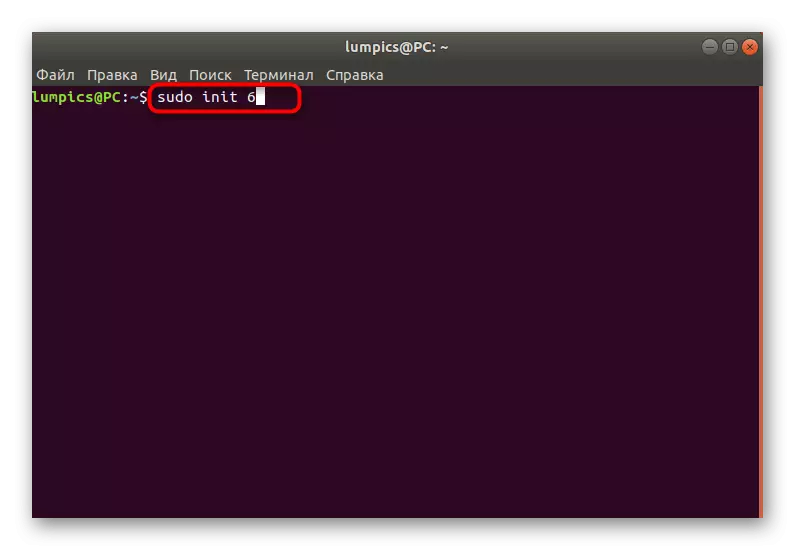
方法4:D-BUSシステム通信サービス
あなたはおそらく気づいているように、活性化のための上記の方法のすべての3つは、スーパーユーザーのパスワードの存在を必要はなく、すべてのユーザーがそれを紹介する機会を持っています。特に、このような目的のために、我々はD-BUSシステムメッセージを使用しています。これは、プログラムが相互作用することを可能にする標準のLinuxユーティリティで、再起動システムを送り長いと不可解なコマンドは、次のようにします。/ usr / bin / dbusの-送信--system --print-返信--dest = "org.freedesktop。Consolekit" /組織/ Freedesktop / Consolekit /マネージャーOrg.Freedesktop.consolekit.Manager.Restart。その入力と活性化した後、現在のセッションはすぐに完了します。
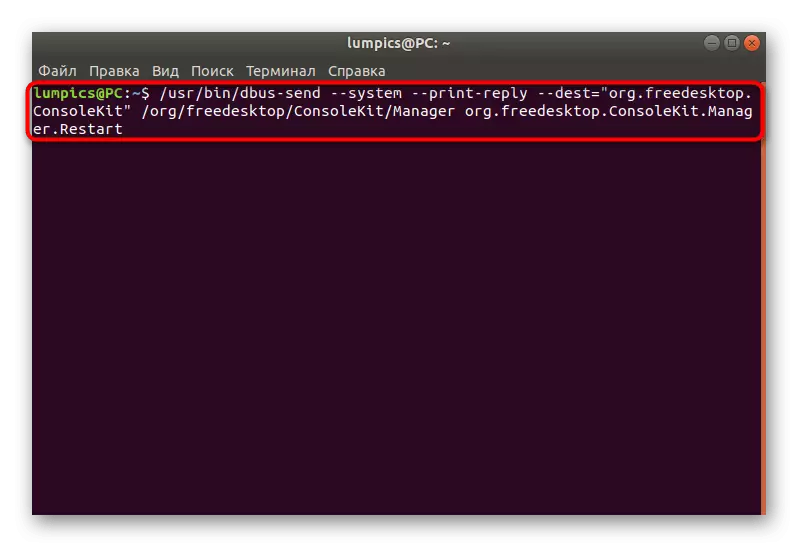
方法5:ホットキーSYSRQ
それはそれを介して構成されているので、この方法は間接的にのみ、コンソールに関連付けられ、さらに再起動がホットキーを介して行われます。しかし、我々が原因unusualitiesや使用の機能に、このリストに含めることを決めました。ホットキーSYSRQは、グラフィックシェルは、単に応答をしないような状況で有用であろう。
- ターミナルを起動し、そこにエコー1>は、/ proc / sys / kernel / SYSRQを入力してください。
- 例えば、便利なテキストエディタで設定ファイルに従って、須藤ナノは/etc/sysctl.conf。
- スーパーユーザの操作を開く必要がありますので、このファイルは、システム部に位置しています。
- ファイルを下に実行し、そこkernel.sysrq文字列を挿入します。
- 設定を保存し、テキストエディタを閉じます。
- その後は、ALT + SysRqを+キーコードをクランプする必要があります。私たちは、より詳細にこの詳細をお話します。
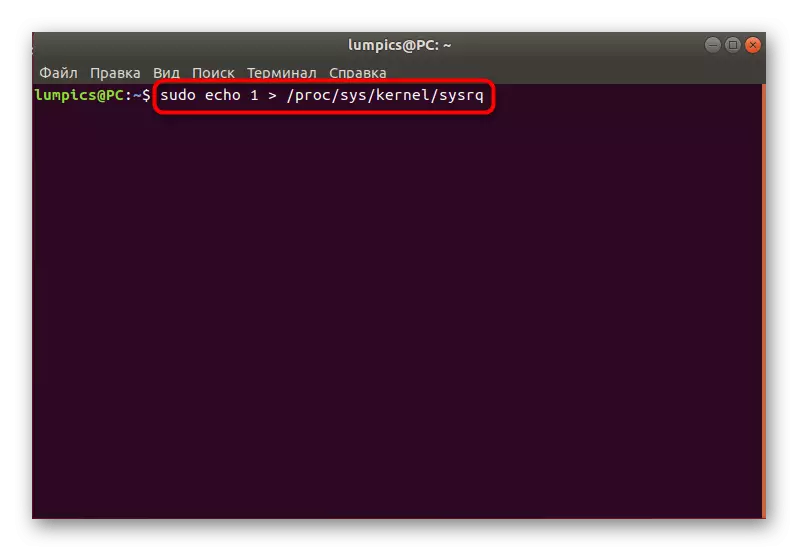
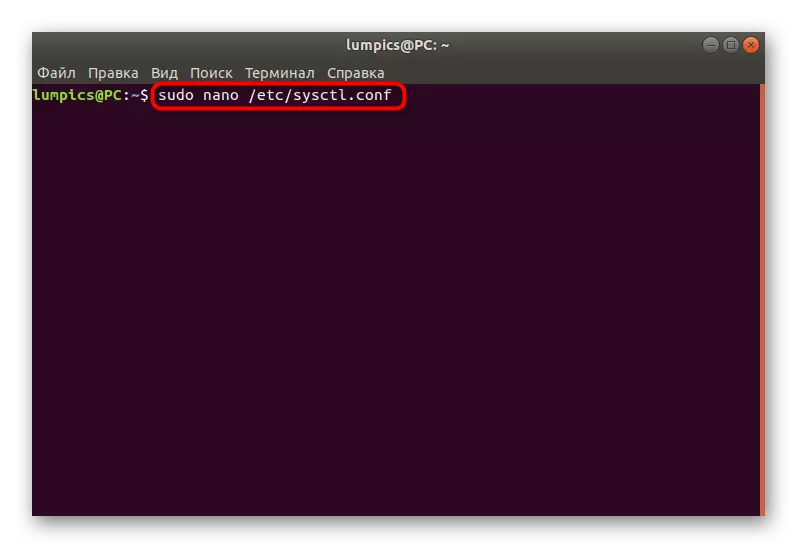
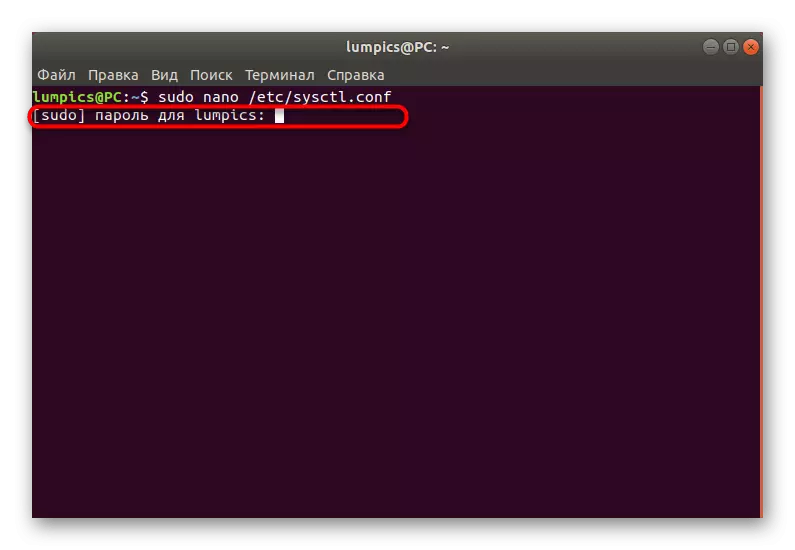
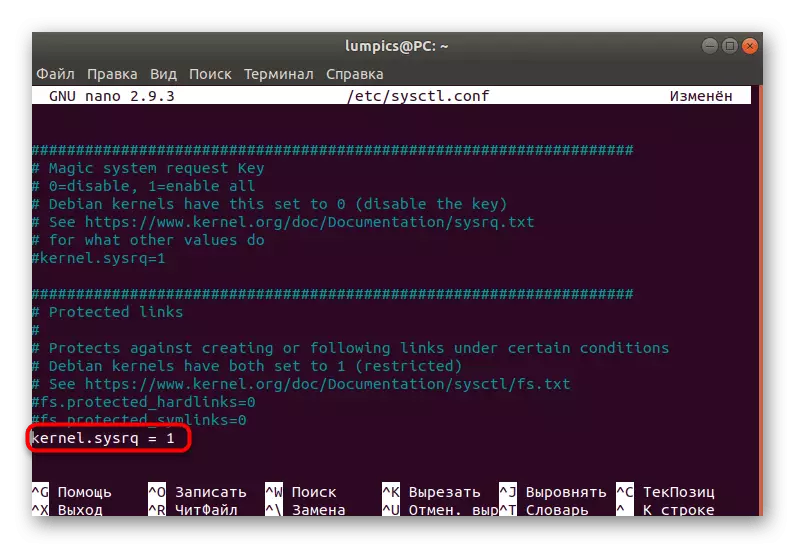
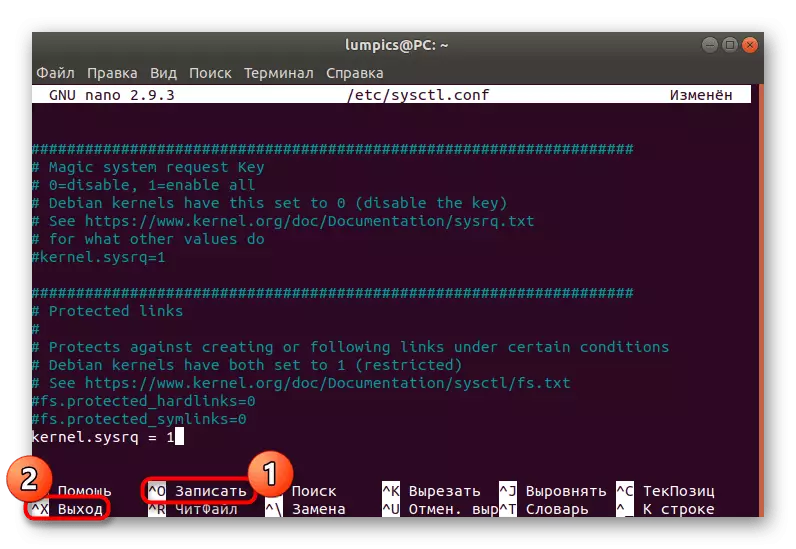
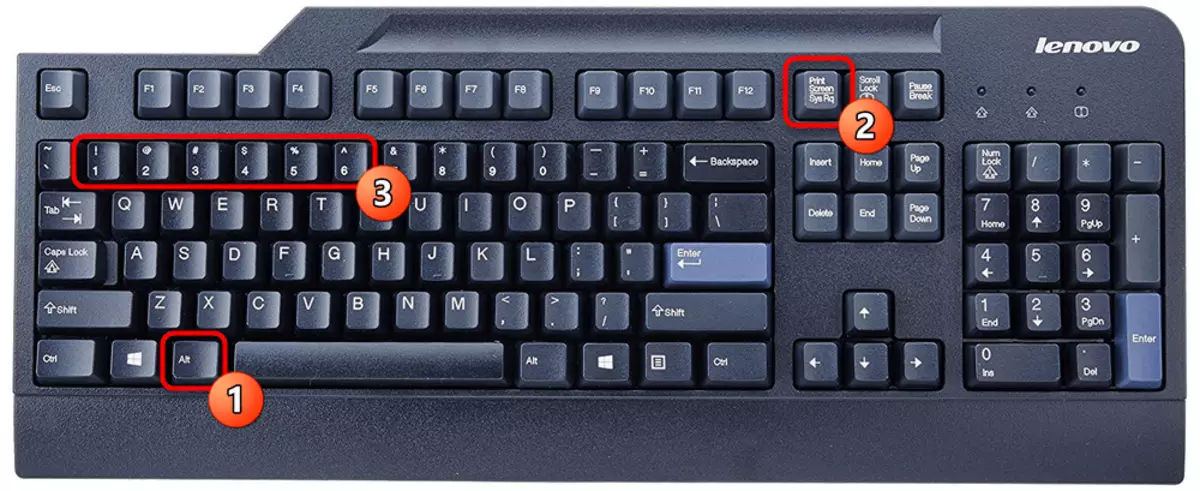
正しい再起動は、キーコードの特定の順序を指定することによって行われます。それらのそれぞれの形式は次のとおりです。
- R - その作業が完了不測のであれば、キーボードの制御を返します。
- E - 彼らの完成で、その結果、すべてのプロセスにSIGTERMシグナルを送ります。
- I - だけSIGKILLシグナルを通じて、同じことを行います。いくつかのプロセスがSIGTERM後に完了していない場合には必須です。
- S - ファイルシステムを同期するための責任。この操作中に、すべての情報がハードディスクに保存されます。
- U - アンマウントFSと、読み取り専用モードで再マウントして。
- B - すべての警告を無視して、コンピュータを再起動するプロセスを実行します。
あなただけのリセットが正しくなるように、同じ時間ですべての組み合わせを押す必要があります。
方法6:リモート再起動
一部のユーザーは積極的にリモートでデスクトップを管理するために特別なツールを使用します。多くの場合、あなたは、再起動に必要なコンピュータを送信できるようなソリューションで、適切なコマンドがあります。たとえば、以下のSSHに注意を払う:SSH [email protected] / sbinに/リブート。これは、このサーバー上で選択したリモートPCの再起動が発生するというこの原理にあります。あなたが他のコントロールを使用する場合は、必要な情報を取得するには、公式ドキュメントを読んで。
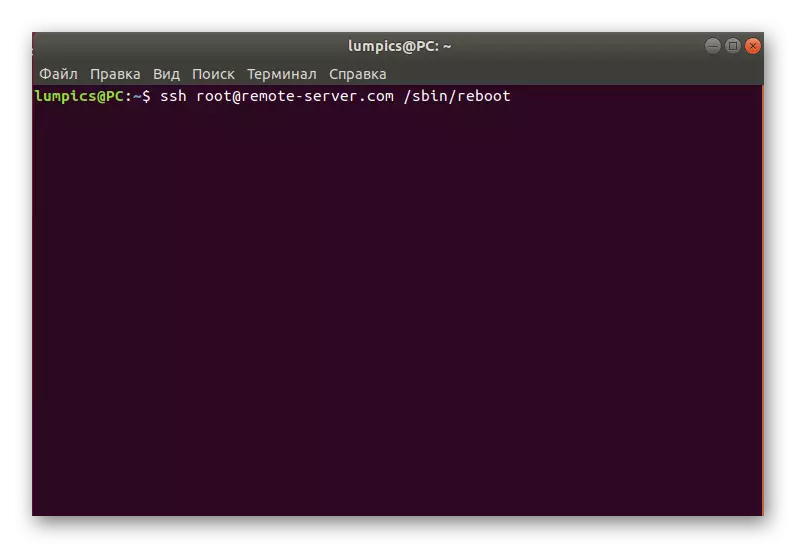
方法7:リカバリモードで再起動します
最後の方法として、私たちは多くのユーザーが、このメニューで失われたと単純にボタンを介してコンピュータの電源をオフにし、それが再び開始されているので、PCは、リカバリモードで再起動する方法をお伝えしたいと思います。リカバリモードに切り替える場合は、コンソールを実行し、上記のいずれかの方法を使用することができます。
- リカバリーメニューで、あなたは「通常のダウンロードを続行する」または「Suspectorコマンド・インタプリタに移動」に興味を持っています。最初のケースでは、OSの起動は、単に開始し、2番目の項目は、ルートにコンソールを開始します。
- あなたは、端末を実行する場合は、ENTERキーを押すことで、この動作を確認。
- 次に、PCを再起動するために、適切なコマンドを入力するだけで、再起動するだけです。
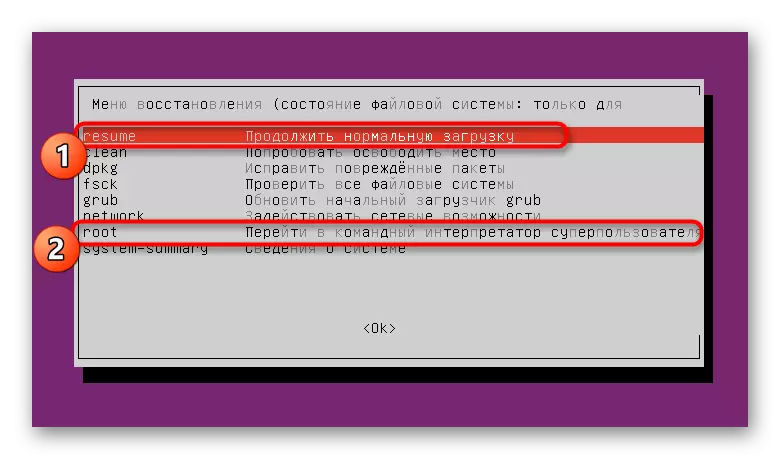
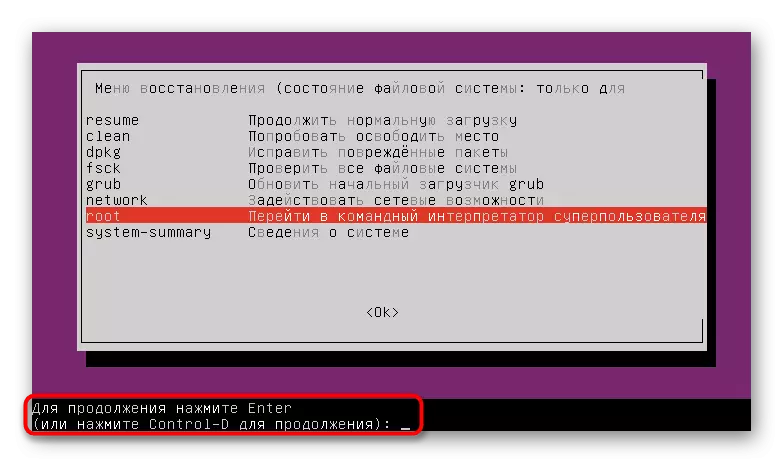
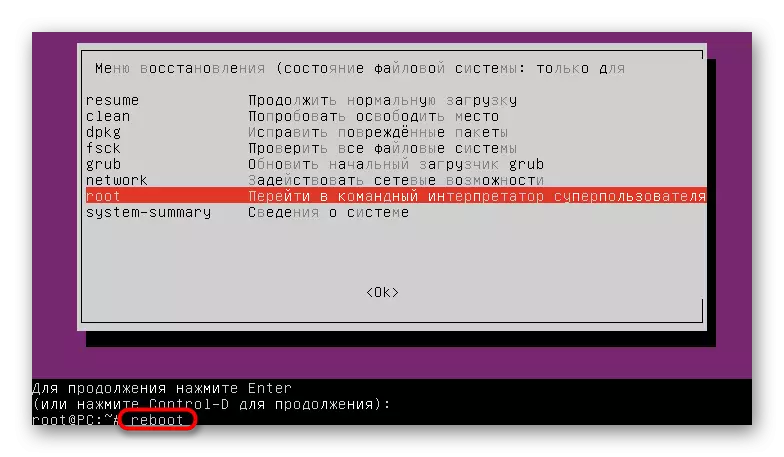
ご覧のとおり、コンソールを介してLinuxシステムをすばやく再起動できるようにする膨大な数のメソッドがあります。 OSの再起動を必要とする条件を満たすために、特定の状況でこれらのオプションを使用する必要があることを理解するためだけに残っています。
