
Linuxオペレーティングシステムの配布のための標準セキュリティルールでは、作成時に各ユーザーのパスワードを指定する必要があります。さらに、同じキーが既存のグループに設定されており、メインパスワードはroot権限へのアクセスを開きます。これはすべて変更され、新しいキーを作成する必要があります。変更が発生するプロファイルの種類またはグループの種類に直接依存するタスクの異なる実施形態が異なる。次に、これらすべての方法について話したい、細部に触れた。
Linuxでパスワードを変更します
ご存知のとおり、すべての分布はグラフィックシェルだけでなく標準のチームによっても互いに異なります。幸いなことに、これはパスワードの変更を担当するユーティリティには適用されませんので、以下の手順はユニバーサルと見なすことができます。注意すべき唯一のものはシェルの違いです。標準のUbuntuインターフェースの例として、あなたがGUIを介してアクセスキーを変更したい場合は、環境の機能を考慮してください。現在の使用者
次のすべてのマニュアルはいくつかのセクションに分類され、最適な方法を選択できます。ほとんどの場合、ユーザーは自分のパスワードを変更することに興味があるので、最初にこの手順をよく理解できるようにします。
方法1:グラフィックインタフェース
グラフィカルインタフェースツールは、初心者ユーザーのための理想的な「端末」の交換です。私たちがこの方法で対話することは彼と一緒です。設定されたターゲットを実行するための「パラメータ」セクションを参照してください。
- [アプリケーション]メニューを開き、適切なツールを実行します。
- 左ペインを使用して「システム情報」に進みます。
- ここであなたは「ユーザー」のカテゴリーに興味があります。
- 必要なアカウントが選択されていることを確認し、[パスワード]行をクリックします。
- アクセスキーを変更するために新しいフォームが表示されます。その中で、起動するには、現在のパスワードを指定してから、確認して新しいものを設定します。
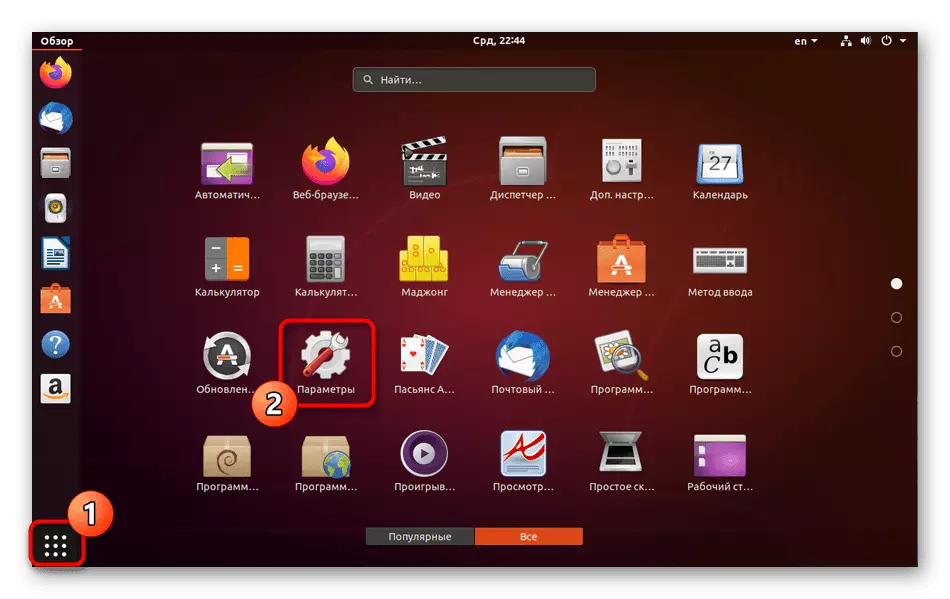
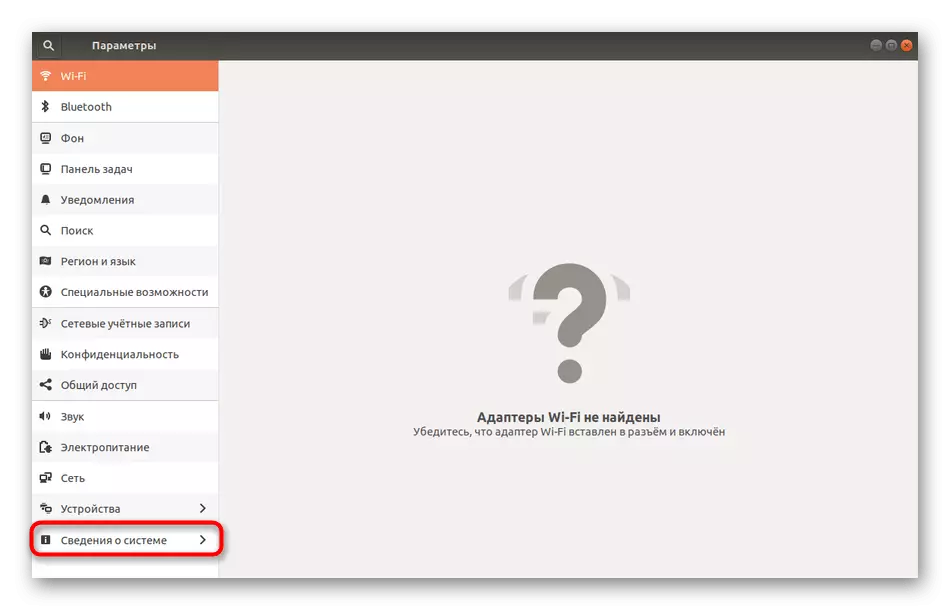
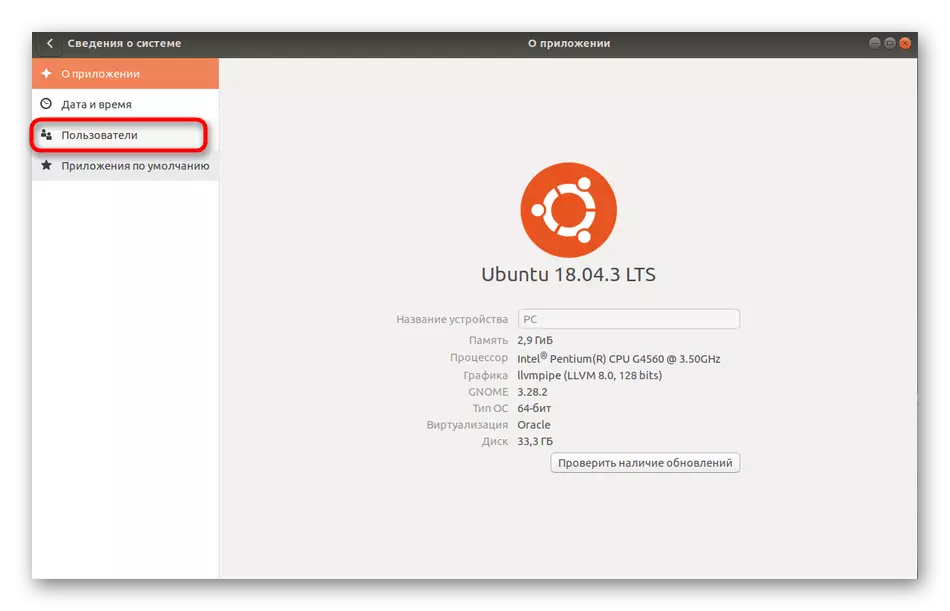
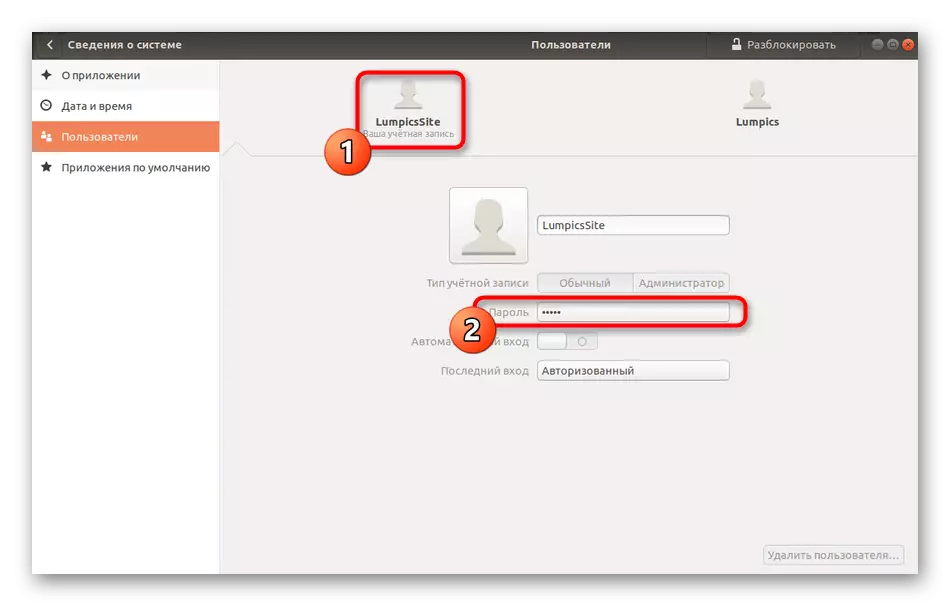
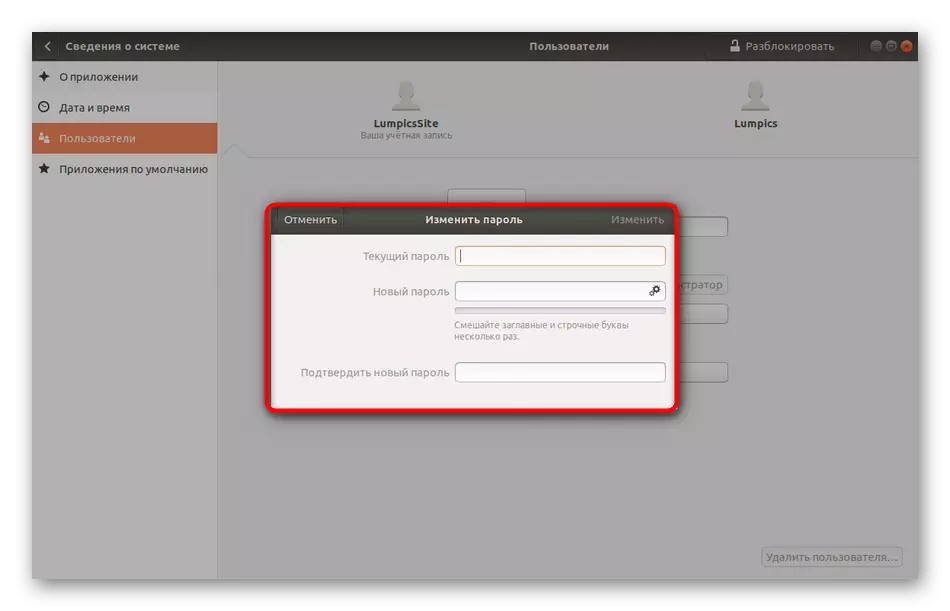
あなたの後、すべての変更が正しく渡されることを通知されます。今すぐコンピュータを再起動すると、今からそれを忘れないでください。新しいパスワードを使用する必要があります。
方法2:「ターミナル」
それでは、同じことをする方法について話しましょう。それは、グラフィカルメニューの対応する点を見つけることが難しいと思われるユーザーに関連しています、コンソールを使用することを好むか、コマンドを入力することによってその後の変更を加えるでしょう。
- [アプリケーション]メニューを開き、[ターミナル]アイコンの[そこに]アイコンをクリックします。
- passwdコマンドを入力してEnterをクリックしてください。
- これで、アカウントの認証を確認するために現在のキーを入力する必要があります。このように書き込まれた文字は文字列に表示されませんが、同時に正しく入力されたことに注意してください。
- 新しいパスワードを入力した後。
- 正確さを確認するために確認してください。
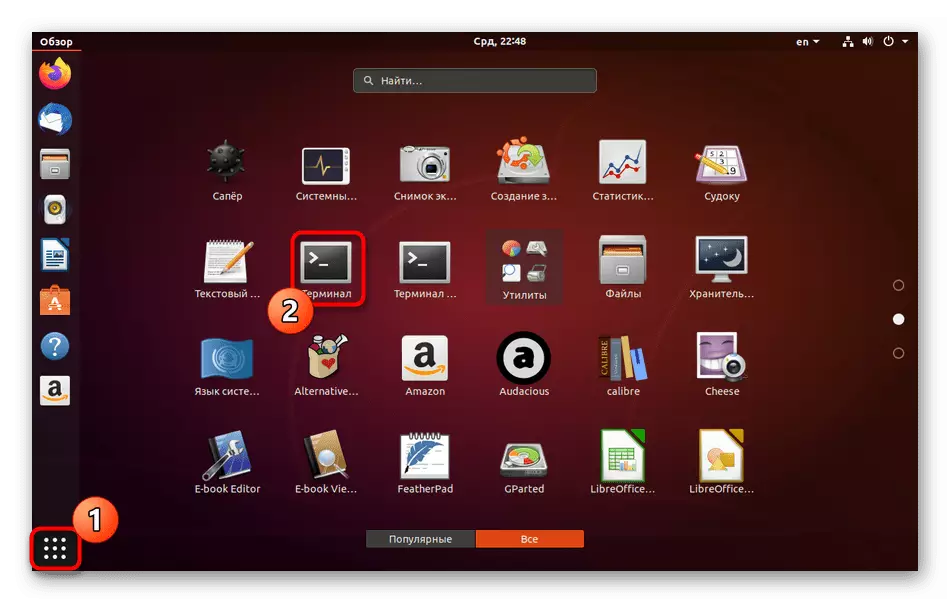
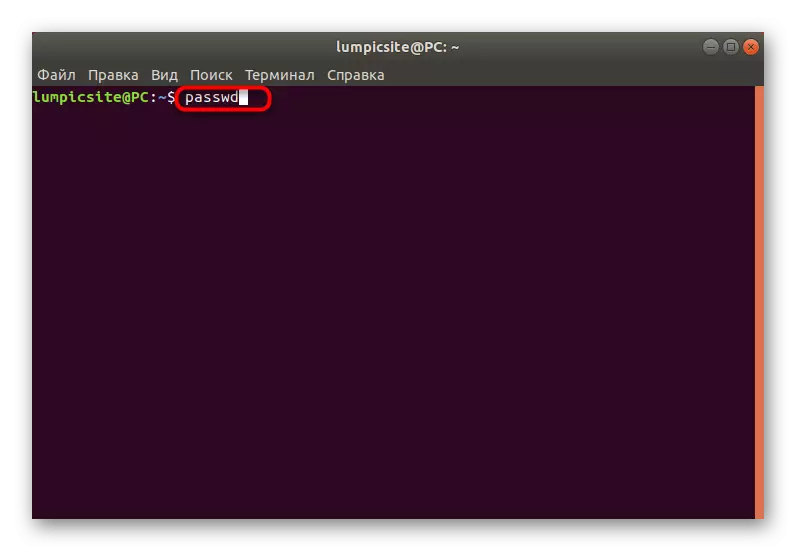
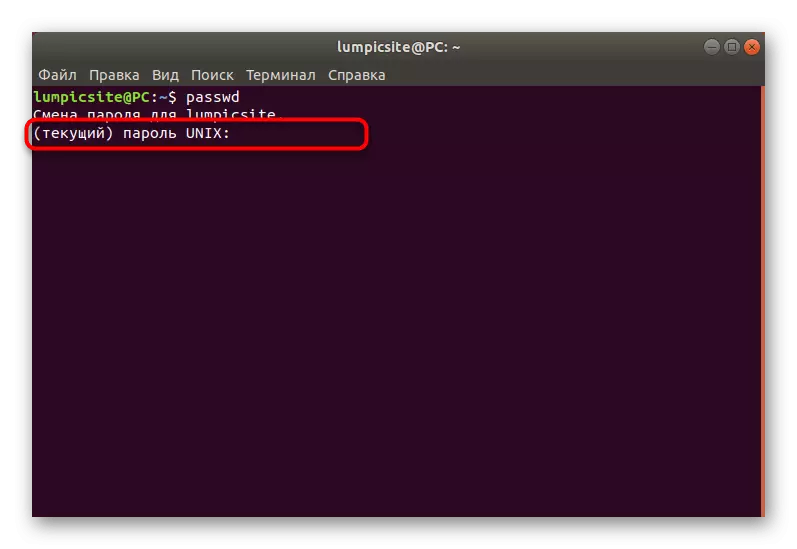
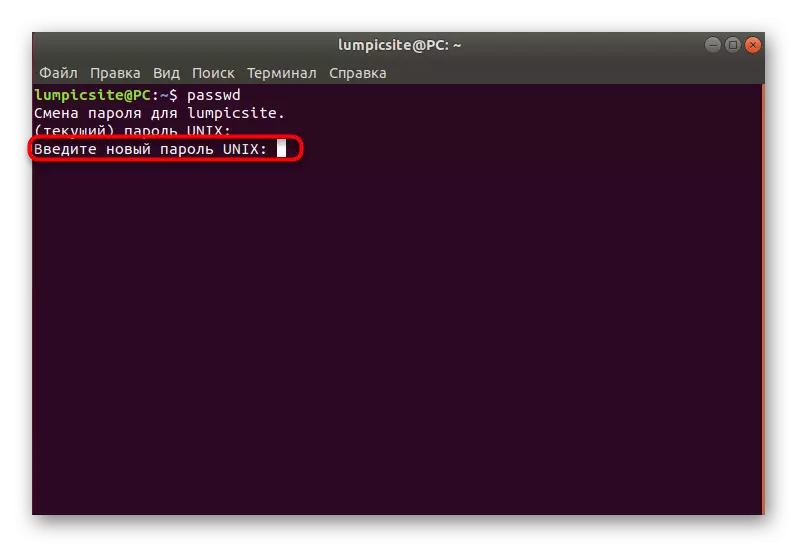
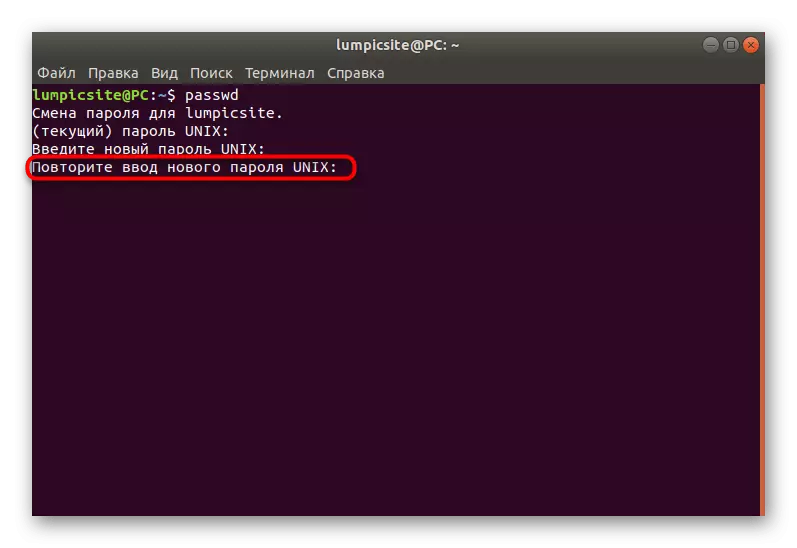
新しい行には、パスワードが変更された情報が表示され、システム内の後続の許可に使用されるべきです。ご覧のとおり、コンソールと標準コマンドを使用するのに難しいことは何もありませんが、必要なパラメータを担当するオプションを見つけるだけです。
エイリアンアカウント
Linuxでのルートアクセスを所有するシステム管理者またはプロファイルは、他のアカウントからパスワードを変更する必要性に直面しています。これは、ユーザーがパスワードを忘れてオペレーティングシステムに入ることができない場合に発生します。この方法では、前のものと同様に、目標を達成するための2つの選択肢がある。
方法1:グラフィックインタフェース
ここでは、環境環境を使用して、対応するメニューを介して設定を変更する必要があります。次の命令はすべてのステップを把握するのに役立ちます。
- 開始するには、sudoグループで有効になっているか、rootに直接アクセスできるアカウントの下のLinuxにログインします。
- 「パラメータ」を開くには、「システム情報」と「ユーザー」ウィンドウで「アンロック」ボタンをクリックします。
- 信頼性を確認するためにsudoからパスワードを入力してください。
- 別のユーザーアカウントのアカウントに切り替えます。
- パスワードで行をクリックしてください。
- マーカーによって「パスワードをインストールする」をマークし、適切なフォームに記入してください。
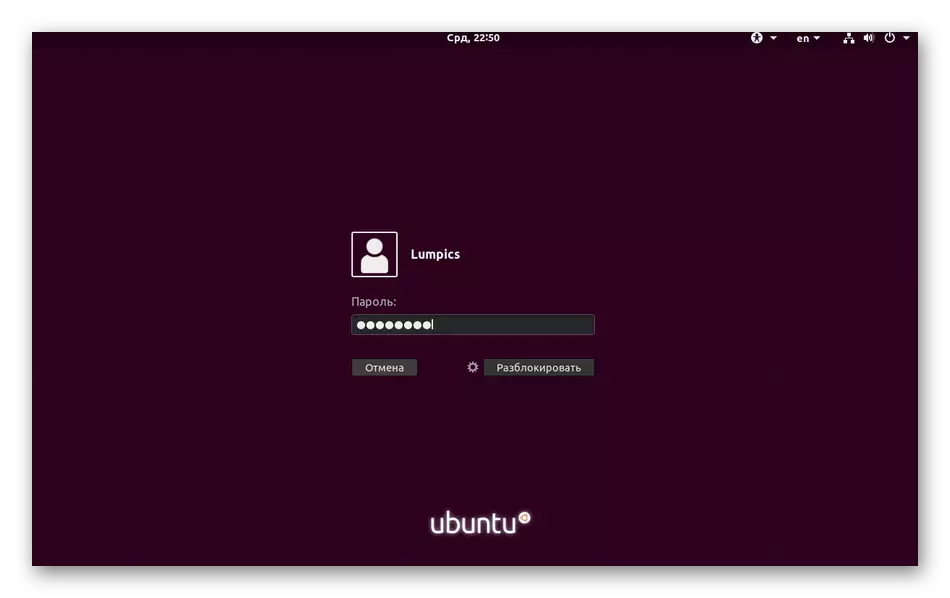
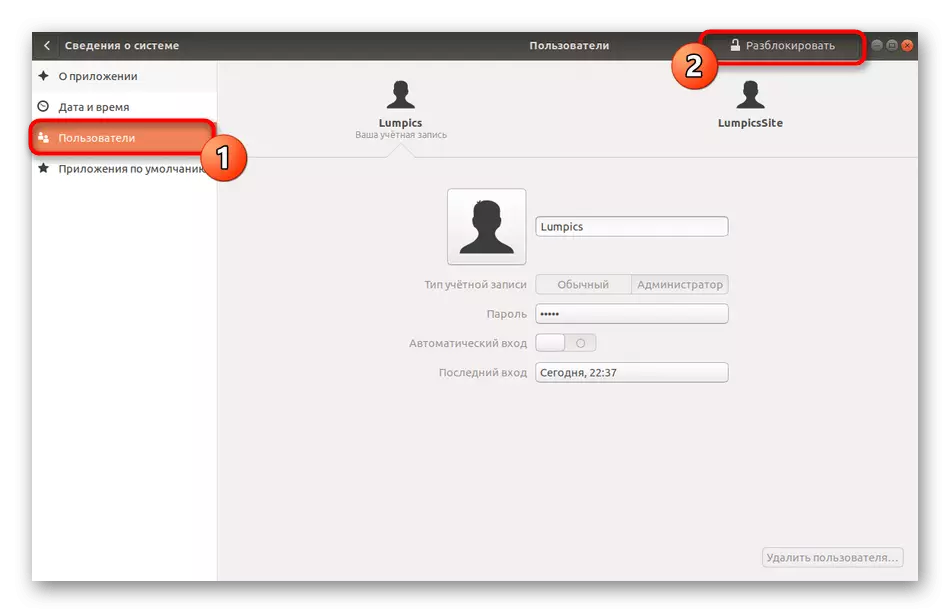
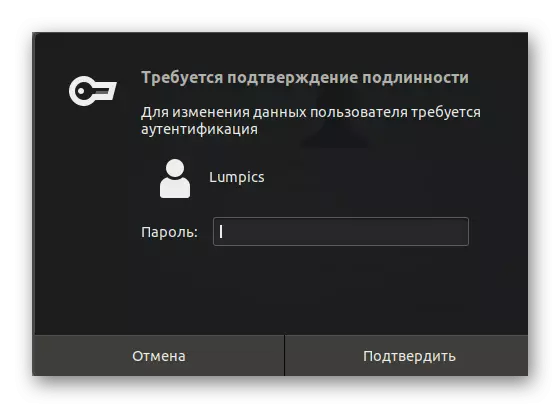
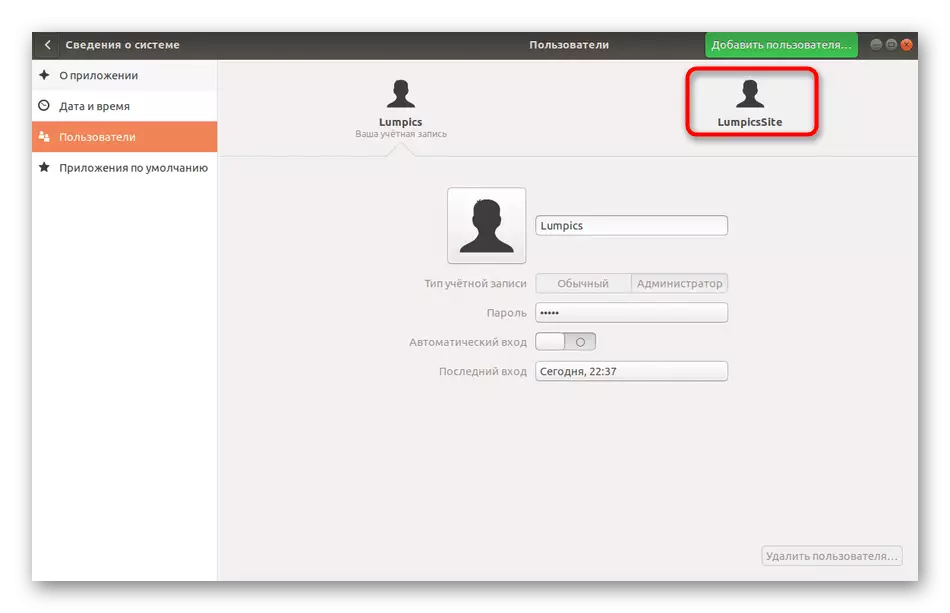
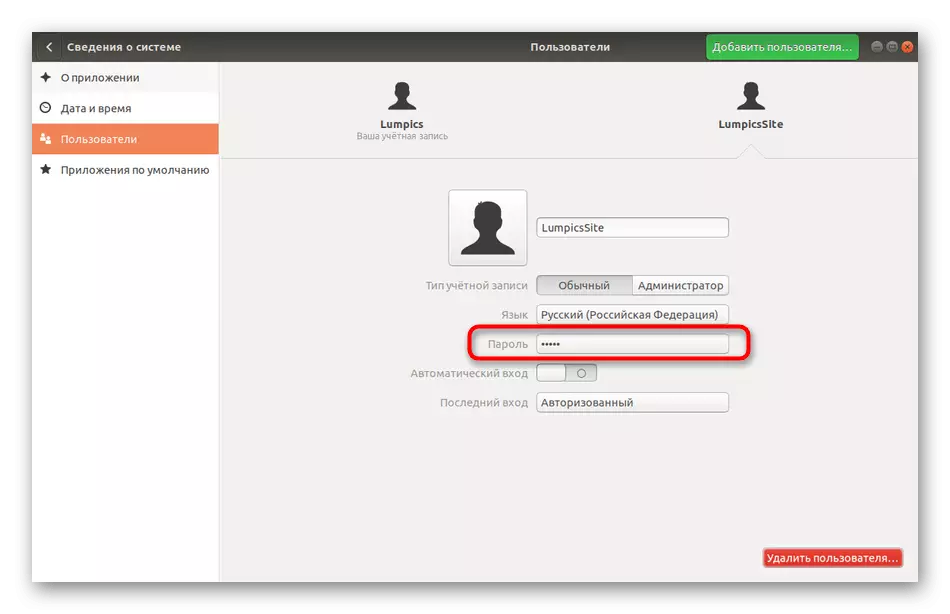
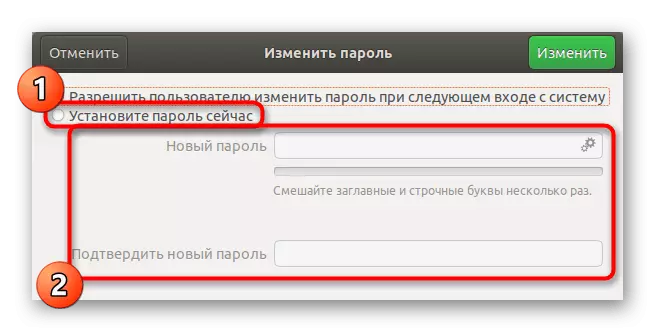
「変更」ボタンをクリックすると、新しいパラメータがすぐに有効になり、パスワードの変更が通知されたときにユーザー自体が通知され、ログインするために入力する必要があります。
方法2:端末
パスワードを変更する手順では、このアクションの実装を担当するコンソールチームをすでに示しました。別のユーザーのアクセスキーを変更するときは、ほぼ同じことが発生しますが、さらに説明するいくつかのオプションを指定する必要があります。
- 「お気に入り」パネルのアイコンを介して「端末」を開きます。
- sudo passwd lumpicsiteコマンドを書きます.Lumpiciteは、新しいパスワードが指定されているアカウントの名前です。
- 適切なキーを入力して根の権限を確認してください。
- 新しい行に表示されている指示に従って手順を完了してください。
- パスワードをまったく削除する必要がある場合は、sudo passwd -d lumpiciteを書きます。この場合、この設定を変更するまで、ユーザーはシステム内で承認されなくなります。
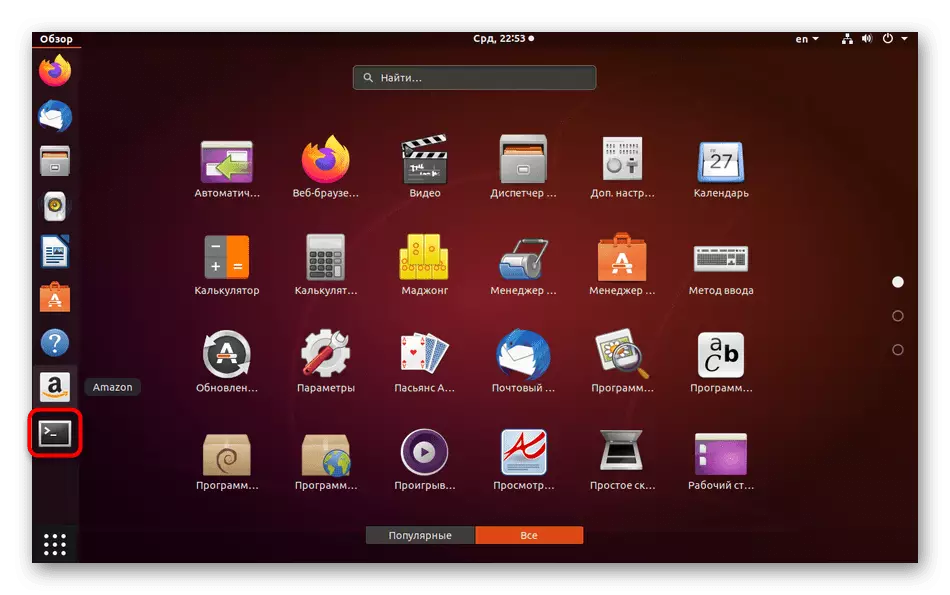
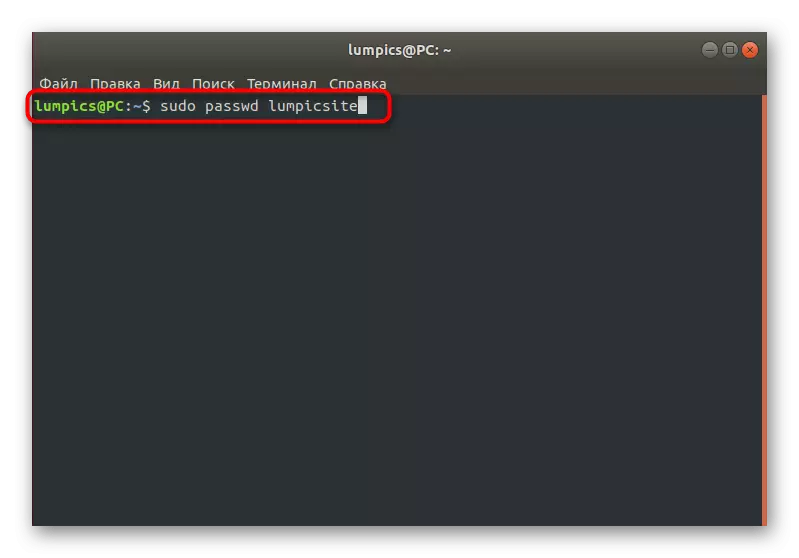
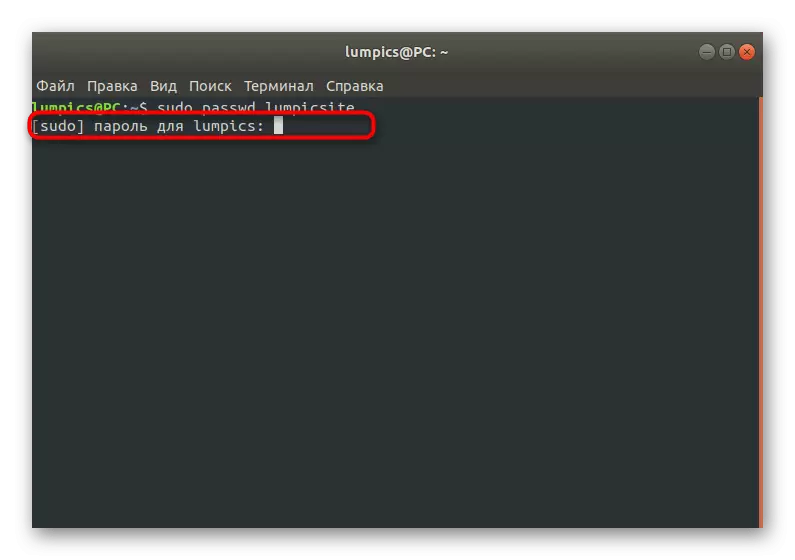
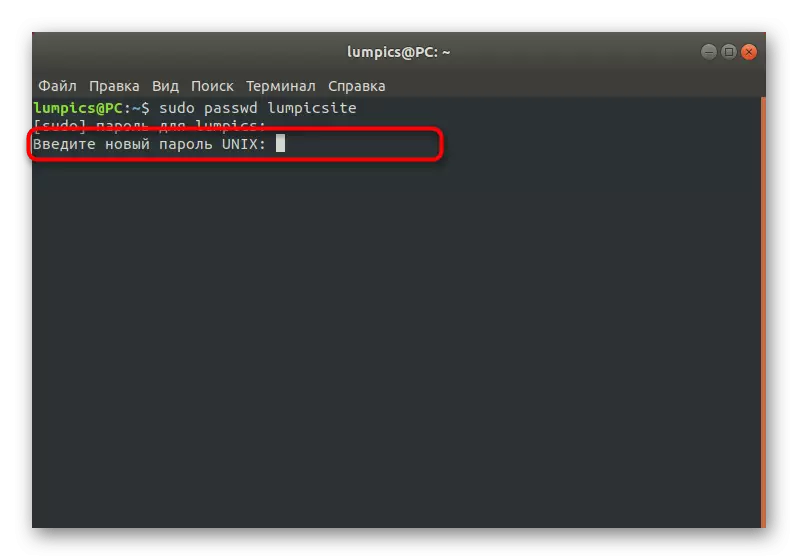
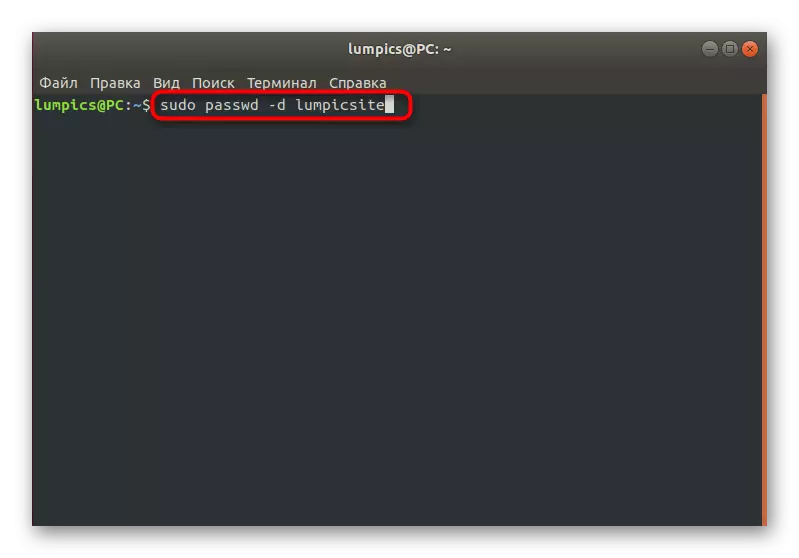
強制パスワード変更タスク
システム管理者のLinuxでは、パスワードを置き換えるために他のプロファイルを時々実行させることを可能にする特別なオプションがあります。これは、例えばセキュリティ目的のために行うことができる。 2つの前の場合と同様に、この設定は端末またはGUIを介して実行されます。
方法1:「パラメータ」メニュー
いつものように、グラフィカルインターフェースから始めましょう。ここでも、システム設定のセクションを参照する必要があります。ただし、この場合の設定の柔軟性は、Linuxで次回のログイン時にアクセスキーを変更するための金銭的要件に限定されているとする。より複雑なパラメータを設定する必要がある場合は、次の方法で直接ターミナルコマンドを考慮してください。
- あなたに便利な「パラメータ」を開きます。
- ここでは、「ユーザー」のセクションとコントロールのロックを解除します。
- 必要なアカウントのパスワード文字列をクリックしてください。
- メニュー項目「次のログイン時にユーザーがパスワードを変更できるようにする」。
- それがここで間違って翻訳されているため、単語「許可」に注意を払ってはいけません。あなたは、次の権限であることをしようとすると、通知は、変更が義務化されなければならないことを画面上に表示されます。
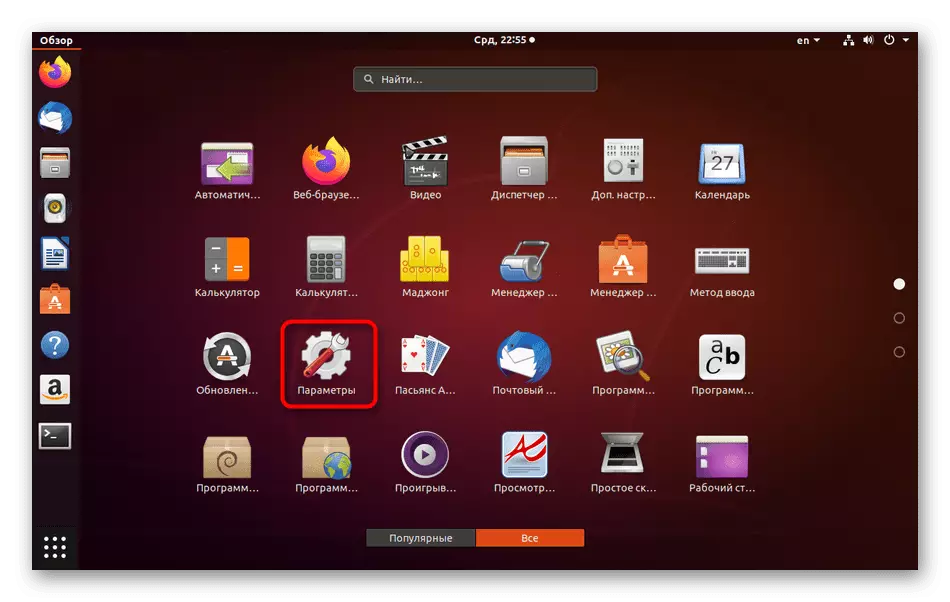
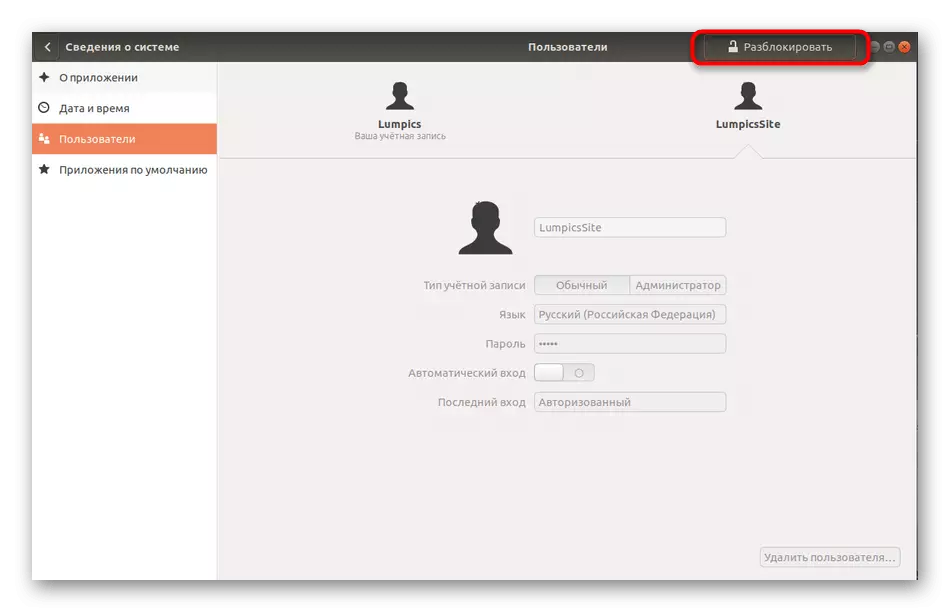
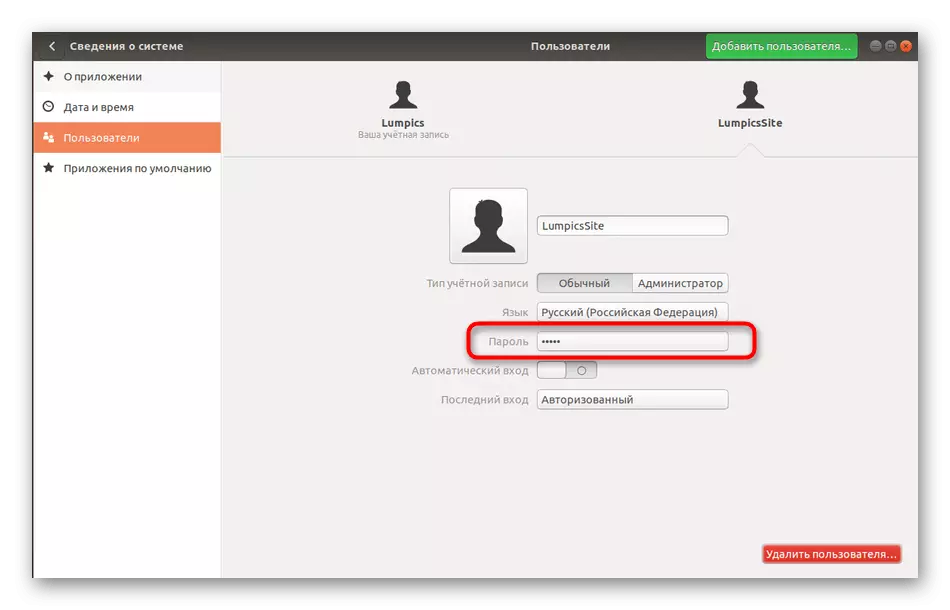
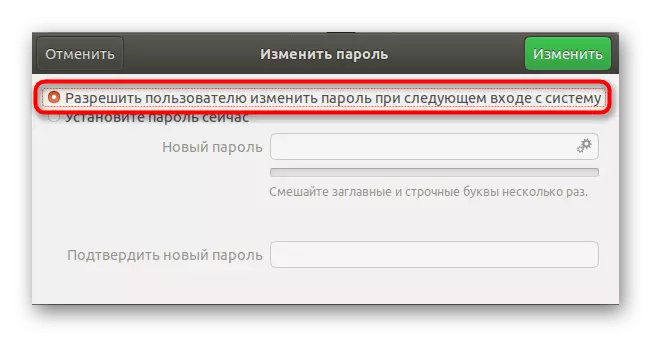
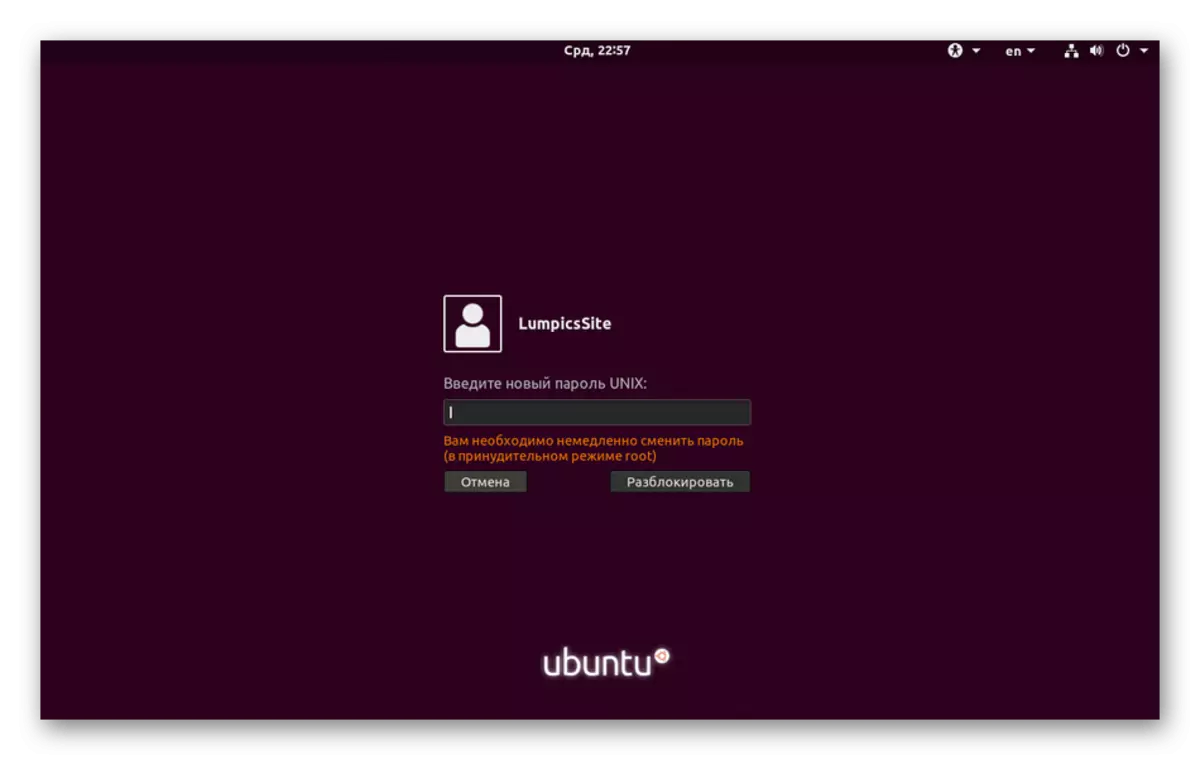
方法2:パスワードスタートの設定
今、私たちは、キーの有効性をカスタマイズするために、コンソールを参照しています。我々は既に上で述べたように、あなたは、あなたが変更することができ、それを通して期限を選択することが許可されているので、このオプションは、グラフィカルインターフェースを介して制御よりも柔軟性があり、そしてあなたは、ターゲット・ユーザーのためにも、設定した通知をすることができます。次のようにこのすべては、次のとおりです。
- まず、次の操作が行われますしたアカウントの名前を決定します。
- コンソールを実行し、須藤いるパスワード-s Lumpicsiteを入力することで、そこにこのプロファイルの現在のパスワードの状態を表示します。特定の名前にLumpicsiteを交換してください。
- のは、新しい文字列の内容を分析してみましょう。最初の値は、Pの値は、現在インストールされたパスワードを担当して、プロファイルの名前です。文字L手段は、プロファイルがブロックされていること、およびNPがあった場合 - アクセスキーがまだ設定されていませんでした。次のシフト、99999がキーの許容時間になるまでの最小時間 - 次の日付は最後の変更、0の時間を意味します。キーの終了後に一日を過ごした後、それは無効になり、ユーザーはいないだろう - 週パスワードの有効期限前に、ユーザーはそのシフトの必要性を通知され、-1という数7の手段ログインすることができ。
- 須藤いるパスワード-x 30 Lumpicsiteを印刷し、月に、例えば、設定を変更するユーザーを変更します。
- 須藤いるパスワード-W 3 Lumpicsiteを指定して、3日間有効期限前に通知の表示を開始。
- 通知開始後5日間は、アクセスキーがシフトしない場合は、アカウントをブロックします。このために、須藤れているパスワードは3 LumpicSiteコマンドが担当してい-i。
- 10 Lumpicsite -n須藤れているパスワードを介したキーシフトに制限を設定します。
- 現在のパラメータを表示する須藤いるパスワード-s Lumpicsiteを削除します。
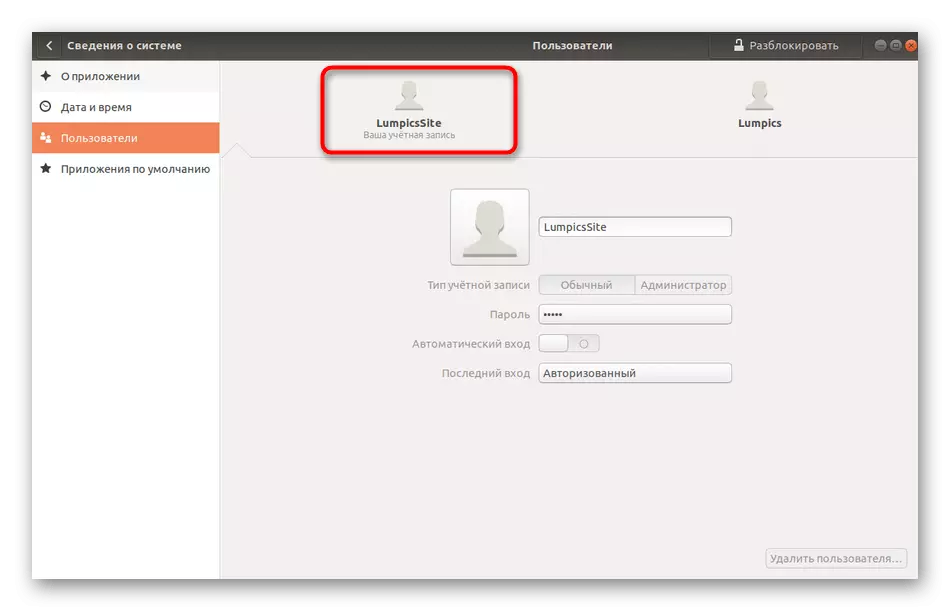
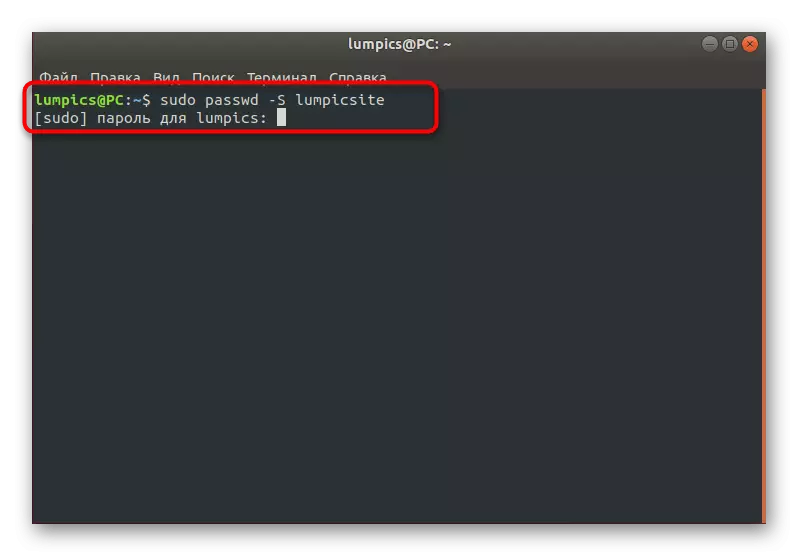
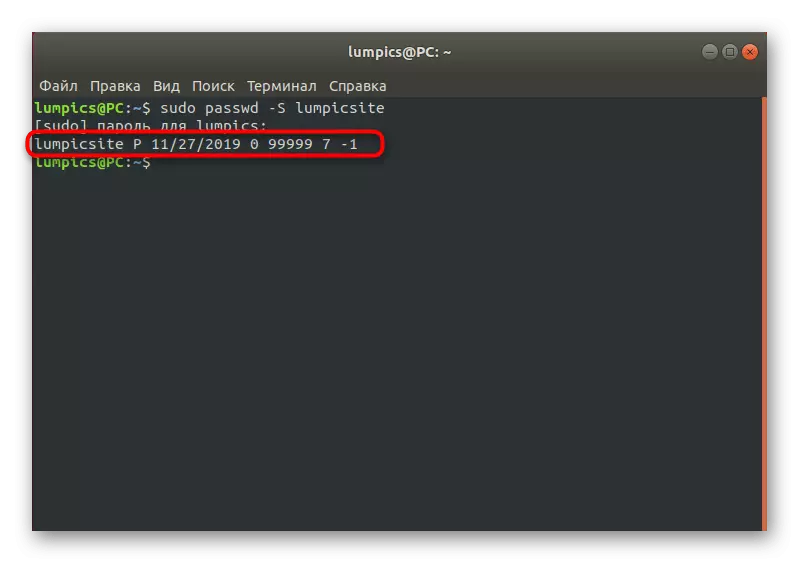
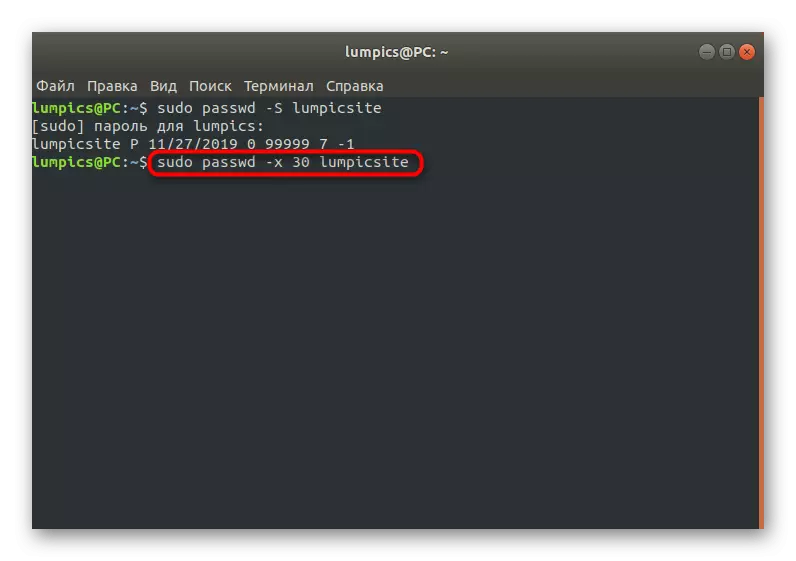
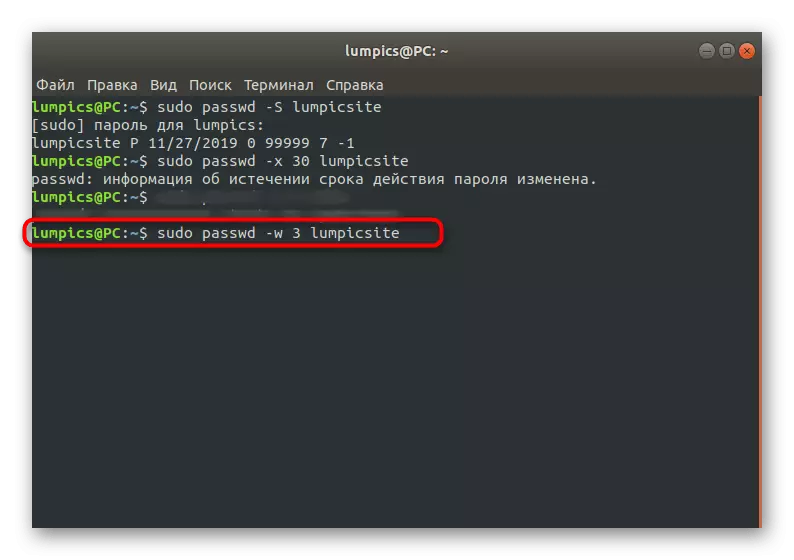
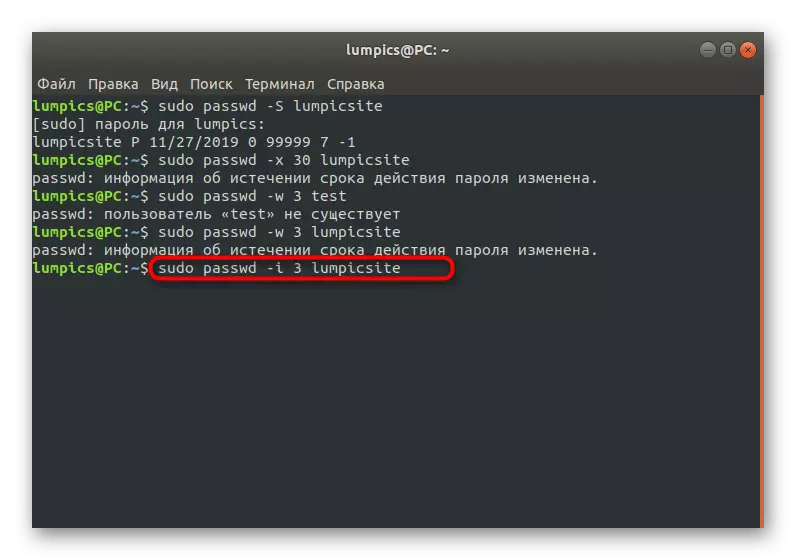
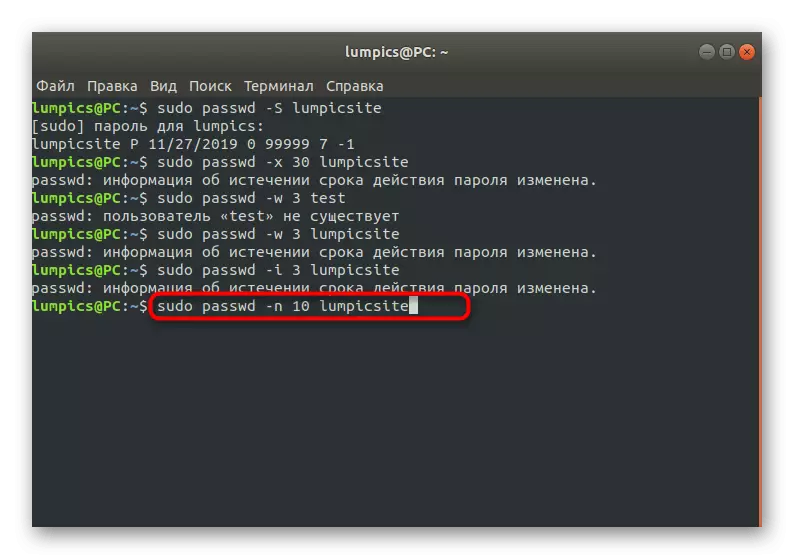
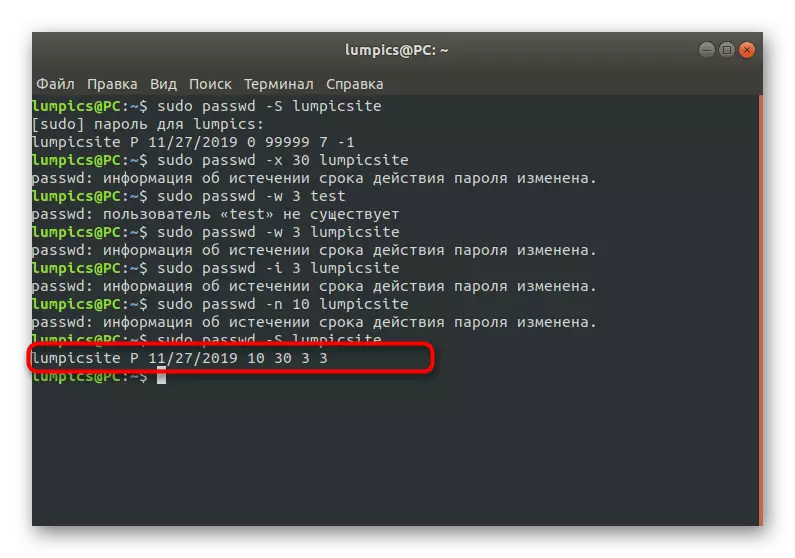
あなたが見ることができるように、ターミナルでは、あなたが検討中の方法の柔軟な構成を作成できるようにするオプションの膨大な数があります。あなた自身のために便利な上のすべての値を置き換えて、例としてのみ上記の命令を使用してください。
ローカルグループ
ご存知のように、デフォルトではLinuxでのアカウントが特定の権利に含まれているグループのセットがあります。すべてのこれらのグループは、パスワードをインストールしたり、ユニークな構成で新しい分離を作成することで、管理者がカスタマイズすることができます。あなたはグループのアクセスキーを変更する必要がある場合は、これは須藤権と実行している端末が必要になります。
- コンソールでは、ディスクグループの名前である須藤gpasswdをディスクを、入力します。
- 我々はすでに、あなたが根の信憑性を確認する必要があることを明らかにした上で。
- グループのパスワードが表示されるようになりました新しい行の情報が表示されます。それを入力します。
- 再入力した後、すべてがうまくいった場合には、何の通知は表示されませんし、新しい行が表示されます。あなたは、コンソールを閉じたり、変更内容を確認することができます。
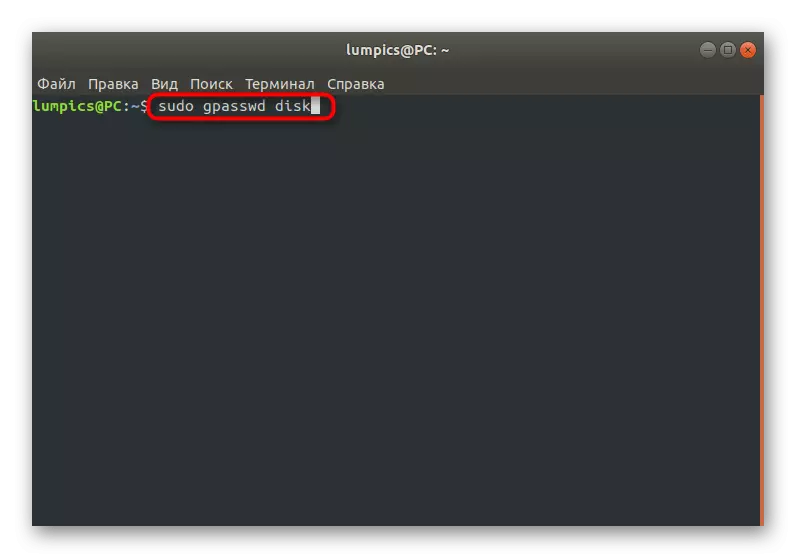
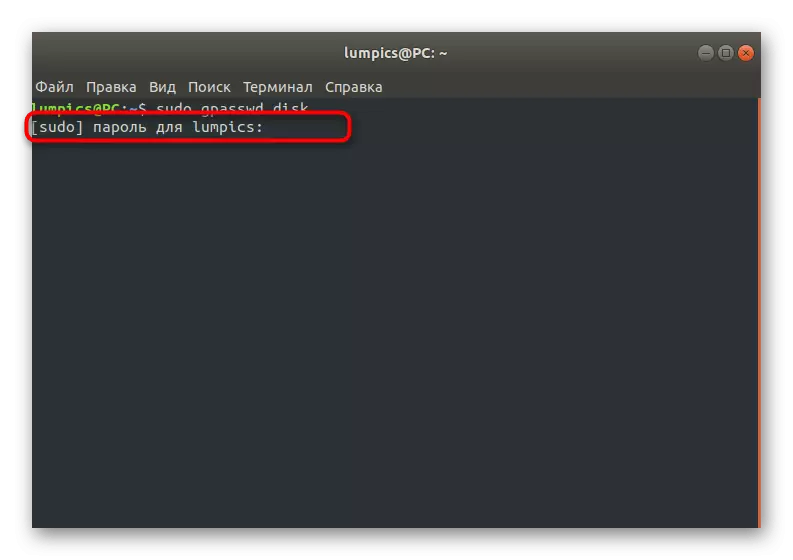
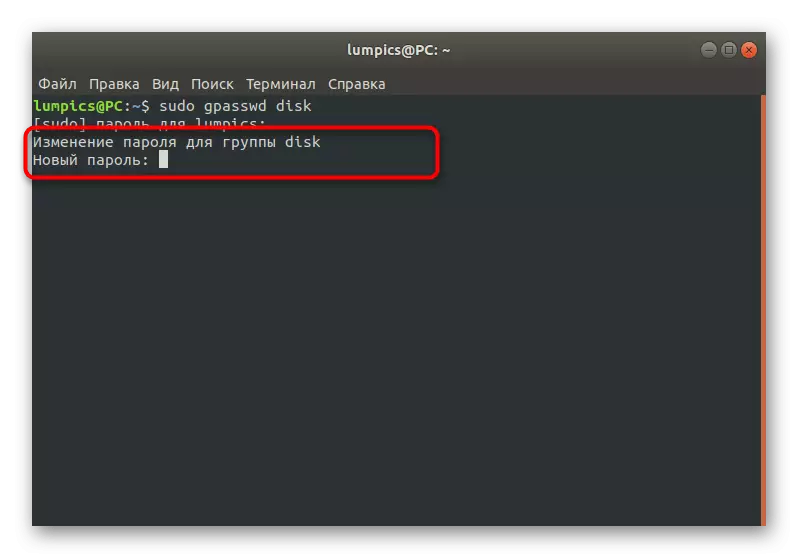
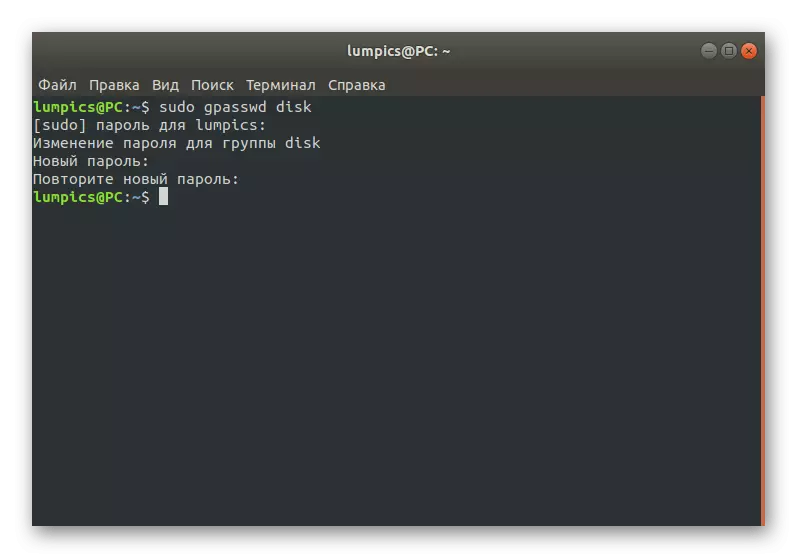
同様に、キーは、すべての既存のグループのために絶対に変更されます。このユーティリティを起動する際に可能な追加オプションについては、公式ドキュメントまたはpasswdの--helpチームを使用してください。
根
あなたが以前のすべての指示を読んでいれば、あなたはsudoまたはrootのパスワードを入力する必要のあるアクションを確認することはほぼどこにでも見てきました。管理者アカウントを作成するときに、ユーザーが特別コンプライアンスの点に注意してくださいので、ほとんどの場合、これら2つのキーが、同じです。時にはそこにrootのパスワードを変更する必要があるか、それが失われます。現在の状況に応じて、最適な方法を選択する必要があります。
方法1:須藤による変更
それは、標準のターミナルセッションを通じて須藤パスワードを使用することが可能である場合には、この手段は、ルートアクセスキーは、いくつかの簡単なステップで成功しなければならないこと。
- コンソールを開き、そこ須藤passwd rootとそこを書きます。 ENTERキーをクリックしてコマンドをアクティブにします。
- 須藤アカウントを確認してください。
- 新しい、適切なアクセスキーを指定して確認します。
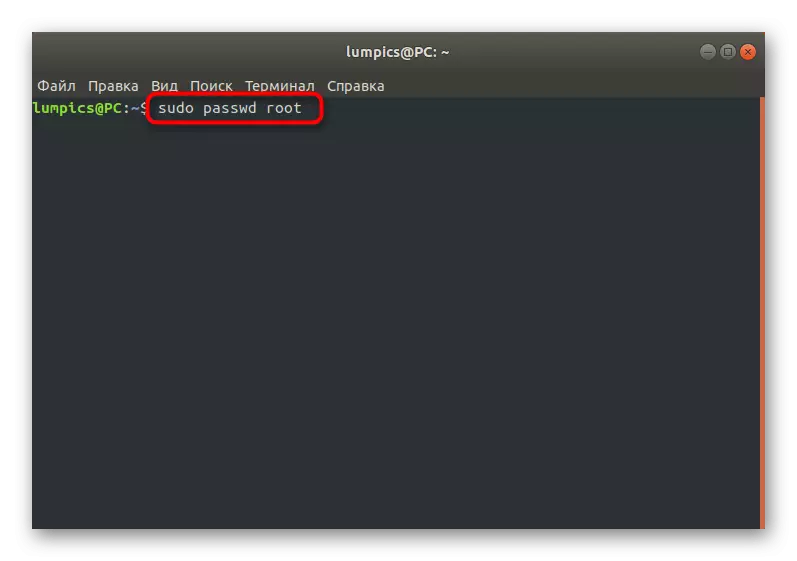
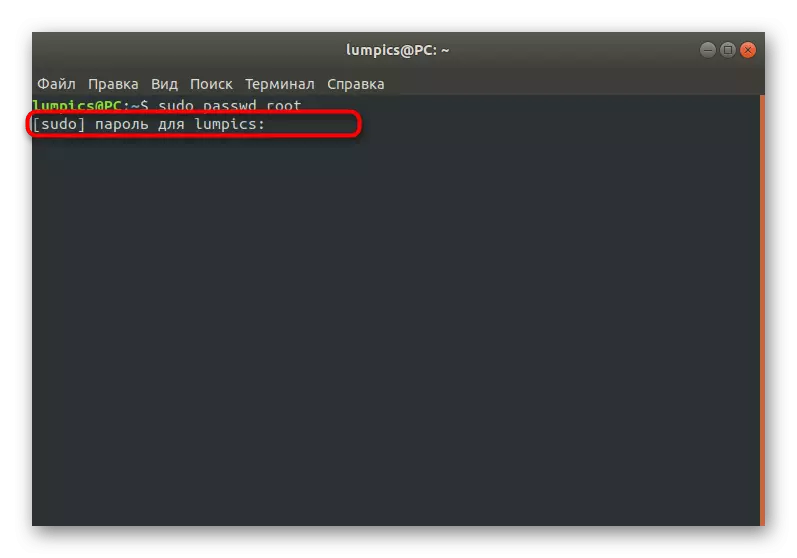
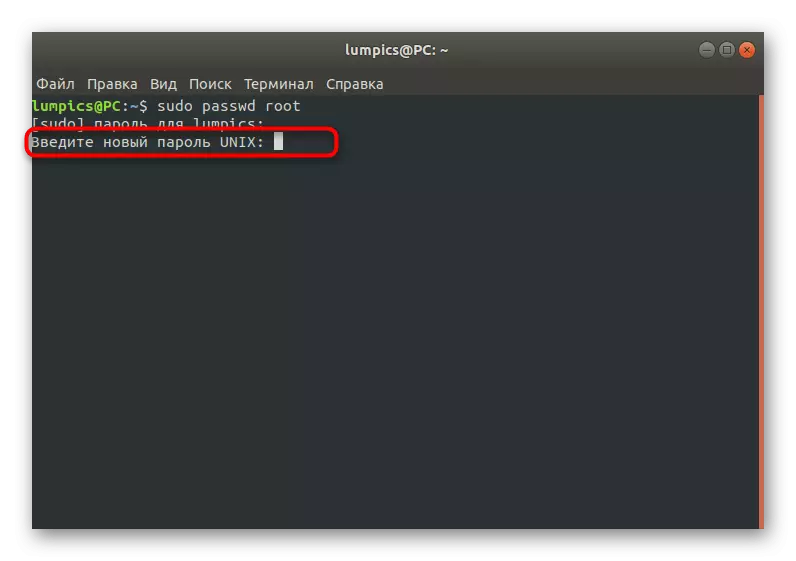
方法2:リカバリモードを経由しての変更
ユーザーは同時にrootとsudoでわからない場合があります。これにより、端末セッションを介した操作の積の可能性がなくなります。そのような状況では、リカバリモードを実行して特権を持つコンソールを使用する必要があります。
- コンピュータを再起動し、スタートロゴが表示される前に、ESCをクリックしてください。表示されるメニューで、キーボードの矢印で移動して「Ubuntuの詳細オプション」文字列を選択します。
- カーネルの現在のバージョンを置き、「リカバリモード」で実行します。
- ここでは、「Suspectorコマンドインタプリタに移動」という文字列に興味があります。
- ENTERを押してスタートコンソールを確認してください。
- passwd rootコマンドを入力してください。
- 新しいパスワードをインストールしてください。
- Exitコンソールで閉じて、OSの通常のロードを続けます。これでrootアクセスキーは変更されると見なされます。
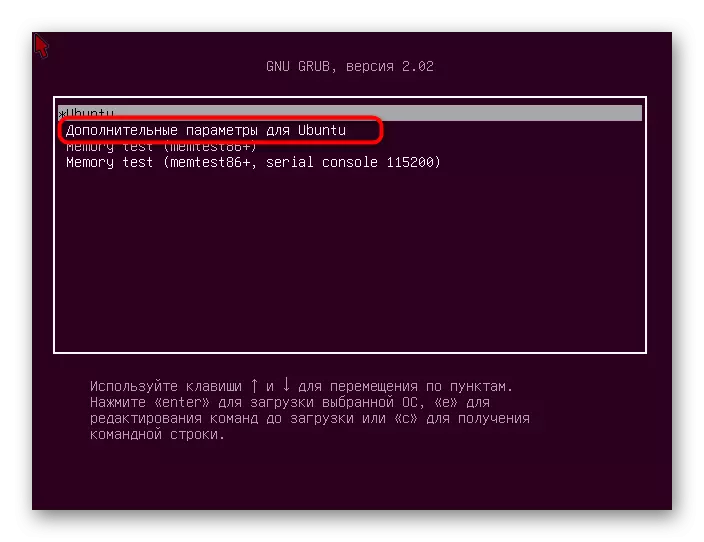
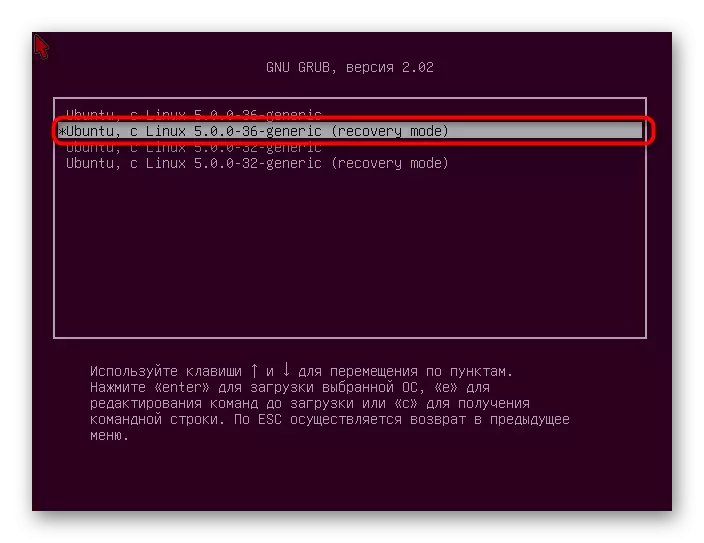
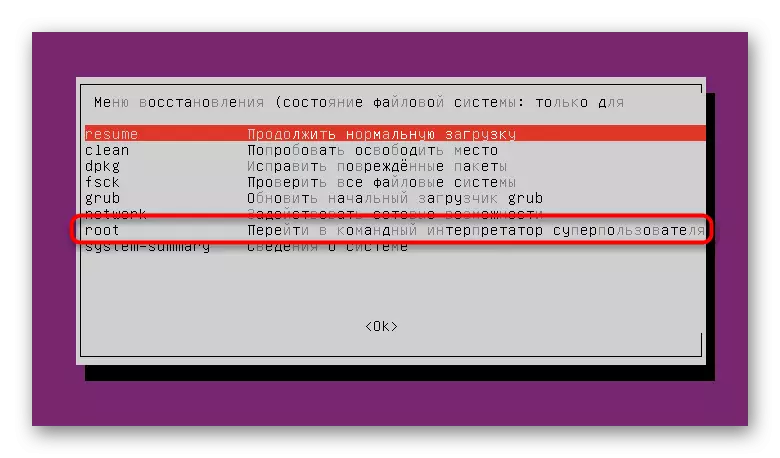
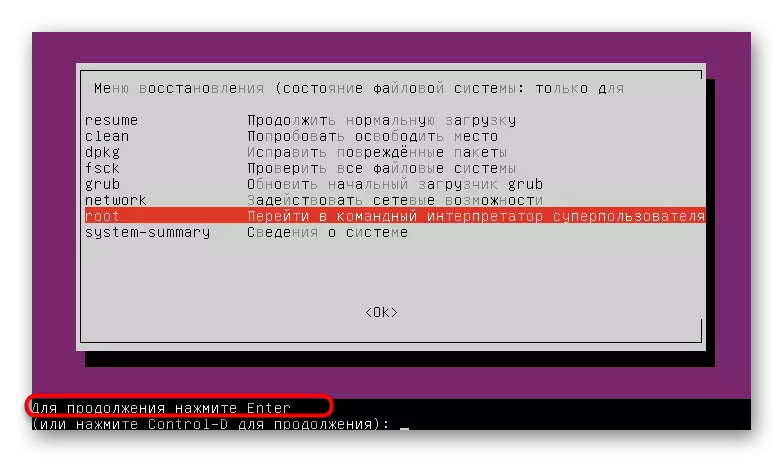
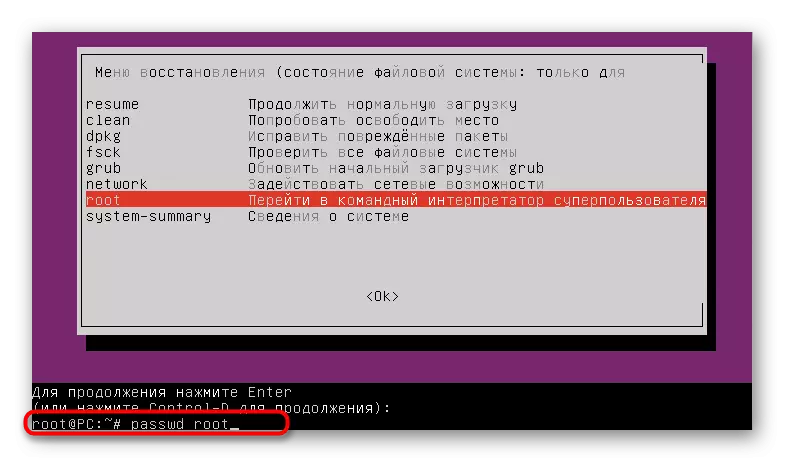
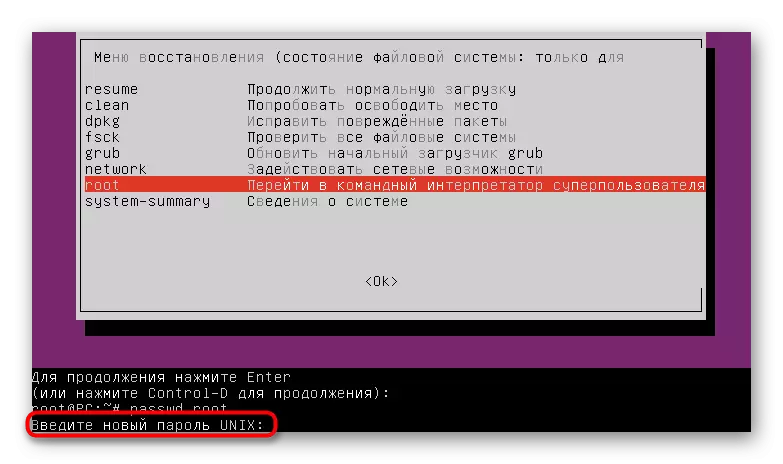
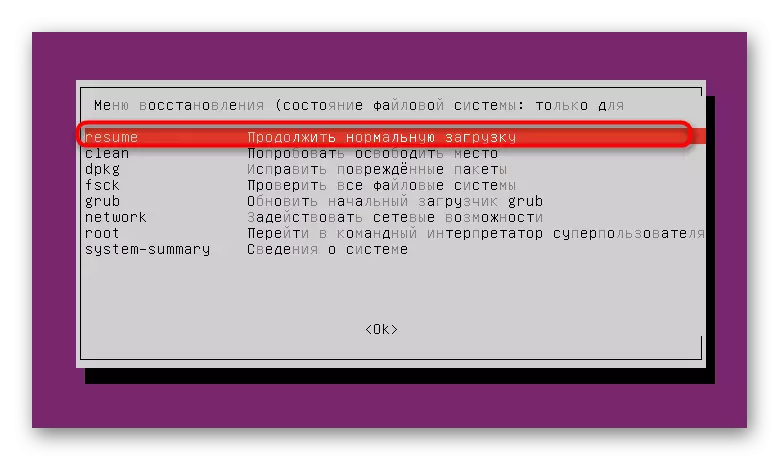
今日は、Linuxオペレーティングシステムであらゆる種類のパスワードを変更する責任があるすべてのパラメータとコマンドについて学びました。この場合、必要に応じて適切なセクションを参照して、ユニバーサルアシスタントとして指示を使用してください。
