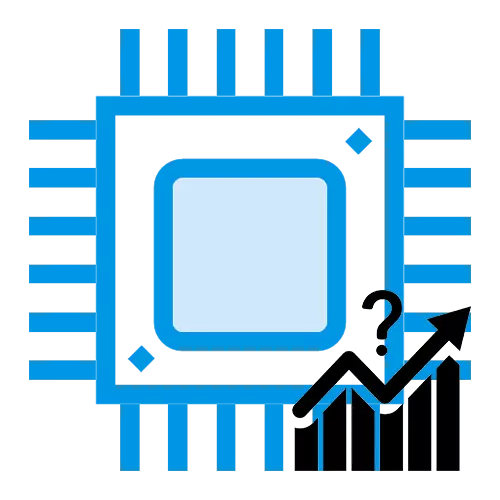
コンピュータプロセッサはフルパワーまたはアイドル状態で機能することができます。それどころか、それどころか、CPUの不一致はユーザーの行動によるものである可能性があります。プロセッサの負荷を表示するには、どのアプリケーションまたはプロセスがロードされているかを調べ、サードパーティのプログラムまたは標準のWindowsモニタを使用して追跡できます。
したがって、AIDA64はプロセッサをコンテキスト内にロードすることを可能にする。残念ながら、プロセッサの全体的なワークロードはプログラムを見ることではありません。
方法2:Process Explorer
Process Explorer - このプログラムは、コンピュータコンポーネントの現在の動作に関するデータをすばやく表示できます。同時に、Microsoft自体はそれに対する権利を持っています。これは、適切なレベルのサポートとWindowsとの互換性を意味します。プログラムの独特の機能も、そのメインバージョンがポータブルであり、インストールを必要としません。 2つのステップでCPU負荷を見ることができます。
公式ウェブサイトプロセスエクスプローラに行きます
- プログラムのメインウィンドウで、プロセッサの現在の負荷を表示する「CPU使用率」パラメータに注意してください。詳細については、CPU情報の出力を担当する最初のスケジュールをクリックしてください。
- 左のスケールでは、リアルタイムでプロセッサのワークロードが表示され、右側のグラフでは、必要に応じてCPUの作業に従うことができます。
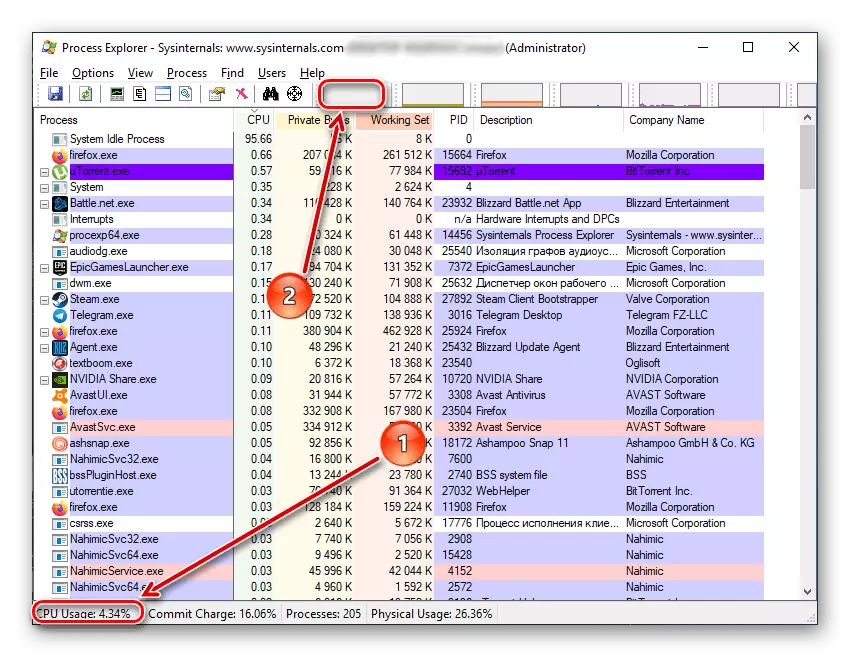
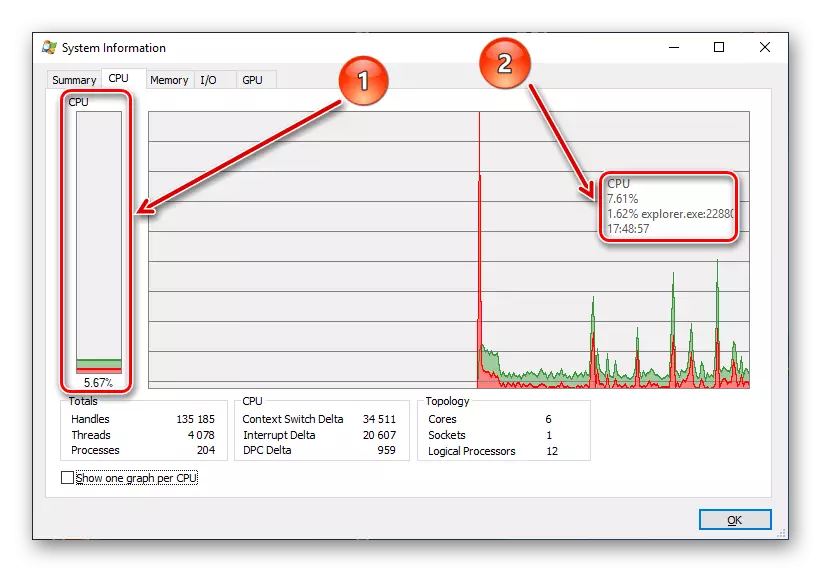
最大の色は合計負荷で表され、赤はCPUが最もリソース集約的なプロセスであるかです。また、クリックしてください"CPUごとに1つのグラフを表示"、個々のストリームの負荷を見ることができます。
暫定結果は、CPUとそのストリームの総負荷を調べる必要があるときに、Process Explorerがかなり有益で便利なプログラムに表示されます。
方法3:システム
サードパーティのインストールを必要とせず、Windowsの各所有者にアクセス可能なメソッド - タスクマネージャの使用は、プロセッサに関する情報を直ちに表示します。
- Ctrl + Alt +キーの組み合わせを使用するか、[スタート]パネルを検索してタスクマネージャを開きます。
- CPU文字の「プロセス」タブにすでに、プロセッサの全体的な負荷を確認できます。詳しくは、「パフォーマンス」タブに移動してください。
- 左側の最初の正方形のグラフィックの近くには、プロセッサのロード、および完全なスケジュールとその下にはすぐに見えます。この場合、プロセスをリアルタイムでトレースすることができ、最大と最小ポイントをマークします。個々のストリームの負荷を表示するには、「リソースモニタ」を開きます。
- リソースモニタでは、プロセッサの負荷だけでなく最大限の周波数も取得できます。また、左側では、CPUフローの負荷が派生しています。
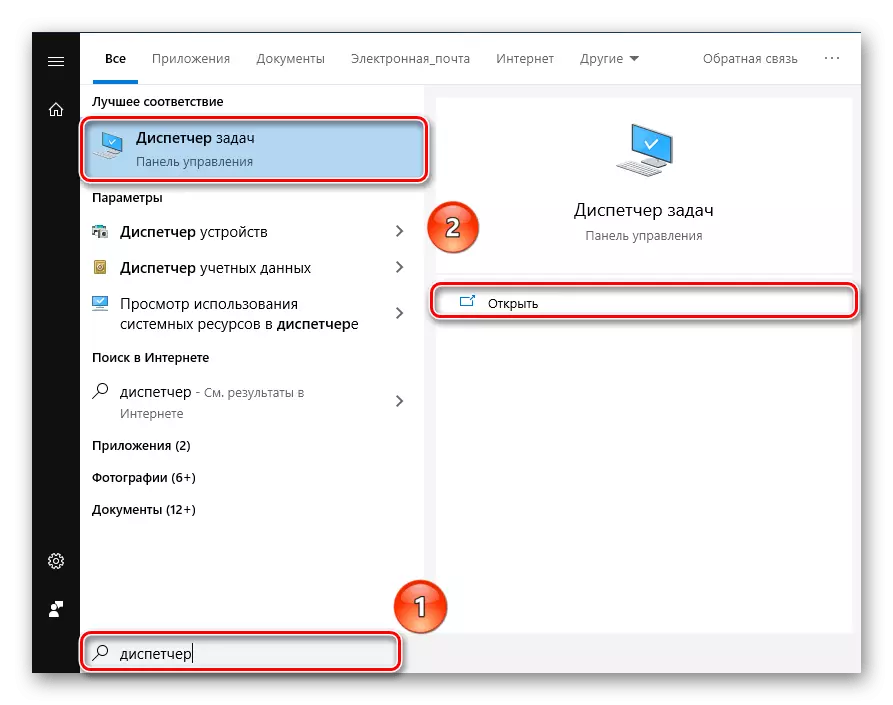
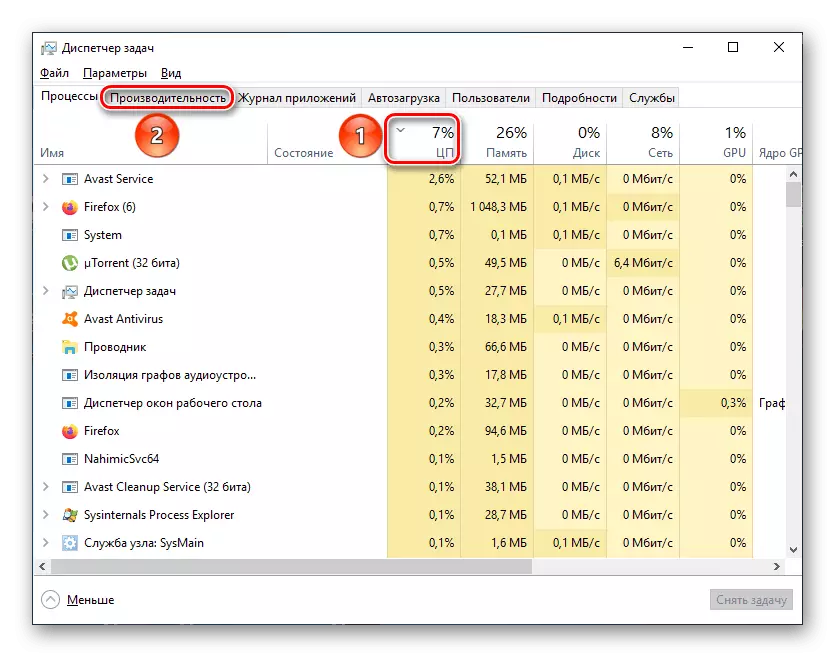
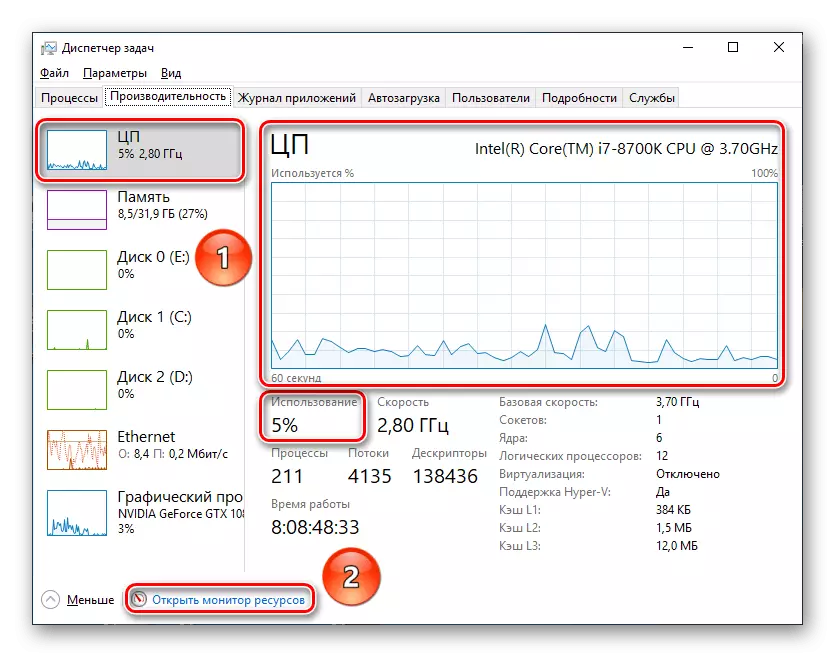
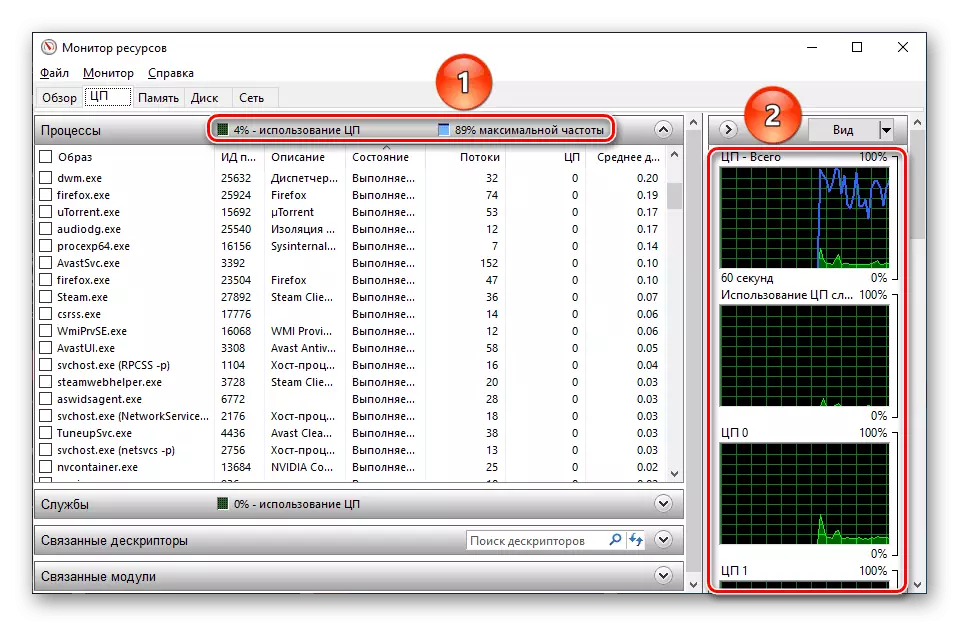
検討中の質問における標準のWindowsツールは、CPU上の一般的な負荷を視聴するための包括的なソリューション以上のものであり、個々のスレッドの区間であると言える。
その結果、プロセッサのワークロードをリアルタイムで見つけ、特定のポイントで固定されているとは、内蔵のOSモニタやサードパーティ製ソフトウェアタイプAIDA64とプロセスエクスプローラのおかげでは難しくありません。
