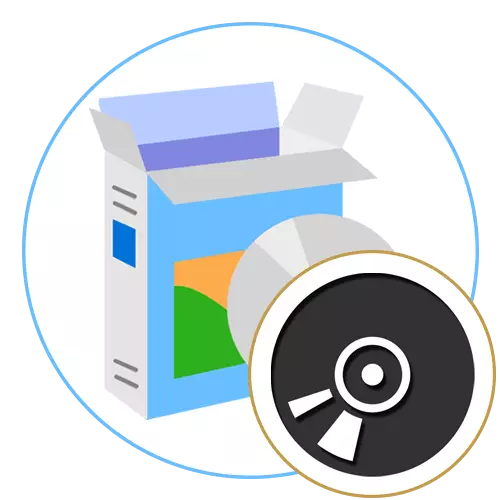
現在、さまざまなフォーマットのディスクの画像が大きな人気があります。これは、ゲームやプログラムなどのレコードを保存するために使用されるので、オブジェクトを仮想ドライブに接続することによってインストールすることができます。そのようなファイルを処理するために、ユーザーはすべての必要なオプションとパラメータを提供するコンピュータに特別なソフトウェアをインストールします。同時に、存在する関数の数でユーザーを完全に配置する最適な解決策を選択することが重要です。
アルコール52%とアルコール120%
まず第一に、私たちは1つの人気のあるプログラムの2つのバージョンについて話したいです。それらはアルコール52%とアルコール120%と呼ばれ、特定の機能を持っています。このソフトウェアのよりシンプルなバージョンは、ディスクイメージを作成して表示され、2番目に必要に応じて物理ドライブに録音することができます。記録または作成の全プロセスは標準的な方法で実行されます。最初にファイルを選択してから、適切な形式で決定された処理方法を指定します。
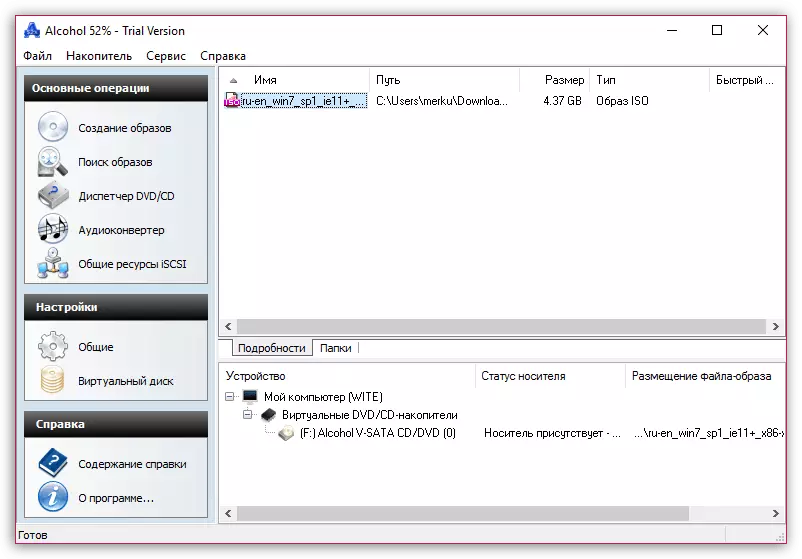
追加の機能の中で、検索オプションに注意を払うことをお勧めします。オペレーティングシステムがオペレーティングシステムの標準の「導体」を介して必要なファイルを見つけることができない場合に使用できます。変換器もありますが、その欠点は、オーディオファイルのみを処理し、それらのフォーマット、ビットレート、その他の特性を変更することができることです。利用可能なオブジェクトを開くか、デフォルトのアプリケーションがデフォルトのアプリケーションとして選択されている場合は、グラフィカルインターフェイス、コンテキストメニュー、または通常のファイルの起動を介して行われます。アルコール52%とアルコール120%が料金で適用されますが、異なる価格があります。正しい選択をするために公式のWebサイトのすべての機能を理解することができます。
また
ウルトライソ
Ultraisoは、画像を扱うための最も人気のあるプログラムの1つです。ここでのほとんどの機能はISOフォーマット要素に焦点を当てており、アプリケーション自体の名前が話します。このツールには、仮想ドライブまたは画像と対話するときにユーザーが必要とするすべての標準機能があります。ここでは、コンピュータに保存されているファイルからISO作成オプションがあります。また、内蔵のブラウザを通して開くことで、既製の画像を表示することもできます。多くのユーザーは、ブートドライブを作成するとき、特にWindowsをインストールするために、アメニティのためにUltraisoを好みます。仮想ディスクを選択し、最適なフォーマットと記録デバイスを指定してから、プロセスの完了を待つ必要があります。最後に、あなたはすぐにメディアの起動に行くことができます。
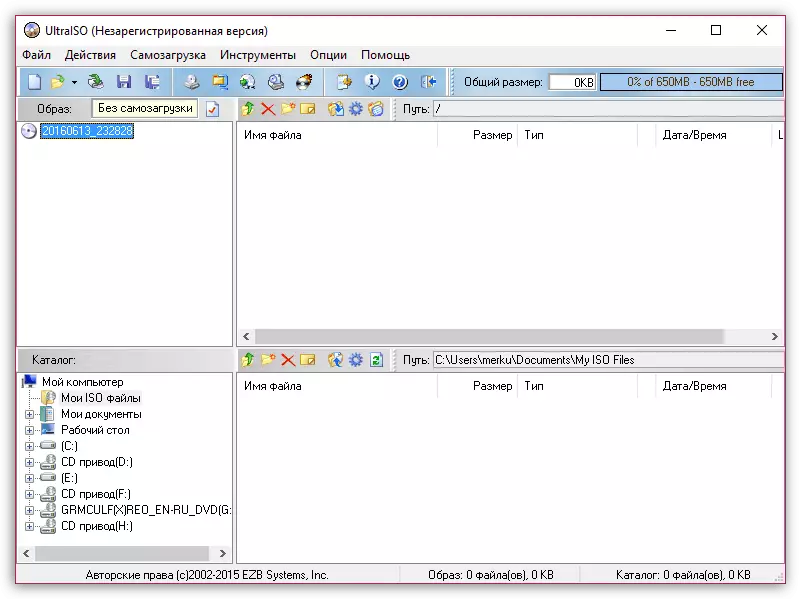
上記のスクリーンショットから見られるように、Ultraisoインターフェースは最もわかりやすい形式で実装されています。したがって、ロシアのローカライズがあるだけでなく、そのようなソフトウェアとの対話の必要性に遭遇したことがない初心者ユーザーでさえ、すばやく理解していますその他のツールUltraisoの唯一の欠陥は配布されていますが、公式のWebサイトには試用版があります。これは、このソフトウェアを定常解として購入する価値があるかどうかを判断します。
デーモンツール。
次に人気のある世界規模のツールはデーモンツールと呼ばれています。仮想ディスクに保存されているコンピュータにプログラムやゲームをインストールしたいのは、最も一般的に使用されているユーザーです。デーモンツールには、Liteプレフィックスを使用して完全に無料バージョンがあります。その機能は、ISOまたは他のフォーマットのオブジェクトを開いたり編集したりマウントしたりしたいかなり平均的なユーザーになります。必要に応じて、公式のWebサイト上であなたが本格的なイメージ作成の可能性であるUltraのバージョンを購入することもできます。
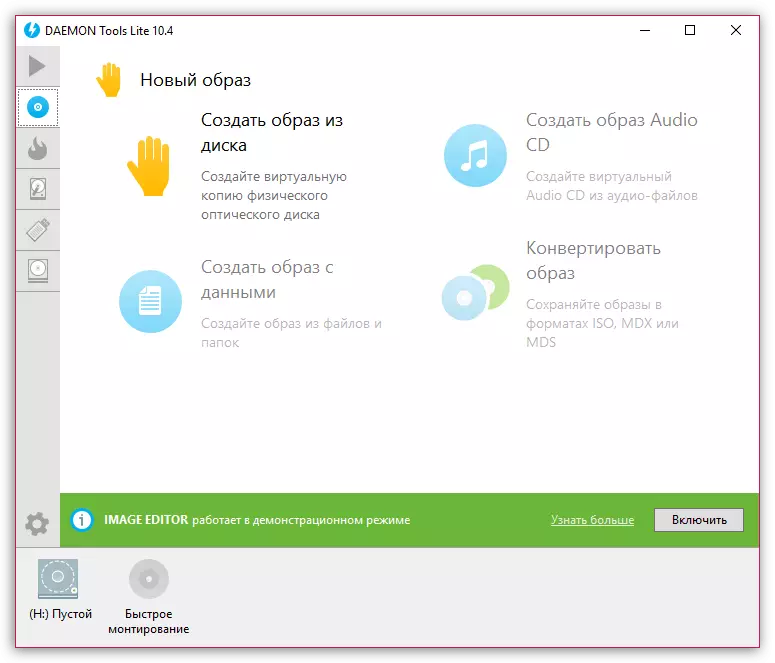
最近のインターフェースの実装により、ツールの場所を勉強する必要なしにすぐに仕事を始めることができます。すべてのオプションはカテゴリに分けられ、左側のパネルを通して実行される遷移。いずれかのセクションが選択されている場合、利用可能なマスターを持つアイコンのリストが表示されます。それらはすべての機能を実行する責任があります。デーモンツールには、各可能性と詳細な説明の詳細な説明が含まれています。さらに、リストには接続されている仮想ドライブのリストが表示され、それらのどれが画像に接続されているかも決定されます。同じパネル上で、各アクチュエータは、例えば、その切断または画像に取り付けられている。デーモンツールは、物理ディスクと仮想ディスクの完全な制御が必要なユーザーにとって最適なオプションの1つです。
Ashampoo Burning Studio。
さまざまなトピックのソフトウェアを検索する必要性でよく遭遇した場合は、ashampooについて確実に聞いた。コンピュータを使用する手順を簡素化したり、オペレーティング・システムの全体的な機能を拡張するための手順を簡素化する多くのさまざまなアプリケーションが生成されます。 Ashampoo Burning Studioは、最後のカテゴリーソフトウェアを指し、今日の私達の記事に適しています。このツールの主な機能は物理ドライブを焼く機能であり、このユーザーのためにディスクを挿入し、必要なファイルを選択してタスクを作成できます。さらに、カバーの設計を開発することは可能です。これは、いくつかのカテゴリのユーザーにとっても便利なオプションとなる可能性があります。
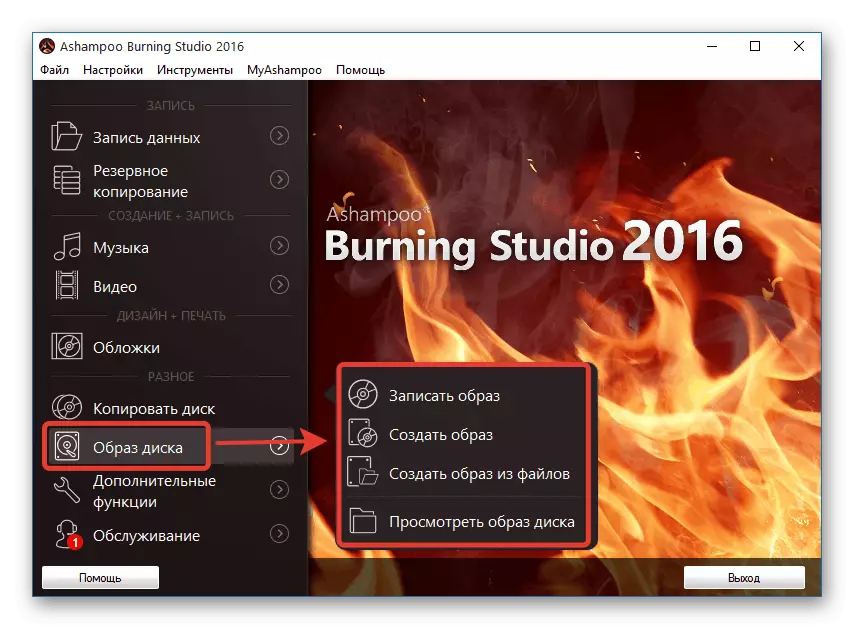
ディスクイメージとの直接の相互作用は、Ashampoo Burning Studioでは、特別なセクションがこれらの手順に割り当てられます。これは、画像を追加、書き込み、ビュー、指定されたファイルからフォームすることを可能にする機能の1つです。さらに、コピーはこれにも存在し、物理キャリアと仮想の両方を操作します。特定のオブジェクトをバックアップしたい場合は、Ashampoo Burning Studioもこれに適しています。この解決策は料金のために分配されます。
ネロ。
Nero - 物理ディスクと仮想ディスクの操作を目的とした包括的なツール。当初、作成者はDVDやCDの書き込みにNeroを使用したいが、将来的には膨大な数の補助機能が追加されたため、インタフェースをモジュラー部品に分割する必要がありました。ダウンロードのために、このソフトウェアのいくつかのビルドが利用可能であり、それぞれがキャリアを処理するためのさまざまなオプションを持っています。
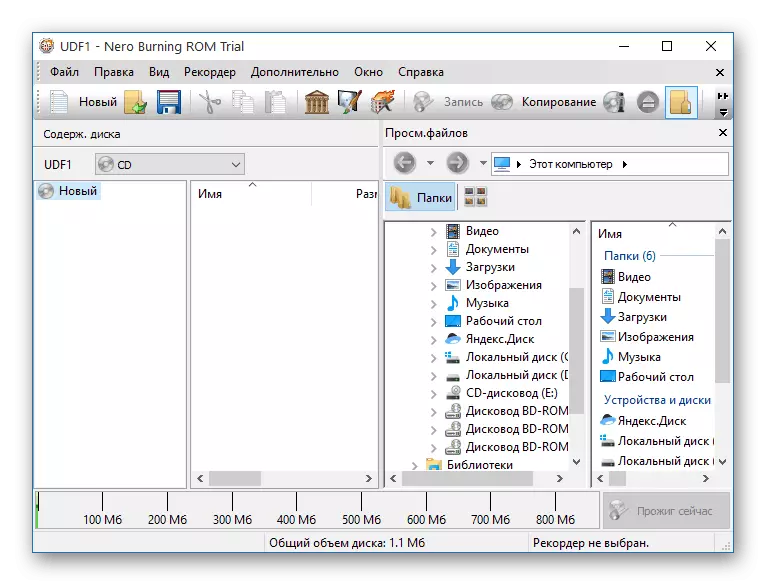
ここでは、画像を作成したり、選択したファイルを問題なくメディアに書き込むことができます。仮想ディスクがすでにそこにある場合は、内蔵ブラウザを介して読み書きすることができます。さらに、それらを保存する前に、ビデオ、音楽、写真を処理することができます材料の編集者があります。組み込みウィザードは、この最小労力に添付することによって、数回のクリックのために文字通り意図したものを実現するのに役立ちます。最適なアセンブリを選択するために、私たちのウェブサイトで別のレビューでNeroをよく理解できます。
Poweriso。
今日の素材の下で話したい次のプログラムはPowerisoと呼ばれます。その実装では、既に上で説明されているソリューションと非常に似ています。これはインターフェースの設計だけでなく機能性も適用されます。 PowerISOでは、画像を作成したり、フラッシュドライブのロード、仮想ドライブとディスクの取り付け、コンテンツの表示とコピー可能なイメージとの相互作用の間に役立つ可能性があります。既存のISOフォーマットオブジェクトまたはその他のサポートされているファイルタイプを書く必要がある場合は、単に燃焼ツールを実行するのが簡単で、興味を取得して再生するパラメータを指定します。最後に、データレコードが正常に渡されたことを確認できます。
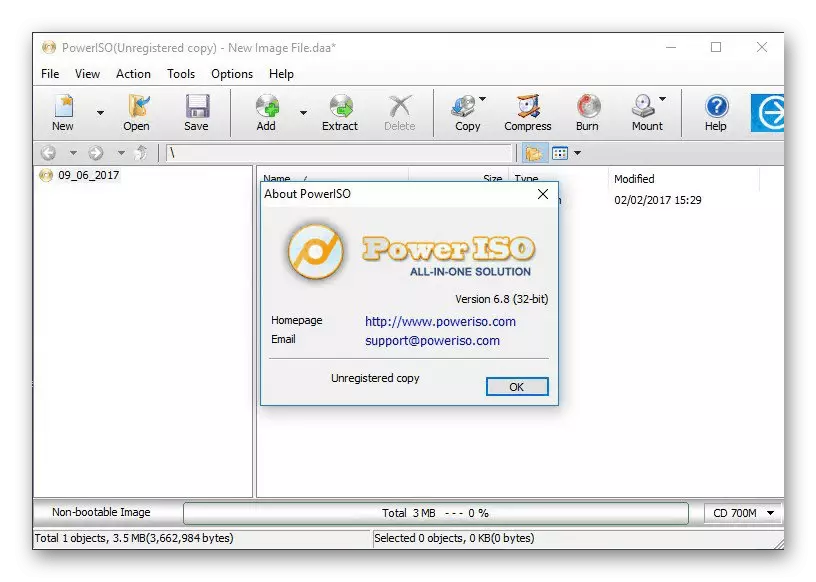
たとえば、ビンのISOから入手可能な画像を変換する必要があります。これは、Powerisoが対処するのに役立ちます。入力ファイルを指定し、追加のパラメータと新しいオブジェクトを保存する場所を設定して最終的なフォーマットを設定します。プロセス自体には数分かもう少しがかかります。これは、コンピュータのファイルのサイズと速度によって異なります。このような機能から、Poweriso、ディスケットイメージを作成する可能性に注意してください。これは、現在は便利な通常のユーザーになりつつあることはめったにありません。残念ながら、Powerisoは料金で適用されますが、無料のデモ版があり、インターフェースはロシア語に翻訳されています。
WinISO規格。
WinISO規格は、仮想ドライブとディスクイメージと対話するように設計されたもう1つのアプリケーションです。このソリューションは、必要なすべてのファイルを使用してDVDまたはCD構造を格納するすべての一般的なファイルフォーマットをサポートしています。下のスクリーンショットを読むWiniso標準インターフェースに注意を払う場合は、仮想ボタンと一般オプションの場所が上記のアナログとは実質的に異なることに注意してください。このソフトウェアをダウンロードするときには、物理的なコンポーネントを含むドライブ画像やディスクイメージを使用しているときに必要なすべての主な機能を確認できることを明らかにします。
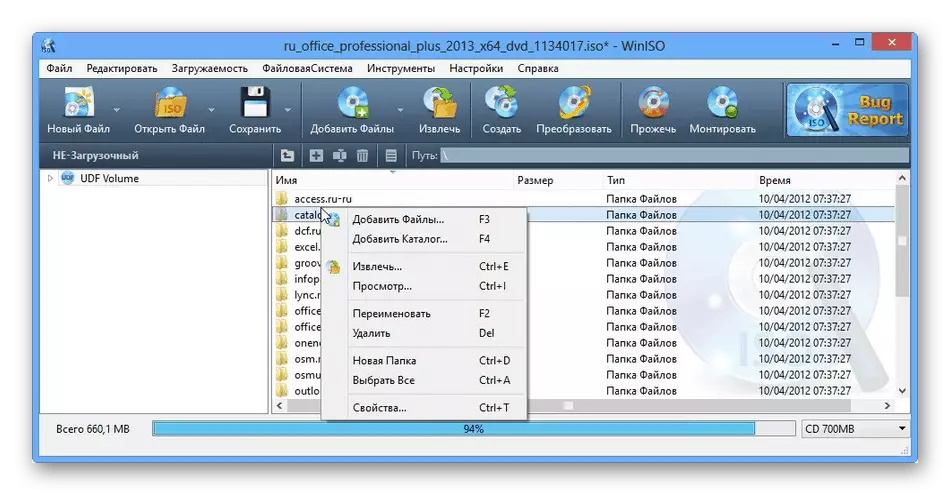
WinISO規格には、オープンイメージの内容を示すブラウザが内蔵されています。それはあなたが既存のファイルを編集することができます、たとえば、ディレクトリごとにオブジェクトを移動したり、それらの名前の変更や削除などです。すべての変更を加えた後、仮想ディスク自体が上書きされます。これにより数分かかります。このツールを介して画像に格納されているファイルやフォルダのうちの1つを引き出す必要がある場合、この操作は仮想ドライブにプレマウントする必要なくても実行されます。これらはすべての重要な瞬間に、私たちが伝えたいと思っていました。インストーラのオプションと実行可能ファイルのより詳細な説明は、下のリンクをクリックして公式のWebサイトを検索しています。
公式のウェブサイトからWiniso規格をダウンロードしてください
Roxio Easy Media Creator
Roxio Easy Media Creatorという名前のソフトウェアは、これが多機能コンバインであるため、マルチファンクションの組み合わせであるため、サウンドを記録し、画面からビデオをキャプチャすることで、メディアファイルとのすべての対話の可能性をユーザーに提供します。物理ディスクと仮想ディスクを管理することを可能にする別のセクションがあります。任意の画像の形成だけでなく、ディスクを燃やして記録可能な材料のフォーマットから押し出すこともあります。たとえば、特定のコーデックを使用すると、音楽と構造化コンテンツを求められ、フラグメントを選択したメニューを作成できます。
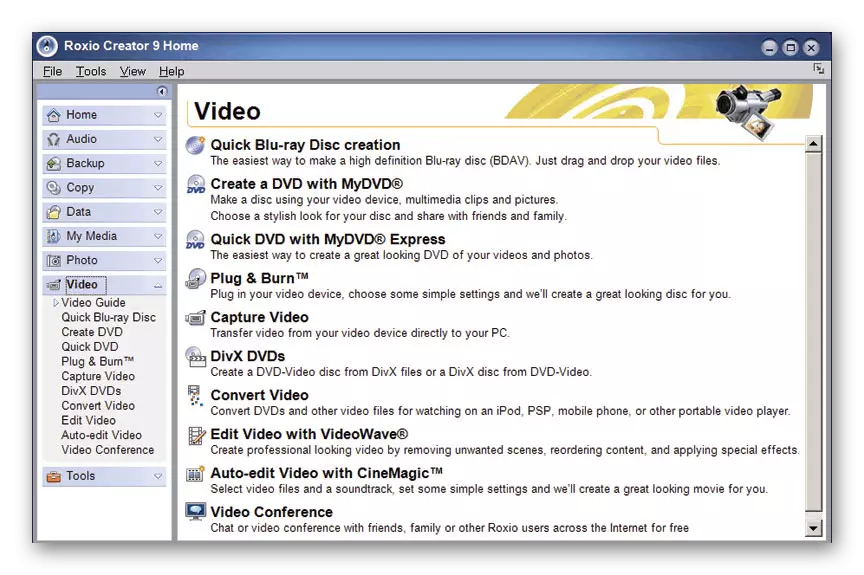
Roxio Easy Media Creatorにはブラウザもあり、選択した画像の内容を表示して実行するアクションを決定できます。物理ディスクをコピーするか、構造を乱さないファイルとして保存する必要がある場合は、このツールもタスクの実装に役立ちます。それ以外の場合、Roxio Easy Media Creatorはメディアファイルを操作することを目的としています。したがって、ここで画像に割り当てられている機能のみがいくつか割り当てられています。この決定に興味がある場合は、ソフトウェアページで詳細なレビューを探り、それがあなたの注意に値するかどうか、それが価値があるかどうかを決定するためにデモ版のバージョンをダウンロードすることをお勧めします。
Roxio Easy Media Creatorを公式サイトからダウンロードしてください
バーチャルクローンリドリブ
あなたがしばしばディスクの画像を開いていて、それらを作成したりそれらを編集するための目標がない場合は、Virtual CloneDriveと呼ばれる小さくて単純なアプリケーションに注意を払う価値があります。開発者は、取り付け駆動装置を駆動し、それらを通して画像を開くことを強調しました。 Virtual CloneDriveをインストールするときは、選択したディスクイメージを自動的に実行するためにすぐに提案されます。このプロセスは数秒で独立して実行されるため、これはファイルのマウントと識別の時間を無駄にしません。
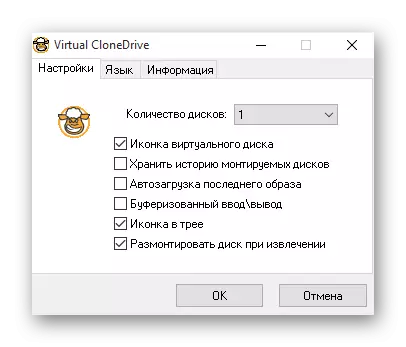
Virtual CloneDriveインタフェースもできるだけ単純に実装されており、主な操作と設定は1つのメニューで実行され、アクティブ化されたアイテムのみが存在し、1つのポップアップリストのみが実行されます。したがって、そのようなアプリケーションは、ロシア語のローカライズだけでなく、無料で配布されています。ただし、仮想ディスク、ニーズ、およびそれらを作成または編集するためのオプションを開くことに加えて、すべてのユーザーでは機能しません。
公式サイトからVirtual Clonedriveをダウンロードしてください
wincdemu。
WinCDemuはディスクイメージと対話するためのソフトウェアレビューのリストを続けます。その機能はVirtual Clonedriveを非常に彷彿とさせるため、この場合にのみ、すべての設定とオプションの統合がコンテキストメニュー "Explorer"に直接発生します。アプリケーションウィンドウは、ユーザがタイプを選択し、ドライブに文字を割り当て、コンピュータが再起動されたときに自動的にマウントされているように、その文字を選択し、追加のパラメータを示す仮想ドライブをマウントする場合にのみ表示されます。
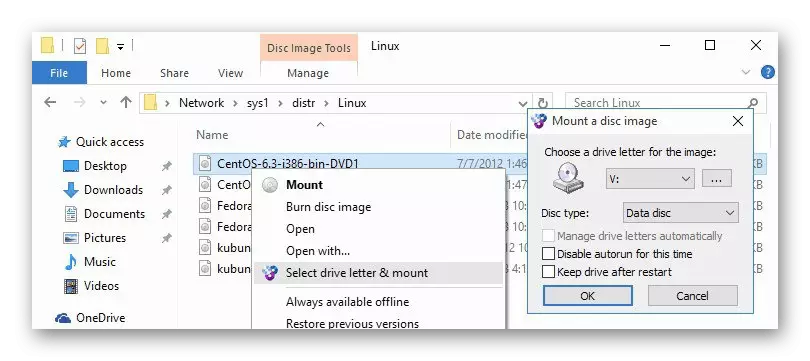
Wincdemuの簡単な説明の最後に、私たちはあなたが前のプログラムと同じであることに注意したいと思います、あなたは画像を作成または編集するためのツールを見つけることができないので、これは興味のある人だけに適しています。既存のオブジェクトを開く。このソフトウェアはオープンソースコードを持っており、開発者が協力する準備ができているため、経験豊富なWinCDEMUユーザーは、自らの開発に統合された手段として便利になることがあります。
公式サイトからWincdemuをダウンロードしてください
Wondershare DVDクリエーター
Wondershare DVD Creatorの名前からすでに正確に関数のセットに含まれていることがすでに明確になります。当初、このソフトウェアの作成者は物理的なドライブとドライブとの対話を目的としていましたが、そのような機器の時代は開催されました。そのため、Wondershare DVD Creatorは画像の表示や書き込みに最適です。もちろん、MediaDAがある場合は、ディスクの内容を正しく再現できます。
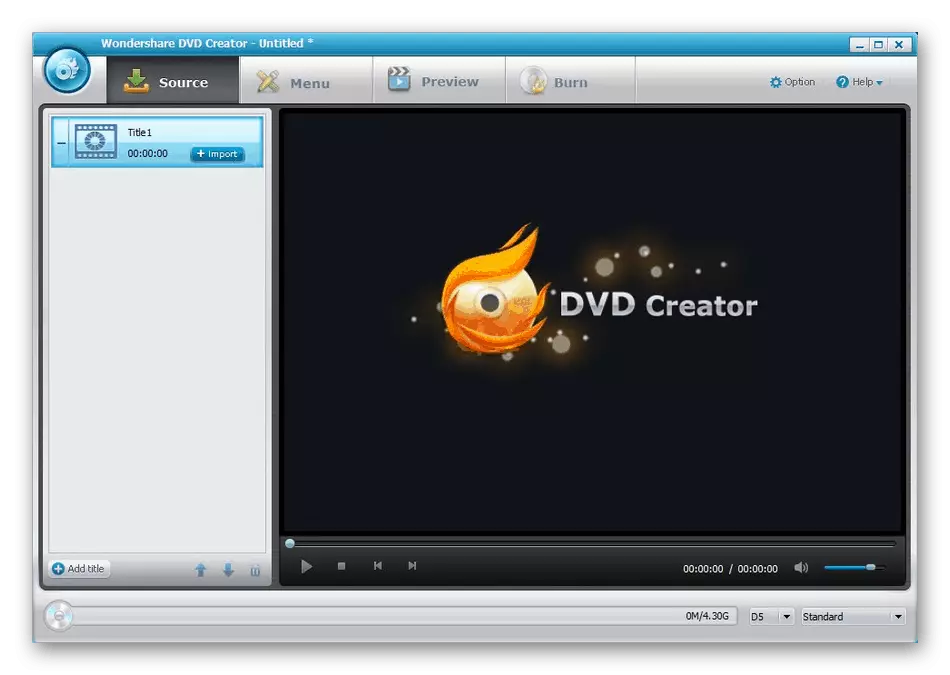
WonderShare DVD Creatorには、抽出されたビデオやオーディオを編集することを目的とした組み込みエディタがあります。将来的には、このような材料は単純にメディアに保存することも、この手段に取り付けられた別のものを通してディスクに書き込むこともできます。 Wondershare DVD Creatorは無料で配布されていますが、その主な欠点は、ディスクと協力するための一般的なプログラムで存在するいくつかの重要な選択肢がないと考えられています。
公式のウェブサイトからWondershare DVD Creatorをダウンロードしてください
アイソブスター。
ISOBUSTERというプログラムは、以前に説明されているすべてのアプリケーションでデフォルトではない特定の機能を持つという理由だけで、リストに分類されました。 ISOBUSTERは、破損した仮想イメージや物理ドライブからファイルを復元するように設計されており、ローカルハードディスクに個別にストレージを取得した、または画像全体の構造を復元することによって設計されています。このツールではツリーブラウザがあります。すべてのファイルが表示されていることを通過します。
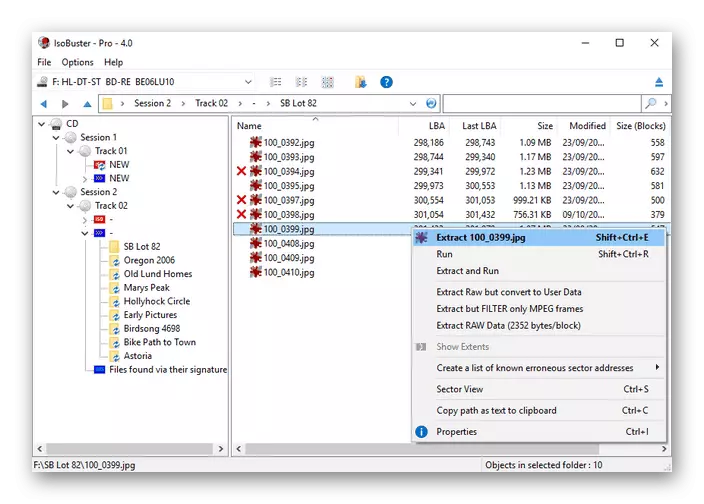
開発者が画像を処理するという異なる側面を目的としているため、ISOBUSTERはディスクを記録するのには適していません。これは極めてまれな状況で必要とされるかもしれない狭い制御されたソフトウェアですが、ディスクと仮想イメージで働くことがしばしば存在するユーザーは、そのような解決策が存在し、必要に応じて損傷した情報を復元するのに役立ちます。
公式サイトからiSobusterをダウンロードしてください
DVDFAB仮想ドライブ
DVDFAB Virtual Drive - お話ししたい最後のソフトウェア。ここで、開発者は、ISOフォーマットの画像や他のサポートされている種類の画像を開くというタスクをさらに実装することで、仮想ドライブを取り付けることに焦点を当てています。ユーザは同時に最大18のドライブを作成することが許可されているが、そのような大量はほとんど使用されない。便利なオプションとして、パラメータが設定に設定されている場合は、自動画像マウントを検討する価値があります。さらに、これは、サポートされているすべてのフォーマットとコンクリートのみの両方に関連しており、ユーザーの設定によって異なります。
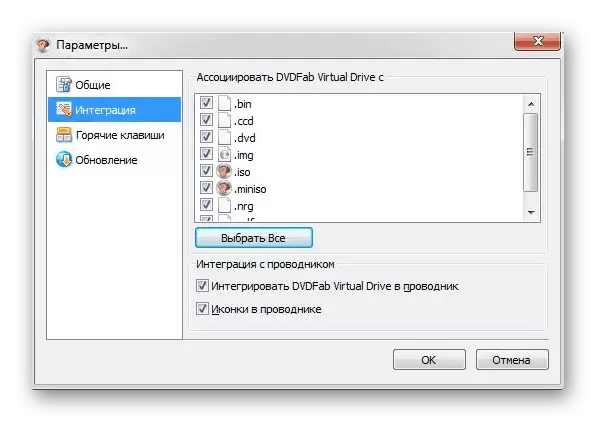
メインメニューDVDFAB仮想ドライブはほとんど開いていません。タスクバーの対応するアイコンに沿ってマウスの左ボタンを押すことによって、開いたコンテキストメニューを介してすべてのアクションが実行されます。そこで、ユーザーは行を移動し、必要なオプションを選択します。 DVDFAB Virtual Driveは、仮想イメージの内容を表示したり、大量のマウントを実装するのに最適です。ただし、ディスクの記録や画像の作成、このソリューションは何もできません。
公式サイトからDVDFAB Virtual Driveをダウンロードしてください
iZarc。
IZARCは、Windowsオペレーティングシステム用の非ポパキュラーアカウントです。それはすべての既知のプログラムに存在するすべての機能をサポートしており、このアプリケーションはそれ自身の機能の1つのために現在のリストに入りました。メインメニューでは、ISOイメージを開いてコンテンツを表示できるようにするオプションがあります。 IZARCは単にドライブの作成方法がわからないため、この操作は事前にマウントされずに実行されます。ディスクにあるオブジェクトをコピーし、その構造を変更したり、特定のファイルを削除したりできます。
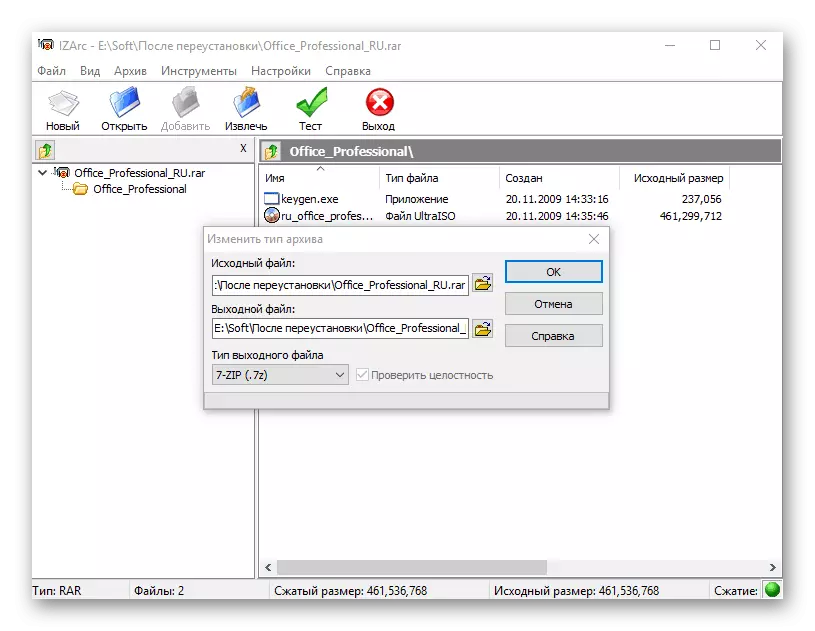
2番目と最後の機能。これは、ISOイメージとその他のサポートされているフォーマットの変換につながっています。以前のプログラムの1つが観察されたとき、私たちはすでにそのような機会について話しました。ここでそれは同じ原理についても機能し、構造は保持されます。ソースファイルを選択してフォーマットを設定するのに十分です。その後、IZARCは変換プロセスを開始します。最後に、同一のコンテンツで完全に稼働したイメージが表示されますが、別の形式では完全に作業します。
今日は、Windowsのディスクイメージを処理するための最も一般的なソリューションについて話そうとしました。受信した情報から自分自身を自己軽減し、自分のために最適なソリューションを選択し、仮想キャリアやドライブと対話します。
