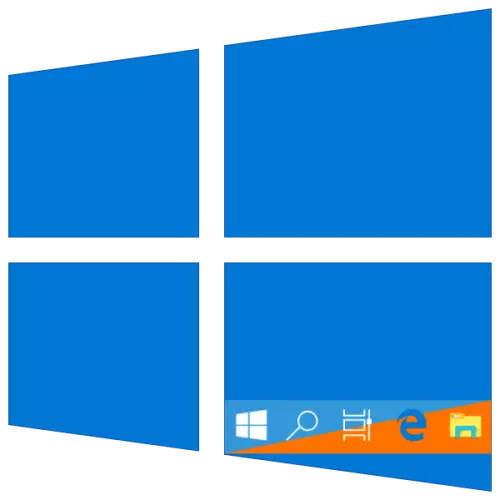
タスクバーはWindows 10の重要なデザイン要素です。これには、実行と固定アプリケーションとフォルダのショートカットが含まれています。その標準的な外観と色はすべてのユーザーから離れて配置される可能性があります。したがって、今日はそれを変更する方法を説明します。
方法3:レジストリの編集
前回のユーザー前のメソッドを実行するときに得られた結果を達成するために、Windowsに組み込まれた「レジストリエディタ」に連絡することができます。そのヘルプを使用すると、色の変更がタスクバーにのみ適用されるが、「スタート」メニューと「Notifications Center」メニューには適用されるようにすることができます。これは、今日のタスクの最も正確な決定です。両方のオプションを検討してください。
カラーのみのタスクバーを変更します
- この記事の方法2または上記の手順から、レジストリエディタを実行して次の方法で実行します。
Computer \ HKEY_CURRENT_USER \ SOFTWARE \ Microsoft \ Windows \ CurrentVersion \ Themes \ Pertectorize
- LKMを実行してパラメータを実行しますColorPrevence。デフォルト値(通常は0または1)をオンに変更します。2。その後、変更を有効にするために「OK」をクリックします。
- システムを終了してログインするか、単にPCを再起動します。選択した色がタスクバーにのみ適用され、「START」と「通知の中心」がその前の外観を返します。
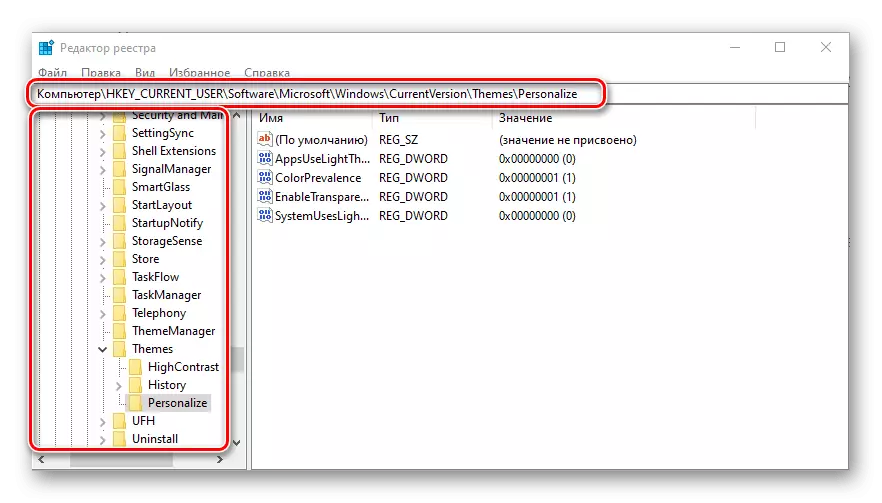
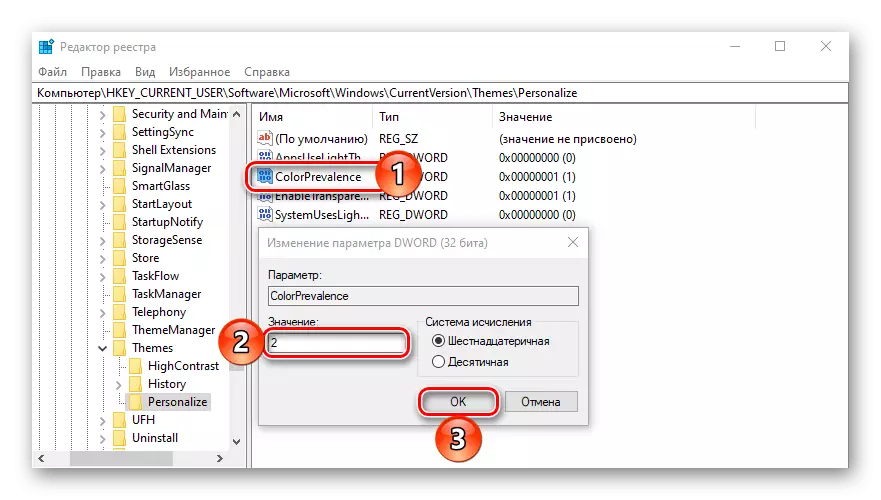
![タスクバーの異なる色の例とWindows 10の[スタート]メニュー](/userfiles/134/3728_4.webp)
2番目のステップで行われた変更をロールバックする必要がある場合は、ColorPrevalenceパラメータの値を最初はそれに対して最初に確立されたものに変更します。
透明なタスクパネルを作る方法
システムによってサポートされているシステムのいずれかのタスクバーの直接の「再描画」に加えて、それはまた、使用される資金に依存しています。検討中のタスクに直接の関係はありませんが、パネルにはデスクトップに壁紙の色を与えることができます。これを行う方法の詳細については、以下の命令は以下の参照を助けます。また、検討されている方法の1つを使用すると、前回の2番目の部分で検討したものと同じことをすることができます。「塗装」スタートメニューと「通知センター」。
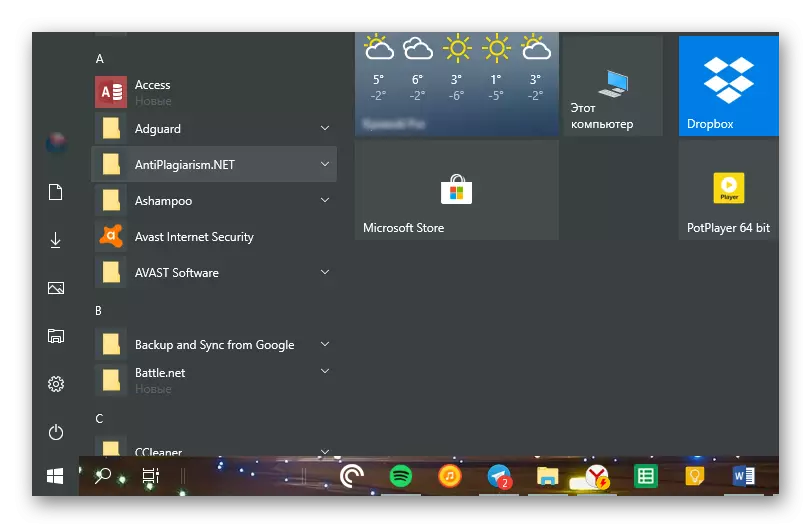
もっと読む:Windows 10で透明なタスクバーを作成する方法
結論
私たちは、Windows 10のタスクバーの色を変更するためのすべての可能な方法、および複数のLifHacksを変更して、オペレーティングシステムの他の要素が「再描画」されているようにすることができます。
