
オペレーティングシステム内のファイルの移動は、各ユーザーが正確に直面している最も単純で頻繁に実行されるタスクの1つです。 Linux上のWindowsから移動すると、初心者はグラフィカルインターフェイスとターミナルコマンドでナビゲートでき、特定のオブジェクトを正しく移動またはコピーすることはできません。すべての複雑さはデスクトップ環境の実装、ファイルマネージャ、およびコンソールへのコマンドを入力する必要がある場合は、この方法で移動することができます。今日、このトピックを詳細に説明し、その実装のすべての利用可能な方法を提示したいので、最も経験の浅いユーザーでさえ、質問が残っていません。
Linuxでファイルを移動します
Ubuntuと呼ばれる最も人気のある配信ネットワークは例として捉えられますが、そのアセンブリでさえも劇的に異なる可能性があることを念頭に置いて、主にファイルマネージャと環境に関連付けられています。上記のスクリーンショットに表示されているものとはいくつかの違いを守ると、主な原則が類似したままであるため、メニュー項目とWindowsの場所を移動してください。方法1:標準ファイルマネージャの機会
初心者の中で特に人気がある最も簡単なオプションから始めましょう。すべてのグラフィックシェルで絶対に個々のオブジェクトやディレクトリとの対話を担当するデフォルトのファイルマネージャがあります。私たちが多かれ少なかれ有名なツールについて話しているならば、それはオブジェクトをコピーしたりカットしたりするために正確に存在し、より高度なFMで "Move B"というオプションがあります。それらの使用のサンプルは次の命令です。
- 最初にファイルマネージャを実行します。これを行うには、アプリケーションメニューまたは[お気に入りパネル]の特定のディレクトリまたはアイコンに移行することができます。
- これで、ブラウザを使用してファイルが提供されている目的のフォルダに移動します。
- ファイルを右クリックしてコンテキストメニューを表示します。その中で、あなたは「移動する」または「コピーする」に興味があります。
- 移動場所を指定してアクティブな緑色のボタン「選択」をクリックするだけです。
- 必要なオブジェクトがあることを確認するために、以前に指定されたパスに移動します。
- ただし、FMによっては「移動する」関数は単に欠けています。この場合、最適なオプションは、同じコンテキストメニューの「カット」または「コピー」項目を使用することです。
- パラメータをクリックしたら、目的の場所に移動し、空の場所のPCM上で[そこをクリックして[貼り付け]を選択します。
- オブジェクトが正常に移動したことを確認してください。

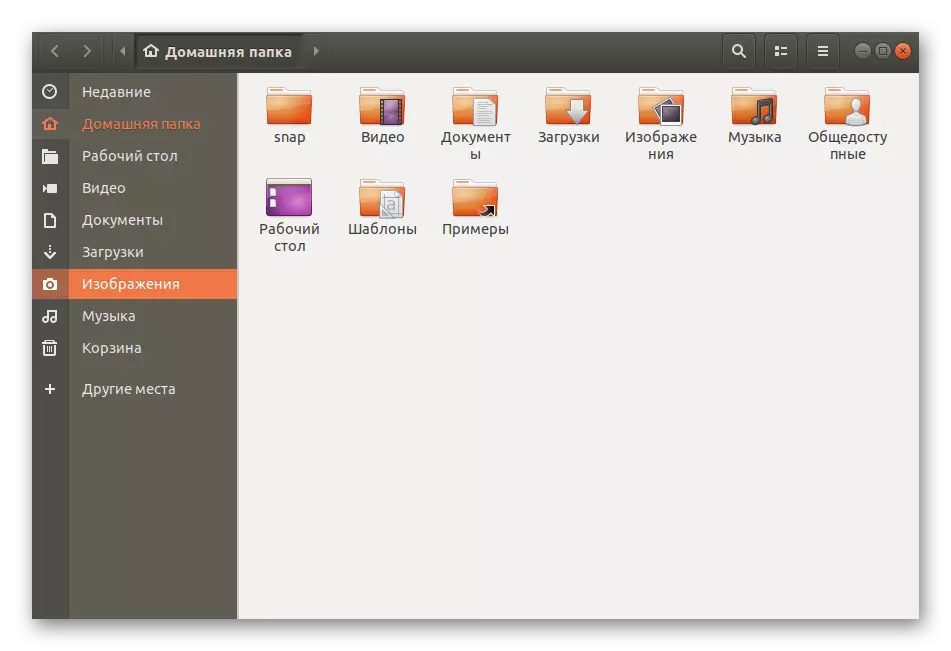






ご覧のとおり、ファイルマネージャの管理には困難なものはありません。ここではすべて同じ標準的なホットキーCTRL + X、CTRL + C、Windowsの同じ「コンダクタ」とはあまり異ならない。 Ctrl + Vで、それぞれ「カット」、「コピー」、「挿入」に応答します。
方法2:追加のファイルマネージャー
ご存じのとおり、Linuxの場合、膨大な数のファイルマネージャがあり、それぞれがさまざまなタスクを実行するときに役立つ機能を備えています。オブジェクトの動きについても同じことが当てはまります。ここで最良の例は、2台のPoy FMになります。つまり、所望の位置が事前に選択された場所から別のウィンドウへのバラブルプル要素を別のウィンドウから別のウィンドウに移動することによってあなたに利用可能です。下のリンクに注意してください。さまざまな分布のために最も人気のあるFMをよく理解し、何らかの理由でデフォルトが適していない場合は最適な場合は最適なものを把握してください。
詳細を読む:Linux用のファイルマネージャー
サンプルとして、有名なクルセーダーを見ます。あなたの選択が別の解決策に落ちた場合は、インストールするコマンドを変更するだけで、他のすべてのアクションはほぼ同じになります。
- インストールは「端末」を通して実行されます。たとえば、Ctrl + Alt + Tキーの組み合わせやアプリケーションメニューのアイコンを介して、便利な方法でそれを開きます。
- sudo apt-get krusaderコマンドを入力するか、選択したプログラムに対応する別のものに置き換えます。その後、Enterを押して確認します。
- このアクションはスーパーユーザーに代わって実行されるため、パスワードを入力する必要があります。設定したときのシンボルが表示されていないという事実を考えてみましょう。
- アーカイブを確立する意図を確認し、完了時に、アプリケーションパネルの追加アイコンを介してファイルマネージャ自体を実行します。
- 使用前のほとんどすべてのツールを設定する必要があります。
- 画面上の指示に従うだけで十分ですが、自分で基本的なパラメータを編集してください。
- その後、アプリケーションが起動されます。つまり、移動に行くことができます。開始するには、目的の項目を見つけます。
- PCMをクリックして「移動」を選択します。
- パスの手動入力またはブラウザの選択が可能です。
- 2番目のバージョンでは、単に場所に移動して[開く]ボタンをクリックします。
- 選択の正確さを確保して「OK」をクリックした後。
- なお、「コピー」オプションが同じであるため、別途停止しません。



![Linuxの[アプリケーション]メニューを介してファイルマネージャを実行します。](/userfiles/134/3720_13.webp)


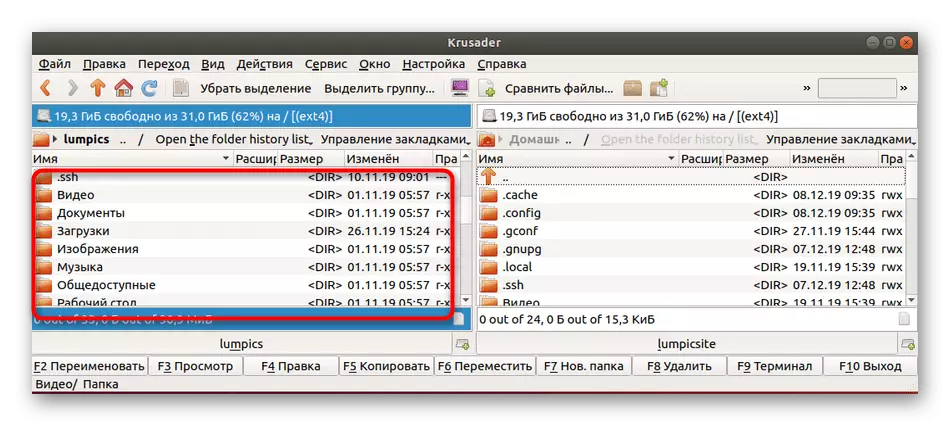


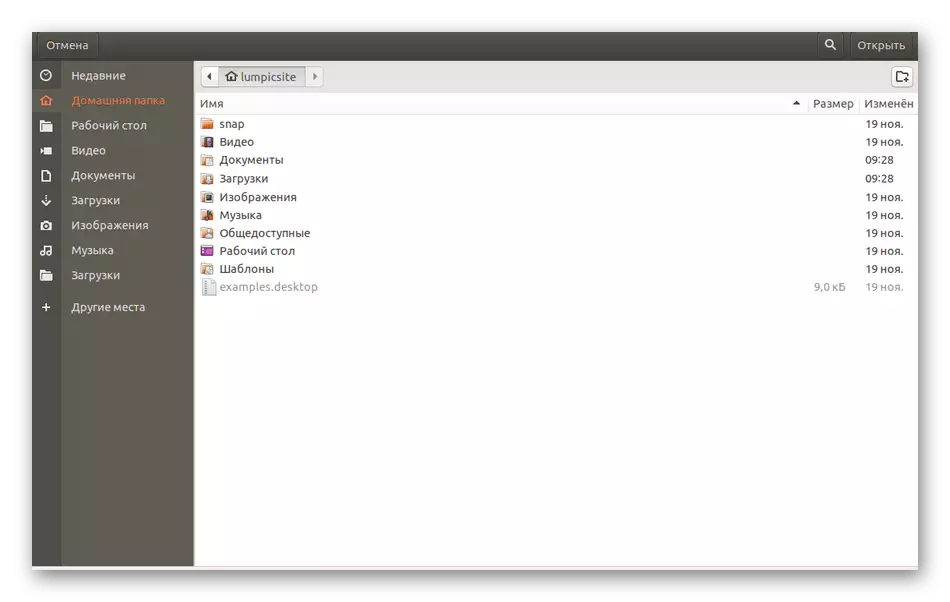


外観の外観と別の選択されたFMのいくつかの項目の外観を繰り返すことは、前の手順で見たものと異なる場合があります。機能性の理解を深めることが困難な場合は、ファイルがこのツールを介してどれだけ早く移動しているかを理解するために公式の文書化を勉強するのが最善です。
方法3:標準端末チーム
以前のメソッドよりも初心者ユーザーにとってそれを使わないという理由だけで最後の場所にこのようにしてください。その本質は、追加のパラメータを示す標準のMVコンソールコマンドを使用することです。彼女は物体を動かすのを担当しているのです。最初は一目で見えるかもしれないが、それを管理するのはそれほど難しくありませんが、次のように見えます:
- すでに推測したように、まず始めに、コンソール自体を実行する必要があります。便利な方法でそれを作ります。
- ここで、sudo mv +パスをファイルに+移動場所に入力します。そのようなチームの例はスクリーンショットに表示されます。
- スーパーユーザーアカウントからパスワードを指定してアクセスを確認します。



現在のディレクトリからまたは現在のディレクトリから移動する場合は、フルパスを入力する必要はありません。その形式を含むファイルの名前を指定するだけです。 MVユーティリティを移動させる1つの関数は限定されません。あなたがこのチームに興味があるなら、すべてのオプションについて学ぶために公式の文書を調べてください。
Linuxに基づいて配布内のファイルを移動するためのすべての方法について教えてみました。
