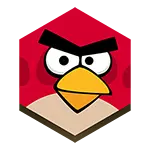
以前は、ドライバの更新時にすでに書きました。「機能するものに触れないでください」、「ドライバの更新を自動的に確認するための特別なプログラムをインストールしない」というルールに案内されるように書きました。私はビデオカードドライバに関係がないと言っていました - NVIDIA GeForce、ATI(AMD)Radeon、またはIntelからの統合ビデオを持っている場合 - それは簡単に更新に従って時間通りにインストールすることをお勧めします。そして、ビデオカードのドライバのダウンロード方法とそれらのインストール方法については、その理由だけでなく、詳細で話して話します。更新する前にビデオカードドライバを完全に削除する方法も参照してください。
注記2015: Windows 10にアップグレードした後、ビデオカードドライバの作業を中止し、公式サイトからそれらを更新することができない場合は、最初にコントロールパネル - プログラムやコンポーネントを通じて削除します。同時に、場合によっては削除されず、最初にタスクマネージャ内のすべてのNVIDIAまたはAMDプロセスを削除する必要があります。
なぜあなたはビデオカードドライバを更新する必要があるのか
コンピュータの母性、音またはネットワークカードのドライバの更新は、原則として、速度でいくらかの速度を与えないでください。通常、彼らはマイナーなバグを修正することを目的としています(エラー)、そして時々彼らは新しいものを運んでいます。
ビデオカードドライバを更新する場合は、すべてがやや異なるように見えます。 2つの最も人気のあるビデオカード製造業者 - NVIDIAとAMDは、製品のために新しいバージョンのドライバーを定期的にリリースしています。これは、特に新しいゲームでは生産性を大幅に増やすことができます。 Intelが新しいHaswellアーキテクチャのグラフィックのパフォーマンスと深刻に関連しているという事実を考慮して、Intel HDグラフィックスの更新もかなり頻繁に入手可能です。
下の図は、07.2013から新しいNVIDIA GeForce R320ドライバを与えることができるパフォーマンスの向上を示しています。
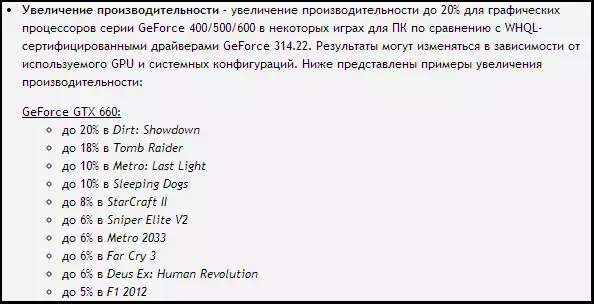
ドライバーの新しいバージョンのこの種の生産性向上は通常のことです。それほど、NVIDIAは生産性の向上を誇張し、さらには特定のビデオカードモデルに依存しているという事実にもかかわらず、それは特定のビデオカードモデルに依存していますが、ドライバのコストを更新します - ゲームはまだ速く機能します。さらに、一部の新しいゲームが古くなったドライバがある場合は、まったく起動できない場合があります。
コンピュータやラップトップにどのビデオカードを持っているかを確認する方法
支払われたサードパーティのプログラムや無料のサードパーティのプログラムを含む、どのビデオカードがコンピュータにインストールされているかを判断するための全体の束があります。ただし、ほとんどの場合、この情報はすべてWindowsデバイスマネージャを使用して入手できます。
Windows 7でデバイスマネージャを起動するには、[開始]をクリックし、[コンピュータ]をクリックし、[プロパティ]を選択し、開くダイアログボックスで[デバイスマネージャ]リンクをクリックします。 Windows 8では、「ホーム画面上のデバイスマネージャ」と入力するのに十分です。この項目は「パラメータ」のセクションにあります。
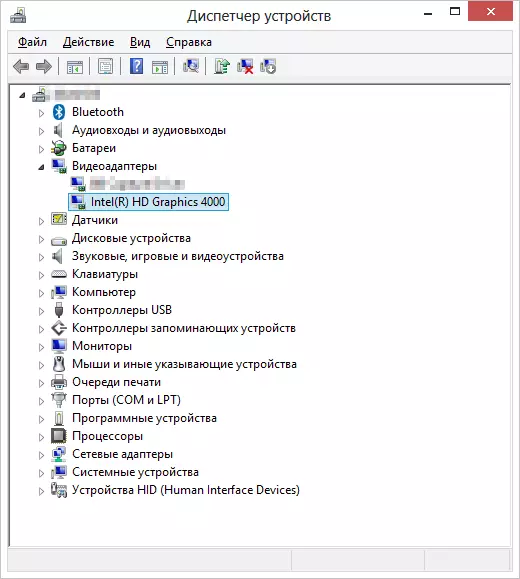
デバイスマネージャのどのビデオカードを見つけるか
デバイスマネージャで、「ビデオアダプタ」ブランチを開くと、製造元とビデオカードのモデルが表示されます。
一度に2つのビデオカードが表示されている場合は、ラップトップ上のIntelとNVIDIAに表示されている場合、これは自動的に省エネに切り替わる統合されたビデオアダプタの両方が使用されていることを意味します。この場合、NVIDIA GeForceドライバを更新することをお勧めします。
ビデオカードの最新のドライバをダウンロードする場所
ラップトップビデオカードのための(稀な)ドライバが、NVIDIAまたはAMDのWebサイトからインストールできません(これは、それほど頻繁に更新された更新はあまりないことはありません)。ただし、ほとんどの場合、新しいバージョンのドライバをダウンロードするには、グラフィックアダプタの製造元の公式サイトにアクセスするだけで十分です。
- NVIDIA GeForceビデオカードドライバをダウンロードしてください
- Ati Radeonビデオカードドライバをダウンロードしてください
- Integrated Video Drivers Intel HDグラフィックをダウンロードしてください
オペレーティングシステムとその放電だけでなく、ビデオカードのモデルを指定するだけで済みます。
いくつかの製造業者はまた、ビデオカードドライバの更新を自動的にチェックし、それらについてあなたに通知するための独自のユーティリティを提供し、例えば、GeForceビデオカードのNVIDIAの更新ユーティリティ。
結論として、あなたがすでに古い機器を持っているならば、運転者の更新は早いまたは後で中止するでしょう:原則として、製造業者は安定したリリースで停止します。したがって、あなたのビデオカードが5歳の場合は、最新のドライバをダウンロードするために一度だけ、将来的には新しいことができません。
