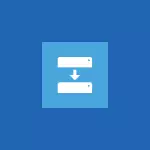
Windows 8.1では、この機能も存在しますが、今では「Windows 7ファイルの復元」と呼ばれていません(はい、WIN 8にあったことは、システムイメージのバックアップ)です。現実。今日のマニュアルでは、PowerShellを使用してシステムイメージを作成する方法と、システムを復元するための画像の後続の使用方法について説明します。ここで前の方法についてもっと読んでください。
システムイメージを作成します
まず第一に、システムのバックアップ(画像)が保存されるドライブが必要になります。それはディスクの論理セクション(条件付き、ディスクD)でもかまいませんが、別のHDDまたは外部ディスクを使用するのが良いです。システムイメージをシステムディスクに保存することはできません。
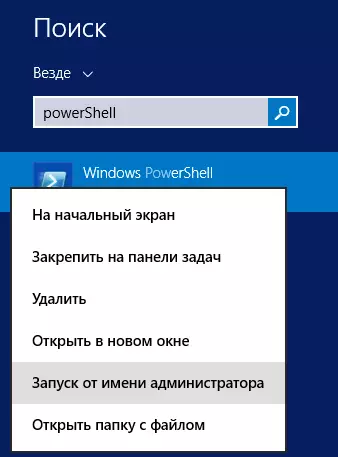
管理者に代わってWindows PowerShellを実行し、Windows + Sキーを押して「PowerShell」を入力することができます。見つかったプログラムのリストに目的の項目が表示されたら、マウスの右ボタンでそれをクリックして「管理者名から実行」を選択します。

パラメータなしで実行されているWBADMINプログラム
PowerShellウィンドウで、バックアップシステムを作成するためのコマンドを入力します。一般的に、それはこのように見えるかもしれません:
WBadmin Start Backup -backuptarget:D:-Include:C:--ALlcrical-Quietこの例で示すコマンドは、システムディスクイメージC:(BackupTarget)ディスク上のシステムディスクイメージC :(パラメータ)を作成します。(BackupTarget)ディスクには、システムの現在のステータスに関するすべてのデータが含まれます(AllCriticalパラメータ)、不要な質問は不要な質問を指定しません。画像を作成する(静かなパラメータ)。一度に複数のディスクのバックアップコピーを作成したい場合は、Includeパラメータで、次のようにコンマを通して指定できます。
-include:c:、d:、e:、f:PowerShellでWBADMINを使用する方法と、ページ上のwbadminと入手可能なパラメータを読むことができます。http://technet.microsoft.com/en-us/library/cc742083(V=WS.10).aspx(英語)。
バックアップからシステムを復元する
システムイメージをWindowsオペレーティングシステム自体から使用することはできません。使用時には、ハードディスクの内容が完全に上書きされます。使用するには、Windows 8または8.1のリカバリディスクまたはOSディストリビューションから起動する必要があります。フラッシュドライブまたはディスクを使用してから、言語をダウンロードして選択した後、「設定ボタン」の画面で「復元システム」リンクをクリックします。
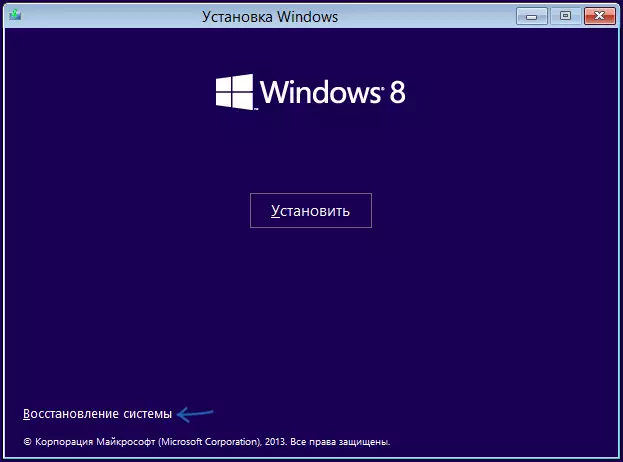
次の画面「アクションの選択」で、「診断」をクリックします。
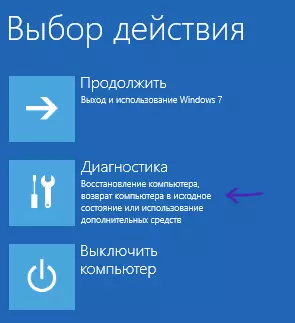
次に、「高度なオプション」を選択してから「システムイメージの復元」を選択します。システムイメージファイルを使用したWindowsリカバリ」

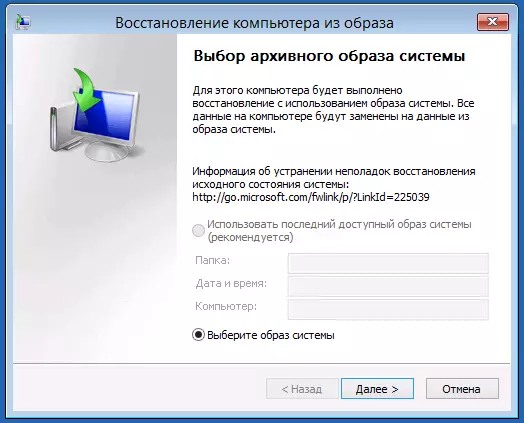
システム回復画像選択ウィンドウ
その後、システムのイメージへのパスを指定し、回復の完了を待つ必要があります。これは非常に長いプロセスである可能性があります。その結果、画像の作成時にコンピュータ(いずれにせよ、バックアップが行われたディスク)が入手されます。
