個人的に、私の意見では、家庭用のWi-FiルーターASUSは、より良い他のモデルよりもフィット。このブランドの最も一般的な無線ルータの1つ - この命令では、我々は、ASUS RT-G32を設定する方法についてお話します。ロステレコムとビーラインのためのルータが対処されることになります。

Wi-FiルータASUS RT-G32
コンフィギュレーションの準備
スタートのために、私は非常に公式サイトからASUS RT-G32のルーター用の最新ファームウェアバージョンをダウンロードしてお勧めします。現時点では、ファームウェア7.0.1.26です - それは、ほとんどのロシアのインターネットプロバイダのネットワークの仕事の様々なニュアンスに適合されています。
http://ru.asus.com/networks/wireless_routers/rtg32_vb1/ - ファームウェアをダウンロードするためには、同社のウェブサイト上のASUS RT-G32ページに移動します。 「ダウンロード」を選択し、ご使用のオペレーティング・システムについての質問に答えると、「グローバル」リンクをクリックして、ソフトウェアのセクションのファームウェアファイル7.0.1.26をダウンロードしてください。
あなたは、ルータの設定を開始する前に、また、私は、ネットワークのプロパティで、あなたが忠実なパラメータを持っていることを確認をお勧めします。これを行うためには、次の手順を実行する必要があります。
- Windowsの8とWindows 7では、下部にある右の接続アイコンを右クリックし、「ネットワークと共有アクセスセンター」を選択して、[アダプタのパラメータを変更します。そして、3番目の項目を参照してください
- Windows XPでは、「コントロールパネル」に進みます - 「ネットワーク接続」と次の項目に進みます
- ローカルネットワーク上のアクティブな接続のアイコンを右クリックし、「プロパティ」をクリックしてください
- 使用するネットワークコンポーネントの一覧で、「インターネット版4 TCP / IPv4の」を選択して「プロパティ」をクリックしてください
- 確認してくださいオプションがインストールされているだけでなく、自動受信DNSサーバ「IPアドレスを自動的に取得します」。そうでない場合は、パラメータを変更します。
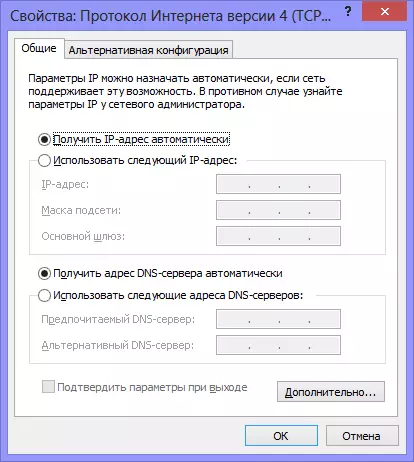
ルータを調整するためのLAN設定
接続ルータを接続します

ルータ背面の表示
- LAN WAN署名付き1と4:ASUS RT-G32ルータの背面には、あなたは5つのポートがあります。 WANポートでは、インターネットプロバイダのケーブルを固執し、LANポートは、コンピュータのネットワークカードのコネクタにケーブルを接続します。ルータをコンセントに電源を入れます。一つの重要な注意:あなたがコンピュータ上のルータを購入する前に使用したことを、あなたのインターネット接続を接続しないでください。設定時に、ルータが完全に構成されていないどちらもありませんした後。それは、設定時に接続されている場合は、ルータが接続を確立することはできません、あなたは驚かれることでしょう:インターネットコンピュータがあり、なぜ、それがWi-Fi経由で接続されているが、それは、インターネットにアクセスしないことを書き込み、 (サイト上で私に最も頻繁コメント)。
ASUS RT-G32ファームウェアアップデート
あなたはすべてのコンピュータを理解していない場合でも、ファームウェアのアップデートはあなたを怖がらせるべきではありません。これは、行われる必要があり、それはすべての困難ではありません。ただ、各命令の項目に従ってください。
任意のインターネットブラウザを起動し、アドレスバーにアドレス192.168.1.1を入力し、Enterキーを押します。 (両方のフィールドに)管理者 - ログイン名とパスワードを要求するには、ASUS RT-G32のための標準のログイン名とパスワードを入力します。その結果、あなたはあなたのWi-Fiルータまたはの設定ページに分類されます「管理者。」

Routher設定パネル
左側のメニューから、管理、そしてマイクロプログラムの更新]タブを選択します。 「新しい火事務所」フィールドで、「概要」をクリックして、我々は非常に(セットアップの準備を参照してください)初めにダウンロードされたファームウェアファイルへのパスを指定します。 「送信」をクリックして、ファームウェアの更新を期待しています。それはすべて準備ができています。

ASUS RT-G32ファームウェアアップデート
ファームウェア更新プロセスが完了すると、あなたはどちらかを再度ルータの「管理者」に自分自身を見つけるか、何が起こる(おそらくあなたは再びログイン名とパスワードを入力するように求められます)。この場合は、アドレス192.168.1.1に行きます
ロステレコムのための接続、PPPoE接続
ASUS RT-G32ルータでのconfigureインターネット接続ロステレコムに、左側のメニューにWANを選択し、[インターネット接続オプションを設定します。
- 接続タイプ - PPPOE.
- あなたが仕事にテレビをしたい場合は、[はい、 - IPTVポートを選択します。 1つのまたは2つのポートを選択します。オンラインそれらでは動作しませんが、デジタルテレビの操作にテレビコンソールを接続することが可能となります。
- IPを取得し、DNSサーバーに接続 - 自動的
- 残りのパラメータを変更することはできません
- 次に、あなたロステレコムが提供するログイン名とパスワードを入力して、設定を保存します。私は、「ホスト名」フィールドに記入をお願いした場合、ラテン語で何かを入力してください。
- しばらくすると、ルータは、インターネット接続を確立する必要がありますと、自動的に、ネットワークは設定が作られているコンピュータ上で利用できるようになります。
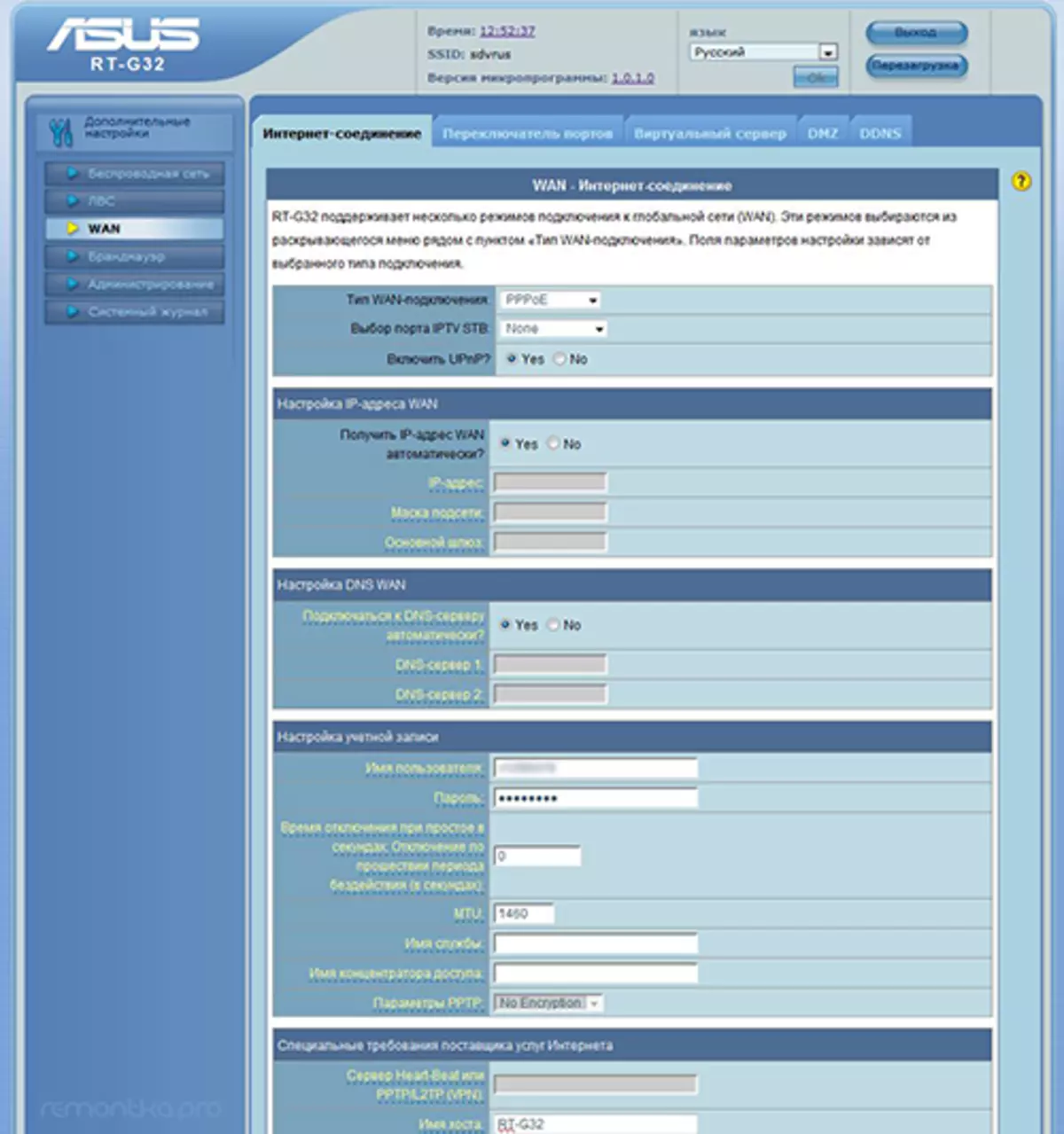
PPPoE接続の設定
(私はあなたを思い出させる:あなたがロステレコムコンピュータ自体で実行する必要はありません)すべてが起こったと、インターネットが獲得した場合は、Wi-Fi無線アクセスポイントを設定するために行くことができます。
L2TP接続BEELINEの設定
ビーライン(コンピュータ自体に、それを無効にする必要があり、忘れてはいけません)のための接続を設定するためには、ルータの管理に左にWANを選択し、次のパラメータを設定します。
- 接続タイプ - L2TP
- IPTVポートを選択します - はい、あなたはビーラインテレビを使用している場合、ポートまたは二つを選択します。選択したポートに、あなたはあなたのテレビコンソールを接続する必要があります。
- IPアドレスを取得し、DNSに接続する - 自動的に
- ユーザー名とパスワード - ログインとパスワードbilineから
- PPTP / L2TPサーバアドレス - TP.internet.Beeline.Ru
- 残りのパラメータは変更されませんすることができます。ホストの名前では、英語で何かを入力してください。設定を保存します。

L2TP接続の設定
すべてが正しく行われた場合には、短い時間の後、ASUS RT-G32ルータは、ネットワーク接続を確立し、インターネットが利用できるようになります。あなたは、ワイヤレスネットワークの設定を構成することができます。
ASUS RT-G32でのWi-Fiの設定
設定パネルのメニューでは、「ワイヤレスネットワーク」を選択し、[オプション]タブに入力します。- SSID - Wi-Fiアクセスポイント名、あなたは隣人の中でそれを識別する方法
- 国コード - 最良の選択、米国(あなたがiPadのを持っている場合、それはロシア連邦で示されている場合、たとえば、それが不十分に動作しない場合があります)
- 認証方法 - WPA2 - Personal.
- WPAプレビューキー - あなたのWi-Fiのパスワード(自分で発明し)、以上8つの文字、ラティスと数字
- 設定を適用します。
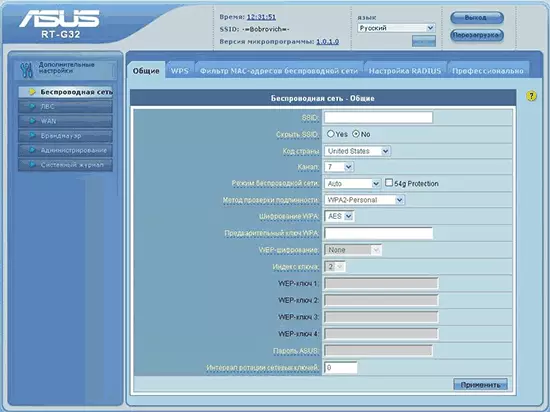
Wi-Fiセキュリティの設定
それで全部です。今、あなたは、タブレット、ラップトップまたは何か他のものから無線ネットワーク上でインターネットに接続しようとすることができます。すべてがうまくいくべきです。
いくつかの問題が発生した場合、私はこの記事を参照することをお勧めします。
