
- このOSを使ったDVDディスク
- ISOディスクのイメージ
- Windows 8設定のフォルダ
参照:
- Windows 8ブートフラッシュドライブ(さまざまな方法を作成する方法)
- ブートとマルチロードフラッシュドライブを作成するためのプログラムhttps://remontka.pro / boot-usb/
サードパーティのプログラムやユーティリティを使用せずに起動可能なフラッシュドライブの作成
したがって、最初の方法では、任意のユーザーのコンピュータにほとんど存在するコマンドラインとプログラムのみを使用します。まず第一に、我々はフラッシュドライブを準備します。ドライブのサイズは少なくとも8 GBでなければなりません。
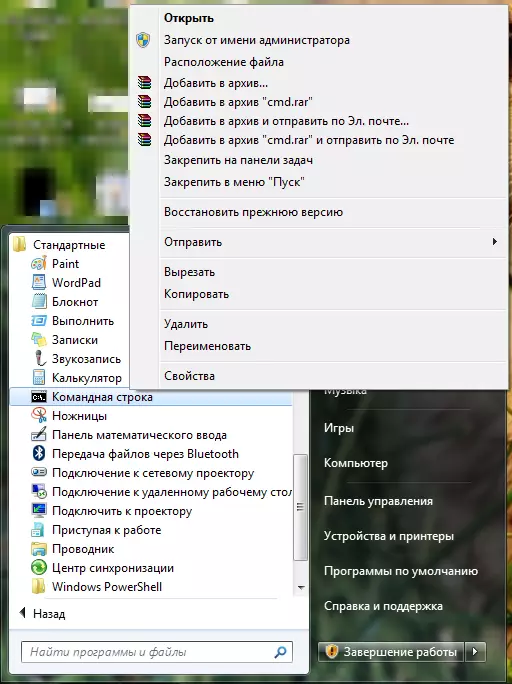
管理者に代わってコマンドラインを実行します
管理者に代わってコマンドラインを実行し、この瞬間にフラッシュドライブはすでに接続されています。そしてコマンドを入力してくださいディスクパート。そしてEnterキーを押します。 DiskPart>を入力するための招待状が表示されたら、次のコマンドを順番に実行する必要があります。
- DiskPart> List Disk(接続ドライブのリストを表示し、USBフラッシュドライブに対応する番号が必要です)
- DiskPart>ディスク番号を選択します(ラティスの代わりに、フラッシュドライブの番号を指定します)。
- DiskPart> Clean(USBメディア上のすべてのセクションを削除します)
- DiskPart> Partition Primaryの作成(メインセクションを作成します)
- DiskPart>パーティション1を選択します([作成された]セクションを選択します)。
- DiskPart>アクティブ(セクションをアクティブにする)
- DiskPart> FS = NTFSの形式(NTFS形式の形式)
- DiskPart> Assign(フラッシュドライブにディスクレターを割り当てます)
- DiskPart> Exit(DiskPartユーティリティから終了)

コマンドラインに取り組んでいます
これで、USBフラッシュドライブにWindows 8のブートセクタを記録する必要があります。コマンドプロンプトで、次のように入力します.Chdir X:\ Boots [入力]をクリックします。X - Windows 8インストールディスクの文字。ディスクを消した場合は、できます。 :- デーモンツールLiteなどの適切なプログラムを使用してISOディスクイメージをマウントします。
- 任意のアーカイバを使用して任意のアーカイバを使用してコンピュータ上の任意のフォルダを使用して画像を解凍します。この場合、上記のコマンドでは、ブートフォルダへのフルパスを指定する必要があります。たとえば、chdir c:\ windows8dvd \ boot
どのXがCDの文字、インストールファイルを持つマウントされたイメージまたはフォルダの文字であるか、最初のEはリムーバブル記憶装置に対応する文字です。その後、Windows 8を正しくインストールするために必要なすべてのファイルがコピーされます。すべての場合、フラッシュドライブのロードの準備ができています。 FlashドライブからWin 8をインストールするプロセスは、記事の最後の部分で検討され、Boot Driveを作成するためのもう2つの方法で考慮されます。
Microsoftユーティリティを使用してUSBフラッシュドライブをロードします
Windows 8オペレーティングシステムのブートローダがWindows 7で使用されているWindows 7と異なることを考慮すると、ユーティリティは非常に適しており、特別にリリースされたMicrosoftはWindows 7でインストールフラッシュドライブを作成します。 Microsoft Webサイト:http://www.microsoftstore.com/store/msstore/html/pbpage.help_win7_usbdvd_dwntool.
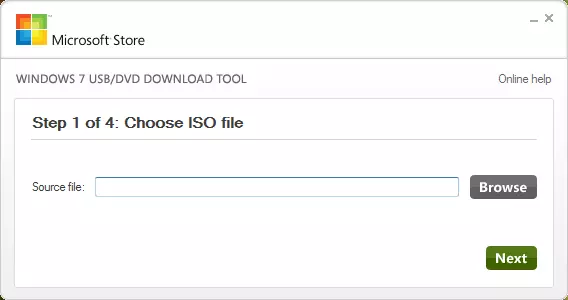
MicrosoftユーティリティのWindows 8のイメージを選択する
その後、Windows 7 USB / DVDのダウンロードツールと「ISOの選択」フィールドで、Windows 8でインストール・ディスクのイメージへのパスを指定します。画像がない場合は、特に設計されたサードパーティのプログラムを使用して自分自身にすることができます。このため。その後、プログラムはUSBデバイスの選択を提案します。ここでは、フラッシュドライブへのパスを指定する必要があります。プログラムが必要なすべてのアクションを実行し、Windows 8のインストールファイルをUSBフラッシュドライブにコピーすると、すべて待機できます。
WinSetupFromUSBを使用してWindows 8のインストールフラッシュドライブを作成します
指定されたユーティリティを使用してインストールフラッシュドライブを作成するには、この命令を使用してください。 Windows 8の唯一の違いは、ファイルコピー段階でVista / 7 / Server 2008を選択し、Windows 8でフォルダへのパスを指定する必要があるという事実です。残りのプロセスは、指示に記載されているリンクとは異なりません。Flash DriveからWindows 8をインストールする方法
FlashドライブからダウンロードするためのBIOSを設定するための手順 - こちらNetBookまたはComputerのフラッシュドライブから新しいオペレーティングシステムをインストールするには、USBメディアからコンピュータをロードする必要があります。これを行うには、フラッシュドライブをコンピュータに接続してオンにします。 BIOS画面が表示されたら(最初のものと2番目の場合は、スイッチング後に表示されることから)キーボードのDELまたはF2ボタンを押します(通常は通常DEL、Laptops - F2には静止コンピュータ用です。画面に押されるようにヒントAdvanced BIOS設定セクションには、Advanced BIOS設定セクションにはフラッシュドライブからダウンロードを設定する必要があります。 BIOSのさまざまなバージョンでは異なる可能性がありますが、最も一般的なオプションは、USBフラッシュドライブを選択する最初の起動デバイス項目と、最初の起動デバイスのハードディスク(HDD)パラメータを1番目に設定します。最初に利用可能なディスクのリスト内のディスク優先順位。
スイッチオンに直後にBIOSでピッキングを必要としない別のオプションを使用すると、起動オプションに対応するボタンを押します(通常はスクリーン上のヒントがあります(通常はF10またはF8として)、フラッシュドライブを選択します。表示されるメニュー。ダウンロード後、Windows 8のインストールプロセスは開始されます。
