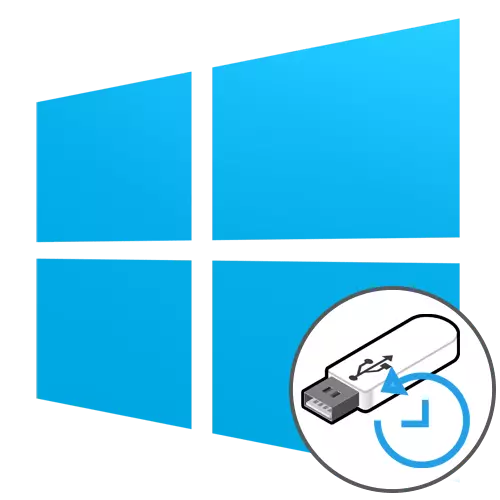
方法1:自動回復ツール
フラッシュドライブからのWindows 10のリカバリの原則は、その他の開始および適切なセクションへの移行で、インストールイメージをメディアに予め録音することからなります。したがって、開始のために、そのような起動ドライブを便利な方法で作成する必要があります。このトピックに関する詳細な手順は、下のリンクをクリックすることによって、当社のWebサイト上の別の素材にあります。
もっと読む:Windows 10で起動ディスクを作成する
その後、それは作成されたフラッシュドライブからロードされ、そこでユーザーはオペレーティングシステムのインストールウィンドウに入ります。そのような行動はここで完全に実装されています:
- インターフェイスの最適な言語を選択して、「次へ」をクリックしてください。
- 「インストール」ボタンの代わりに「復元システム」をクリックしてください。
- ここでは「トラブルシューティング」に興味があります。
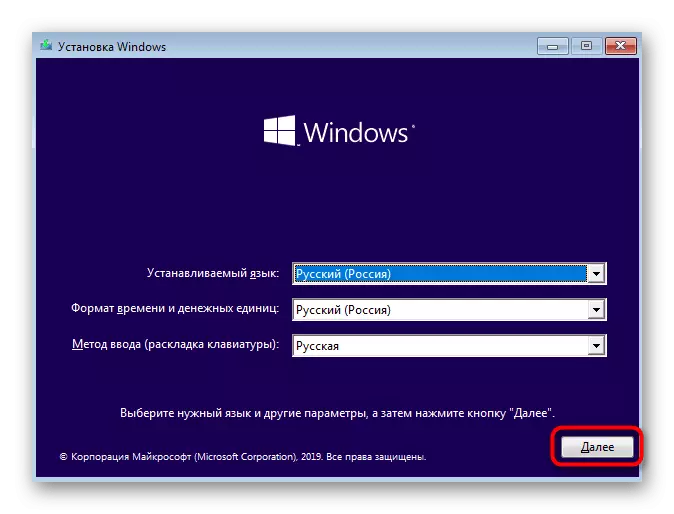
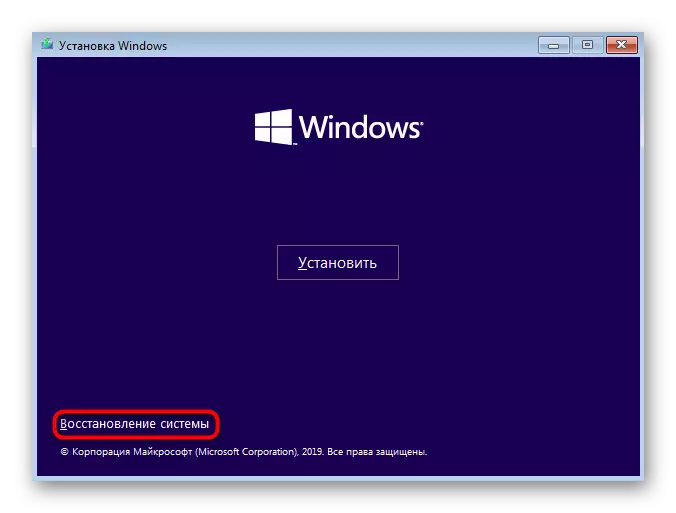
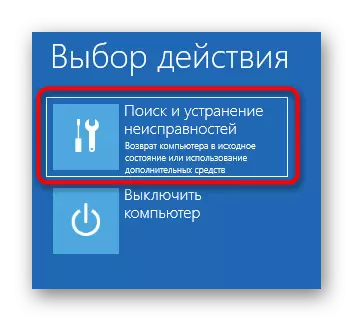
次に、「追加のパラメータ」と呼ばれるメインウィンドウは、そこからさまざまな回復ツールの起動が起動されます。それらのそれぞれは別の方法で機能し、特定の状況下で役立ちます。各楽器でより詳細に滞在させましょう。
ロード時の回復
このツールは、オペレーティングシステムの起動を妨げる問題を検索して解決することを目的としています。スキャンプロセス自体がOSの開始時に起動され、正しいセッション作成を満たすローダーまたは特定のシステムオブジェクトに関連するさまざまな問題を解決できます。適切なスキャン操作を開始したい場合は、[リカバリ回復]タイルをクリックしてください。
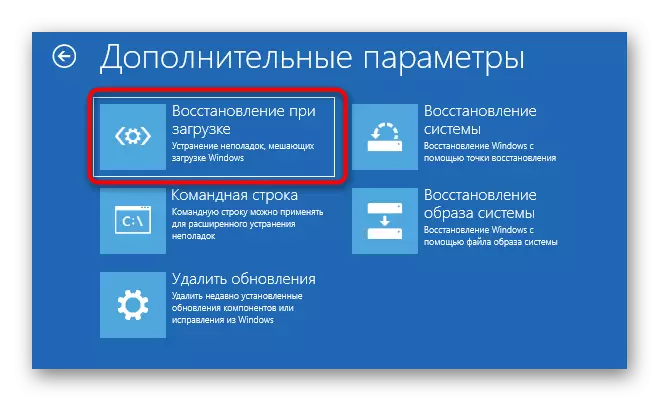
その下部にあるWindows 10のロゴを使用して黒いウィンドウが画面に表示されます。その下部には、コンピュータの碑文「診断」があります。これは、スキャンプロセスがアクティブモードになっていることを意味します。受け取った情報を完了して読むことを期待してください。問題が解決できない場合は、開始OSに問題がないはずです。
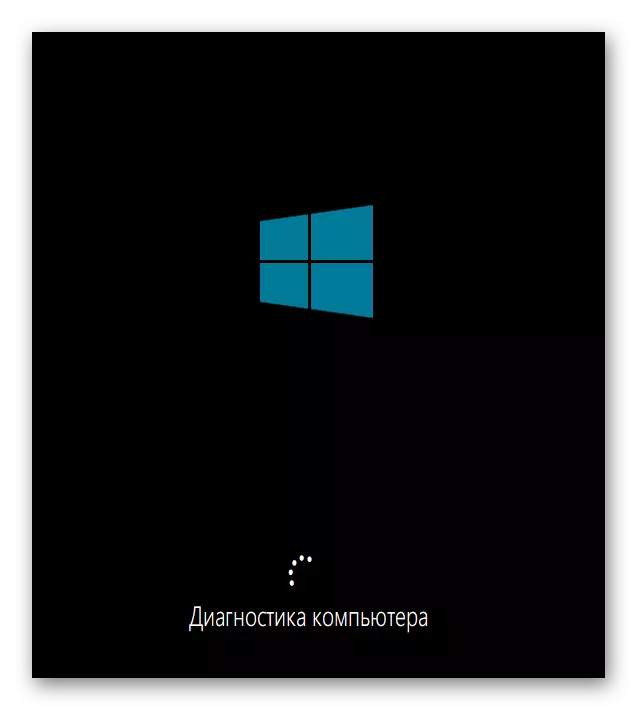
バックアップによる復元
一部のユーザーは、必要に応じて復元するように設計されたOSのバックアップを自動的に作成する標準機能を設定します。 Windovsセッションでそれらを使用することができない場合があるため、バックアップを見つけてダウンロードするには、リカバリモードで起動するだけで残ります。これを行うには、「システムの復元システム」タイルをクリックする必要があります。
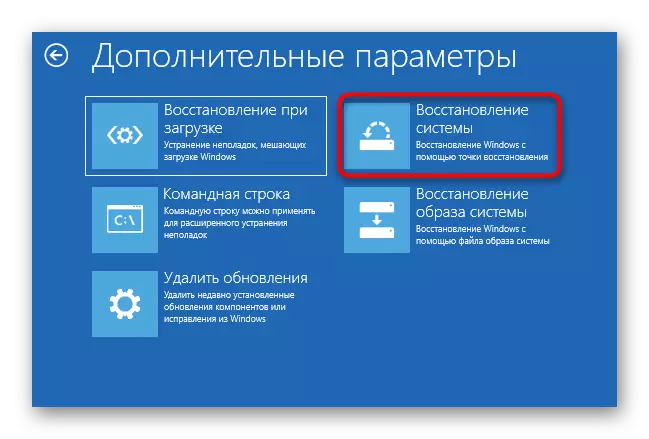
その後、メニューは既存のバックアップの選択で開きます。ここで彼らは日付から分配され、それが必要な検索がそれほど多くの労力ではないでしょう。画面に表示されている指示に従って、プロセス全体が成功し、オペレーティングシステムの動作が改善されました。
画像画像を復元する
バックアップコピーとシステムの画像にはいくつかの違いがあります。 2番目のケースでは、OSの完全なコピーが事前に作成されます。これは、将来的に適切な手段を使用して復元できます。この場合、Windowsのステータスは、非常に画像に保存されているものに完全に準拠します。 Flashドライブから実行されている回復モードでは、「システムイメージを復元する」というセクションがあります。彼はこの操作を立ち上げる責任があります。
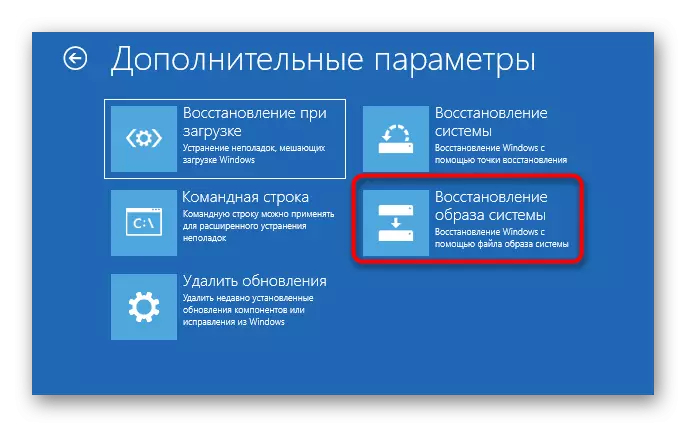
あなたの後、あなたはそれを回復のために使用するために保存された画像の1つを選択する必要があります。すべてのファイルがアンパックに置き換えられるので、このプロセスは一定の時間を占めるかもしれません。同じ選択ウィンドウで、詳細な操作情報があります。あなたがまだそのような選択肢を使う価値があるかどうかわからないならば、我々は彼らを学ぶことを勧めます。
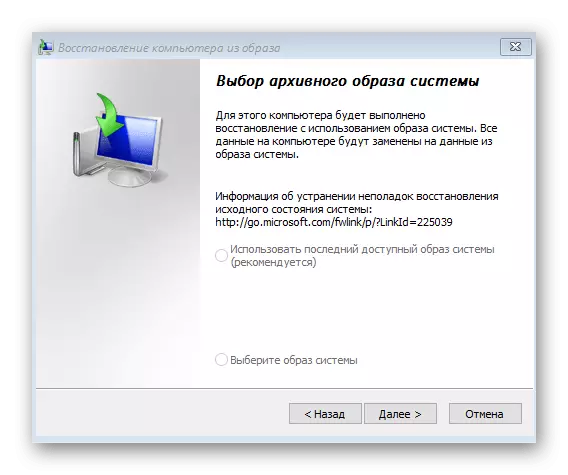
アップデートのロールバック
検討中のセクションの最後の項目は「更新の削除」です。最新のアップデートをインストールした直後にOSの起動に関する問題が始まった場合は、それに注意を払うことをお勧めします。
- スナップを起動するには、適切なタイルをクリックしてください。
- たとえば、最後の修正またはアップデートコンポーネントドライバを削除することができます。これにより、OSを起動するときにブラック画面が表示されます。
- 画面に表示されている警告を読んだ後にアンインストールを確認してください。
- この手順の最後まで待って、アクションのパフォーマンスを確認するためにコンピュータを再起動します。
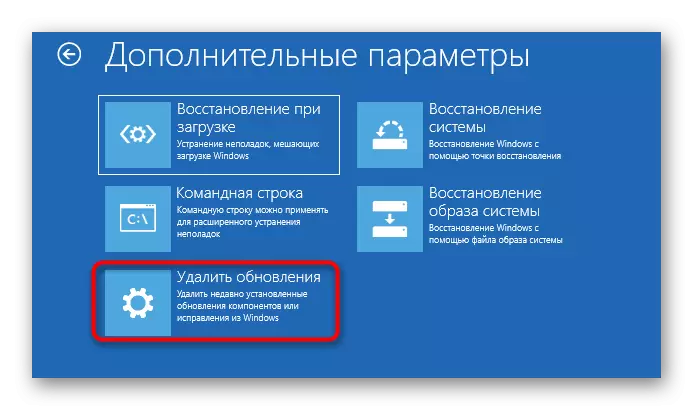
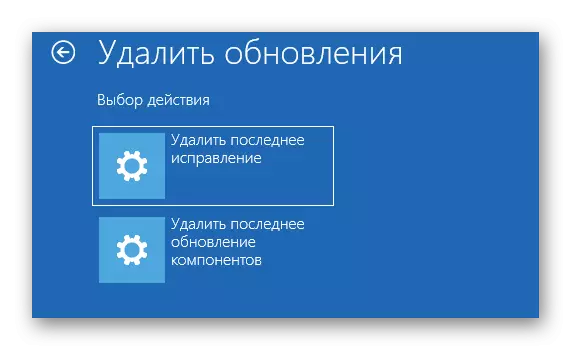
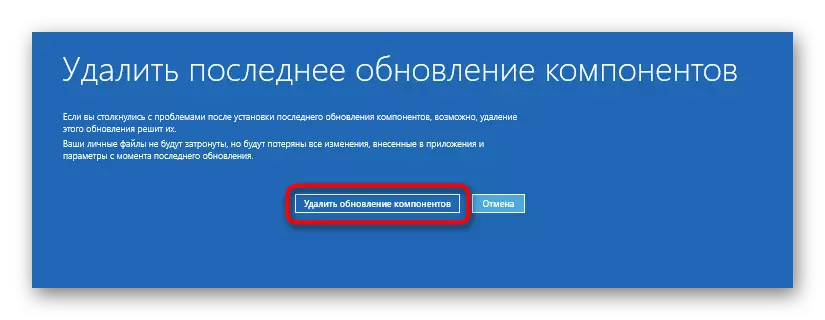

このモードでは、オペレーティングシステムの回復を担当する責任がある項目はありませんので、それに慣れ終わりました。最良のオプションを選択し、Windows 10を確立するための指示に従う必要があります。
方法2:Windows 10の起動回復
OSセッションの開始時に問題が発生した場合があります。ローダーの内訳に関連付けられています。適切な方法を選択した後、ユーザーは手動でこれを行う必要があるため、ユーザーは手動で実行する必要があります。これらすべての行動はフラッシュドライブから実行されます。以下のリンクをクリックして、当社のウェブサイトの別の記事でさらに詳しく説明します。
続きを読む:「コマンドライン」を介してWindows 10のブートローダを復元する
これで今日の素材が完成します。見られるように、フラッシュドライブからのWindows 10の回復の方法が異なります。これは、例えばウイルス攻撃またはランダムな重要なシステムコンポーネントのアンインストールなど、さまざまな複雑さの状況を修正するのに役立ちます。
