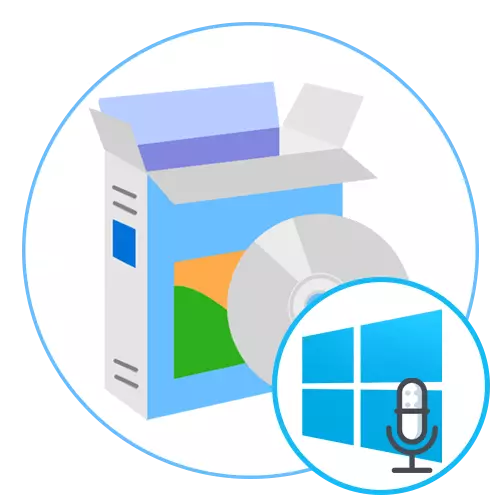
今、ほとんどすべてのアクティブなユーザーはその処分でマイクを持っています。これにより、特殊なプログラムによる音声通信が行われているか、または録音がさまざまな目的で記録されています。ラップトップ、ヘッドフォン、個々のデバイスに埋め込まれた類似のデバイスにはいくつかのタイプがあります。機器の種類にかかわらず、構成プロセスは同じままですが、Windows 10オペレーティングシステムの標準ツールはユーザーのニーズを満たさないため、追加のソフトウェアを検索する必要がある理由です。
Realtek HDオーディオ。
レビューの最初の位置は、Realtek HDオーディオと呼ばれるアプリケーションを取ります。それは世界中で人気のあるサウンドカードの開発者によって作成され、彼らの構成を意図しています。ほとんどすべての組み込みサウンドカードがRealtekによって作成されるため、このソフトウェアはほとんどのユーザーに適しています。これは、サウンドカードの製造元またはラップトップ、またはマザーボードの公式ウェブサイトに行くだけで十分であることを意味し、Realtek HDオーディオのバージョンを選択し、コンピュータにアップロードしてから使用を開始します。まず第一に、メインメニューの右側のパネルに注意を払うことをお勧めします。彼女はプラグアンドプレイ技術、すなわちそこに表示され、そこにはコネクタが接続されている機器に表示されます。これは、パネル上の機器の場所だけでなく、目標セットに応じて管理するのに役立ちます。
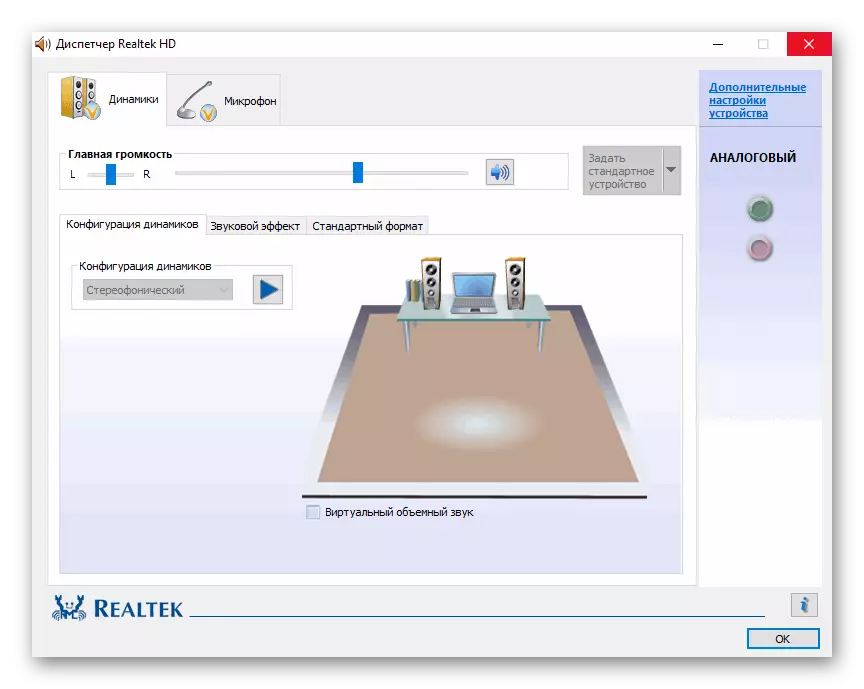
推測できるように、Realtek HD Audioのマイクの設定はマイクタブで発生します。もちろん、標準的な記録ボリュームコントロールがあり、その近くに興味深いスイッチはありません。その位置決めは、どの側が最良の信号を受信するかによって異なります。これは、位置決め機能が存在するデバイスの緊急設定です。さらに、ここでは、オプションがアクティブな場合に、後続のすべてのエントリに行動するエコーのノイズリダクションと除去の影響を有効にできます。 Realtek HDオーディオの他のすべての機能は、スピーカーの設定に焦点を当てており、次のリンクをクリックすることで、当社のWebサイトで別のレビューでそれらを提供しています。
ボイスメーター。
私たちのリストの次のリストはボイスメータープログラムになります。その主な目的は、着信信号と発信信号の混合です。これにより、すべてのオーディオソースを管理するためのあらゆる方法で可能になります。これは、マイクを含む各アプリケーションまたはデバイスに絶対に拡散します。機会を使用すると、ソフトウェア上昇など、ベース、低音、またはボリュームを増やすことができます。ホットキーの助けを借りて、文字通りは1回クリックして音源を無効にするか、複数のマイクがコンピュータに接続されている場合は別のマイクロフォンに切り替えることができます。 Voicemeeterは、複数の情報源からの音声録音に関連するさまざまなプログラム、ならびにSkypeや他のソフトウェアなどの異なるプログラムを使用し、何が起こっているかを伝達または書き込むための再生とともに、主に関連性があります。
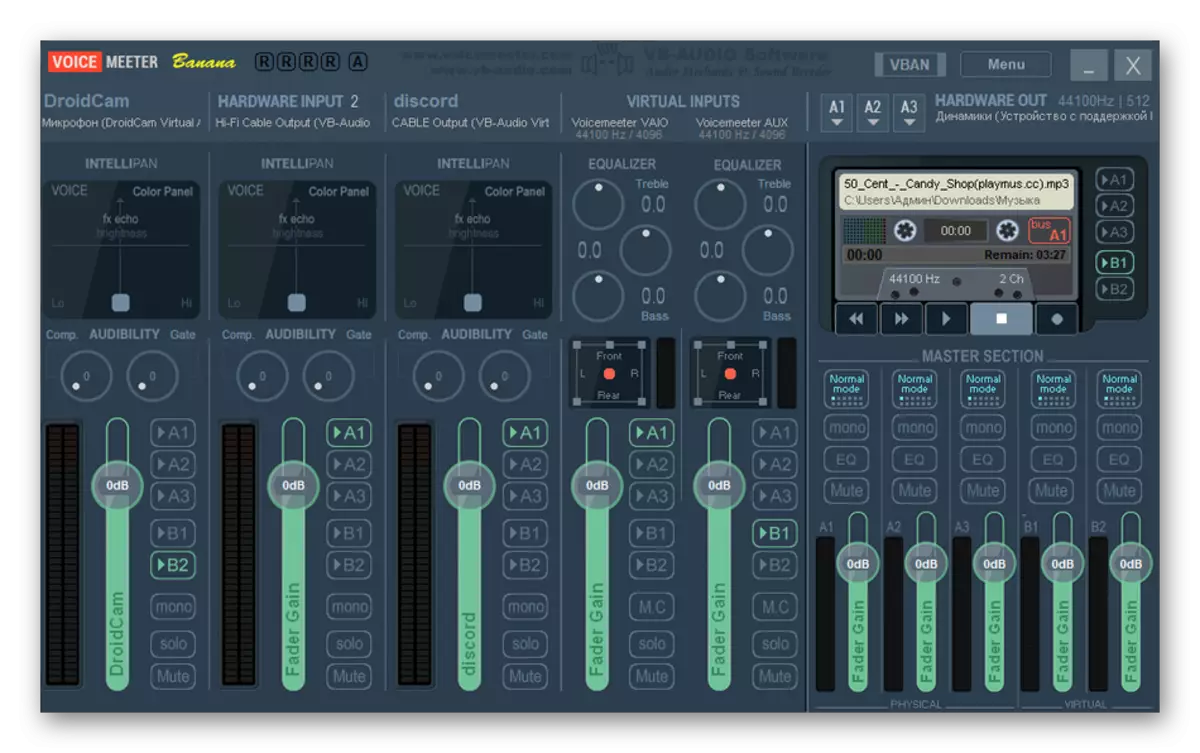
Voiceeter開発者は、これがリアルタイムでミキサーの機能を実装するグラフィカルインタフェースを持つ最初のアプリケーションであることを保証します。さらに、コントロール自体は本当に、顕著なブレーキなしで、サウンドカードやプロのマイクロフォンなどのほとんどすべての既存の周辺機器を実際に行われます。 Voicemeeterには、プロの機器の使用に関連する多くの機能があります。それらのすべては公式のドキュメンテーションで説明されています。これは、専門家が相互作用を迅速に対処するのに役立ちます。 Windows 10の標準記録装置の直接接続は、ボーサーターがボリュームを調整し、音声、ベース、その他のパラメータをリアルタイムで調整するための優れた解決策となる。
公式サイトからVoicemeeterをダウンロードしてください
MXL Studio Control
MXL Studio Controlは、有益なプレミアムクラスデバイスとのみ対話のために最初に作成された人気のあるマイクロフォンメーカーによって開発されたソリューションです。ただし、グラフィカルインタフェースを備えたこのアプリケーションは他のデバイスと互換性がありますが、特定の制限があります。例えば、使用されるハードウェアのアクティブノイズ低減の関数がない場合、プログラム自体では不可能になりません。複数のマイクがコンピュータに接続されている場合、MXL Studio Controlはそれらを決定し、出力の機器についてはいつでもスイッチを切り替えることができます。
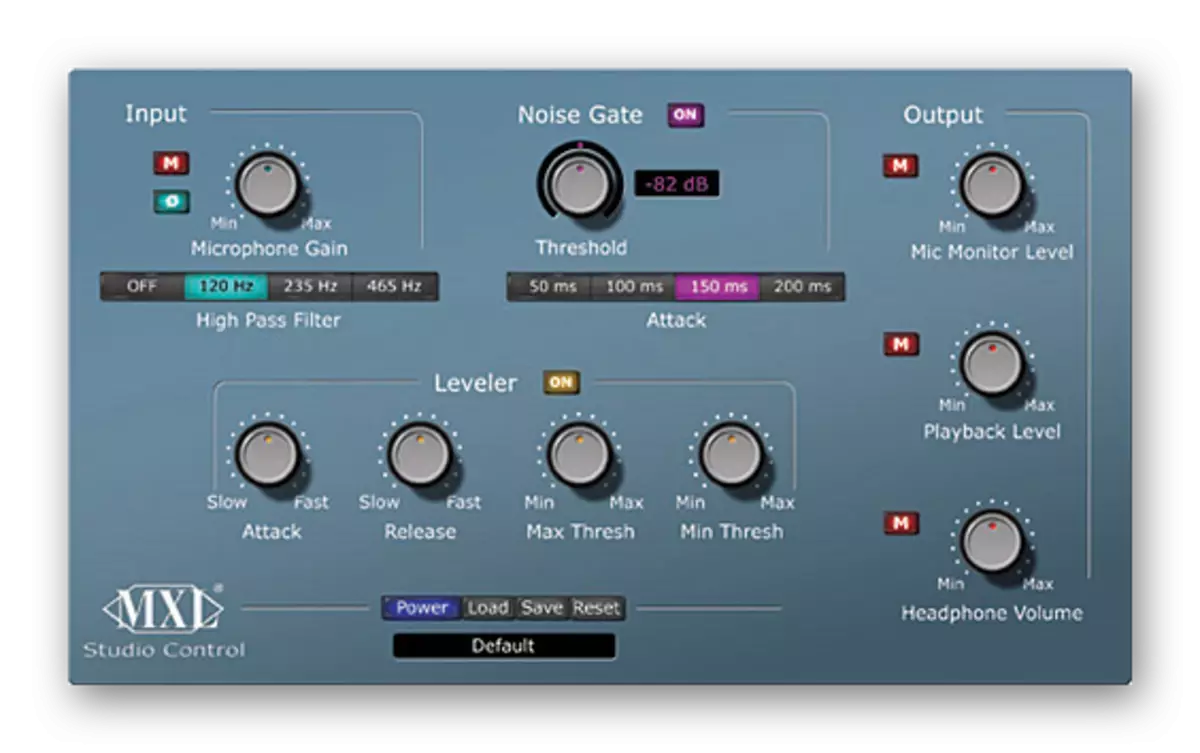
あなたが見ることができるように、MXL Studioのコントロールが同時に接続の周辺機器の膨大な数のスタジオ機器に焦点を当てている専門的なソフトウェアです。 1本のマイクですべてを接続している間しかし、ソフトウェアはすぐにマイクを調整するには、Windows 10でそれを使用することが可能となりこれ、正しく動作します。残念ながら、そこここには、プロファイルマネージャはありませんので、迅速な切り替えのための構成を作成することが可能になるとのconfigureすべてにすべての時間を持っていません。
MXL Studioのコントロールは公式サイトからダウンロードしてください
aud aud
Audacityは、当社の現在の記事で説明される最後のプログラムです。まず第一に、それは編集にサウンドを使用しますが、そのプリセットとマイクからの書き込みを担当して一つの選択肢があります。これは、このソフトウェアは、この材料に入ったことを、このためだったが、それはそれはあなたが録音直前にデバイスを設定することができますので、最後の場所であることが判明し、通信のための他のアプリケーションとツールが標準となります。しかし、多くのユーザーは、彼らがそのようなソフトウェアに注意を払うので、録音の前に同様の構成を作りたいです。
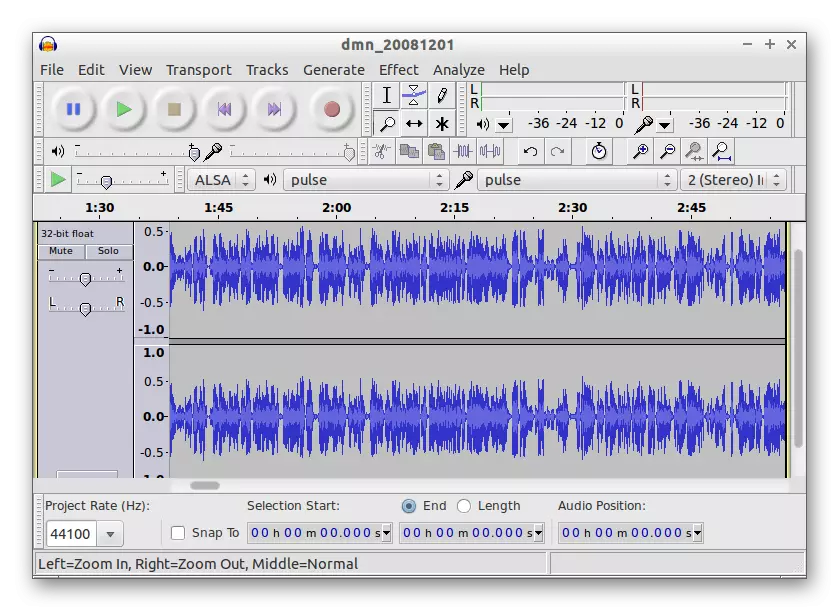
Audacityのの利点は、それができるすぐにトラックを保存した後、受信した記録を設定するか、別の1の上にそれを適用することです。多くのサウンドエフェクトや最適化再生便利なオプションがあります。必要であれば、既存のトラックだけでなく、MP3形式で保存することができますが、また、音楽ファイルの他の最も人気のあるタイプ。あなたはこの決定に興味があるなら、私たちは、あなたは下のリンクをクリックすることにより、当社のサイト上での全面的な見直しと知り合いすることをお勧めします。
マイクからの録音プログラム
この材料の終わりに、私たちは、マイクからレコードの音に意図されているプログラムの別々の種類についてお伝えしたいと思います。すでに彼らは、オペレーティング・システム内の受信機器の即時の構成に非常に適していないので、Audacityでの例に言われたように彼らは、あなたが唯一のアプリケーション内のデバイスの構成を作成することができます。私たちのサイトでは、そのようなソフトウェアの詳細な分析に専用の個別材料があります。あなたがトラックを録音するサウンドプロファイルの作成に興味がある場合は、OSのグローバルパラメータには触れていない、あなたは確かに以下のヘッダをクリックして、それを調べる必要があります。
もっと読むマイクロフォンからのサウンド記録プログラム
これで、Windows 10にマイクを設定するための最も多様なアプリケーションに精通しています。ダウンロードしてソフトウェアと対話する。
