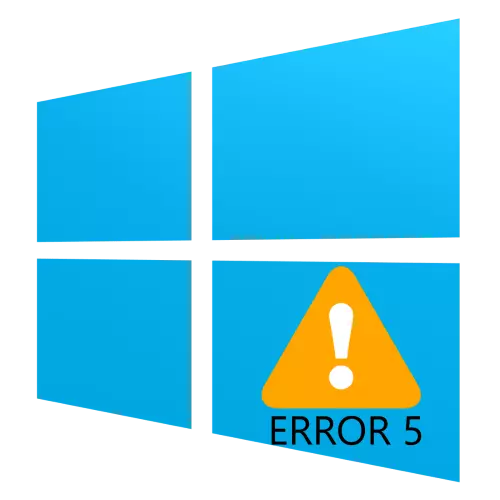
状況によっては、Windowsオペレーティングシステムのユーザーが問題が発生する可能性があります。ファイルを開こうとしたときに、フォルダまたはプログラムではコード5とテキスト "拒否アクセス"のエラーが発生します。また、サービスを開始または再起動しようとすると、しばしば発生します。次に、この失敗の外観の理由について説明し、それを排除する方法を提供します。
データにアクセスするときのエラー5を排除します
ほとんどの場合、エラー源は、現在のユーザー「アカウント」のデータの読み書きに関する問題です。また、OSの障害、コンポーネントの損傷、またはレジストリエントリにも同様のメッセージが表示されます。方法1:管理者権限を持つ起動
実行可能プログラムファイルの開度が問題のエラーの外観をもたらす場合は、管理者の名前で起動するようにしてください。
- 現在のアカウントに正しい権限があることを確認してください。これがそうでない場合は、それらを入力または取得してください。
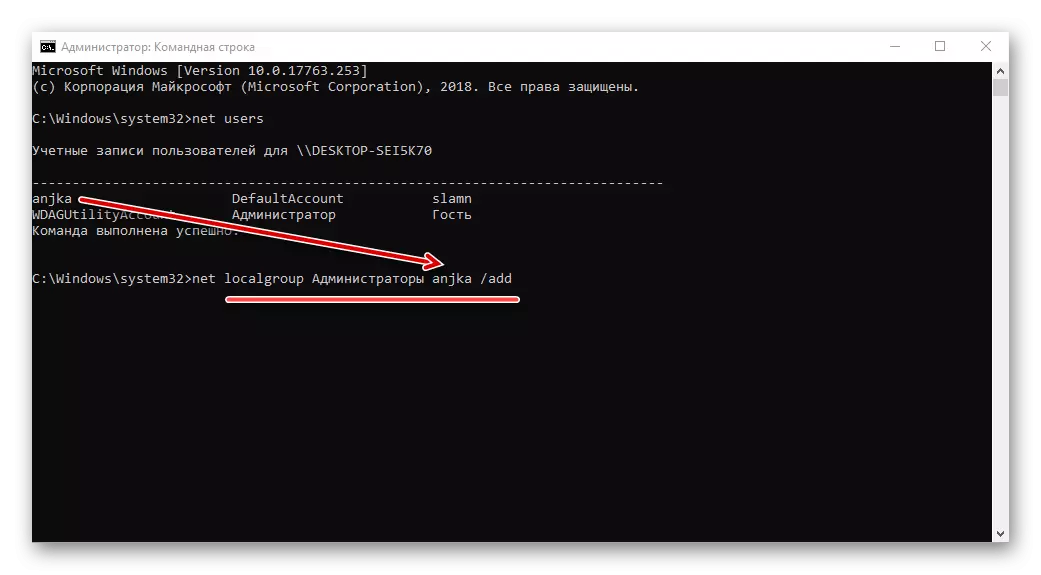
レッスン:Windows 10に対する管理者権限を取得する
- 問題ファイルに移動します。それを強調表示し、右クリックしてメニューの「管理者から実行」を選択します。
- ポップアップウィンドウが解像度要求で表示され、[はい]をクリックします。
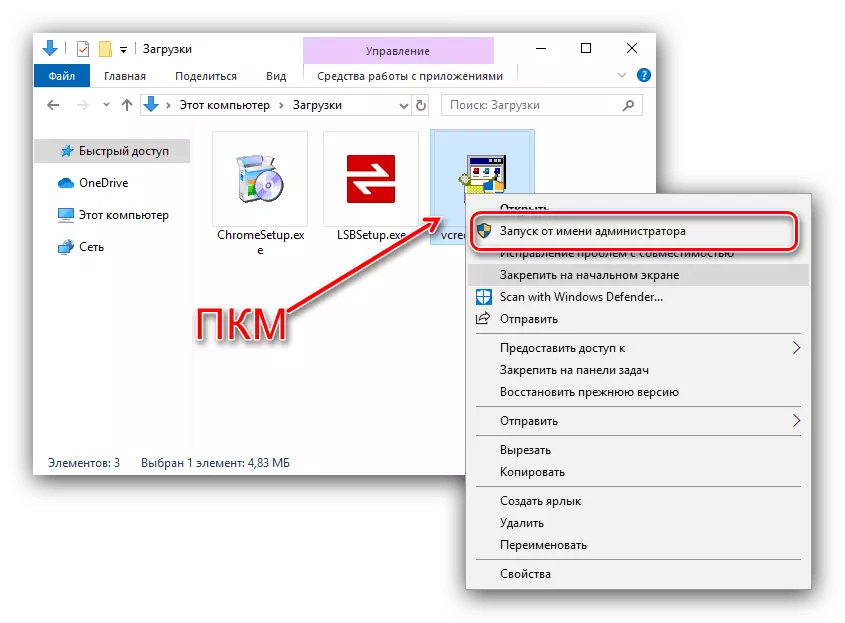
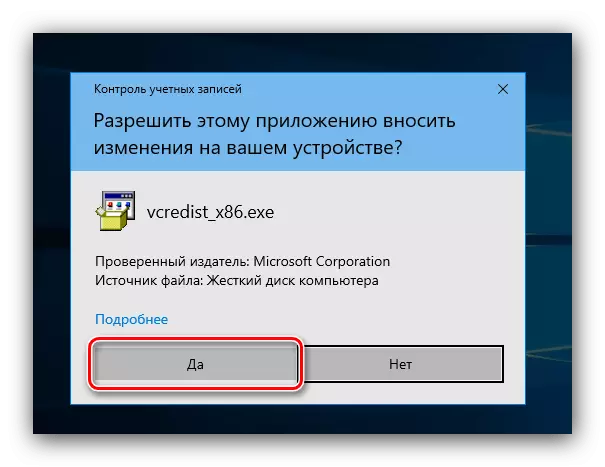
次に、アプリケーションまたはインストーラは正常に開始されなければなりません。
方法2:カタログへのアクセスを開く
今日検討している問題の2番目の理由は、別のディレクトリまたはディスクへのアクセス権との誤動作です。システムディスクの例を示す権利権限を提供します。
注意!手順はコンピュータを破壊する可能性があるため、リカバリポイントを作成することをお勧めします。
レッスン:Windows 10のリカバリポイント
- 「このコンピュータ」を開き、システムドライブを見つけてPCMでクリックしてから、メニューの「プロパティ」を選択します。
- セーフティタブを開きます。グループとユーザーの下の[編集]ボタンをクリックしてください。
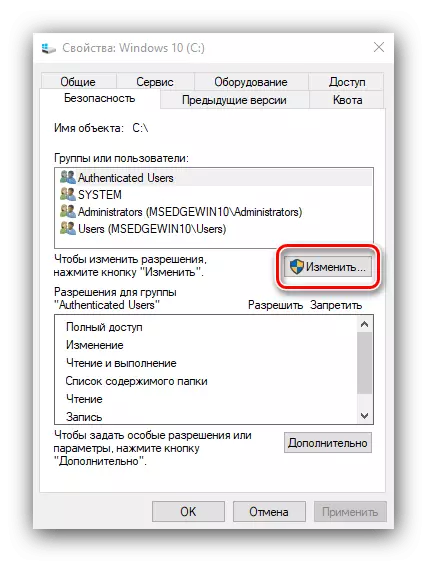
次へ「追加」をクリックしてください。
- 次のウィンドウで、「名前の入力...」を参照してください。 [キーボードすべて]の単語をダイヤルしてから、[名前の確認]をクリックします。
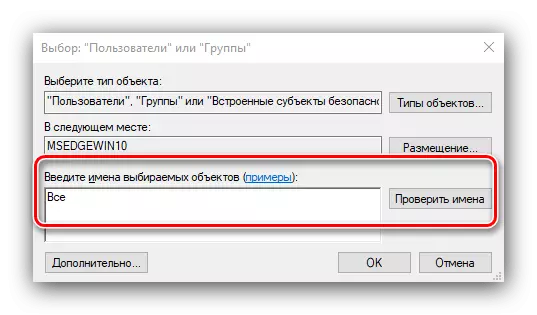
「name not found」が表示された場合は、「オブジェクトの名前を入力する」を試して、現在のアカウントの全部または名前を識別してから、「OK」ボタンを使用してください。
- 権限ユーティリティに戻るには、前の手順でグループが追加されていることを確認してください。次に、「グループの権限...」のセクションで、「許可」列のすべての点をマークします。
- 次に、「適用」と「OK」をクリックします。その後、コンピュータを再起動します。
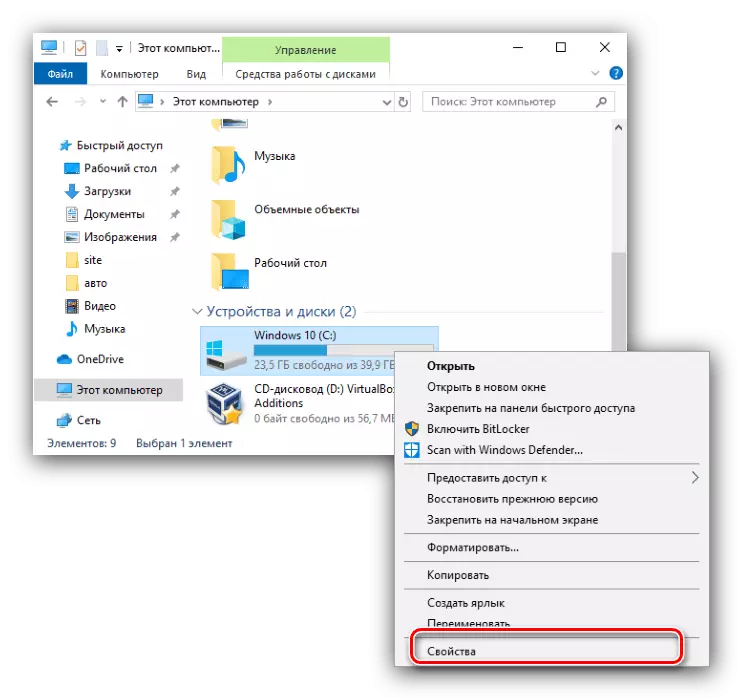
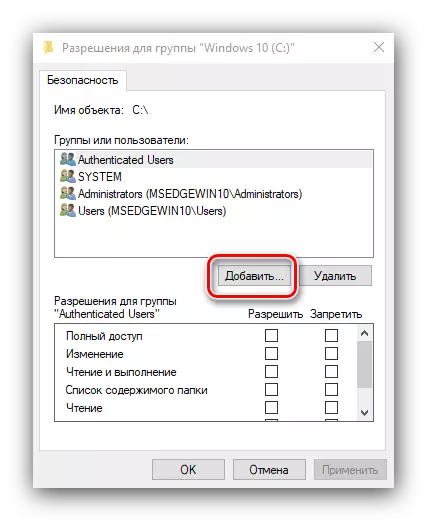
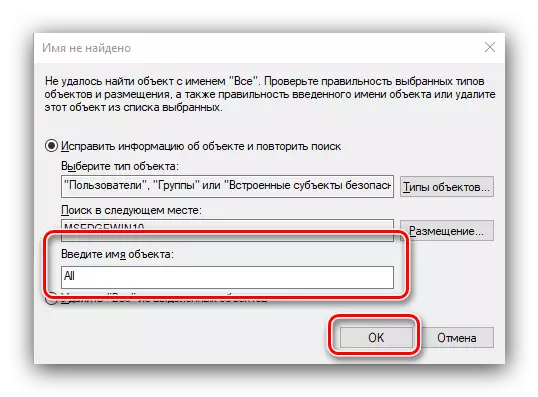
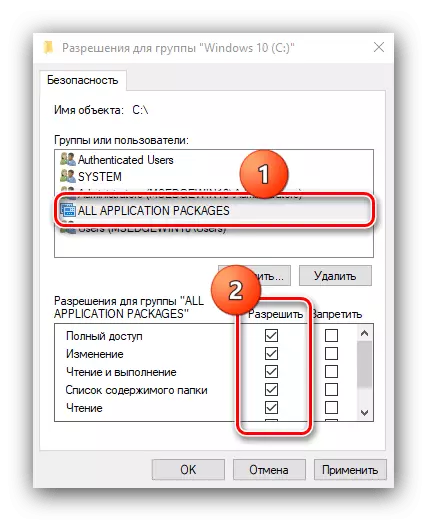
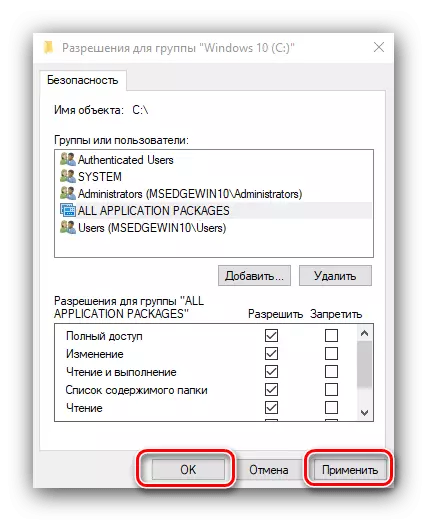
システムメディアの読み書きを提供することは、実行可能ファイルとサービスの両方についてエラー5を同時に排除しますが、この手順はシステムパフォーマンスには安全ではありません。
方法3:「コマンドライン」
検討中の問題は、1つまたは別のWINDOVサービスのみに関係している可能性があります。この場合は、「コマンドライン」ツールを使用できます。
- コマンドラインの入力を開始する検索 "検索"を開きます。見つかったアプリケーションを選択して、ウィンドウの右側の[管理者の実行]リンクをクリックします。
- 次のコマンドを順次インターフェイスに入力します。
Net LocalGroup管理者/ NetworkServiceの追加
Net LocalGroup管理者/ LocalServiceを追加します

ノート!英語システムのローカライゼーションを持つWindows 10ユーザーを入力する必要があります管理者それ以外の管理者!
- プログラムウィンドウを閉じて、PCまたはラップトップを再起動します。
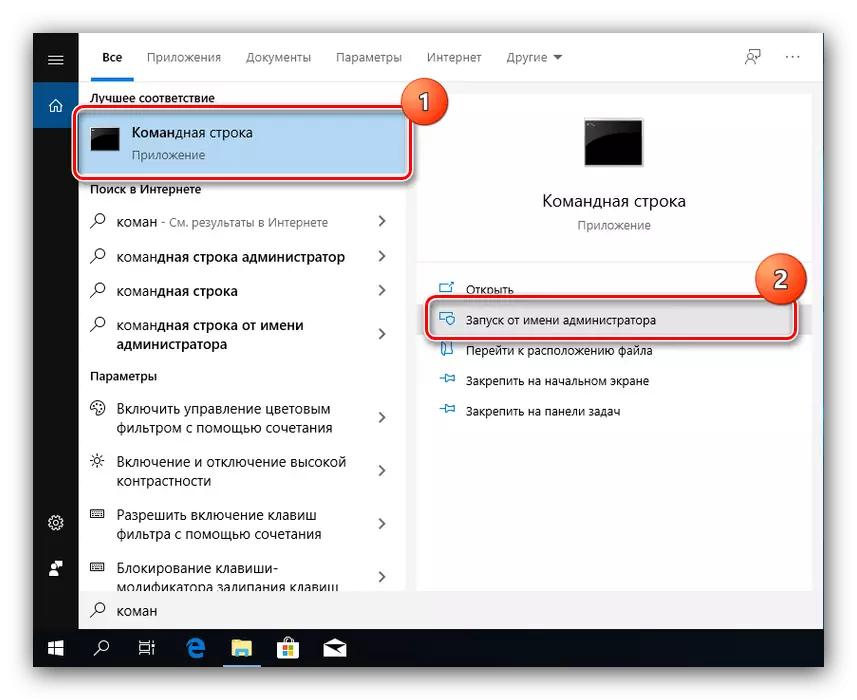
この方法は前のものより安全であるが、サービスへのアクセスを拒否する場合にも適用可能である。
方法4:Windowsに関する問題の解消
上記の方法のすべての使用が結果をもたらさなかった場合、問題の原因はOS自体の問題である可能性が最も高いです。
- まず第一に、更新を確認してください - おそらく新しくインストールされているバグのいずれかにあります。それどころか、システムを長い間更新していない場合は、実際のアップデートをダウンロードしてみてください。
レッスン:インストール方法とWindows 10の更新を削除する方法
- ウイルス対策のパラメータを確認します - 厳密な制御モードがアクティブで、データ操作を許可しない可能性があります。保護ソフトウェアを一時的に無効にしようとする価値もあります。
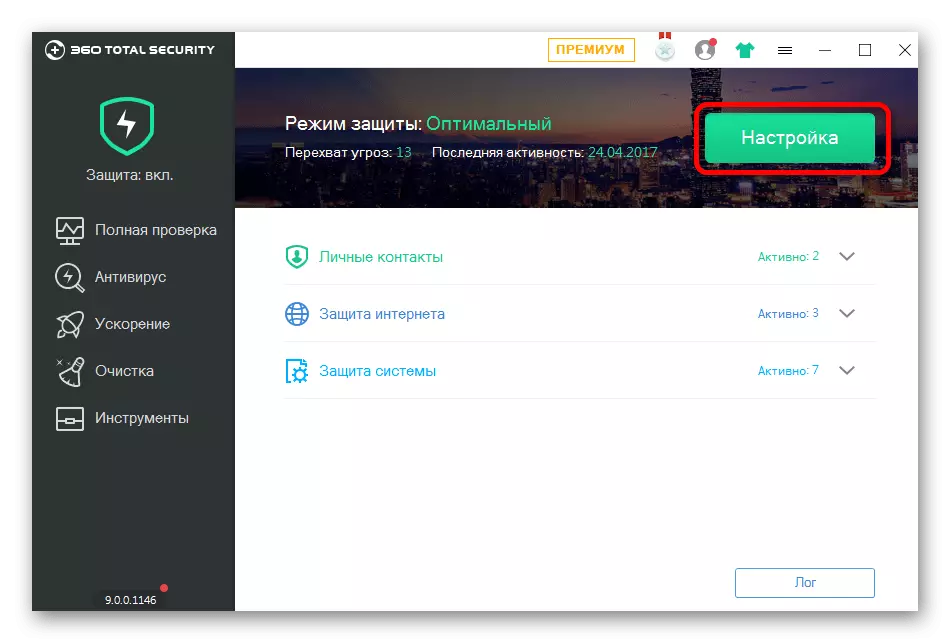
レッスン:ウイルス対策をオフにする方法
何らかの理由でウイルスをまったく使用しない場合は、それらに対抗するための記事を慣れることをお勧めします - おそらくあなたのコンピュータは感染の犠牲になっています。
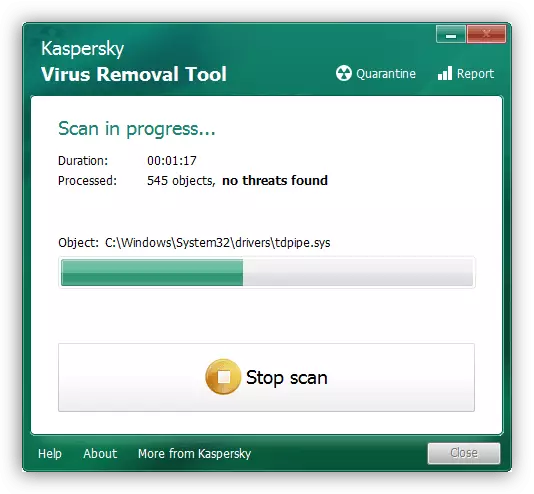
もっと読む:コンピュータウイルスとの戦い
- さらに、一般的なシステム構成要素の性能とレジストリは特にチェックされるべきです。
続きを読む:
Windows 10でシステムファイルを確認して復元します
Windows 10のレジストリ回復
上記の推奨事項は、問題を解決するのに役立ちます。
結論
Windows 10には、コード5とテキスト「拒否」というテキストが表示される問題に対する解決策を見直しました。見るように、それは様々な理由から生じるので、普遍的な排除方法はありません。
