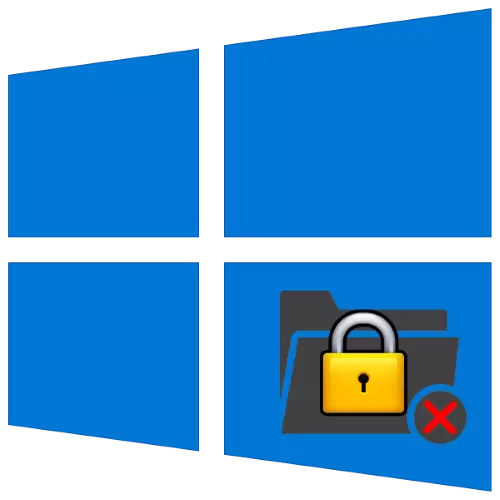
Windows 10オペレーティングシステムでは、ユーザーはファイルやフォルダを自由にコピー、移動、または削除できます。ただし、問題はいくつかのディレクトリで発生します - 削除を拒否します。これが起こる理由とそれに対処する方法を扱いましょう。
Windows 10の障害フォルダを削除する
次のような理由で、「DOZEN」のカタログを削除できません。- オブジェクトはシステムに属します。
- データは編集から保護されています。
- 内部のファイルは、別のアプリケーション、ユーザー、またはコンピュータ(リモートアクセスによって)によって使用されます。
- 現在のアカウントにはアクセス権がありません。
システム上およびサードパーティの手段として、これらすべての問題を解消できます。最後のカテゴリから始めましょう。
サードパーティのツール
非置換フォルダの削除に役立つソリューションには、特別なユーティリティとサードパーティのファイルマネージャが含まれます。
方法1:特別なユーティリティ
それらまたは他のオブジェクトの消去に関する問題も古いバージョンのWindowsにもあります。そのため、愛好家はそれらを削除するオプションのロックを解除するのに役立つ多くのアプリケーションをリリースしました。この問題を解決するために、そのアルゴリズムはほとんどの状況で有効であるUnlockerユーティリティを使用することをお勧めします。

レッスン:Unlockerプログラムの使い方
方法2:ファイルマネージャー
Windows 10エクスプローラは、独自の制限によりデータを消去できない場合があります。後者はファイルを削除するためのサードパーティのプログラムには欠けています。これは、検討中の問題を解決するのに効果的になります。例として、一般的な合計コマンドアプリケーションを使用してください。
- インストール後およびいずれかのファイルパネルを使用してプログラムを実行し、取り除きたいフォルダの場所に移動します。
- マウスの左ボタンをクリックしてカタログを強調表示してから、キーボードのF8キーを使用するか、下部パネルに対応します。
- 確認ウィンドウが表示され、「はい」を押す。



ほとんどの場合、問題なしディレクトリは問題なく削除されます。
システム
サードパーティの開発者から特定のソリューションを使用する機会がない場合は、純粋に組み込みツールを実行できます。方法1:サービスディレクトリの削除
削除対象のフォルダにサービスデータが含まれている場合(たとえば、TEMPとWindows.old)、後で与えられた参照から、システムディスクのクリーニングのための命令を使用できます。

レッスン:ディスクを清掃する方法
方法2:ブロッキングプログラムを閉じる
ほとんどの場合、それらが現在これを使用しているという事実、またはそのアプリケーションが使用されているという事実のために、それらまたは他のディレクトリの消去はできません。その結果、このような状況の解決策はプログラムを閉じることになる。
- タスクバーを使用してください。その上にオープンソフトウェアを検索して閉じます。

注意!プログラム内で文書が開いている場合は、まず変更を保存する必要があります。
- 実行のリストにプログラムが応答または欠落していない場合は、アクションのパスは2つです。 1つ目はコンピュータを再起動することです。 2つ目は、タスクマネージャを使用して従属プロセスを完了することです。このスナップインをいくつか実行できます。たとえば、タスクバーの空の場所にカーソルをカーソルを合わせることができます、右クリックをクリックしてコンテキストメニューの適切な項目を選択します。
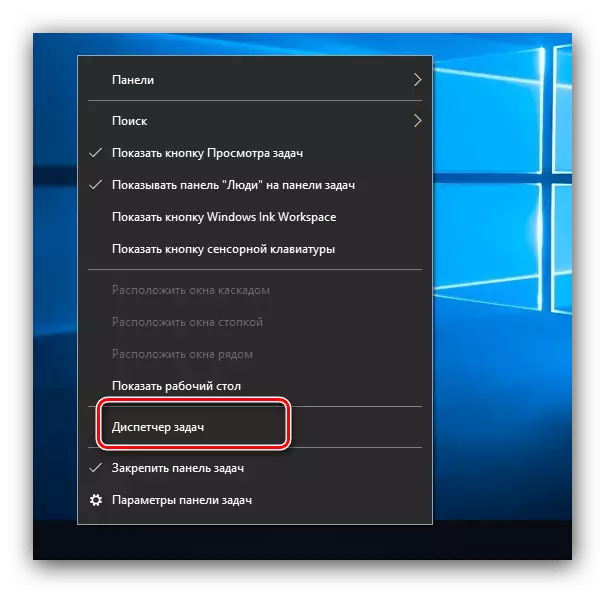
レッスン:「タスクマネージャ」ウィンドウ10を開く方法
- 資金には、「詳細」タブに行き、そこで問題のあるアプリケーションに関連するプロセスが見つかります。目的のエントリを強調表示して、PCMをクリックします。次に、「完全なプロセス」オプションを使用してください。

操作に確認が必要な場合は、もう一度「終了プロセス」をクリックしてください。
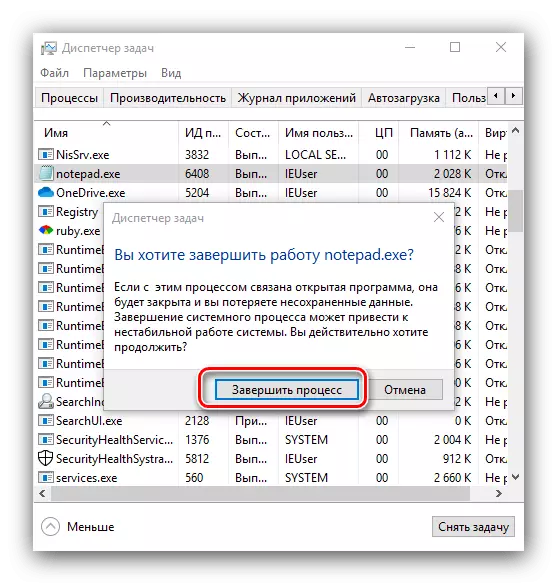
これで、ターゲットディレクトリは問題なく削除できます。
方法3:レコード保護の削除
Windowsのディレクトリを上書きから保護することができます - オブジェクトプロパティには、読み取り専用属性があります。そのようなデータを消去するには、それを削除する必要があります。
- ターゲットオブジェクトを選択し、[PCM]をクリックして[プロパティ]オプションを選択します。
- [全般]タブで、[属性]セクションを見つけます。読み取り専用項目からチェックボックスを外し、[適用]をクリックします。

確認ポップアップが表示されます。 「ネストされているファイルとフォルダへのオプション」というオプションに注意してください。

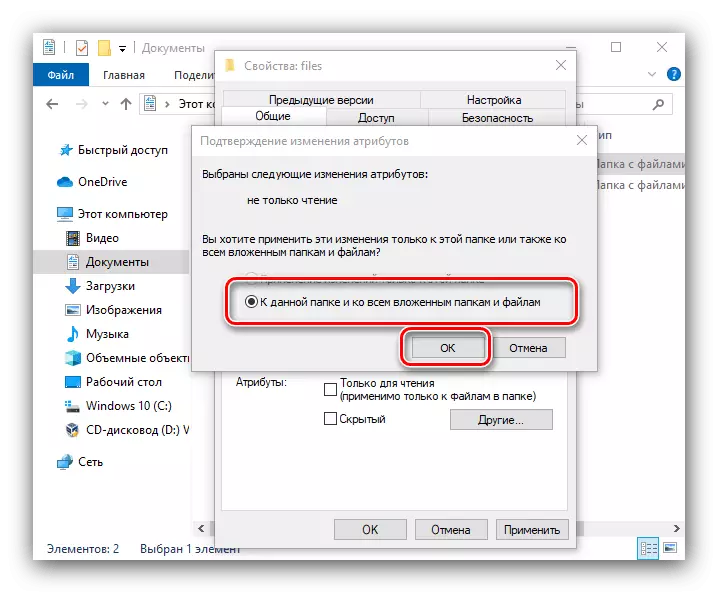
削除手順を繰り返して、問題なくパスを渡す必要があります。
方法4:オブジェクトへのアクセス権の設定
場合によっては、適切なアクセス権がないため、1つまたは別のカタログは不可能です。アカウントに管理者権限がある場合は、オブジェクトへのフルアクセスのロックを解除できます。方法5:「コマンド文字列」
「コマンドライン」ツールは、グラフィカルモードではアクセスできない高度な機能で知られています。これらの関数の中には、今日のタスクを解決するのに役立つディレクトリを削除する手段があります。
- "search"を使用 - フィールドにコマンドコマンドを入力します。希望の結果を選択してから、右メニューの「管理者からの実行」リンクを使用してください。
- 次のtypeコマンドを入力してください。
RMDIR / S / Q *フォルダへのフルパス*
folder *へのフルパス*の代わりに、ターゲットディレクトリのアドレスを書き込みます(たとえば、C:/ Program Files / Photoshop、D:/ Old Documents / Archiveなど)、同じテンプレートに書き込みます。入力正解を確認してから、Enterキーを押します。
- 「エクスプローラ」のディレクトリの場所を開きます - すべてが正しく行われたら、要素は削除されます。


方法6:「セーフモード」
Windowsオペレーティングシステムは「セーフモード」に切り替えることができます - サードパーティのすべてのコンポーネントを無効にします。このモードでは、特定の要素の削除に対処することができます、それを十分に実行するのに十分で十分です、通常どおりにターゲットデータを消去し、通常のシステムに再起動します。

レッスン:Windows 10の「セキュアモード」から出す方法とどのように抜くか
結論
したがって、ユーザがWindows 10で失敗したフォルダに直面している場合のアクションオプションを検討しました。最後に、再び思い出させます - 緊急の必要性がない場合は、システムディレクトリで操作を行うことはお勧めできません。
