
そして、Windowsをインストールした直後にすべてが動作しているように思われる場合でも、ドライバとは何ですか(そしていつでも)、ドライバをインストールする必要がある理由から始めましょう。 (そして私達はWindows 10、Windows 7、およびWindows 8について話します)
ドライバーとは
ドライバは、オペレーティングシステムとプログラムがコンピュータ機器と対話できる小さなプログラムコードです。
たとえば、インターネットを使用できるように、ネットワークカードやWi-Fiアダプタ用のドライバが必要です。スピーカーからの音を聞くために、サウンドカードのドライバ。ビデオカード、プリンタ、その他の機器についても同様です。

Windows 7やWindows 8などのオペレーティングシステムの現代バージョンは自動的に機器のほとんどを決定し、適切なドライバをインストールします。 USBフラッシュドライブをコンピュータに接続した場合、それは特別に何もしなかったという事実にもかかわらず、完璧に機能します。同様に、Windowsをインストールした後、デスクトップをモニタに表示します。つまり、ビデオカードドライバとモニターもインストールされています。
それでは、すべてが自動的に行われたら、なぜ自分で自分でインストールする必要がありますか?主な理由をリストしようとします。
- 実際、すべてのドライバがインストールされているわけではありません。たとえば、Windows 7をコンピュータにインストールした後、サウンドが機能しない(非常に頻繁な問題)、USB 3.0ポートはUSB 2.0モードで機能します。
- オペレーティングシステムをインストールするドライバは、基本的な機能を提供するために作成されます。つまり、窓、比喩的に言えば、「NVIDIAまたはATI Radeonビデオカード用の基本ドライバ」をインストールしますが、「NVIDIA GTX780」にはインストールされていません。この例では、公式への更新を行わないと、最も可能性の高い結果が起動されていない場合、スクロール時にブラウザ内のページが遅くなり、ビデオを遅くします。サウンド、ネットワーク機能(ドライバなど、Wi-Fiが接続されていない)やその他のデバイスについても同様です。
合計Windows 10,8、またはWindows 7を独立してインストールまたは再インストールしたり、ある種のコンピューター機器を取り替えた場合は、ドライバのインストールについて考える必要があります。
手動ドライバのインストール
まず第一に、Windowsがすでにインストールされているコンピュータを購入した場合は、おそらくすべての必要なドライバがすでにそこにあることに注意したいと思います。さらに、ラップトップを出荷時の設定、つまり隠し回復パーティションからリセットしてオペレーティングシステムを再インストールした場合は、必要なドライバもすべてインストールされます。これらのオプションの1つがあなたのことである場合は、ビデオカードのドライバを更新することしかお勧めできません(時には大幅に)コンピュータのパフォーマンスを向上させることができます。次の項目 - すべてのデバイスのドライバを更新する必要は特にありません。ビデオカード用の正しいドライバをインストールすることは、全くうまくいかない、またはそれがあるべきではないその装置のために本当に重要です。
そして最後、3番目:ラップトップがある場合は、機器メーカーが異なるため、ドライバのインストールが独自の詳細です。問題を回避するための最良の方法は、製造元の公式サイトに行って、必要なものすべてをダウンロードすることです。ラップトップ上のドライバーのインストールでこれについて詳しく詳述する(人気のラップトップ製造業者の公式サイトへのリンクがあります)。
それ以外の場合、ドライバのインストールは自分の検索、コンピュータとインストールにダウンロードされます。 PCに付属のディスクまたはディスクはこれが使用されないように優れています。はい、すべてが機能しますが、すでに古いドライバが機能します。
私が言ったように、最も重要なのは、ビデオカードドライバ、そのインストールとアップデートに関するすべての情報です(NVIDIA GeForce、Radeon、Intel HDグラフィックのドライバをダウンロードできるリンク)を記事を更新する方法を見つけることができます。ビデオカードドライバ。また、Windows 10にNVIDIAドライバをインストールする方法も便利です。
他の機器の運転手は、製造業者の公式Webサイトにあります。また、コンピュータでどの機器を使用するかわからない場合は、Windows Devices Managerを使用する必要があります。
Windows Device Managerで機器を表示する方法
コンピュータの機器のリストを表示するには、Windows + Rキーボードを押してdevmgmt.mscコマンドを入力してから、EnterまたはOKボタンを押します。

デバイスマネージャが開き、その中でコンピュータのすべてのハードウェア(および唯一の)コンポーネントのリストがあります。
Windowsをインストールした後にサウンドが機能しないと仮定すると、この場合はドライバにあるが、ダウンロードするのかわかりません。この場合、最適な手順は次のとおりです。
- 黄色の疑問符の形式で「マルチメディアオーディオコントローラ」の形式でアイコンを搭載したデバイスが表示された場合、またはオーディオに関連付けられている他のものをクリックすると、マウスの右ボタンでクリックして「プロパティ」を選択します。ステップ3に進みます。
- 「サウンド、ゲーム、ビデオディフェンス」アイテムを開きます。リストにいくつかの名前がある場合は、これがサウンドカード(たとえば、高精細オーディオなど)であると見なすことができます。マウスの右ボタンでそれをクリックして[プロパティ]をクリックします。
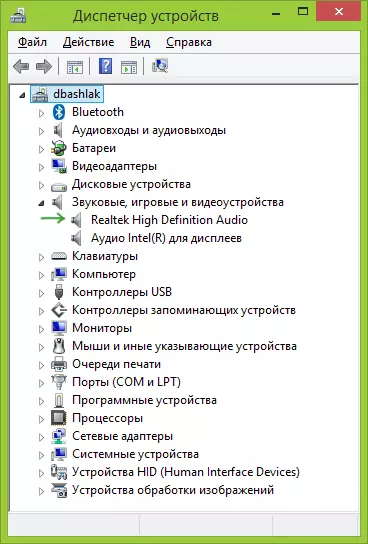
- あなたが近づいたオプションに応じて - 最初または2番目のドライバはまったくインストールされていないか、あるいはあなたが必要とするものではありません。目的のドライバを決定するための簡単な方法 - 「詳細」タブに移動し、「プロパティ」フィールドに「機器ID」を選択します。その後、下の値を右クリックして「コピー」を選択してから次の手順に進みます。

- ブラウザでDevid.infoのWebサイトを開き、ドライバIDを挿入しますが、完全には挿入されていません。hdaudio \ func_01&VEN_10EC&DEV_0280。&subsys_1179fba0。つまり、検索は、製造元とデバイスコードによって報告されているVENおよびDEVコードで実行されます。

- 「検索」をクリックして結果に移動します。ここから希望のドライバをダウンロードすることができます。あるいは、製造元とデバイスの名前を知って、公式のWebサイトに移動して、そこで希望のファイルをダウンロードしてください。
同じように、システム内のインストールやその他のドライバを作成できます。 PCにPCが装備されていることも知っている場合は、最新のドライバをダウンロードする最速の方法があります。製造元のウェブサイトにアクセスしてください(通常、必要なものはすべて「サポート」セクションにあります。
ドライバーの自動インストール
多くの人が苦しんではいけないが、パックドライバをダウンロードしてドライバの自動インストールを実行します。一般的に、私はこれで特に悪いことはありません。それが低くなる瞬間の一対の瞬間を除いて。
注意:最近、DriverPackソリューションがコンピュータ上で不要なインストールできることを注意してください。最初の画面のエキスパートモードボタンをクリックして、手動モードですべてを置くことをお勧めします。
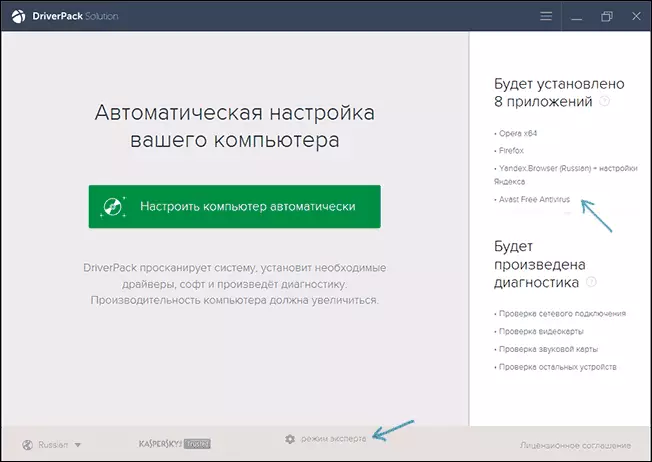
そのようなパックドライバは何ですか? PACドライバは、自動定義とインストールのための「任意」の機器とユーティリティのための「すべての」ドライバのセットです。引用符では、通常のユーザーのデスクトップPCの90%以上にインストールされている意味のある機器があるためです。ほとんどの場合、これは十分です。
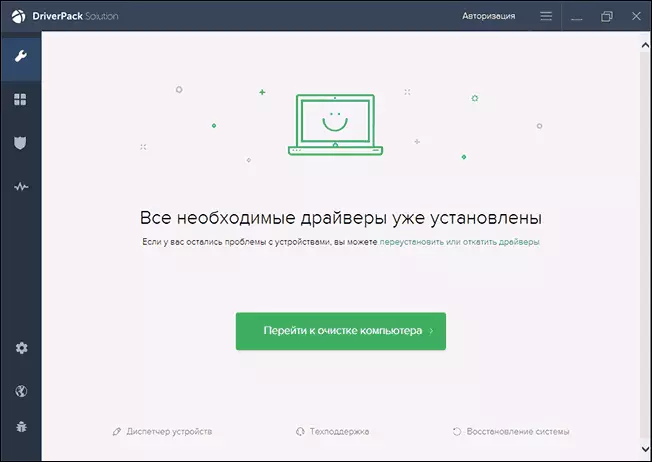
人気のあるドライバPAKドライバパックソリューションをダウンロードするhttp://drp.su/ru/を完全に解放できます。その使用は非常に簡単で理解できます初心者のユーザーでさえあります。あなたがする必要があるすべてのデバイスがドライバをインストールまたは更新したいすべてのデバイスを決定し、それを実行するのを待つことだけです。
私の意見では、ドライバーパックソリューションを使用した自動インストールの短所:
- PAKドライバの最新バージョンは、ドライバ自体だけでなく、システムのプロパティには必要なコンポーネントではなく、他にもインストールされています。初心者のユーザーは、彼が必要ないものをオフにするのが難しいです。
- 問題が発生した場合(BSODのブルースクリーンがドライバのインストールに入っている場合)、ユーザーの先頭はどのドライバが引き起こされたかを判断できません。
一般的に、すべて。そうでなければ、悪い方法ではありません。 TRUE、ラップトップがある場合は、それを使用することはお勧めできません。
質問や追加がある場合 - 私たちはコメントに書いています。また、ソーシャルネットワークに関する記事を共有している場合は、感謝します。
