
オペレーティングシステムの更新に関連するエラーは、多くのトラブルを提供できます。ほとんどの場合、Windowsを起動するときに無限の設定を見ることも、次のアップデートを設定することもできます。この記事では、多くの点でこの問題を取り除く方法について話しましょう。
Windows Updateのトラブルシューティング
システムの更新に問題を引き起こす理由はかなり多くあります。この主な原因は、ダウンロード時のファイルの損傷、さまざまな要因によって引き起こされた場合のエラー、または不正なユーザーの行動によって引き起こされたサービス、ファイルの損傷の原因となりました。原因を正確に判断することはできませんので、問題への解決策、つまりすべての理由を排除するために送信されます。次に、アクションの2つのオプションを検討してください。準備
開始するには、アップデートをインストールする前の状態にウィンドウを復元する必要があります。これはシステムをダウンロードしていても行動を生み出すことはできません。
- コンピュータを「セーフモード」に再起動してください。
続きを読む:Windows 10、Windows 8、Windows 7、Windows XPでセキュアモードにログインする方法
- 「RUN」文字列(Win + R)からリカバリユーティリティを呼び出します。私たちはこのチームを助けます:
rstrui.exe。
![Windows 7の[実行]メニューからリカバリユーティリティを実行します。](/userfiles/134/3474_2.webp)
Windows XPの場合は、完全に登録する必要があります。
C:\ Windows \ System32 \ Restore \ RStrui.exe
- 「次へ」をクリックしてください。

ポイントを選び、もう一度「次」を押します。

「READY」ユーティリティを押すと、コンピュータの再起動時にリカバリプロセスが開始されます。

もっと読む:Windowsの復元オプション
セーフモードで機能しない場合は、ディスクまたはフラッシュドライブに記録されているインストール配布を使用する必要があります。このメディアから、コンピュータをダウンロードする必要があります。
続きを読む:フラッシュドライブからダウンロードを設定する方法
言語選択フェーズの後、リカバリツールを実行するリンクをクリックします。

Windowsのさまざまなエディションでは、さらなる行動のシーケンスが異なります。
Windows 10と8
- 「診断」ブロックを開きます。 「DOZEN」ではこのボタンを「トラブルシューティング」と呼びます。

- 次のウィンドウで、「高度なパラメータ」に進みます。
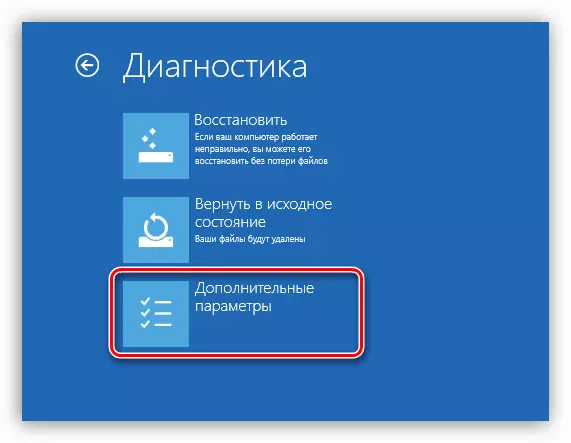
Windows 10のこの中間ステップは存在しません。したがって、「Dozen」がインストールされている場合は、すぐに次の項目に移動します。
- 「システムの復元」ボタンをクリックしてください。

- ターゲットオペレーティングシステムを選択してください。

- [リカバリユーティリティ]ウィンドウが開きます。

Windows 7。
- [パラメータ]ウィンドウで、[次へ]をクリックします。

- リスト内の対応するポイントを選択します。

- 「安全体制」の場合と同じシナリオでさらなる行動が実行されます。

Windows XP。
CPでは、状況は少し複雑です。リカバリは、古いシステムファイルを削除して新しいシステムをコピーすることによって行われます。カスタム文書は彼らの場所に残ります。
もっと読む:Windows XPの回復方法
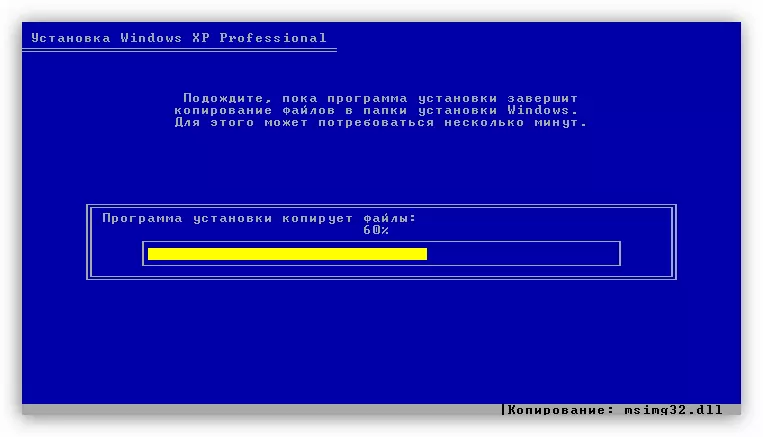
すでにこの段階では、問題を解決することができますが、時期尚早にリラックスする必要はありません。私たちはまだ更新をインストールする必要があり、このプロセスは確かに問題の繰り返しを引き起こします。
方法1:パラメータリセットスクリプト
このツールを使用すると、「アップデートセンター」の設定をリセットし、アップデートの責任を持つサービスの作業内の失敗を排除することができます。
このオプションは、XPから始めて、Windowsのすべてのバージョンに対してユニバーサルです。
- スクリプトでアーカイブを解凍し、resetwueng.cmdファイルを起動します。

- 英語のレイアウトが有効になっているときにキーボードの「y」(引用符なし)をクリックしてください。

- 「2」(引用符なし)を入力してEnterキーを押します。

- スクリプトが作業を完了するまで待っています。その後、コンピュータを再起動します。

方法2:DISMおよびSFCユーティリティ
Windowsイメージで動作するように設計されたコンソール(「コマンドライン」)ユーティリティのコンソールです。これにより、システムの更新を担当するコンポーネントのパフォーマンスを返すことができます。 SFCは、順番に損傷したシステムファイルを識別して復元することができます。
この方法は、Windows 8と10システムで問題を解決するのに役立ちます。
- 作業には、管理者に代わって実行されている「コマンドライン」が必要です。システム検索で入場します
CMD。
PCM見つかったアプリケーションをクリックして、対応する項目を選択します。

- 次に、次の行を入力します。
dism.exe /オンライン/クリーンアップ - イメージ/ RestoreHealth.
Enterをクリックしてプロセスの完了を待ちます。

- コマンドでシステムファイルのスキャンを開始します
SFC / Scannow。
ユーティリティがそのタスクに対処するまで、また予想されます。

- コンピュータを再起動して、もう一度更新を開始します。
方法3:サービスパッケージのインストール
このパッケージには、更新が成功するために必要なファイルが含まれています。この手順を生み出すことが予定されているプリインストールする必要があります。
この方法は、Windows 7のトラブルシューティングに適しています。
32ビットシステム用のパッケージをダウンロードしてください
64ビットシステム用のパッケージをダウンロードしてください
ダウンロード後、結果のファイルを起動してインストールを待つのに十分です。その後、すぐにアップデートの「Windows」のインストールを開始できます。

結論
ご覧のとおり、Windowsのすべてのバージョンには、アップデートに関する問題に対する独自のソリューションがあります。通常の状況では、すなわち従来の故障では、これらの推奨事項は完全に機能します。 「アップデートの中心」の通常の操作を回復できなかった場合は、PCウイルスによる感染の可能性に注意を払う価値があります。
もっと読む:コンピュータウイルスとの戦い
場合によっては、システムは私たちの行動に関係なく完全に機能を拒否します。そのような状況での出力は1つです - フルインストール「ウィンドウ」を再インストールします。
