
Winrarは、さまざまなフォーマットのアーカイブを操作するための最も人気のあるプログラムの1つです。今、それは何百万ものユーザーのコンピュータにインストールされ、その主な仕事に完全に対処します。ただし、このソフトウェアと対話するときに初心者ユーザーがさまざまな問題に直面していることがあります。そのうちの1つはアーカイブ内のファイルを抽出しようとする試みに関連付けられています。特にそのようなカテゴリーのユーザーのために、私たちは今日の素材を準備し、この操作の作業のすべての方法をすべて修正しました。
WinRarを通じてアーカイブからファイルを削除します
通常、ファイルの抽出や小さなファイルの解凍は、このプロセスでは複雑なものは何もないので、1分以内に続きます。ただし、アーカイブ自体に多くのディスク容量を占める膨大な数の要素が含まれている場合、時間は大幅に増加する可能性があります。この場合、コンピュータの速度とハードディスクの速度にのみ望んでいます。抽出および打ち上げのための直接調製に関しては、これは3つの方法のうちの1つで行うことができ、これは以下に説明される。方法1:エクスプローラのコンテキストメニュー
winrarをインストールした直後に、このプログラムに関連付けられているいくつかの項目がオペレーティングシステムのオペレータのコンテキストメニューに追加されます。たとえば、アーカイブ、移動、または抽出に追加するなど、特定のオプションをすばやく使用できます。今日の最後の特徴と興味を持っています。
- 導体を開き、そこに必要なアーカイブを見つけます。マウスの右ボタンをクリックしてください。
- 表示されるメニューで、「ファイルの抽出」に興味があります。
- その後、別の「パスと削除パラメータ」ウィンドウが表示されます。ここでは、既存のファイルの更新モードを設定し、それらを上書きし、エラーを持つファイルの削除をキャンセルし、解凍する場所を選択することができます。
- 「高度な」タブに注意してください。オブジェクト、パス、および属性の時間を決定することが決まります。また、ここで特定の抽出パラメータを設定したり、背景に作成したり、アーカイブから抽出された要素の削除を設定したりできます。適切なチェックボックスまたはマーカーを設定することで、必要なすべての項目を有効にすることができます。その後、抽出を開始するために「OK」にのみ残されます。
- この操作が完了すると、以前に指定されたパスに移動します。わかるように、別のフォルダが作成され、すべての解凍されたファイルが配置されます。今、あなたはそれらとの完全な対話に進むことができます。
- さまざまなコンテキストメニュー項目を見るには、ここでの「現在のフォルダへの抽出」オプションに注意してください。この行をクリックすると、オブジェクトの自動起動が開始されます。
- その後、それらは同じディレクトリに配置されます。
- 「アーカイブへの抽出」オプションがあります。フォルダとファイルだけがアーカイブ自体に存在する場合、この機能は単にそれらを互いに置き換えます。アーカイブの内側のアーカイブの配置の場合、最初に2番目のものを開梱します。
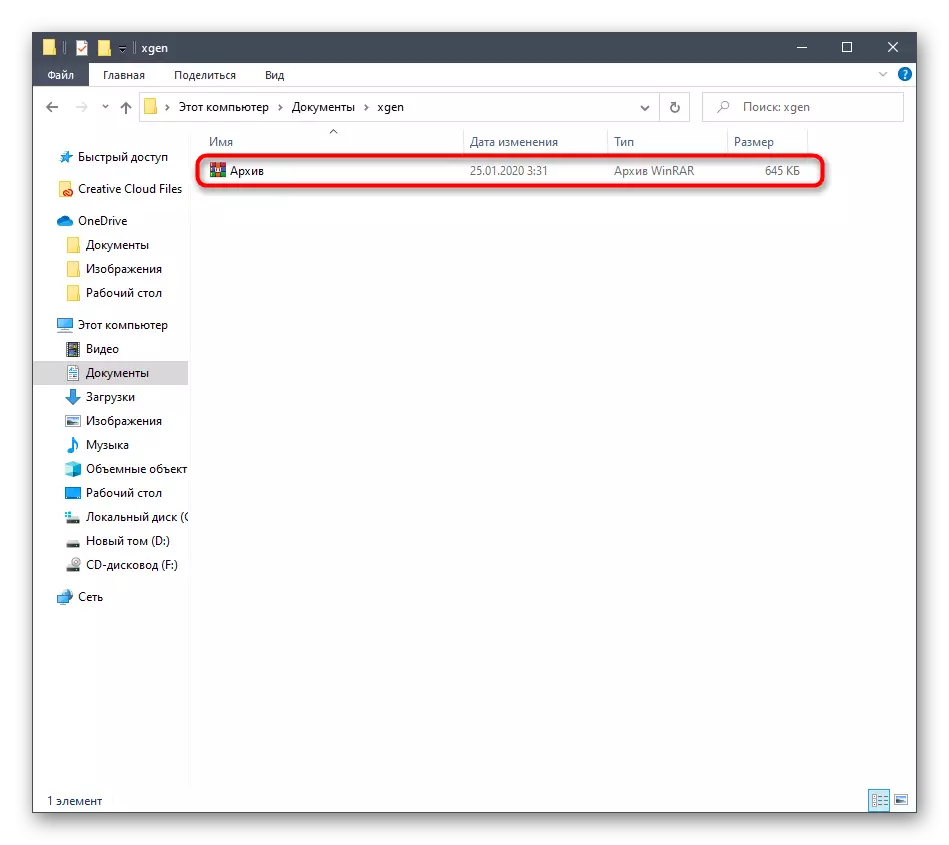
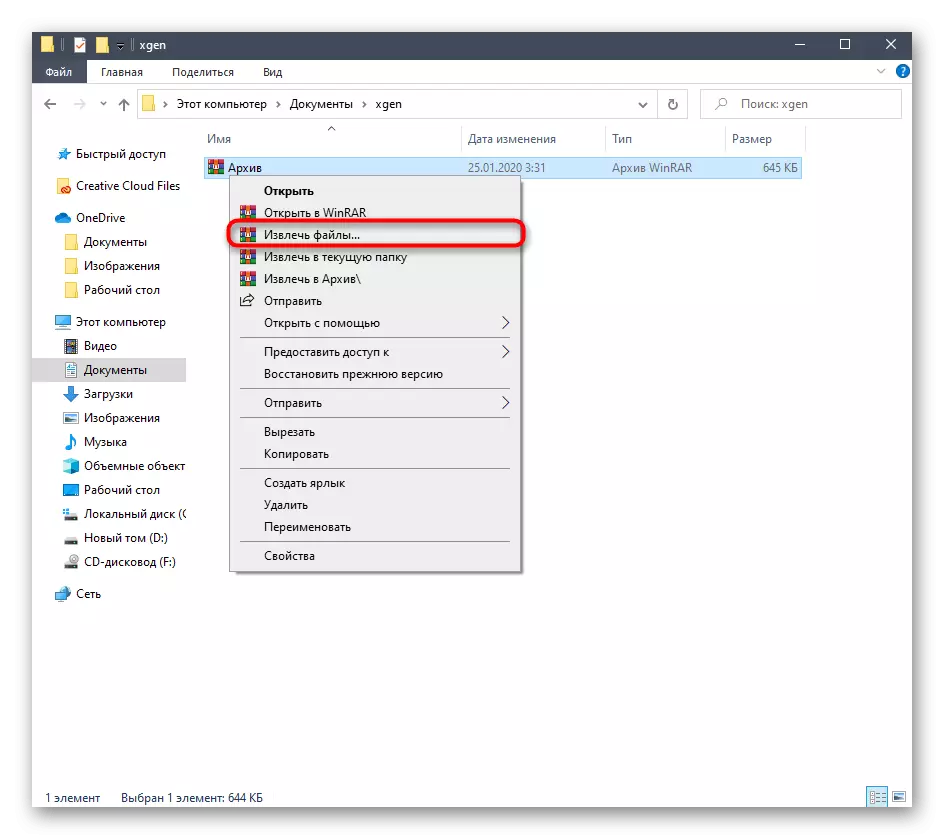
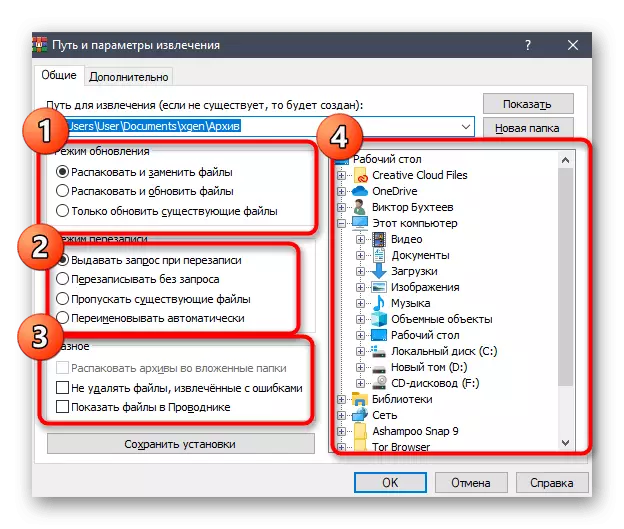
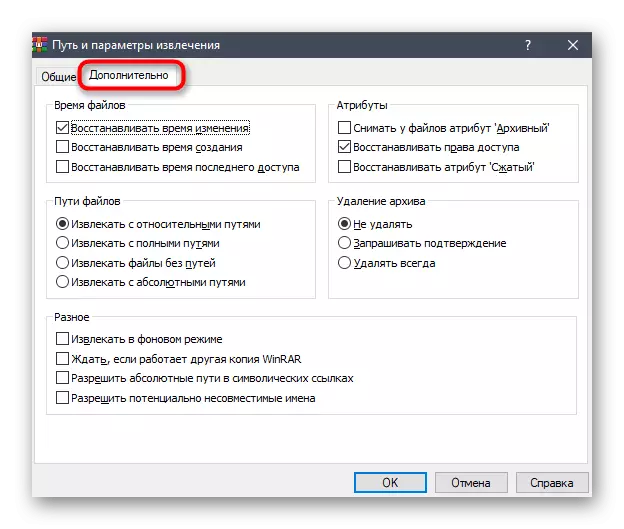
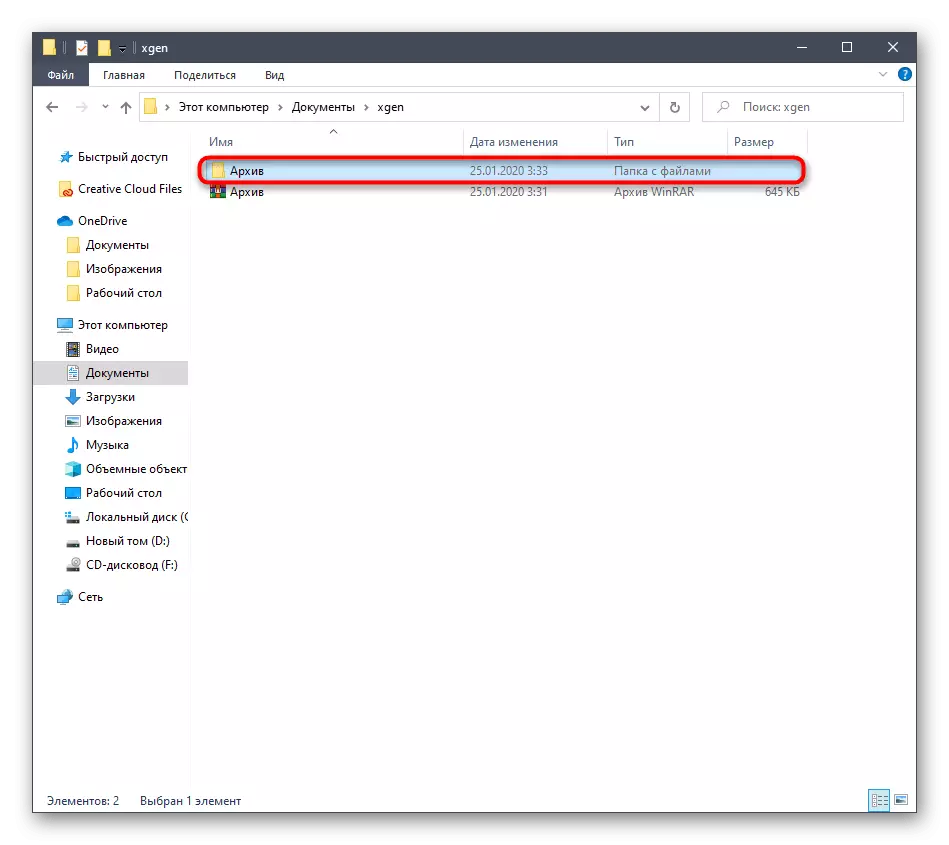
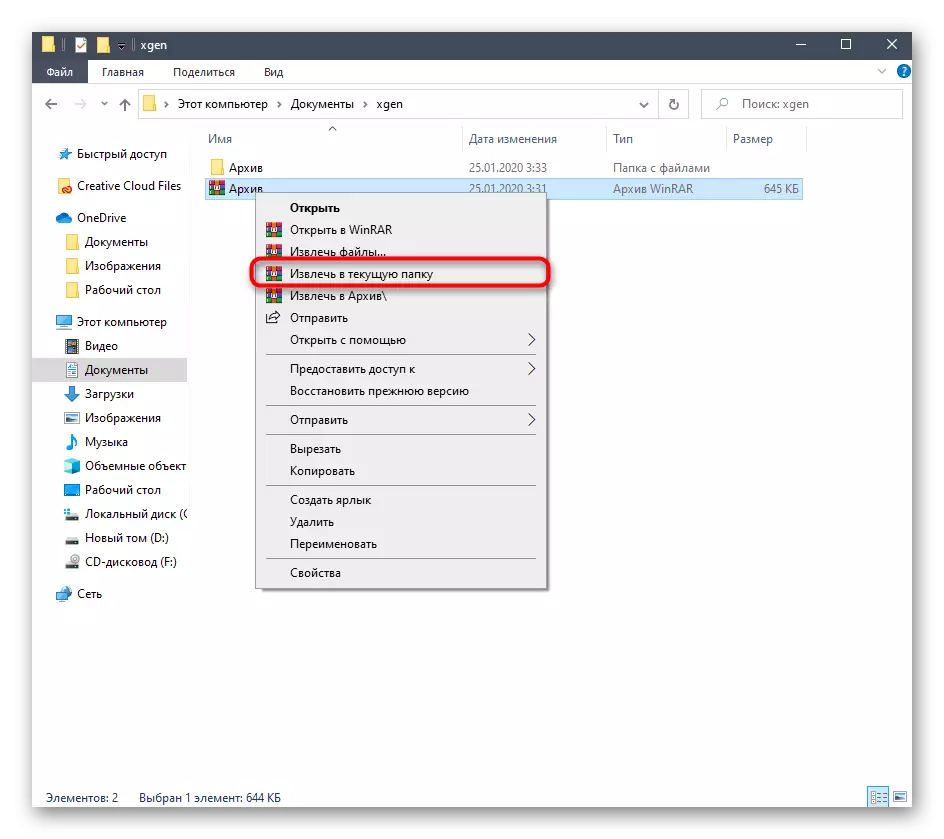
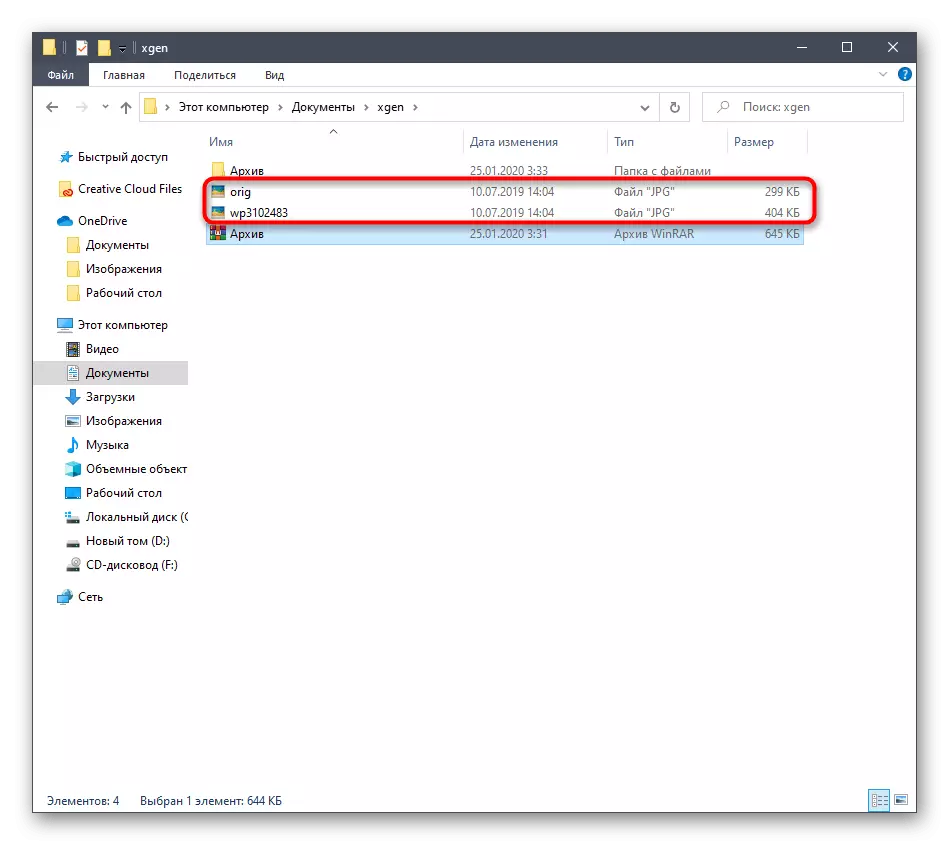
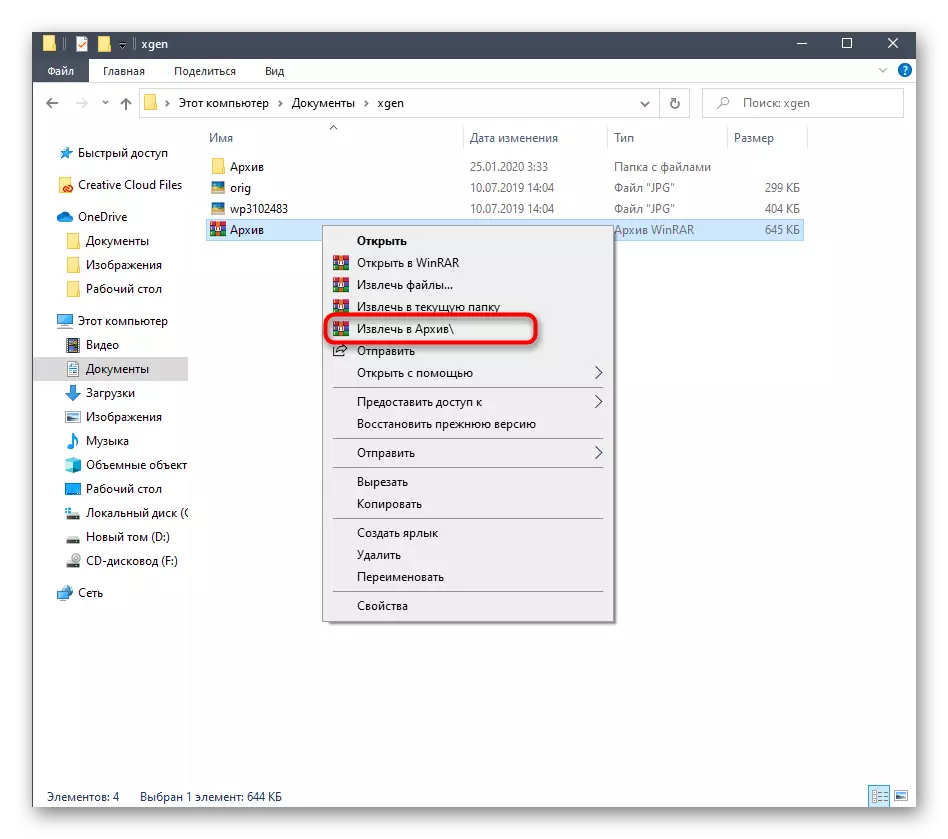
コンテキストメニューの制御により、初心者ユーザーでも対処します。 WinRARグラフィカルインターフェイスを介して直接解凍することに興味がある場合は、次のオプションにアクセスしてください。
方法2:WinRARグラフィカルインタフェース
コンテキストメニューの前のWinRARグラフィカルインタフェースの利点は、ファイルをプレビューして抽出する個別のものを選択する機能です。プロセス全体は文字通り複数のクリックで実行されます。
- マウスの左ボタンでクリックしてアーカイブを2回開きます。表示されるメニューで、解凍する必要があるオブジェクトを選択し、上部パネルにある[抽出]ボタンをクリックします。代わりに、オブジェクトを選択してそれらを目的の場所にドラッグするだけですが、追加のパラメータは指定されていません。
- 表示された「パスと抽出パラメータ」ウィンドウで、方法1からの推奨に従って最適な設定を設定します。
- 抽出の最後に、以前に指定されたディレクトリに移動して、すべてのオブジェクトの整合性を確認してそれらの管理を開始します。
- WinRARを閉じないで、解凍する必要がある場合は、ファイルポップアップメニューを介して「Archive」文字列を使用するか、Ctrl + Oキーの組み合わせを保持します。
- 単一のオブジェクトを解凍する必要がある場合は、右クリックし、「指定されたフォルダに抽出」または「確認なしに抽出」を選択します。これらのアクションの場合、標準的なホットキー+ e + eとAlt + Wはそれぞれ対応しています。
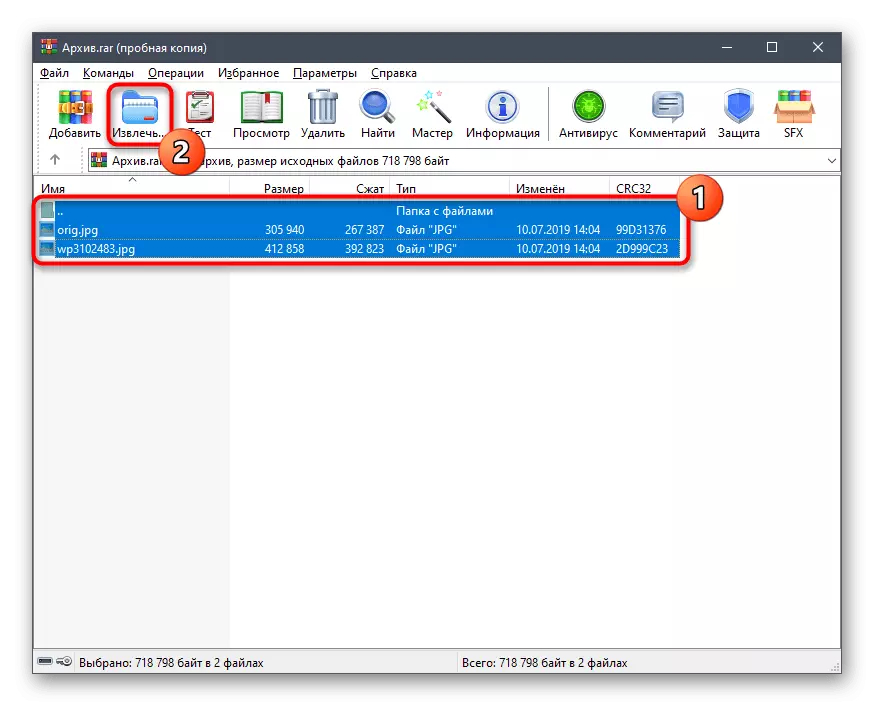
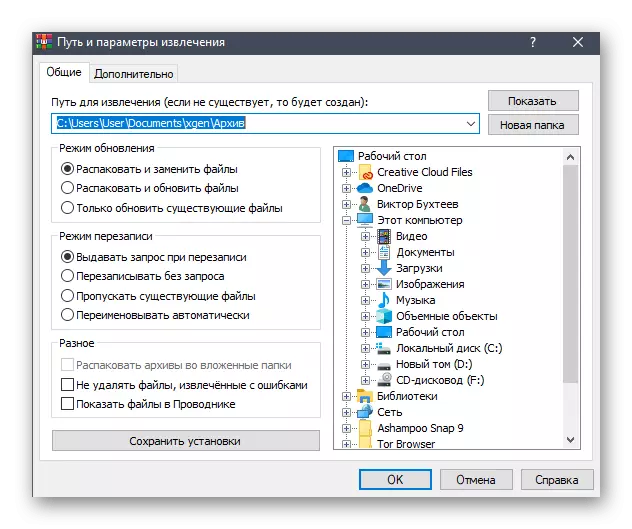
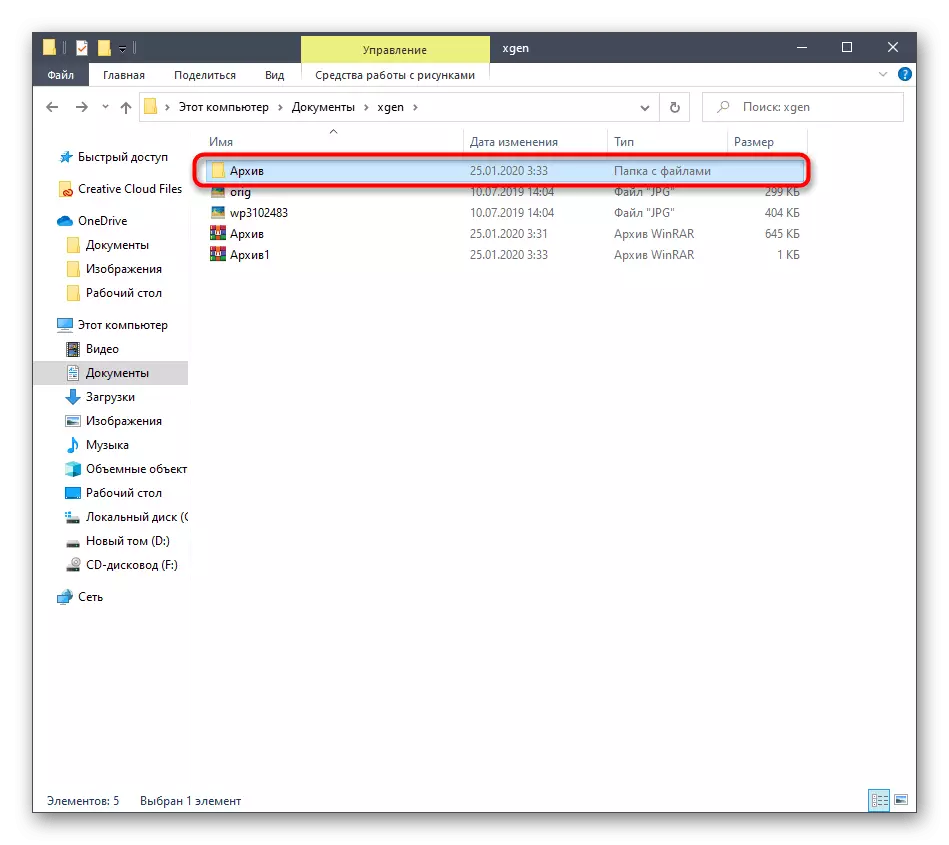
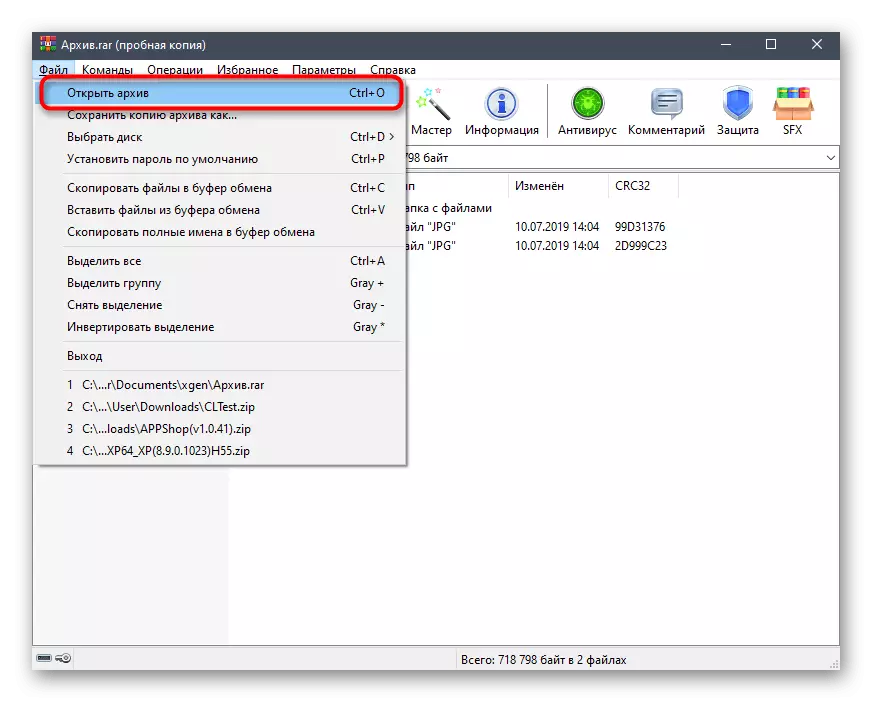
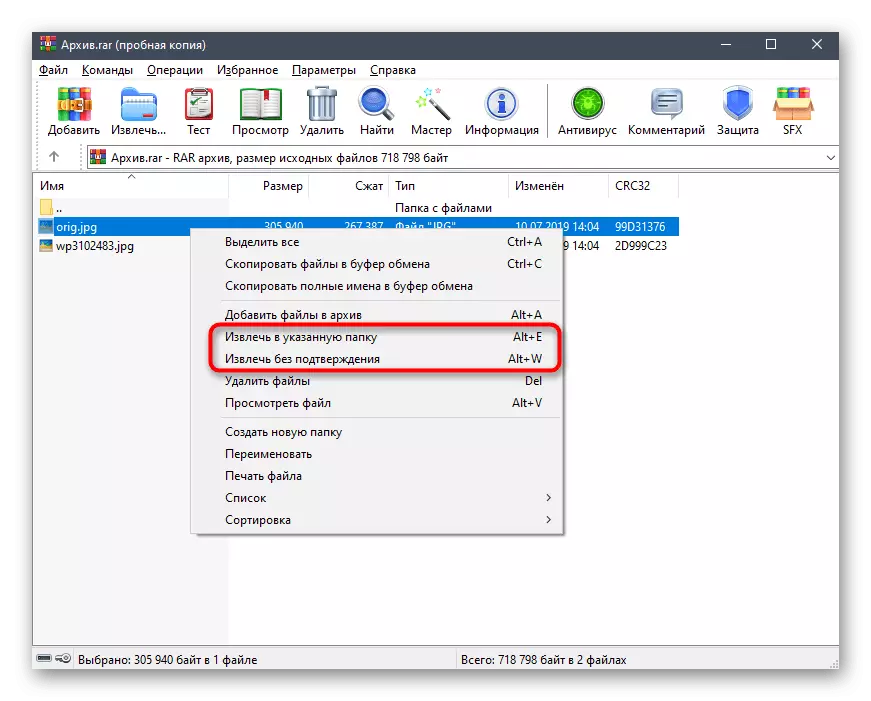
「学習」ボタンをクリックしないと、「マスター」ボタンでも同じ操作ができます。このモードでは、追加のパラメータをインストールできないと考えるだけで、選択した場所への直接的な解凍に適しています。 。
方法3:GUIのアーカイブからアーカイブを削除する
あなたが別のアーカイブの中にあるアーカイブの開梱の必要性に直面しているならば、この方法1を通してこれを行う最も簡単な方法があるが、それはファイルがアーカイブ自体に残ることが必要なときにのみ適用されます。アーカイブを他のフォルダに転送するには、次の操作を実行します。
- WinRARを開き、アーカイブ内の目的のアーカイブを選択し、[extract]をクリックします。
- 以前に述べた追加のパラメータを設定します。
- 抽出が完了したら、所定の場所に移動してそこにアーカイブを見つけます。今、あなたはそれを解凍するか、他の行動を実行することができます。
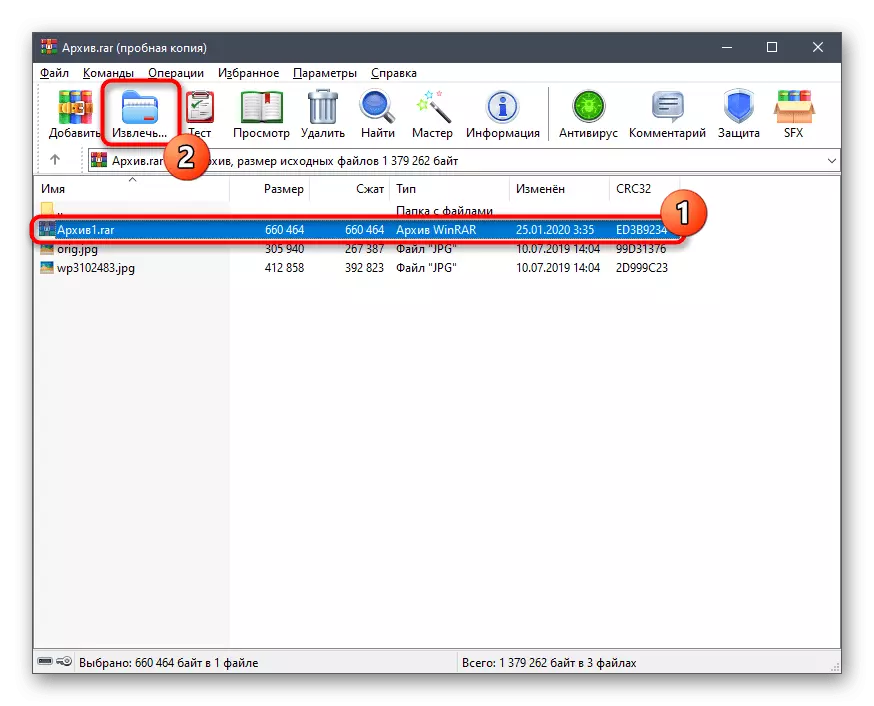
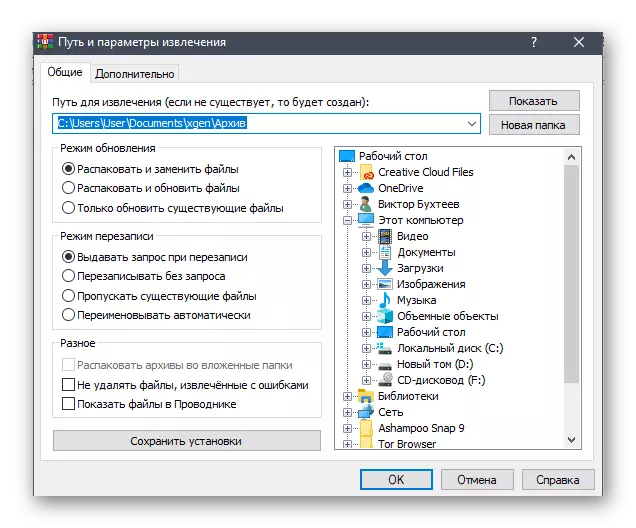
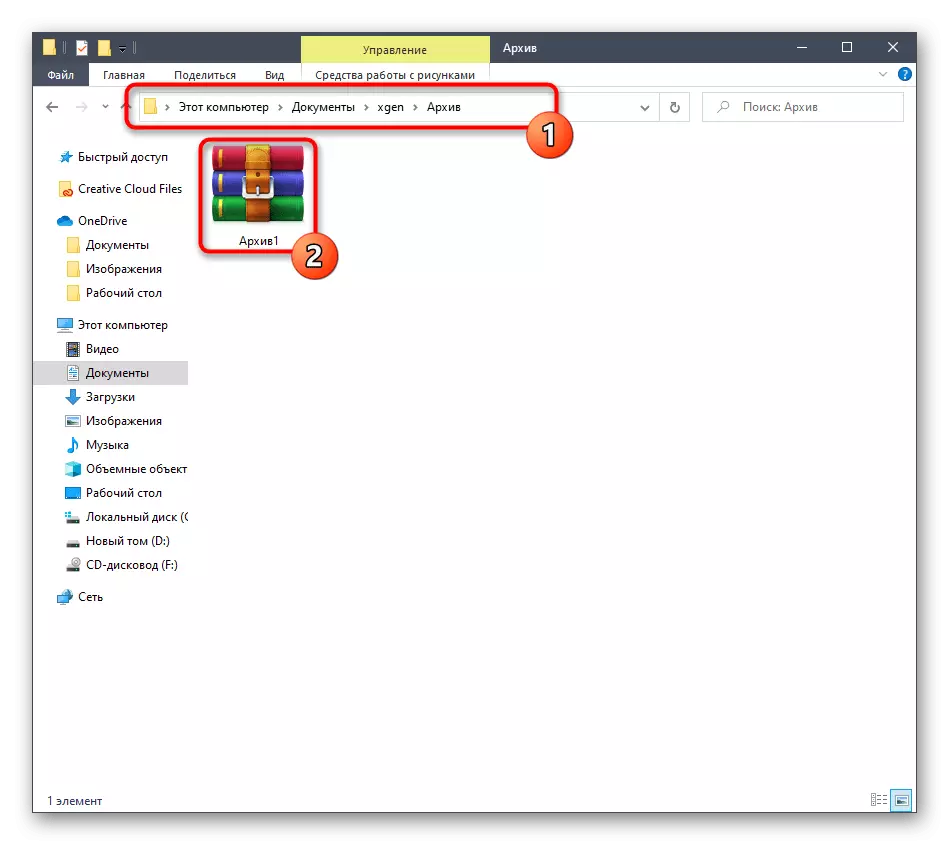
WinRARは他のさまざまなタスクに対処することができます。今日は、オブジェクトを開梱するための手順のみを検討しました。あなたがこのソフトウェアと対話することに興味があるならば、我々はあなたが下のリンクをクリックすることによって私達のウェブサイト上のこのトピック上の総トレーニング資料を勉強することをお勧めします。
また、WinRARプログラムを使用してください
