
OS WINDOVは、「仮想マシン」というフレーズをよく聞いて、それがその(インストールされている)オペレーティングシステムを備えたソフトウェアコンピュータを意味することを知っています。ただし、仮想マシンを操作するためのツールはすでにシステムに組み込まれていることがわかっていません。今日はこれについてWindows 10で伝えたいです。
Windows 10のHyper-V
検討中の解決策はHyper-Vと呼ばれ、8.1以降のマイクロソフトからのシステムファミリに存在します。 「DOZEN」では、このツールはさらに多くの機会を受け取り、任意のOSを使用してコンピュータの比較的全コピーを取得できます。ただし、指定された手段はWindows 10-ProおよびEnterpriseの最も完全な版にのみ存在することに留意する価値があります。さらに、彼はこのように見える特定のハードウェア要件を持っています。
- プロセッサはデュアルコアであり、仮想化サポートを備えた少なくとも2GHzの周波数である。
- RAM - 少なくとも4 GB。
- ビデオアダプタ - ディスクリート
- マザーボードチップセット - あらゆる仮想化サポート。
また、Windows 10で仮想化を可能にするためには、BIOS内の適切な機能を有効にする必要があります。それがどのように行われるかについて、以下のリンクの指示に語った。
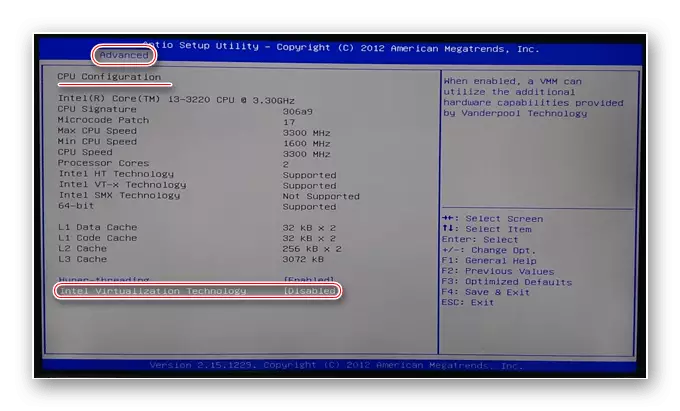
レッスン:BIOSで仮想化を有効にする
すべての準備と検証の後、手段の起動に移動できます。
ハイパーVを含める
検討中のメディアはOSコンポーネントであるため、対応するメニューでアクティブ化できます。
- 「検索」を開き、コントロールパネルの登録を開始します。次に希望の結果をクリックしてください。
- アイテムの表示を「大型アイコン」モードに切り替え、その後、レコード「プログラムとコンポーネント」を見つけてそれに移動します。
- 開くウィンドウで、「Windowsコンポーネントを有効または無効にする」リンクを使用します。
- リスト内の「Hyper-V」の位置を見て、それに反対側の「鳥」とすべての投資されたサブフォルダを入れてから「OK」をクリックします。

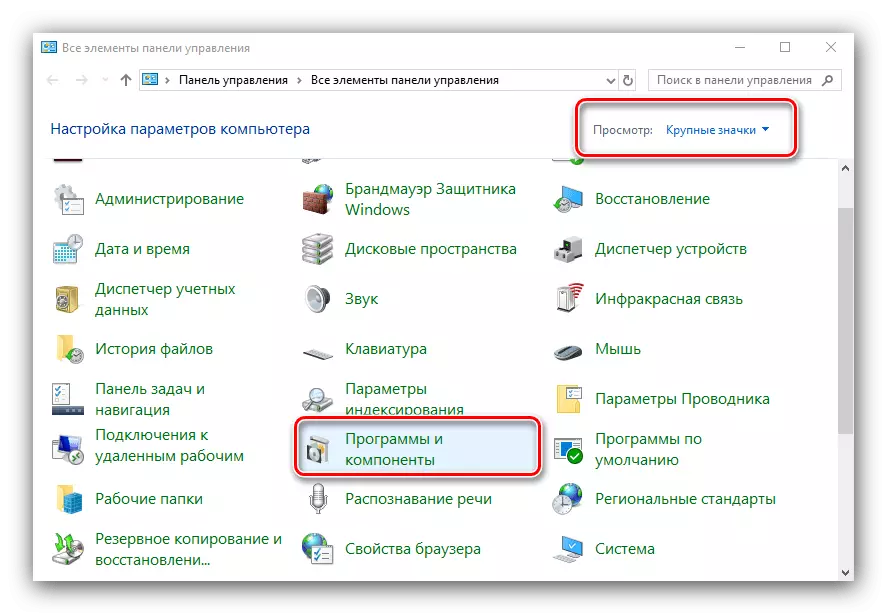
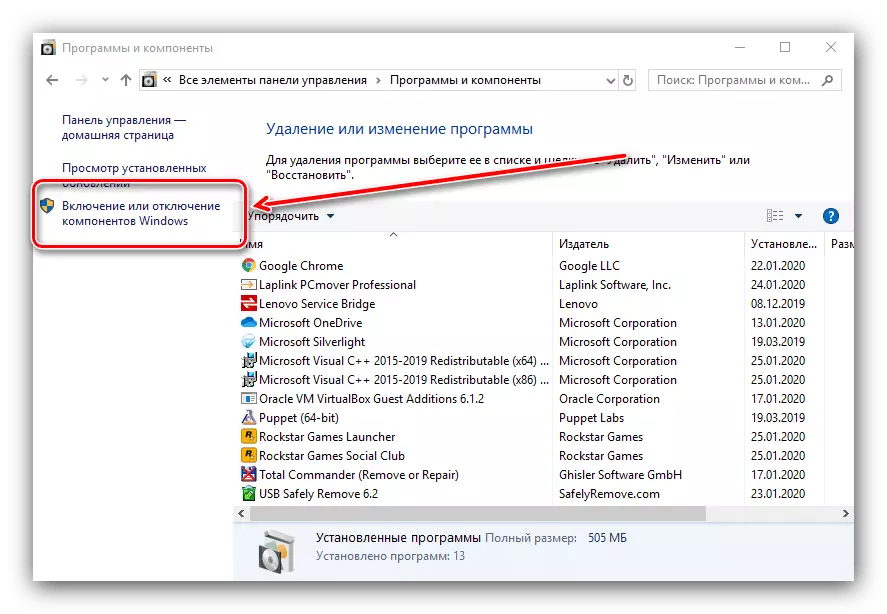

必要なファイルが見つけられてダウンロードされるまで待ちます。その後、変更を適用するためにコンピュータを再起動します。
仮想マシンHyper-Vを作成する
機能をオンにした後、仮想コンピュータの作成と設定に移動できます。
- Hyper-Vディスパッチャを入力し、結果として見つかるように実行されるものを実行します。
- Virtual Machine Managerでは、メイン(左側のメニュー、コンピュータ名)を選択し、ツールバー、「アクション」 - 「create」 - 「仮想マシン」を使用します。
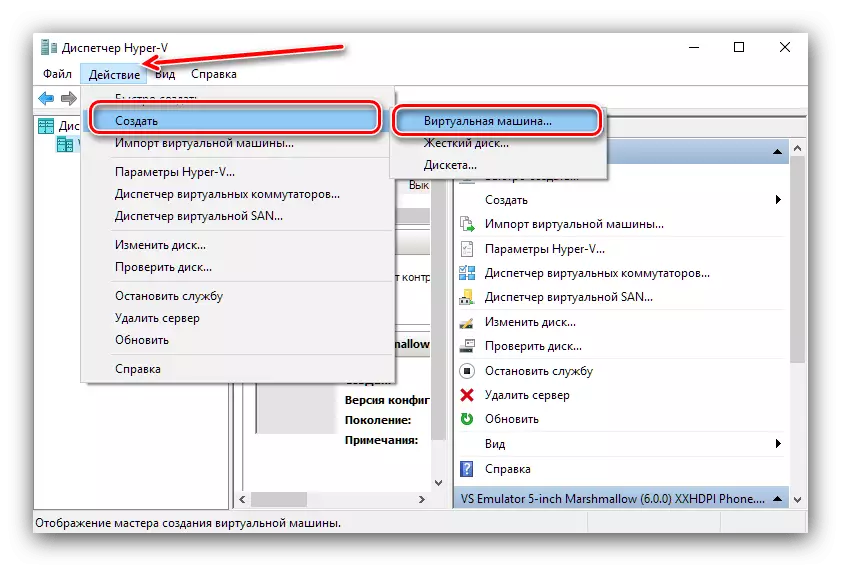
ここで「次」をクリックしてください。
- 任意の名前 "Virtuals"とその場所を指定します。警告に注意を払う - システムセクションの下(200 GB未満)の下にメモリが少ない場合は、他の場所ではインスタンスが最適です。
- この段階では、作成中の機械の生成を選択する必要があります。それらの違いは1つの "世代1"であることはほとんどすべてのオペレーティングシステムと互換性がありますが、 "世代2"は64ビットビットとUEFIを持つ最新のオプションのみをサポートします。目的のオプションを選択して[次へ]をクリックします。
- これでRAMの量を設定します。これはツールを使用します。利用可能な50~60%の値を設定することをお勧めします。たとえば、8 GBの増加を伴い、4096または4192 MBを入れることができます。また、安定性を高めるためには、「ダイナミックメモリを使用する」オプションをオフにすることをお勧めします。
- ネットワーク設定を持つステージは現在スキップすることが可能です。
- 作成時に最も重要な手順の1つは、仮想ドライブをインストールまたは接続することです。 OSがインストールされるスケジュールされている場合は、新しいものを作成するのが良いです。これを行うには、適切な項目を指定してから、メディアの名前、その場所、およびボリュームを指定します。最後の方法を心配しないでください。仮想HDD形式は厳密に圧縮されたアーカイブです。したがって、VHDXファイルの実サイズははるかに小さくなります。

サードパーティ(同じ仮想ボックス)からシステムをインポートする場合は、[使用可能な仮想ハードディスクを使用する]オプションを選択して、目的のファイルを指定します。
- 今すぐオペレーティングシステムのインストールに対処する必要があります。 ISOイメージまたは物理メディア、およびネットワークサーバーを使用してインストールできます。インストールせずに行うことができます - 仮想メディアがすでにインストールされているOSでインポートされた場合、それは便利です。
- 指定されたパラメータを慎重に読み、[完了]をクリックします。
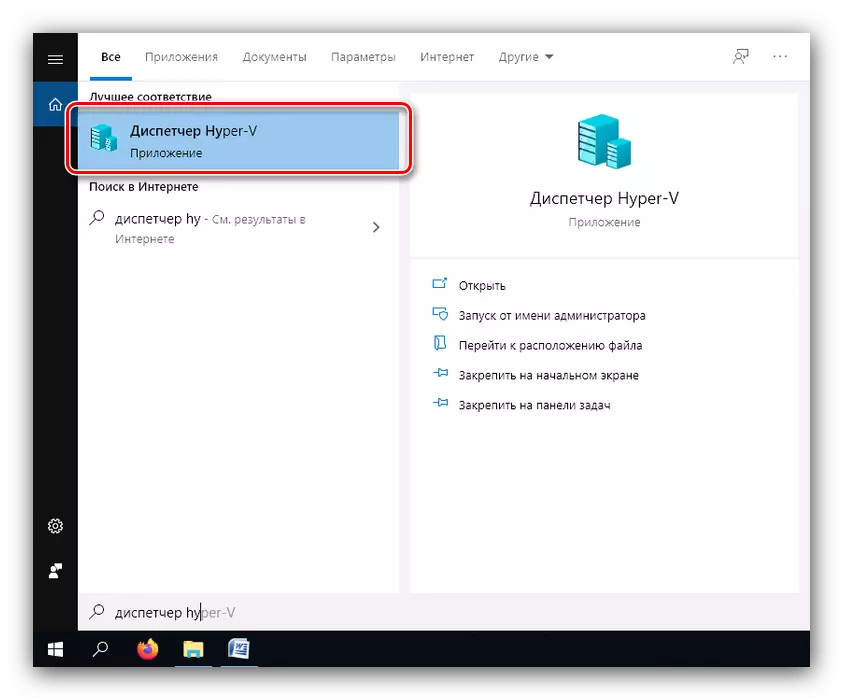






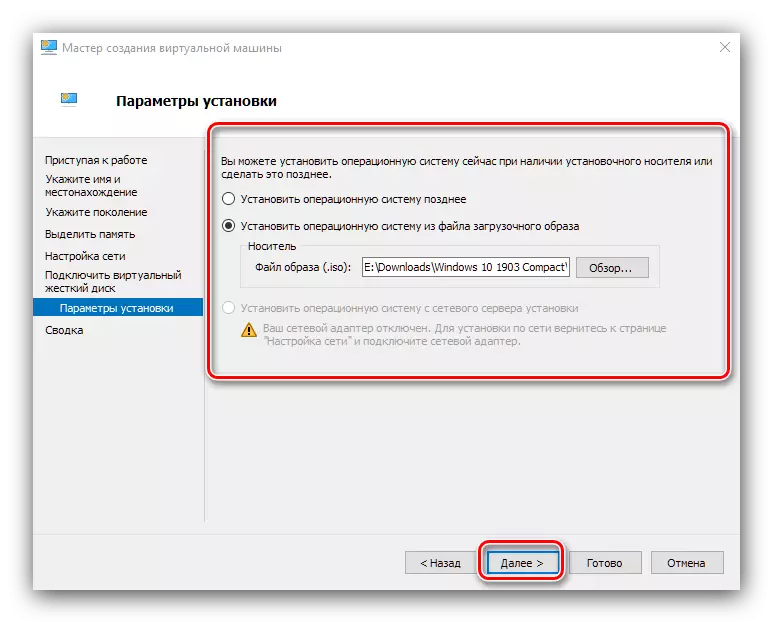

仮想マシンが作成され、その構成に切り替えることができます。
Hyper-Vで作成されたマシンの設定
Hyper-VIで作られた仮想マシンを設定する可能性は、同じ記事内ですべてをすべて説明します。したがって、主なパラメータを短時間進みます。
ネットワーク設定
インターネットに入るために仮想OSが必要な場合は、次のように設定できます。
- 「Hyper-V Manager」で、メインコンピュータを選択します。
- 「アクション」メニュー「Virtual Switch Manager」項目を使用してください。
- インターネットにアクセスするには、[仮想ネットワークスイッチの作成]、[外部]を選択し、[作成...]ボタンをクリックします。
- 次のウィンドウでは、変更するものを変更する必要はありません。唯一のものは任意のネットワーク名を指定することです。オプション "外部ネットワーク"とネットワークアダプタへのアクセスを開くことができます。

「OK」をクリックしてしばらく待ってください。同時にメインマシンでインターネットを失うことができます。
- 次に、[仮想]オプションを選択して[パラメータ...]項目を使用します。
- 左側のメニューを使用して、[ネットワークアダプタ]項目を選択し、その後ドロップダウンメニューを使用し、以前に作成したネットワークブリッジを指定します。

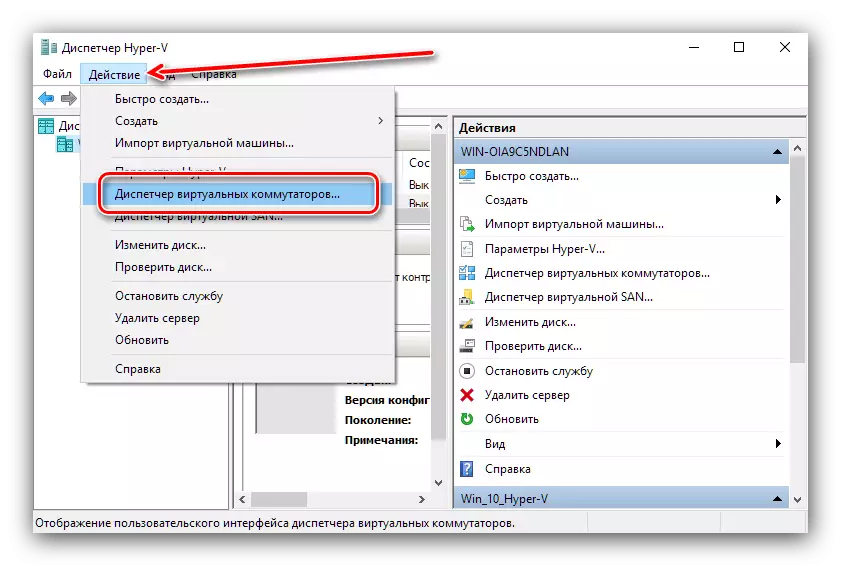
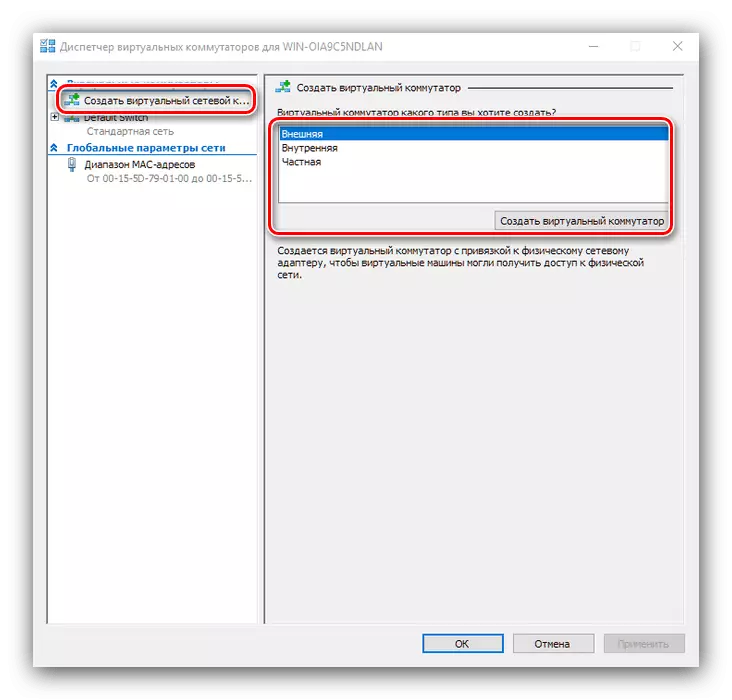
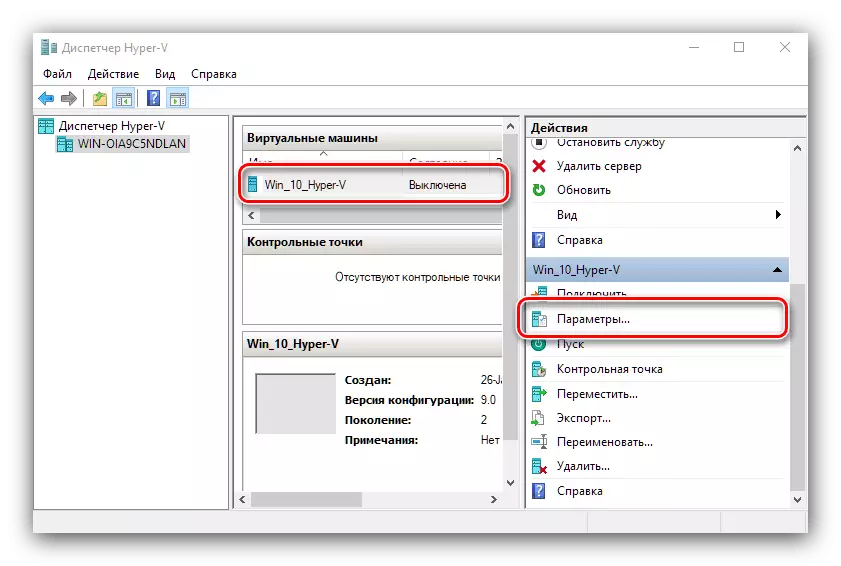
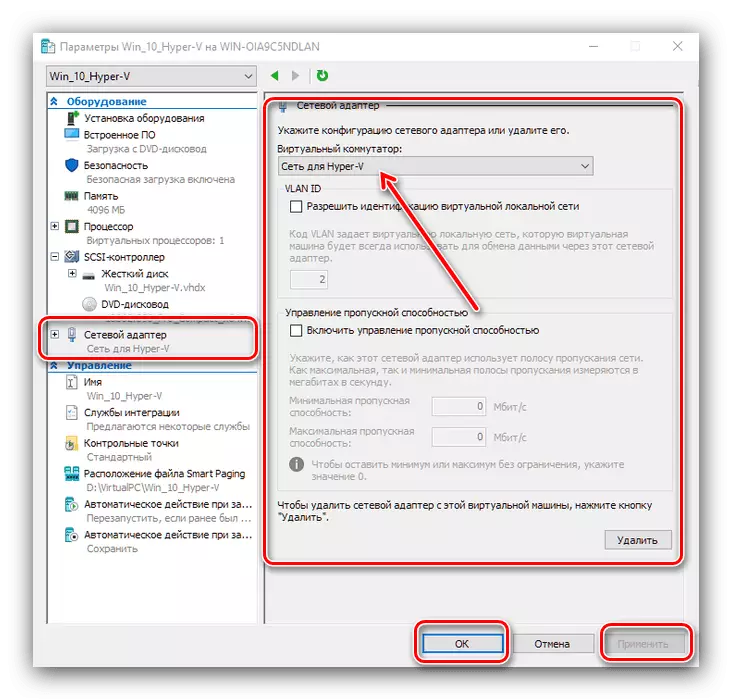
インストール優先ダウンロード
仮想PCプロセスに新しい仮想HDDがインストールされている場合、システムはデフォルトでロードされます。空のOSドライブにインストールするためには、優先順位を割り当てる必要があります。
- マシン設定を開き、「内蔵ソフトウェア」を選択します。ウィンドウの右側にはロード可能になります。目的の位置(「CD」)を強調表示し、「アップ」ボタンを使用してリストを上に移動します。
- 「OK」をクリックしてパラメータを閉じます。

仮想マシンにOSをインストールする
インストールされているオペレーティングシステムが「仮想」が無駄でないことは言うまでもない。マシンがスクラッチから作成された場合は、仮想ハードドライブに目的のシステムをインストールする必要があります。
- 必要なデータを持つイメージまたはディスクが仮想マシンに接続されていることを確認してください。セットアップ手順に従った場合、それらはすでに接続されていますが、「パラメータ」にログインして「コントローラ...」項目を確認してください - "DVDドライブ"。
- OSの実際の設置処理は、物理的なコンピュータの場合とは異なり、マニュアルとしては以下の参照資料を使用する。
もっと読む:Windows XP、Windows 7、Windows 10、MacOS、Linuxのインストール

仮想マシンを起動します
Hyper-Vで作成されたインスタンスの操作は、非常に単純に開始されます。
- 「ディスパッチャ...」のメインウィンドウで、作成したレコードの左側のマウスボタンをダブルクリックします。
- 代替オプション - ツールバー、「接続」オプションを開くオプション。
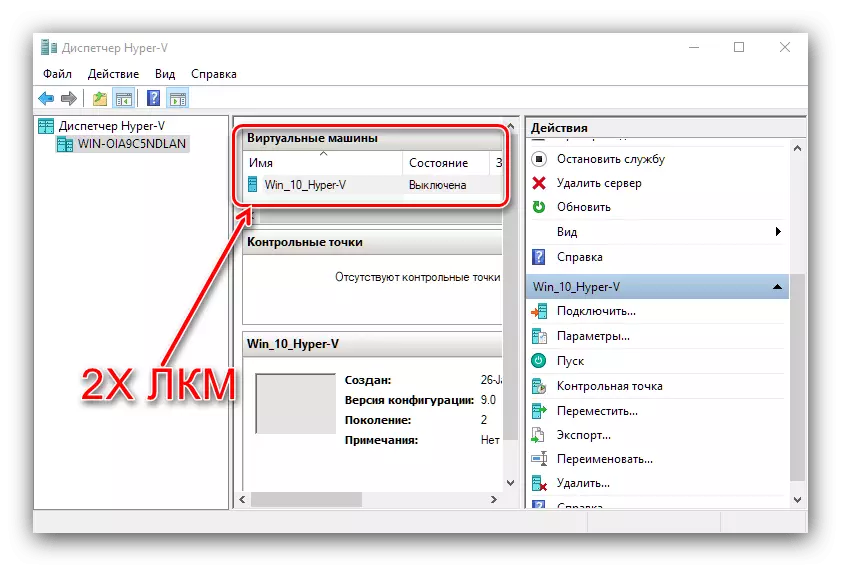
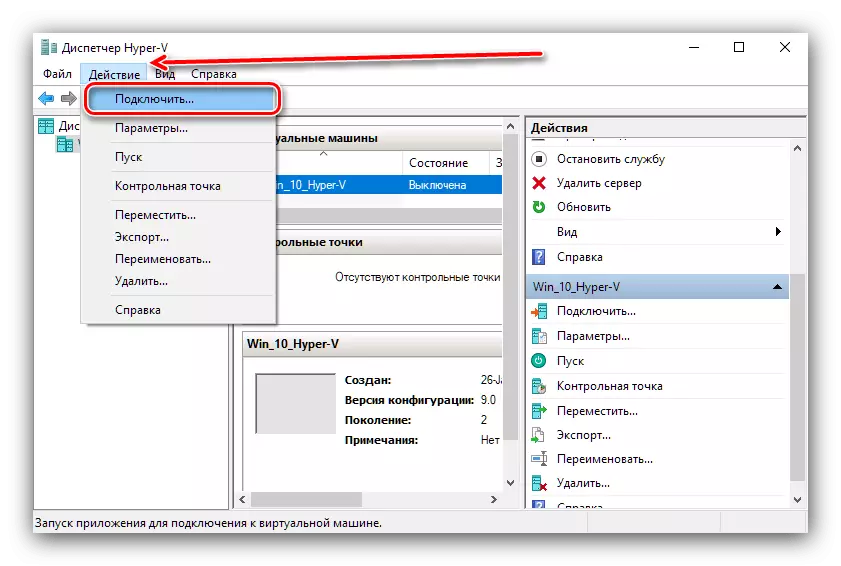
最初にダウンロードすると、OSをインストールするように求められます。以降、仮想PCは通常のコンピュータとしてロードされます。
いくつかの問題を解決する
そのような包括的な手順は問題が発生する可能性があるが、それらのほとんどは解を有する。コンポーネントメニューでは、 "Hyper-V"段落はありません。
準備プロセス中に、「Hyper-V」コンポーネントが見つからないという事実が発生した場合、Windows 10のバージョンでは仮想コンピューターがないことを意味します。この位置からの出力2 - 目的のコンポーネントが組み込まれているバージョンのインストール、またはサードパーティソフトウェアのインストール。
関連項目:Windows 10用のサードパーティの仮想マシン
Hyper-Vが存在するがアクティブではない場合は、ハードウェアが仮想化をサポートしていないか、BIOSに無効になっていることを意味します。記事へのエントリに示されているように、ファームウェア設定を確認してください。
マシンを起動するときは、コード32788のエラーが表示されます
コード32788は、機械がRAMを欠いていることを意味する。問題の仮想依存額に割り当てられたRAM値を確認し、必要に応じて追加してください。また、障害の原因は、メインのコンピュータリソース集約型プログラム(Adobe Photoshop)で開くことができますので、類似のアプリケーションをすべて閉じることをお勧めします。
結論
したがって、Windows 10に埋め込まれているHyper-V仮想マシンについては、その使用例を提供し、特定の問題を解消する方法を促しました。まとめて、Hyper-Vは機能的な解決策であることに注意してくださいが、いくつかのパラメータではまだサードパーティの手段に劣ります。
