
ご存知のとおり、WhatsAppを介した通信プロセスには、テキストメッセージだけでなく異なるコンテンツも含まれています。私達は私達のサイトの記事に写真やビデオを送る方法についてすでに話しました、そして今日私たちはAndroid-Device、iPhone、PCから別のおなじみのマルチメディアデータ型ユーザー - アニメーションGIFへの移行方法を示しています。
WhatsAppを通してアニメーションGIFを送信する方法
システムへのアクセスに使用されるVATSAPアプリケーション交換システムの使用に応じて、GIFアニメーションを送信するためのビューでは、さまざまなアプローチが適用されます。水曜日に機能するメッセンジャーのAndroid、Ayos、およびWindowsクライアントを介して、この資料のタイトルで有声された問題を解決する方法を検討してください。アンドロイド
Android用のWhatsAppユーザーは、チャット内の開きを開くことで、インターロケーションの表示を実証するために使用できる、メッセンジャーの受信者リストの他のOSアプリケーションで動作するように適合されたものと比較して使用できます。
オプション1:テナーライブラリ
Messengerの存在中の最も重要な革新の1つは、彼のユーザーの多くの観点から、豊富なWebディレクトリからGIFを選択して送信することができました(「グリーンロボット」の場合 - テナー)、VATSAPアプリケーションで直接入手可能です。これがAndroid環境でどのように機能するかです。
- AndroidデバイスのWhatsAppを開き、アニメーションを送信したいダイアログまたはグループチャットに移動します。
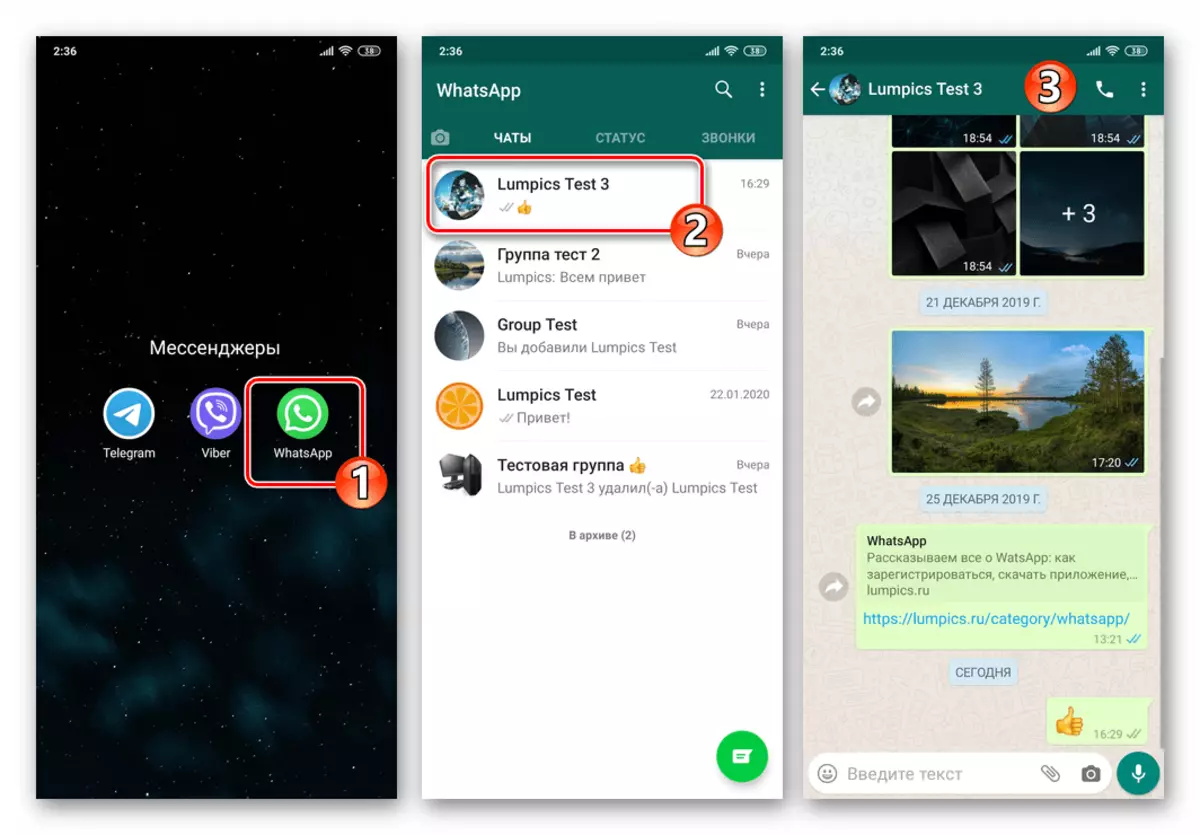
- Enterテキストフィールドの右側にあるスマイリーアイコンをクリックします。次に、画面に表示されているパネルの下部にある「GIF」アイコンを選択します。これは、「生きている」写真を送信するためのエリアの前で開きます。
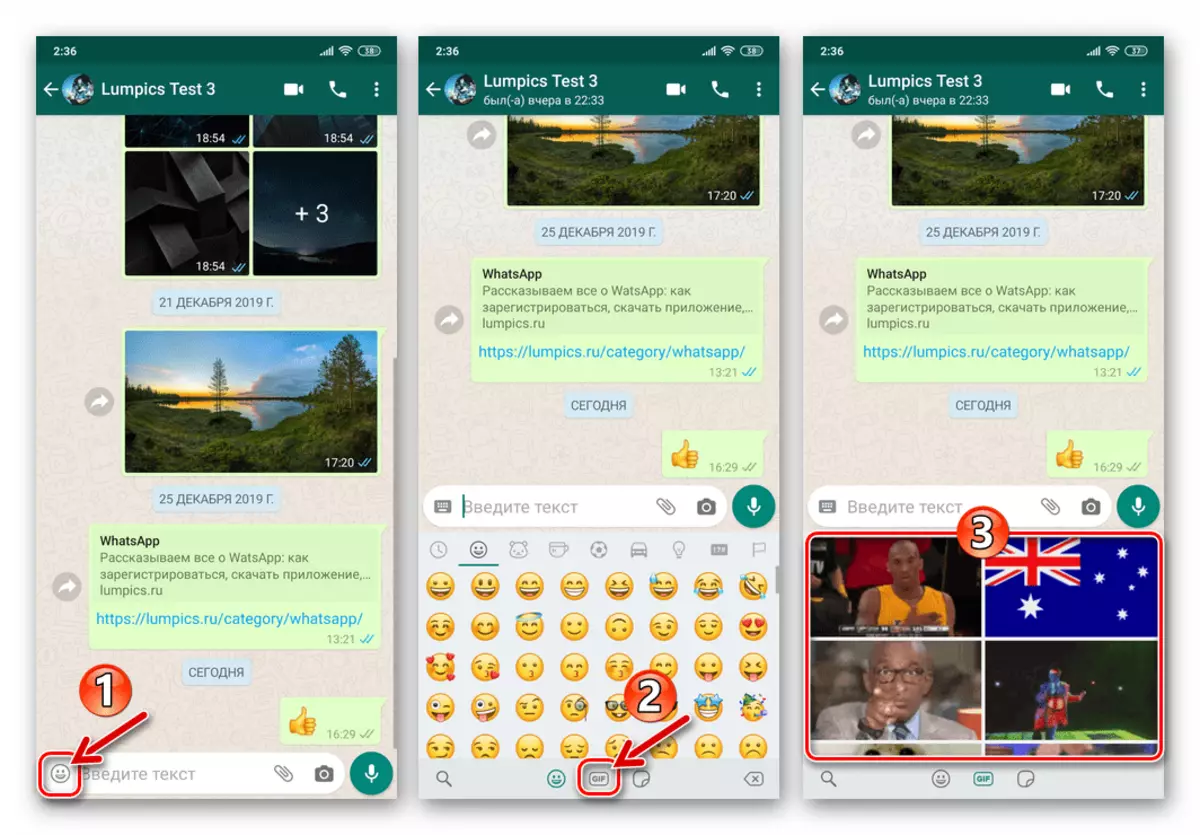
- 次に、デモに適した適切なアニメーションを見つけて、メッセンジャーによって表示されるリストをスクロールします。

またはGIFSパネルの下隅にある拡大鏡アイコンをタップしてから、「テナーの検索」フィールドで、ご意見でワンタイム検索クエリを入力します。
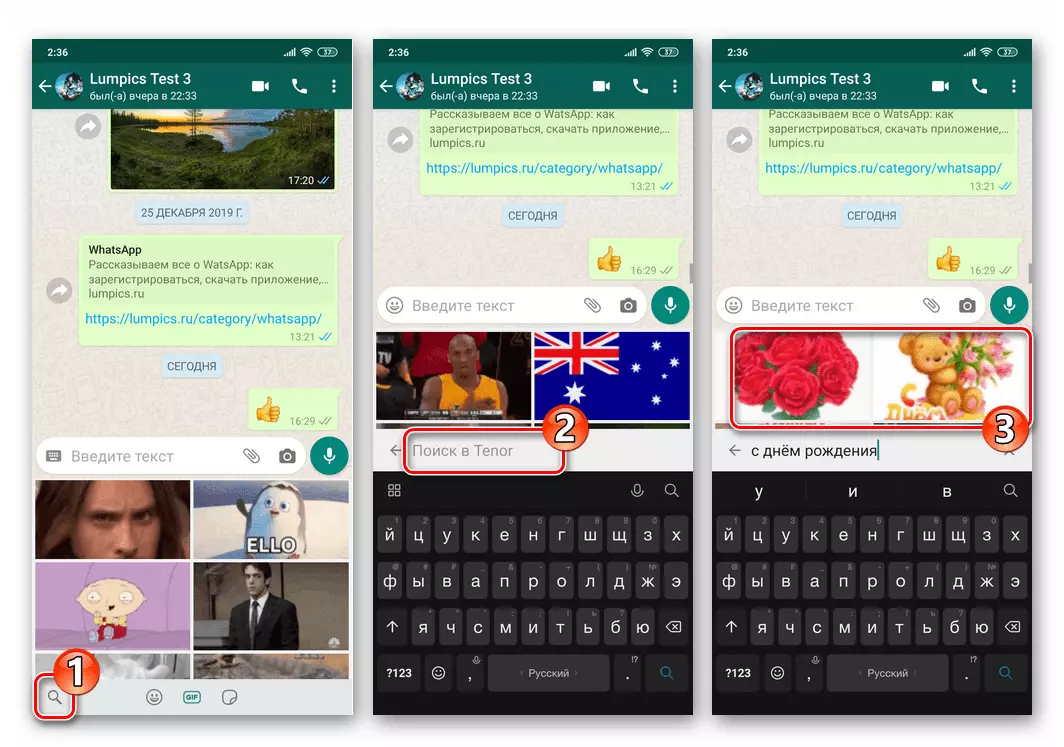
- 適切なアニメーションをテナーライブラリで見つけて、サムネイルをタップします。これにより、全画面表示に移動します。ここで、見つかった「ライブ」の写真があなたが必要としているものであること、そして「署名を追加」の要求であることを確認することができます。
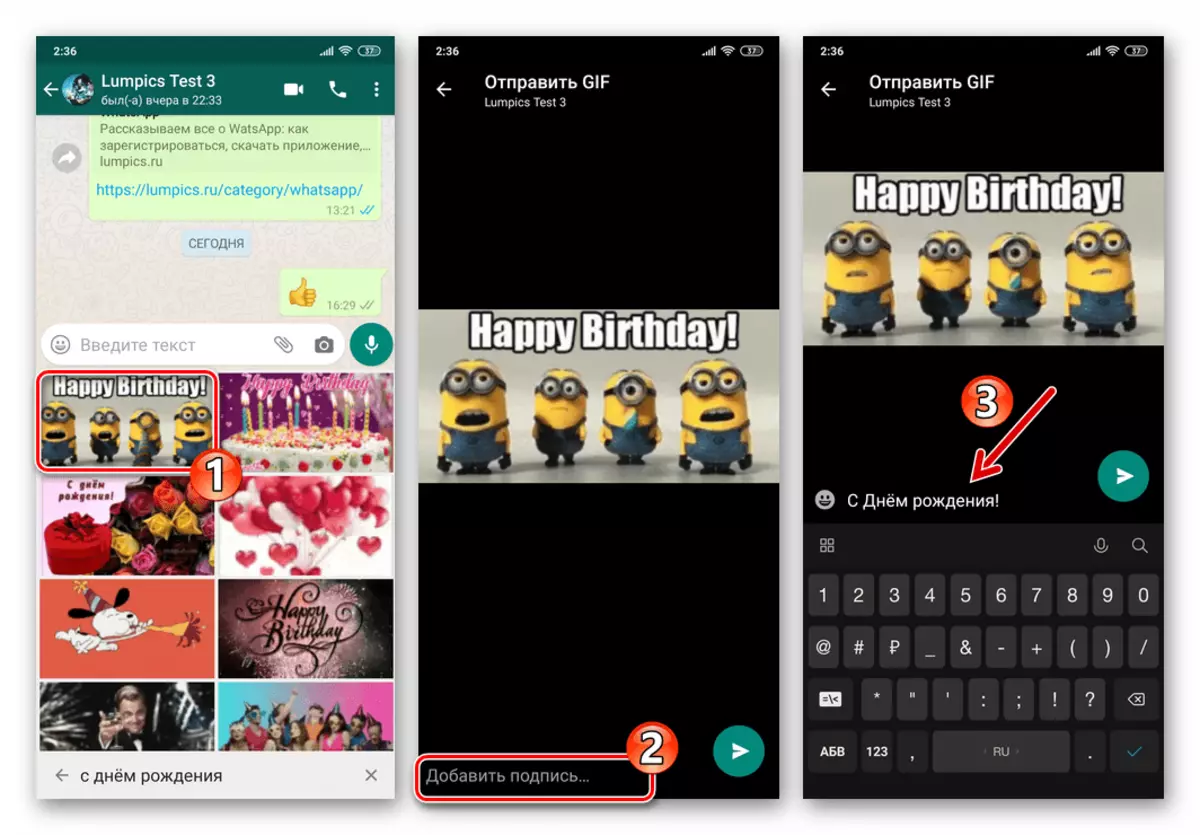
- チャットの「ライブ」写真の即時出荷のために、紙の航空機が右側の画面の下部に描かれている丸いボタンをタッチします。次に、メッセージの送付を待つことだけが宛先に残ります。

オプション2:ギャラリー
Androidデバイスメモリに保存されているWhatsApp GIFを通過する必要がある場合は、次のようにする最も簡単な方法です。
- Android用のvATSAPを実行して、デバイスアニメーションのピクチャのリポジトリ内の受信者とチャット(S)を開きます。テキストメッセージフィールドの右側にある[クリップ]ボタンをタップします。メッセージに添付されているメニュー選択メニューで、「ギャラリー」をクリックしてください。
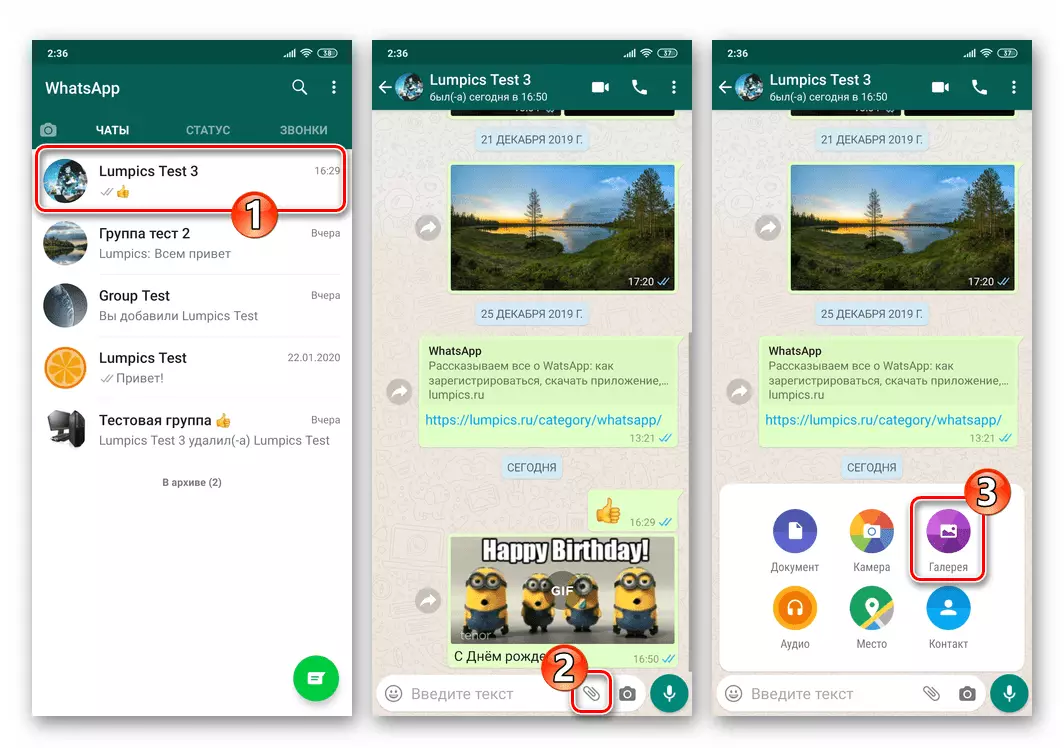
- 画面に表示されているアルバムの1つに進み、送信されているGIFファイル(希望のタイプの写真に適切なマークがあります)を検索し、そのプレビューをクリックします。
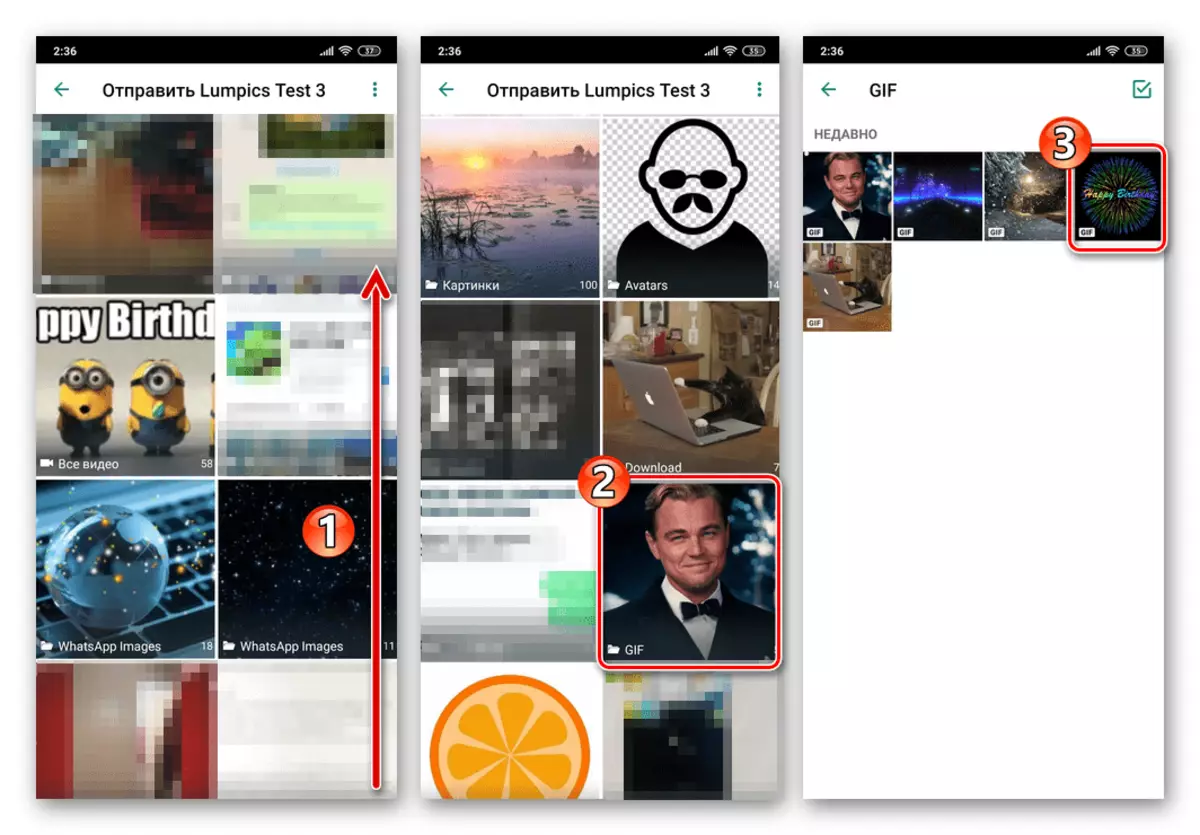
- 次の画面が開くと、アニメーションに対して1つ以上の効果を適用する機能があります(右上隅にあるパネルを使用)、「署名を追加...」。そのような願いがある場合は、写真を変換してから、右下に「送信」をクリックしてください。
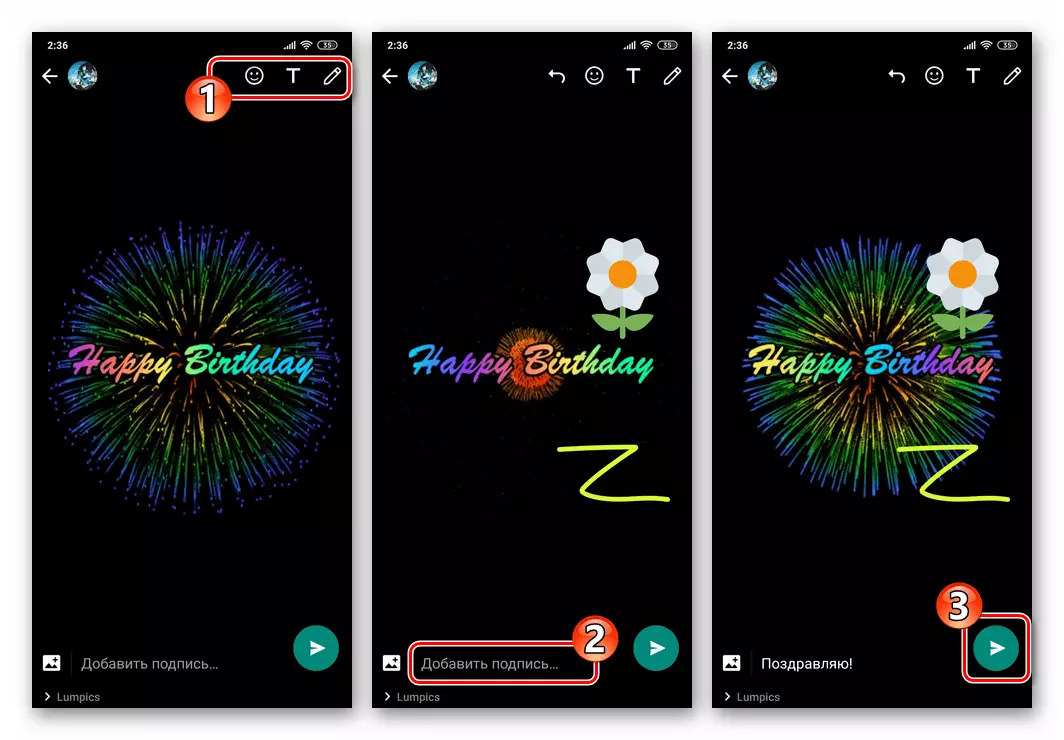
- ほとんどすべてのGIFアニメーションは小容量によって特徴付けられているので、WhatsAppを通した配信は非常に早く実行されます。
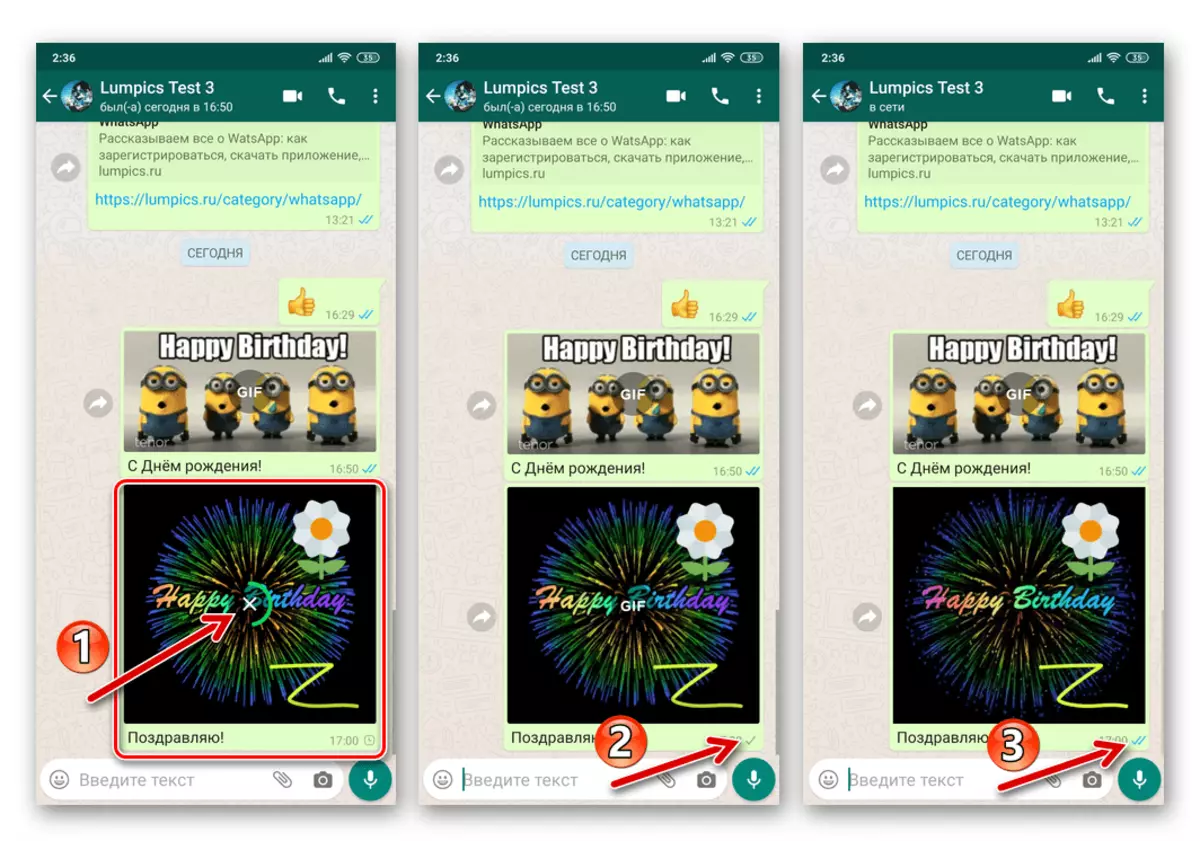
オプション3:サイドアプリケーション
VATSAPを介してデバイスのメモリからアニメーション画像を送信する方法は、具体的に送信するようにメッセンジャーを開くことができず、唯一のアドバンスキーでは同時に送信することができません。この実施形態では、Androidに統合された「共有」関数を呼び出すのに十分であり、検討中のアプリケーションタイプのファイル、例えば画像のファイルマネージャおよび「視聴者」を考慮することができる。私たちが話している原則の有効性を実証するために、私たちは「導体」を使いますGoogleファイル.
Play MarketからのAndroid用のファイルマネージャをダウンロードする
- Android用ファイルマネージャを開き、VATSAPを介して送信されているGIFファイルを含むフォルダに移動します。

- 送信元ファイルの名前をクリックするか、プレビューの名前をクリックして、送信されたアニメーション画像を強調表示します。同時に複数のGIFを送信する必要がある場合は、アニメーションの写真を送信するために計画されているすべてのサムネイルを短く設定してください。
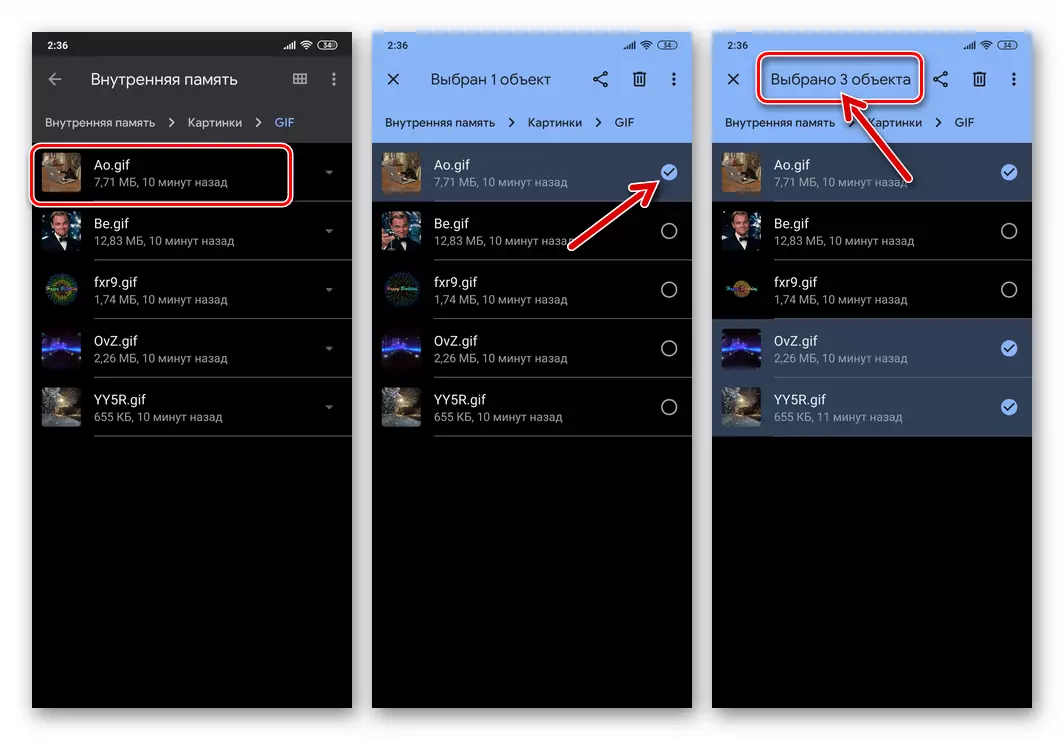
- 検討中のアプリケーションの場合は右側の画面の上部にある共有アイコンをクリックしてください。次に[送信...]メニューのWhatsAppアイコンを探してクリックします。
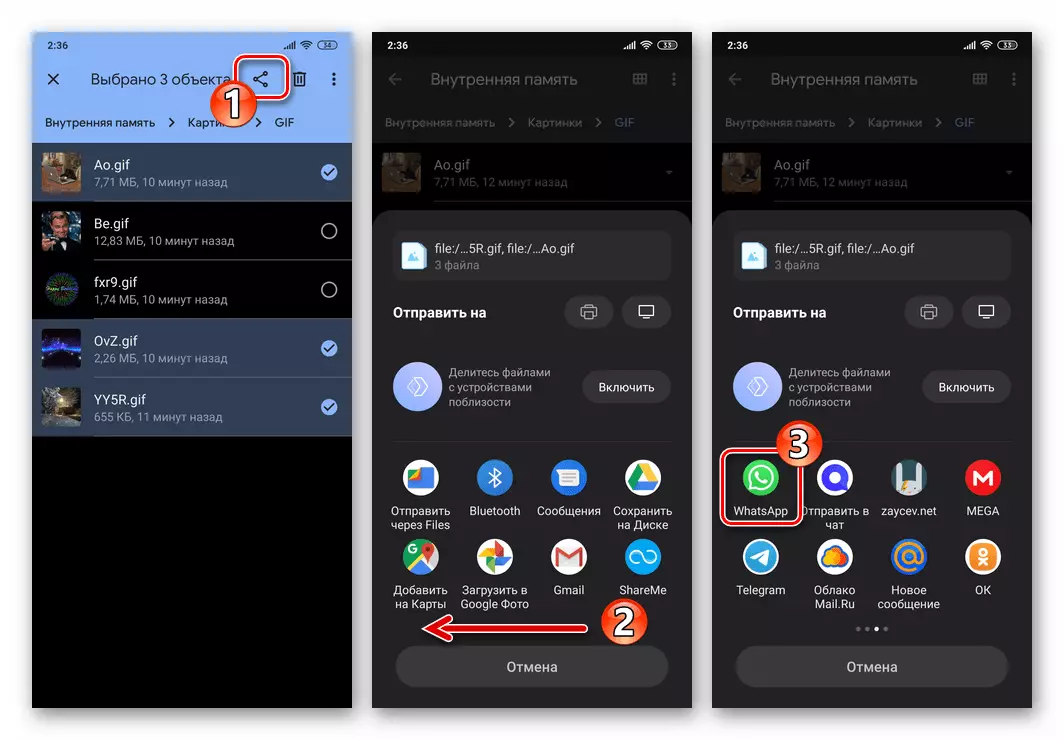
- Messengerが自動的に実行されている場合は、アニメーション宛先を指定し、その名前を短いTAPAで強調表示します。 GIF受信者がいくつかある場合は、同じ方法でそれらをマークしてください。目的の連絡先を選択するには、画面の下部をクリックして右矢印に向けられた丸いボタンをクリックします。
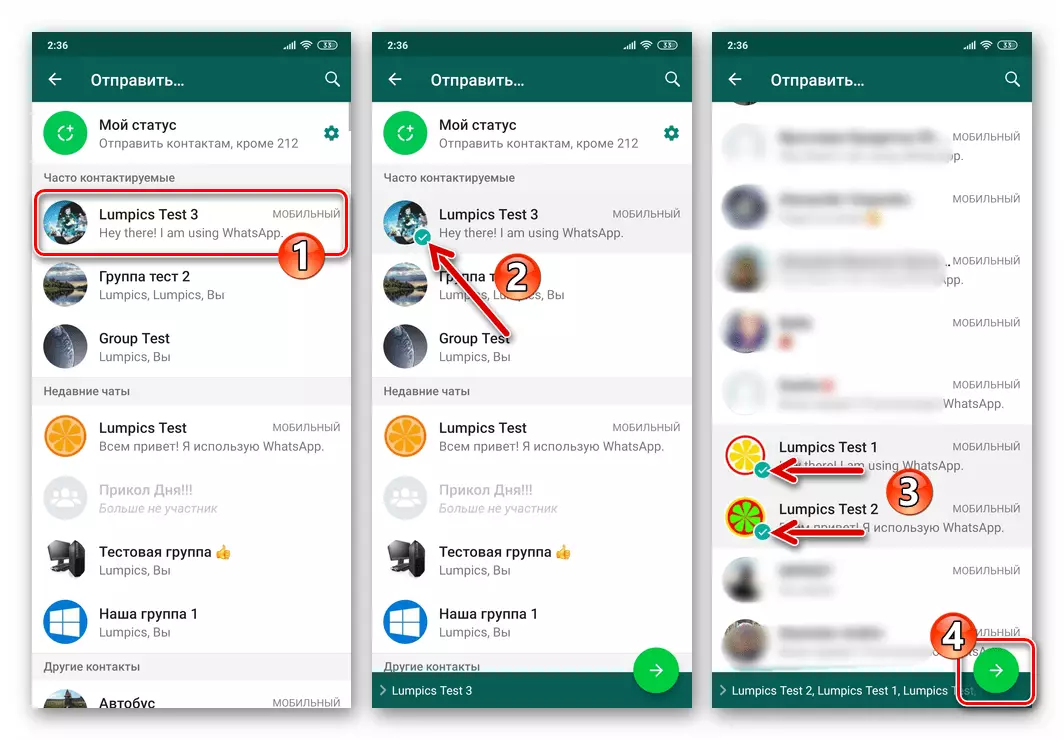
- 上記のステップを実行した結果、画像編集画面が開き、署名を追加します。アニメーションに関して必要な行動を話し、[送信]をクリックします。

- これで、すべての - 短時間で、グラフィックメッセージはその意図された目的のために配信され、各受信者はアニメーションを見ることができ、それを評価することができるでしょう。
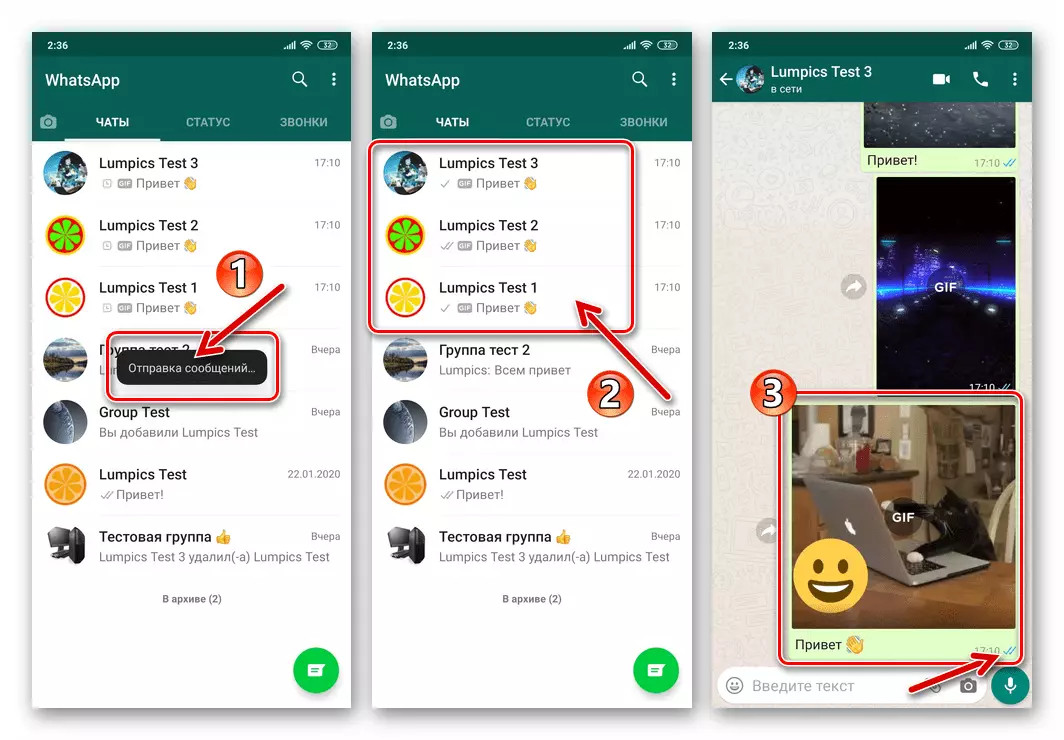
オプション4:WhatsAppでGIFを作成する
VATSAP開発者は、そのモバイルクライアントにかなり興味深い機能を実装しており、これは他のメッセンジャーから有利である。したがって、あなたはビデオの短い(最大6秒)で得られたデバイスからGIFを作成する機会があります。また、ビデオの断片のフラグメントの適切な形式にgifファイルを取得します。 Androidビデオのメモリ。
カメラ
- 作成したアニメーションの受信者との対話またはグループチャットに移動します。 [メッセージの入力]フィールドの[カメラ]ボタンをクリックします。
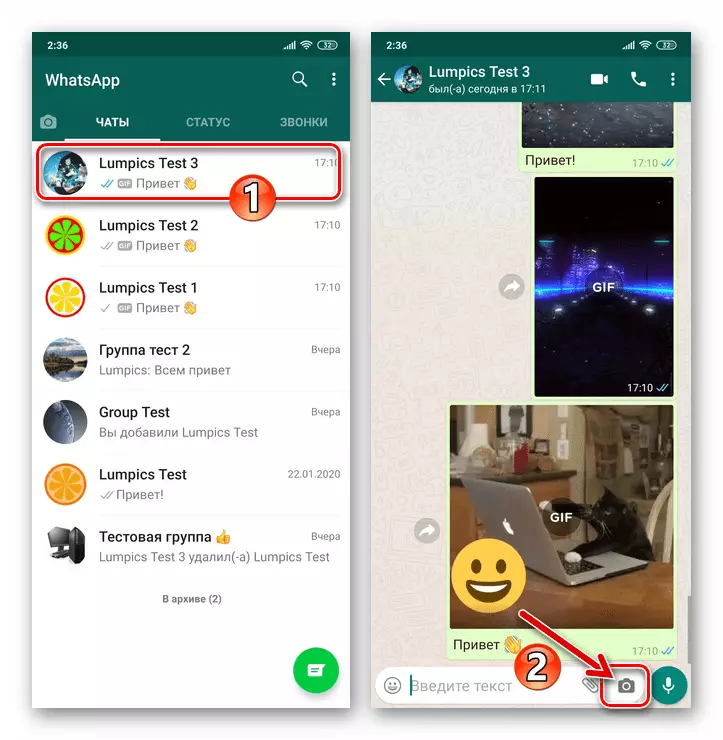
- 次に、「シャッター」ボタンを押しながら短いローラーを書き留めて、周囲の現実を固定し、手順が完了したら解除します。一般に、記録期間は6秒を超えてはいけませんが、ビデオが長い場合 - 怖いものではない場合。

- 次の画面の上部には、ビデオパネルがあります - 左右の境界線を移動し、フラグメントを選択し、それはアニメーション画像に変換されます。期間メーターに焦点を当てる - フラグメントの最大期間は6秒です。
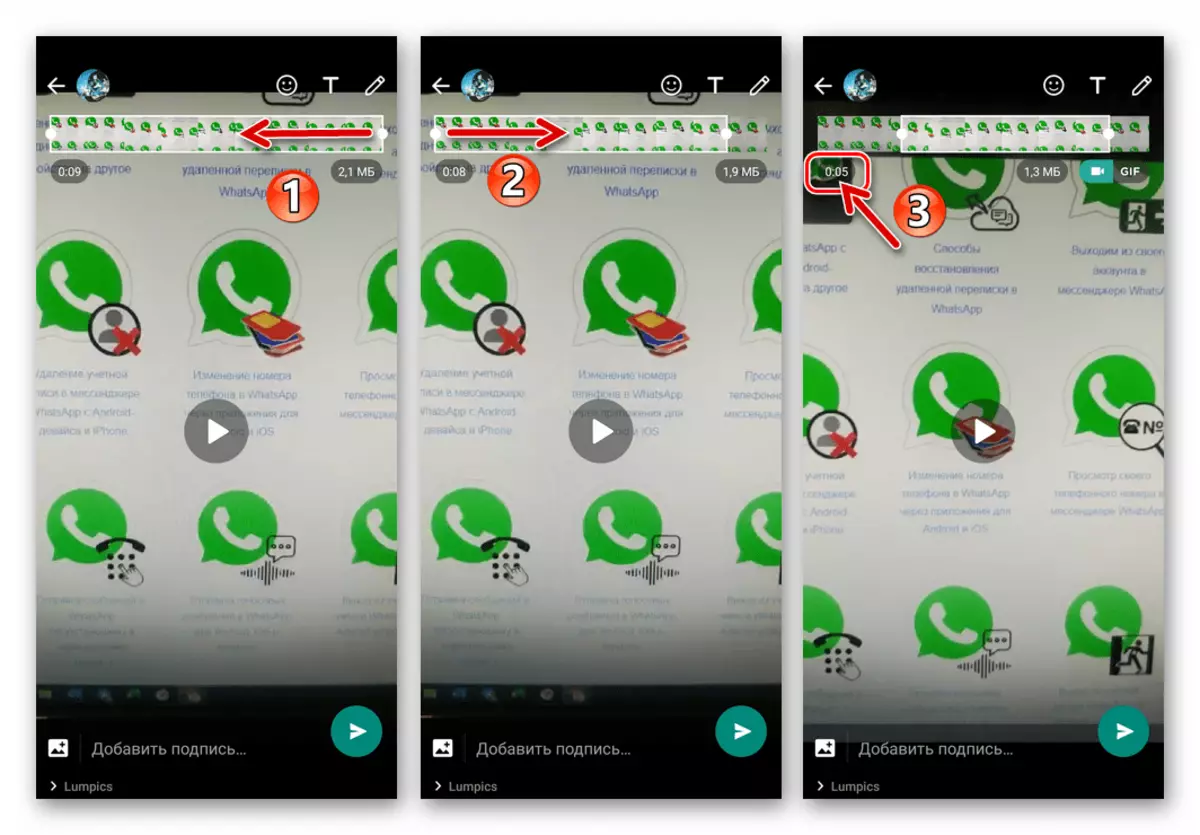
- "GIF"右パネルに "GIF"に "スイッチ"を移動します。さらに、あなたが望むならば、アニメーションの上に影響を与え、署名を追加します。
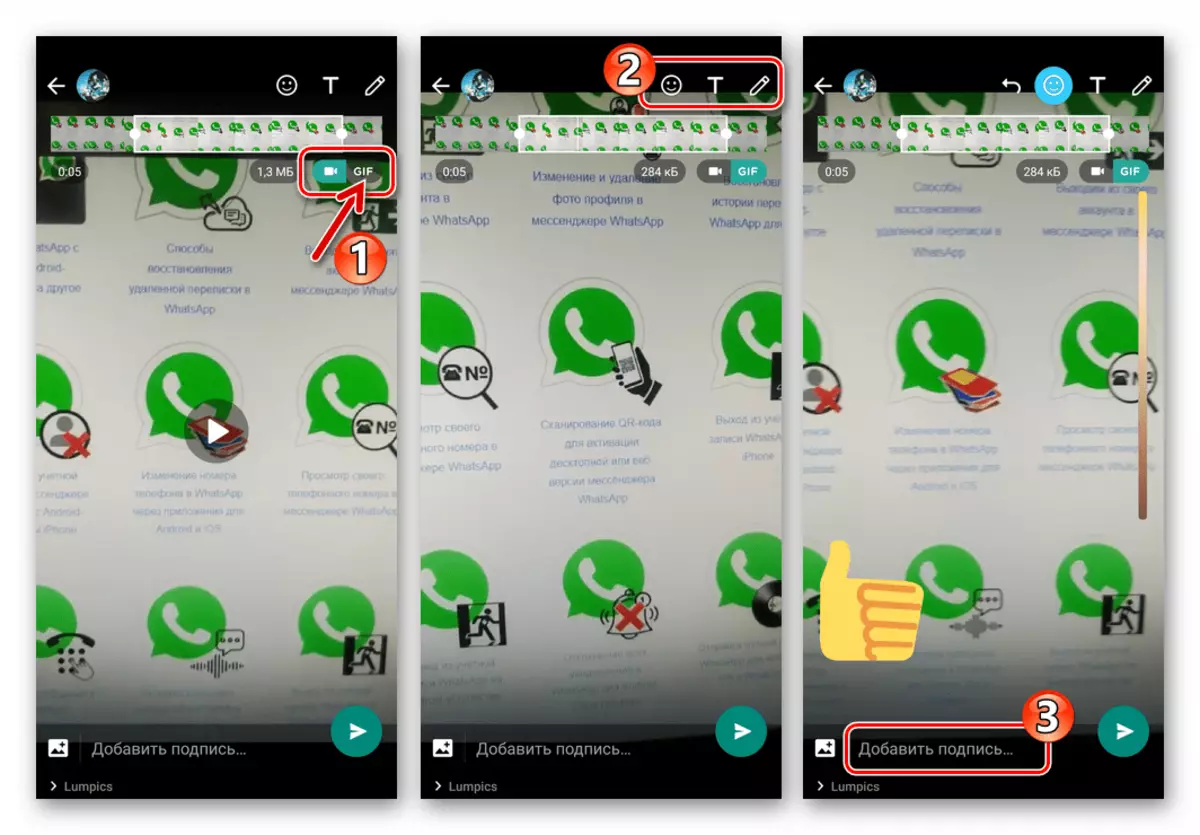
- 「ライブ」画像の作成が完了したら、右下にある[送信]ボタンをクリックします。ただちに既れたコンテンツがチャットに移動します。
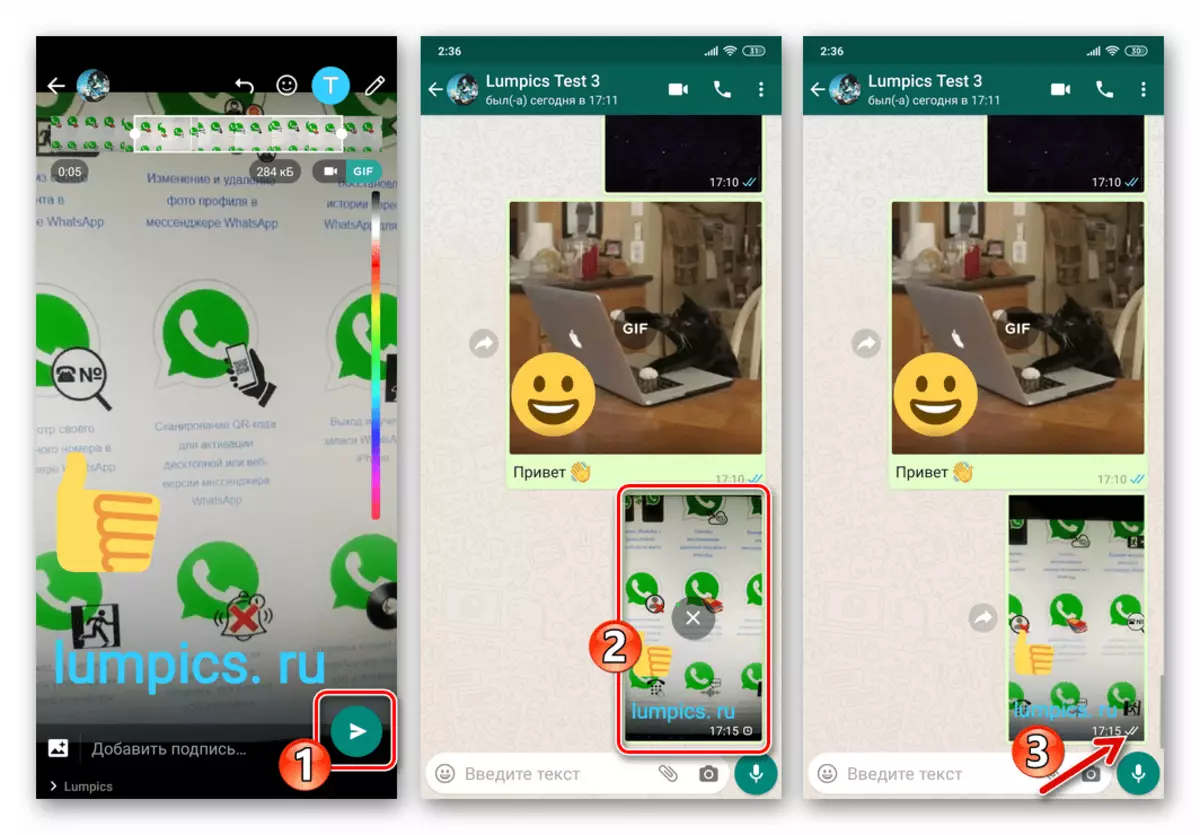
レディビデオ
- 受信者とチャットに入ると、GIFによって作成されないように、メッセージ入力フィールドの[クリップ]アイコンをクリックし、メッセージ内の添付ファイルの種類の[画面]メニューの[ギャラリー]を選択します。

- ビデオを見つけて、そのフラグメントはGIFに変換され、プレビューをタップします。
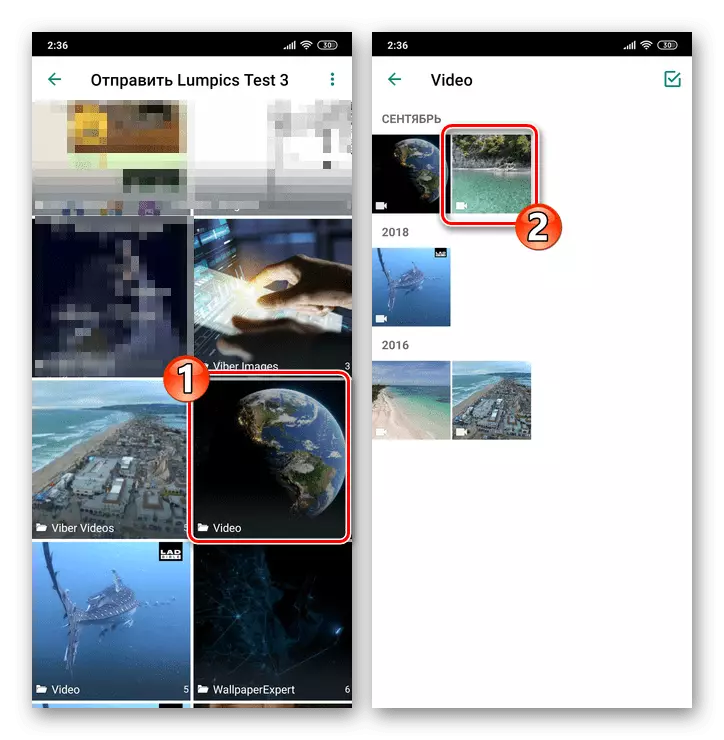
- 次に、デュレーションカウンタが0:06以下に等しくなるまで、表示されているビデオパネルの境界を移動させたローラーを交差させました。ビデオシーケンスの下に表示される記録スイッチに「GIF」を押します。
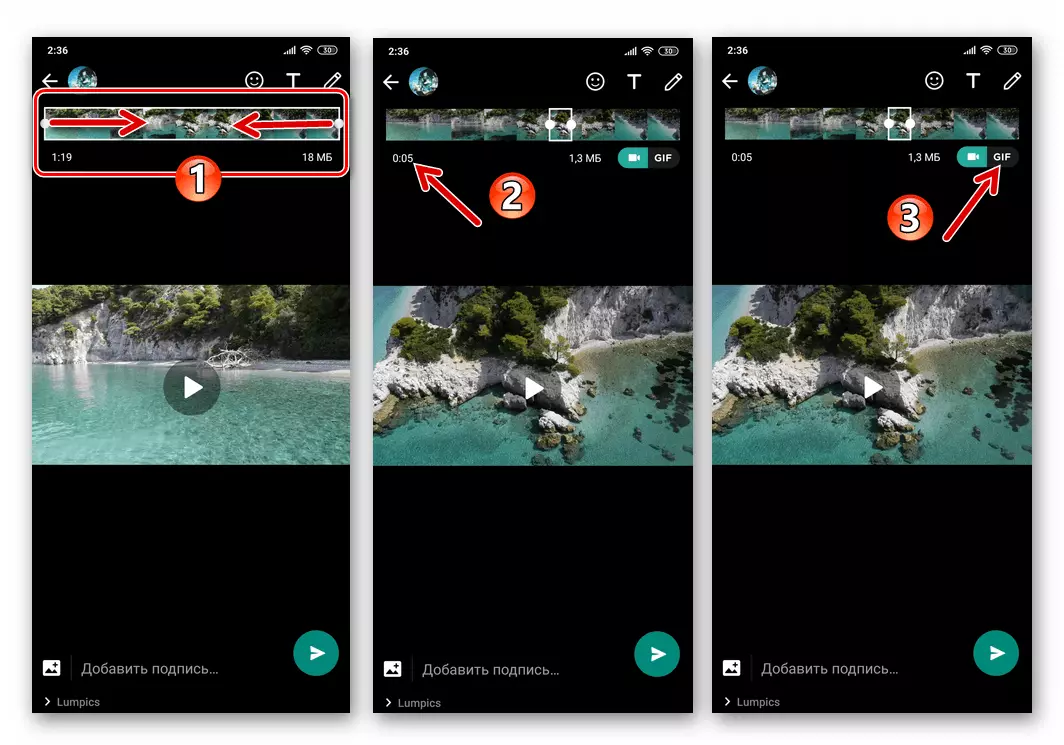
- 必要に応じて、右上隅にあるツールを使用して結果のアニメーションを編集して、成形可能なマルチメディアに署名を追加します。 GIFの作成が完了したら、紙の航空会社でボタンをタップしてすぐにチャットに転送されます。
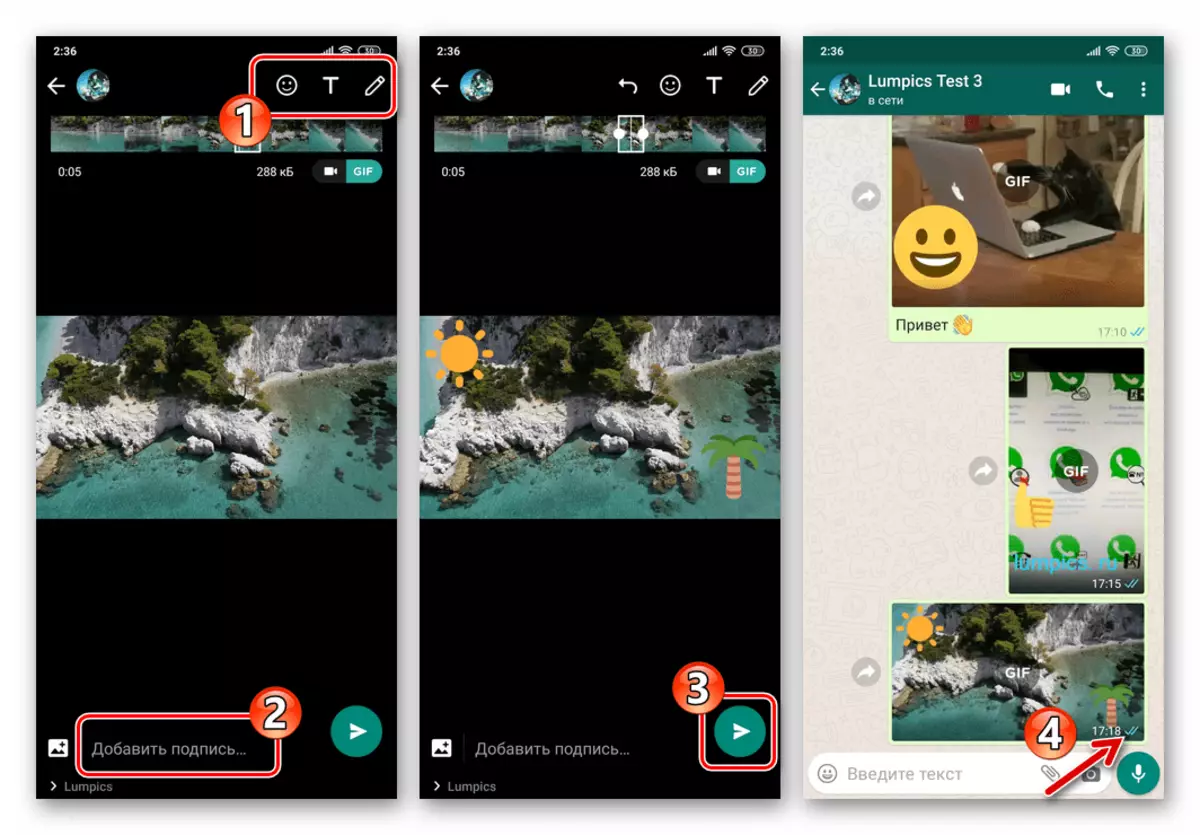
iOS
iPhoneを好む、したがって、AndroidのMessenger参加者は、WhatsAppプログラムを操作するMessenger参加者は、自分の連絡先によって検討中のタイプの内容を実証するために、GIFファイルおよび送信方法のいくつかのソースの1つを選択できます。オプション1:Giphyライブラリ
Messengerを介してアニメーションとその転送をクイック検索するには、VATSAPユーザーが呼び出されるGIFファイルのWebディレクトリにアクセスできるようになります。giphy。。指定されたライブラリからGIFを送信する可能性を実装するには、次のように動作する必要があります。
- iPhoneでWhatsAppを開くには、アニメーション画像の受信者とチャットに行きます。
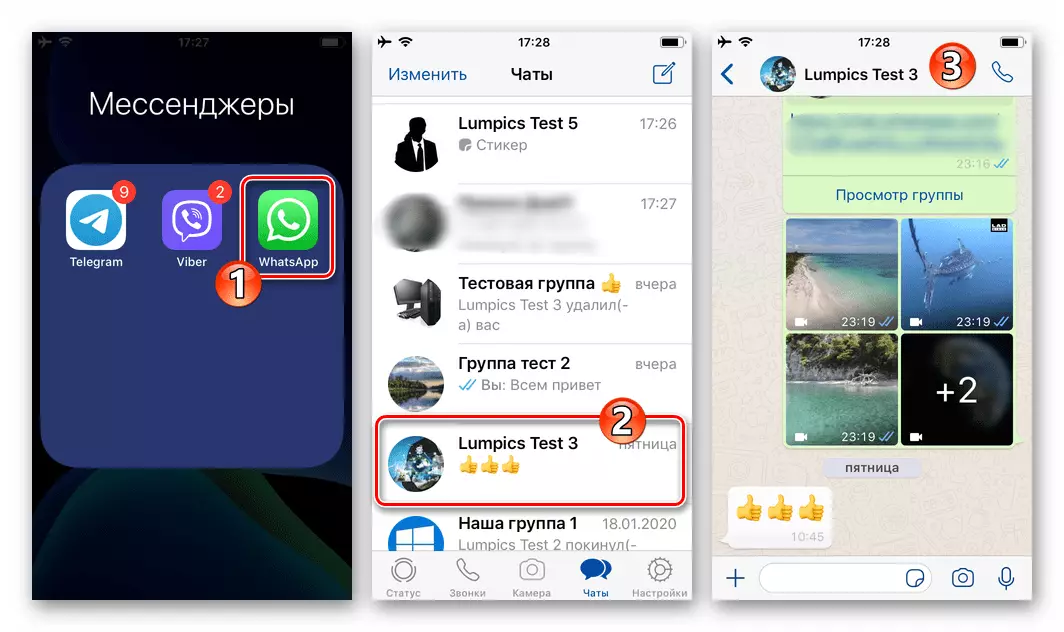
- 曲がった角度のテキストメッセージ入力フィールドの右側にある絵文字送りボタンを押します。以下に表示される領域では、GIF画面がタップされます。

- パネルのGIFを送信してリクエストを入力するために使用できるディスプレイプレビューの右下隅にある「検索」ボタンを使用する
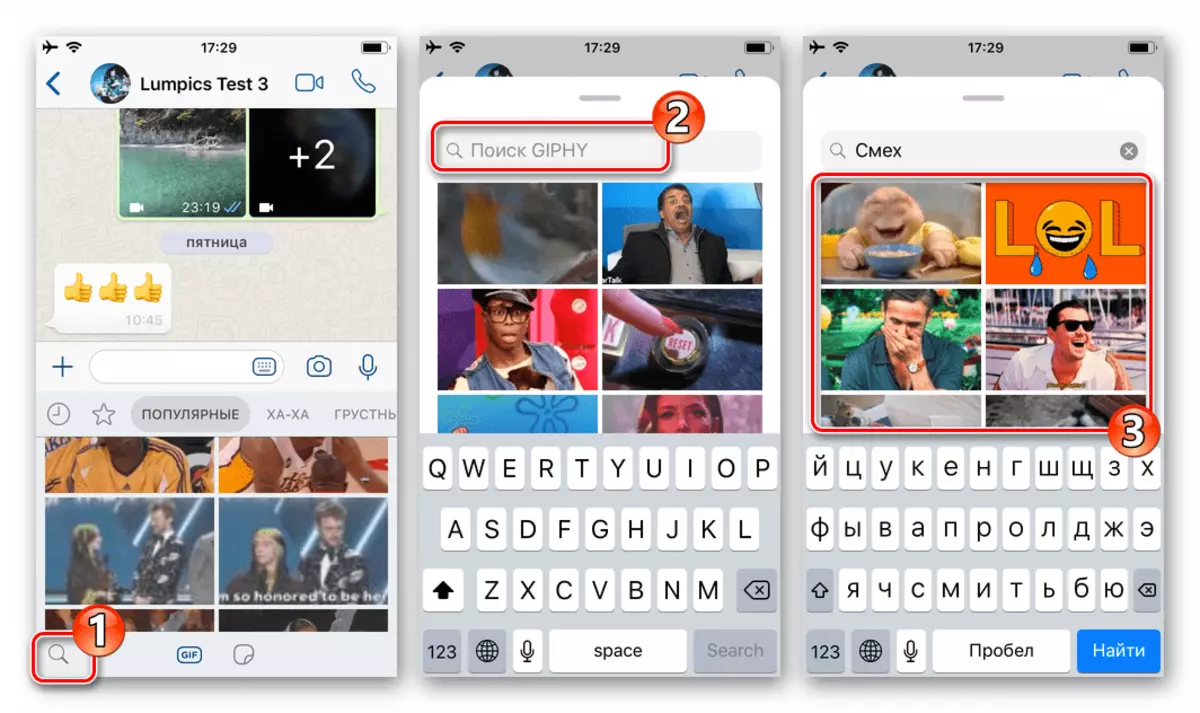
画像の一括リストを上にして、適切なアニメーションを見つけます。

- ディレクトリ内のミニチュアの「ライブ」の画像をタップします - それはあなたをより詳細と考えることができる、そしてある程度の補足を検討することができる画面にあなたを連れて行くでしょう。任意選択で、右上隅に表示されているリストからツールを使用して、画像に影響を与えます。形式のマルチメディアメッセージに署名を追加します。

- グラフィックメッセージの作成が完了したら、紙航空機の画像で丸いボタンをクリックしてください - このアクションは瞬間的な送信アニメーションを受信者に送信します。

オプション2:iPhoneストレージ
WhatsAppを使用して他の人に送信したいGIFアニメーションがiOSプログラム「写真」に保存された場合、つまり、この記事のタイトルからタスクを解決するために、次のように行動します。
- iPhoneでVATSAPプログラムを実行します。 Messengerの複数のメンバーと同時にGIFを共有したい場合は、アニメーションの受信者との会話にアクセスしたり、GIFを同時に共有したい場合は、グループチャットを開きます。

- 「+」メッセージ入力フィールドの左側をクリックして、データメッセージに添付されているデータ選択メニューを呼び出します。表示されたリストの「写真/ビデオ」をタッチしてください。

- WhatsAppを通してギャラリーに送信されたアニメーションを見つけて、そのプレビューをタップします。ところで、絵のサムネイル上に適切なマークの存在のために、ここでGIFをここで識別するために。
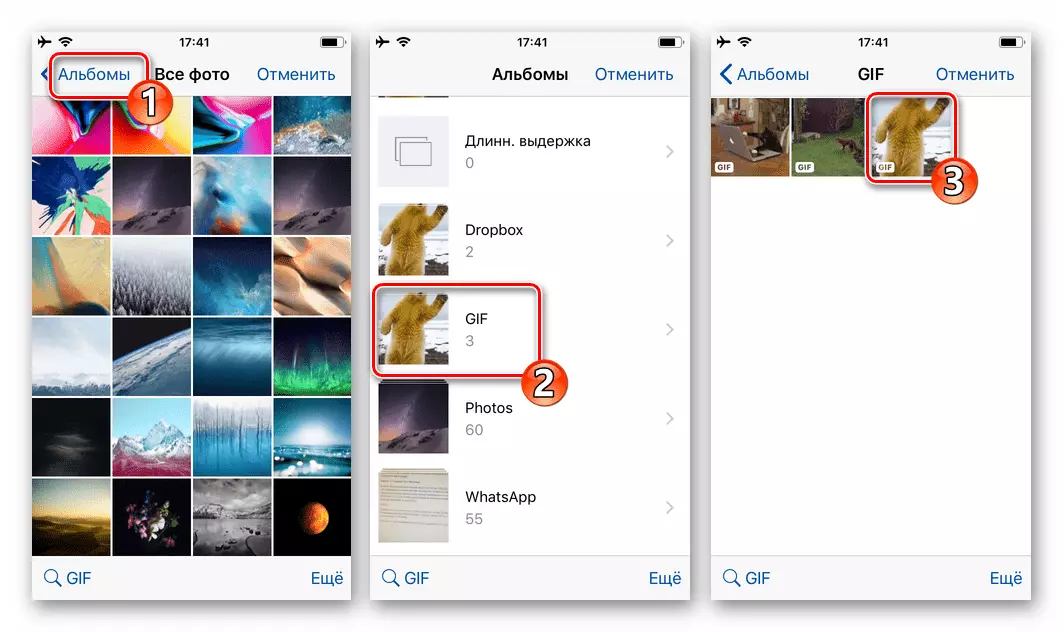
- 必要に応じて、「説明の追加...」フィールドに付属のGIFテキストを入力してください。また、右側のツールで表示されている画面のいずれかを使用して、画像に異なる効果を適用することもできます。

- グラフィックメッセージ準備が完了したら、「送信」ボタンをクリックしてから、メッセンジャーの「ライブ」画像をインターロケーションに転送するプロセスの終了を待ちます。

オプション3:サードパーティのプログラム
GIFフォーマットを含むファイルを使用したさまざまな操作のために、iPhoneはサードパーティの開発者(ファイルマネージャ、イメージエディタ、クラウドサービスなど)によって作成されたツールを使用できます。そのようなソフトウェアを操作している場合は、WhatsAppを介してアニメーションを送信すると、IOSで提供されている「共有」機能を使用できます。ファイルマネージャの例の記事のヘッダーからタスクを解決するという側面でどのように機能するかについてさらに見直しましたReaddleからの文書.
Apple App StoreからReaddleからドキュメントをダウンロードしてください
- エクスプローラプログラムを実行して、GIF形式で画像を含むフォルダに移動します。

- ミニチュームまたはそのポイントファイルの名前の3つのアニメーションをタッチして、可能なアクションのメニューを呼び出します。関数のリストで共有を選択します。

- 「WhatsApp」、サービスとプログラムの降下パネルを左に見つけて、メッセンジャーのアイコンをタップします。
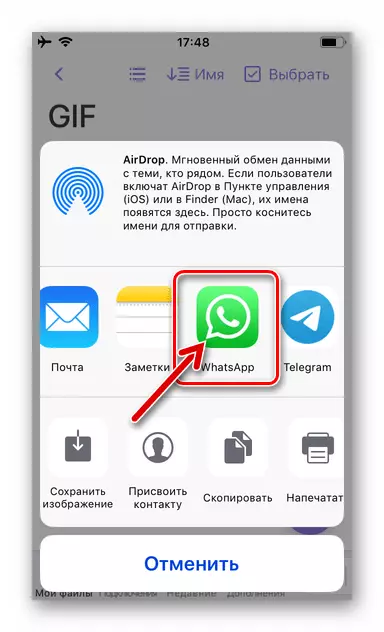
上のパネルに目的のアイコンがない場合は、その中で選択します"まだ"。次に表示されるリストの中で、それに隣にあるスイッチとVATSAPアイコンの表示を有効にしてタップします。"準備".
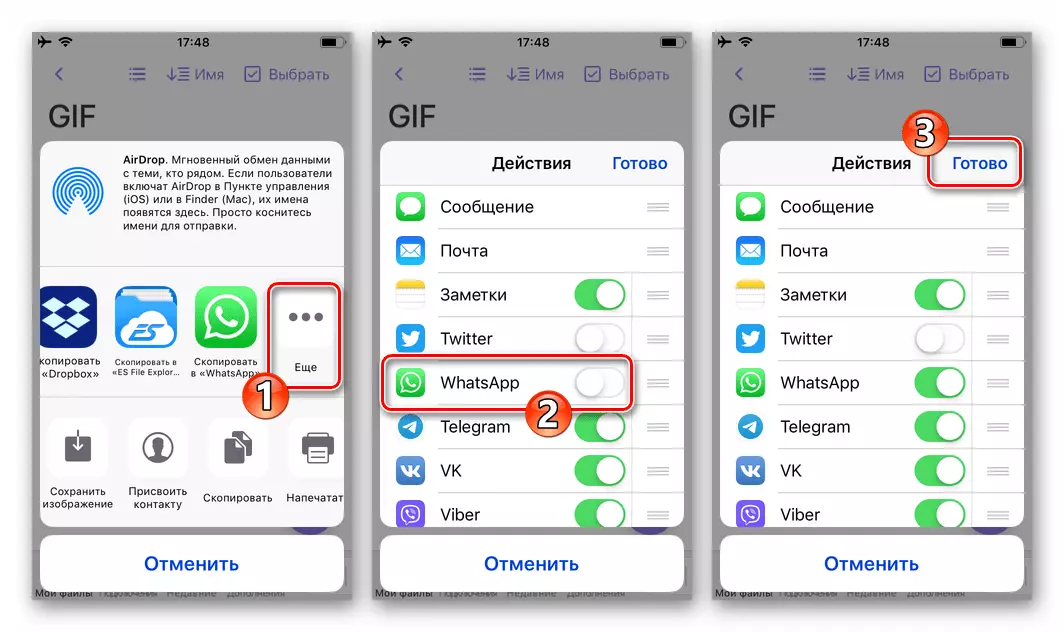
- このMessenger命令の前の項目を実行した結果として実行されている画面で、アニメーション画像が送信される連絡先を選択します。また、いくつかの受信者にメモされており、自分の名前の近くにあるチェックボックスをタップします。すべての宛先を持ち、右下にある「次へ」をクリックしてください。

- 次に、iPhoneからVATSAPを介して上述したGIFファイルを送信する方法によると、すでに私たちによく知られている、この画面はアニメーション効果を補足し、それに署名を追加し、ついにチャットを送信する機能を提供します。

- 上記の操作の実行の結果として、MessengerはiPhone画面から消え、ドキュメントプログラムに戻り、GIFは宛先に移動します。

オプション4:WhatsAppでGIFを作成する
この記事の最初の部分で既に述べたように、WATSAPは、個人的にユーザーのユーザーによってGIFアニメーションを作成するための手段を提供します。 iPhoneではメッセンジャーからどこにではありませんが、文字通り「Fly On the Fly」では、iPhoneストレージからの短いビデオまたはその作成の基礎として、アニメーション画像を連絡先に非常に迅速に生成して送信できます。
カメラ
- 次の命令の「ライブ」写真の結果として作成されている受信者とのチャットに入ると、iPhoneカメラを開き、メッセージテキスト入力フィールドの隣にある右側のアイコンに触れます。
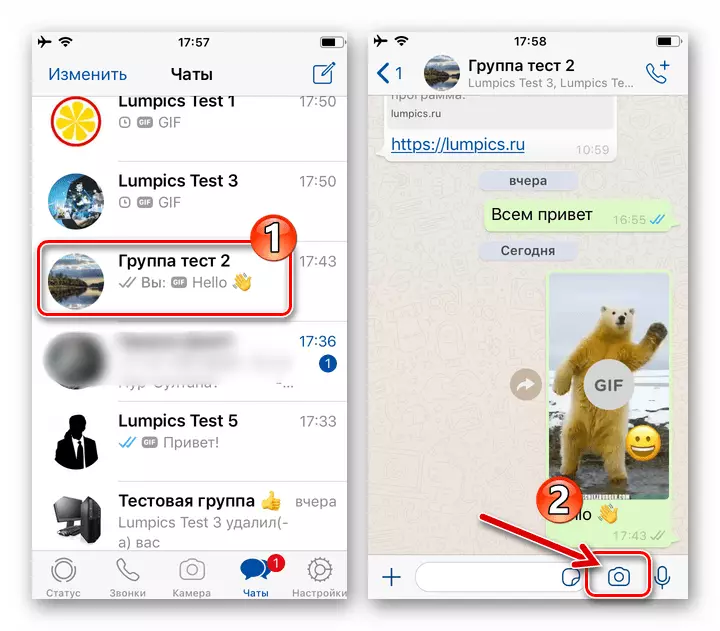
- スクリーンの下部の真ん中に円を押して、短いビデオを書き留め、指定されたボタンの影響を止めると、周囲の現実のレンズを固定します。
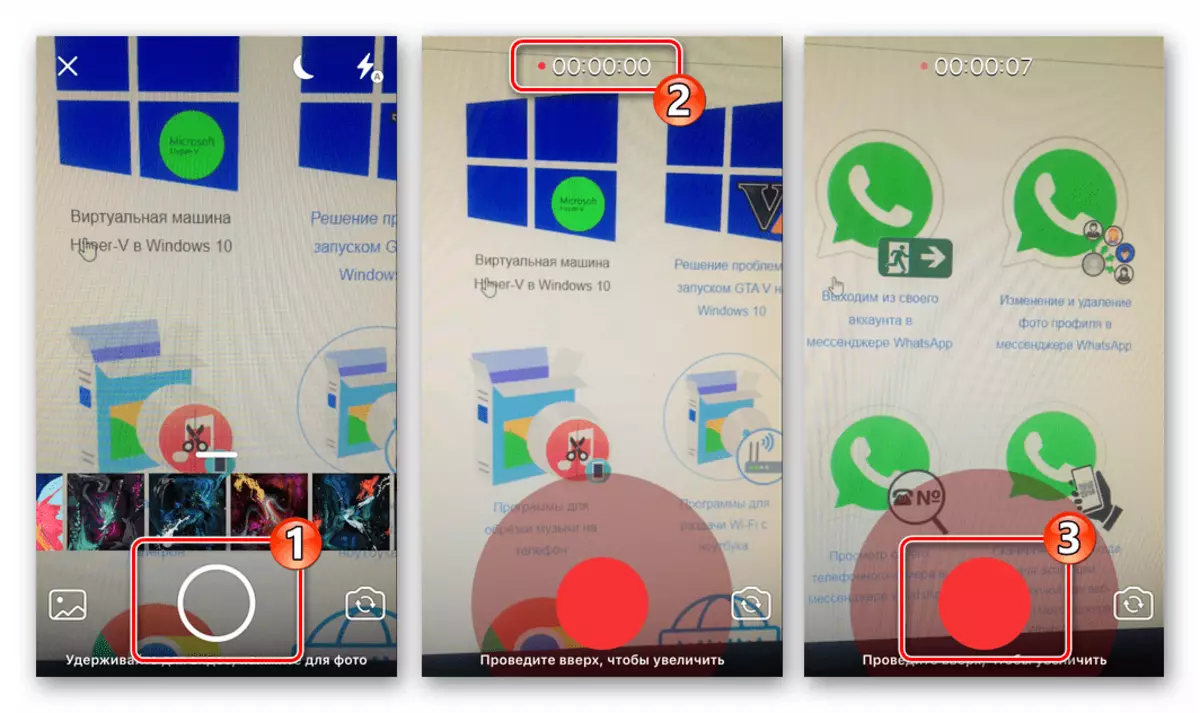
- ビデオシーケンスをシフトさせる画面を開いた上記の画面を使用して、ビデオ「カットオフ」の「追加」フラグメントを開始または終了した後、上記の画面を使用します。検討中の方法でのGIFの「期間」は6秒に制限されており、この条件が実行されると、結果に応じて「ビデオ/ GIF」スイッチャーがビデオパネルの下に促される。

- 上記のスイッチで「GIF」をタップします。必要に応じて、アニメーションに影響を与え、「署名の追加」フィールドに入力してください。

- 「ライブ」画像の作成が完了したら、画面の右下隅にあるボタンをクリックしてから、宛先によって作成したマルチメディアメッセージの配信を期待します。

レディビデオ
- GIFイメージの受信者との対応を開くと、左側のテキストメッセージ入力フィールドの横にある「+」ボタンをクリックしてください。開くメニューで、「写真/ビデオ」を選択します。

- gifkiビデオの基礎になるように設計され、そのプレビューをタップします。
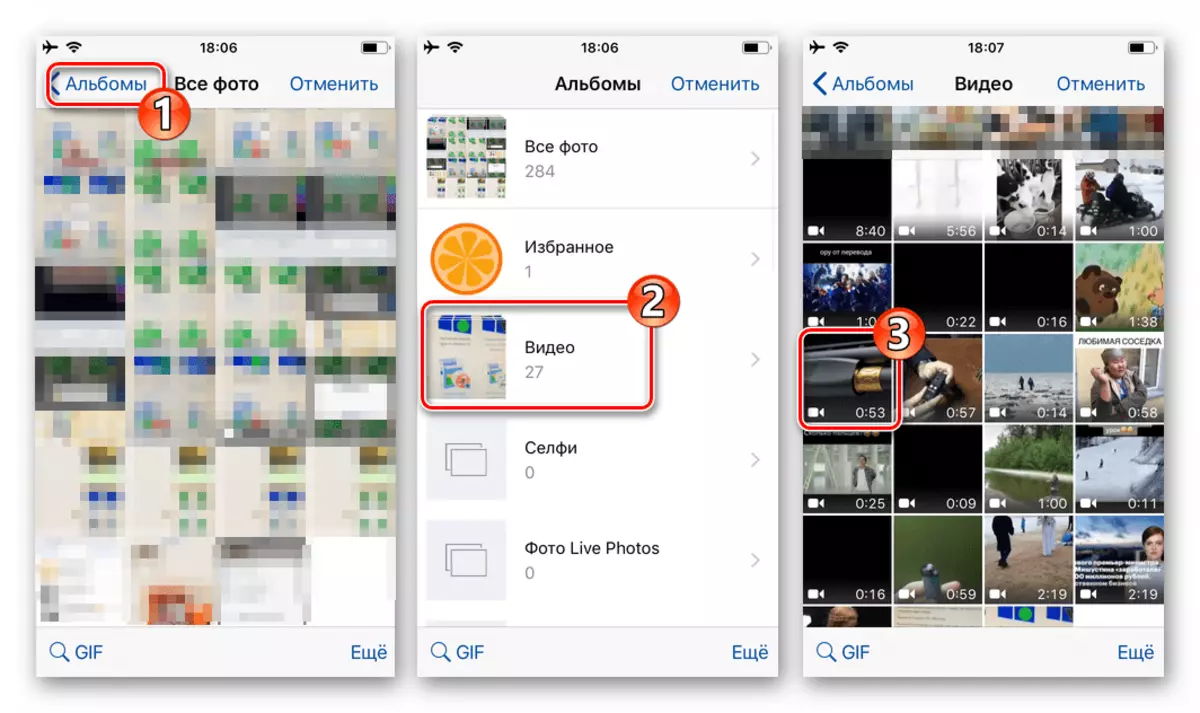
- スクリーンの上にあるローラー発射の境界を移動するには、アニメーションに変換されたフラグメントの始まりと終了を決定します。上述の場合と同様に、ビデオの一部が操作のために短くなければならず、そして所望の期間が可能なフレームワークに収まるように、「Video / GIF」をビデオシーケンスに切り替える。
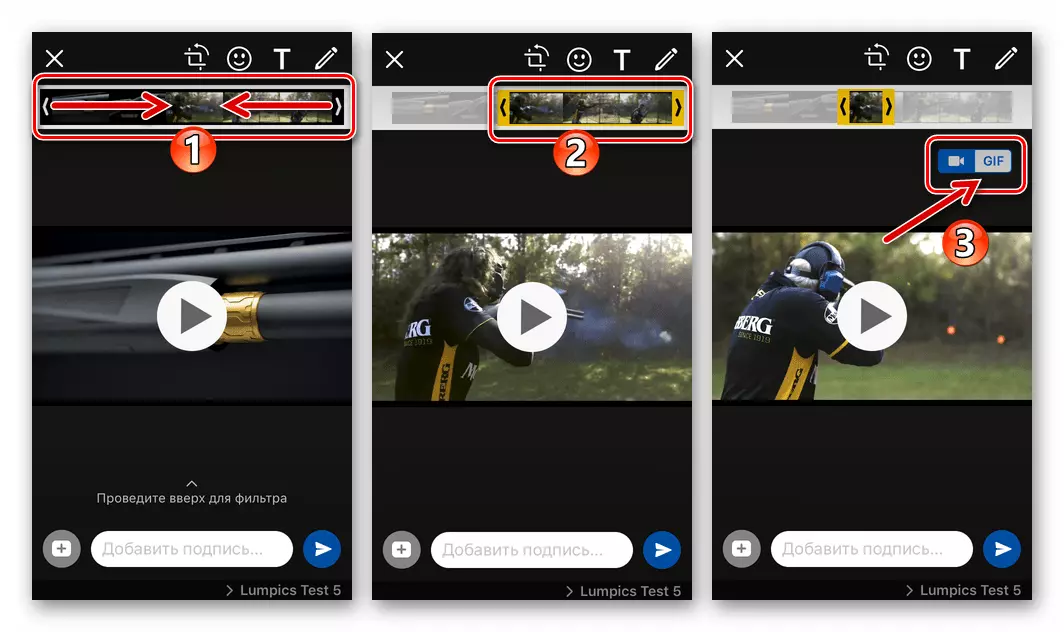
- スイッチを「GIF」の位置に回し、効果と書き込み説明を追加します。次に、結果として得られたアニメーションをあなたの連絡先に送ることができます - 航空会社の丸いボタンをタップしてから、Interlocutorのwhatsappで少し出荷する投稿を待ちます。
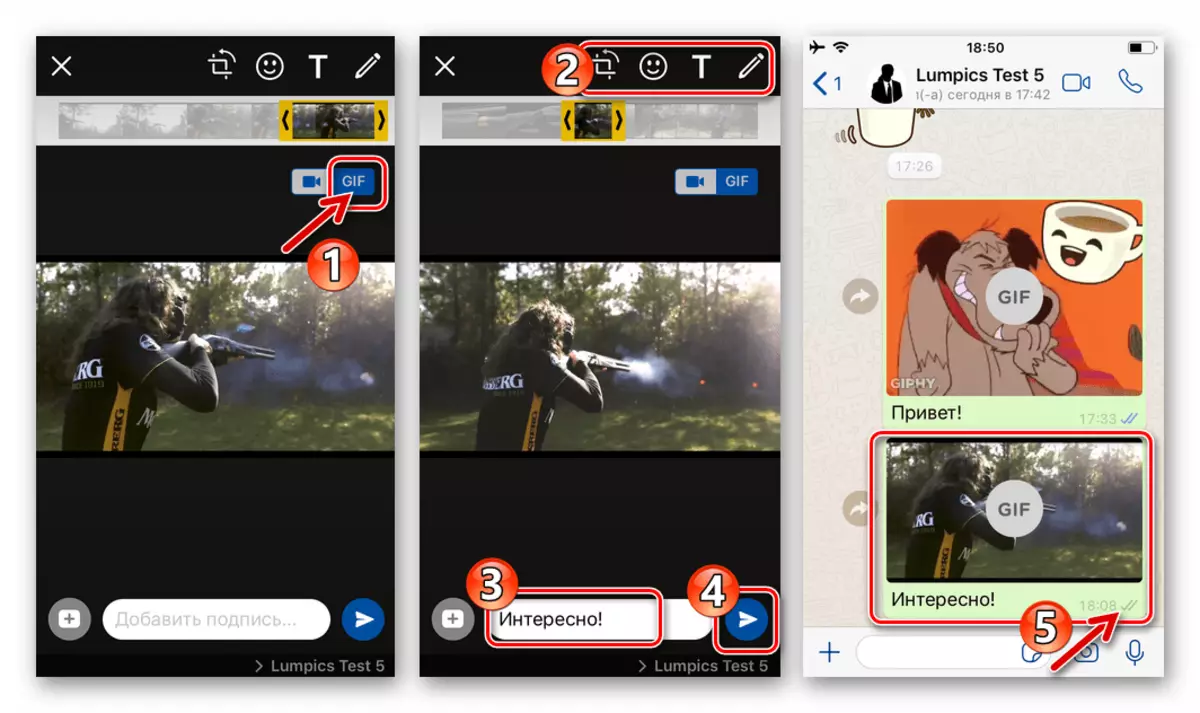
ウィンドウズ
Cコンピュータ、すなわちメッセンジャーのモバイルバリアント内のWindows用の重複WhatsAppアプリケーションを介して、アニメーションの写真を送信できるようにしますが、ここではAndroidやiOSよりもはるかに述べられています。プロシージャーを実行するための利用可能な方法の数。特定の制限事項オプション1:図書館
Messengerの彼のインターロカテターへのGIFを実証するWATSAPメソッドの作成者の主な考え方は、このタイプのコンテンツのサービスディレクトリで提供されているコンテンツからの出発の選択です。これはPCから実現されています。 :
- コンピュータにWhatsAppを実行し、アニメーションが計画されているチャットを開きます。

- テストメッセージを入力することを目的としたテストメッセージの横にある絵文字ボタンをクリックしてください。
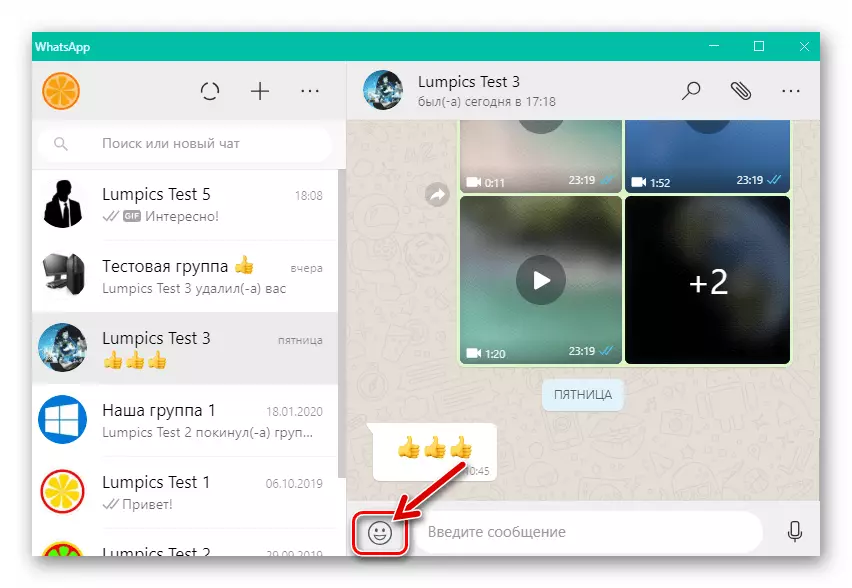
- 右側の行の3番目のGIFボタンをクリックすると、右側のパネルから右へ。
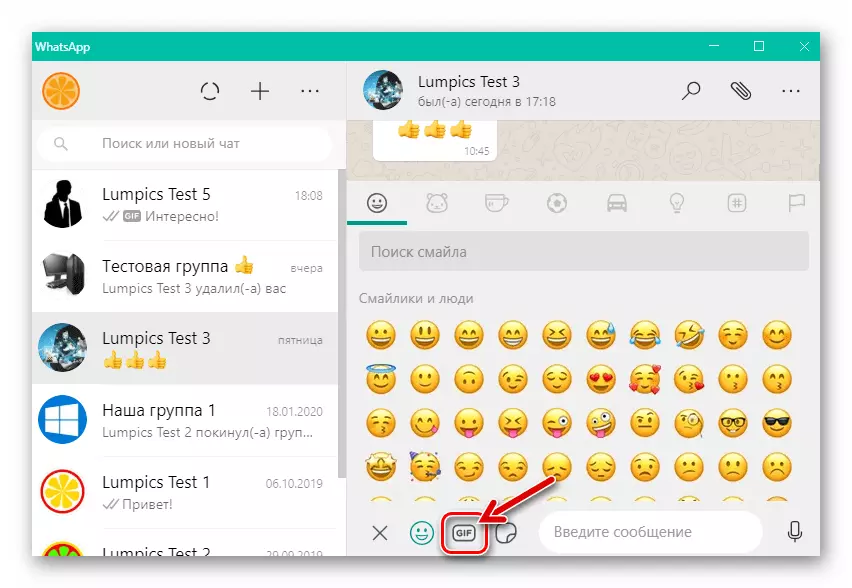
- アニメーションのグループをトピック上で統合し、ミニチュアのリストをスクロールするカテゴリをナビゲートする、

検索フィールドを使用しています
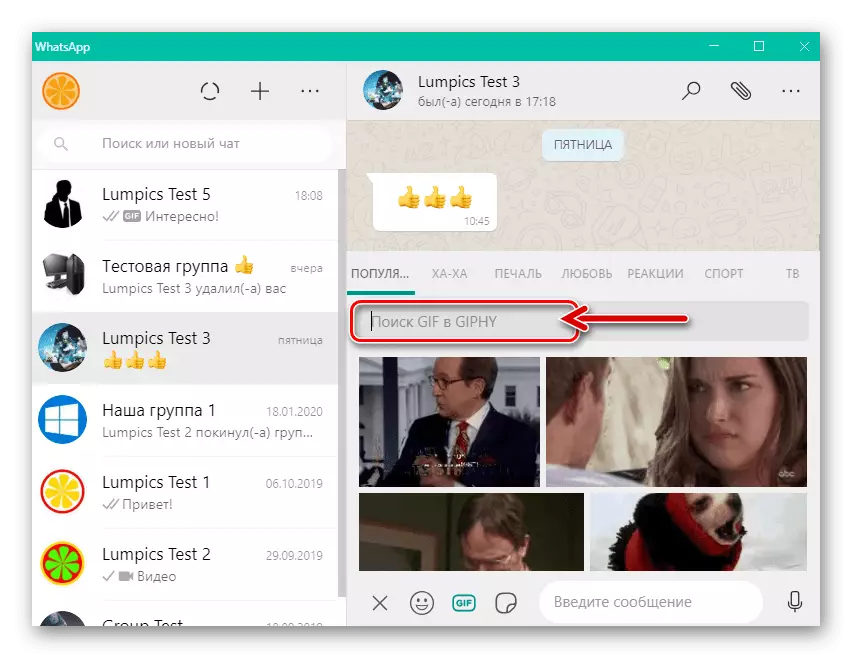
適切な「ライブ」イメージを置き、それをクリックしてください。
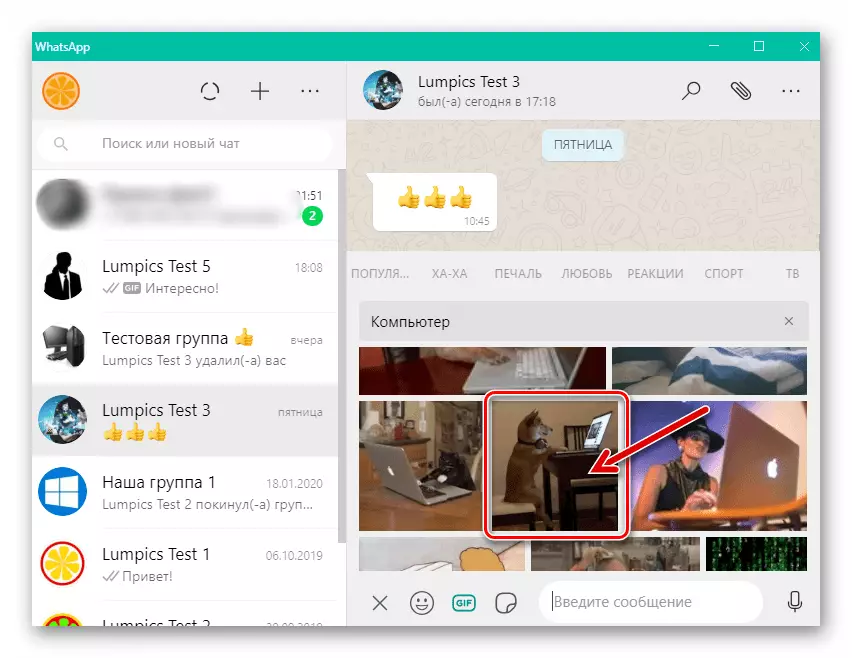
- 必要に応じて、[署名の追加]フィールドにそれを書くことによってGIFに添付し、[ラウンドダウン]ボタンをクリックしてください。

- その結果、選択されたGIFアニメーションはあなたの対話者にwatsapに行きます。
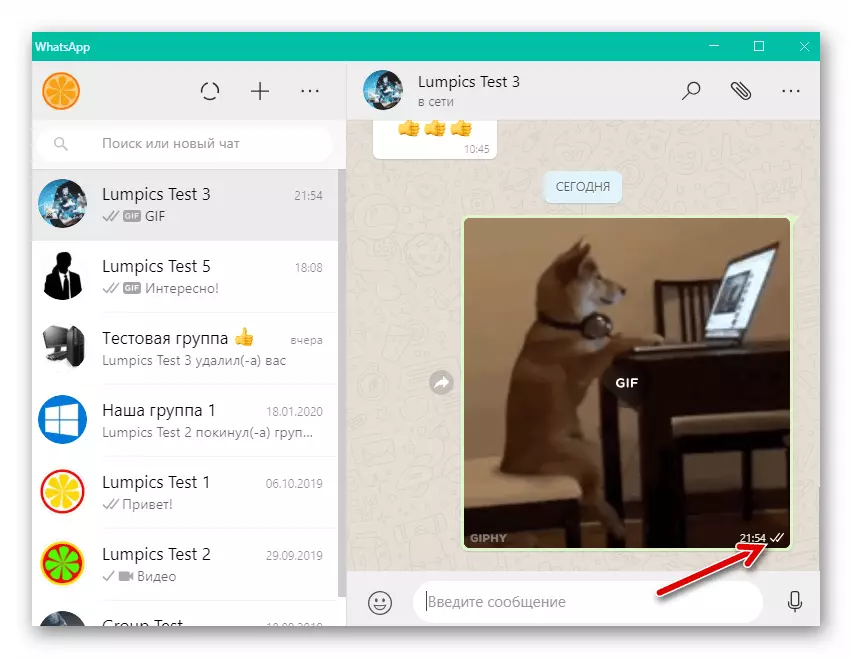
オプション2:GIF CディスクPC.
さまざまなソースからダウンロードされるか、ユーザーによって作成された、ユーザーによって作成されたGIFファイルは、WATSAPクライアント開発者がWindows用のWATSAPクライアント開発者によって実装されていません。画像がインターロケーションのメッセンジャーになると効果を得るために、ここでは機能しません。アニメーションを続ける唯一の方法はファイルとして送信することです。
- Windows用のWhatsAppを開き、PC Gifkiのディスクに配置されている宛先とチャットに移動します。次に、[プログラム]ウィンドウの受信メッセージと送信メッセージを使用して、連絡先の右側にある[クリップ]ボタンをクリックします。
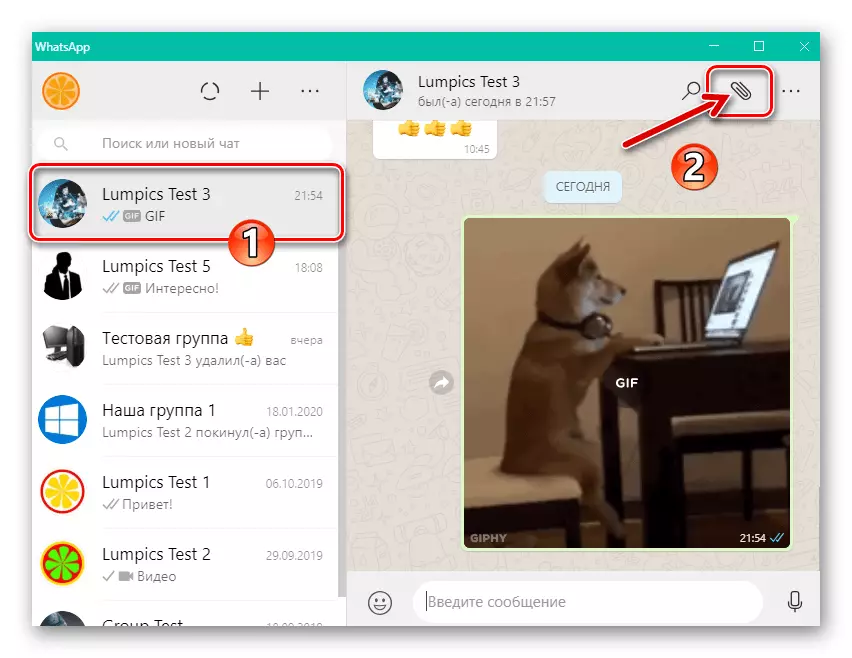
- 上に表示され、円形のアイコンからなる対応で、添付ファイルメニューをクリックします。
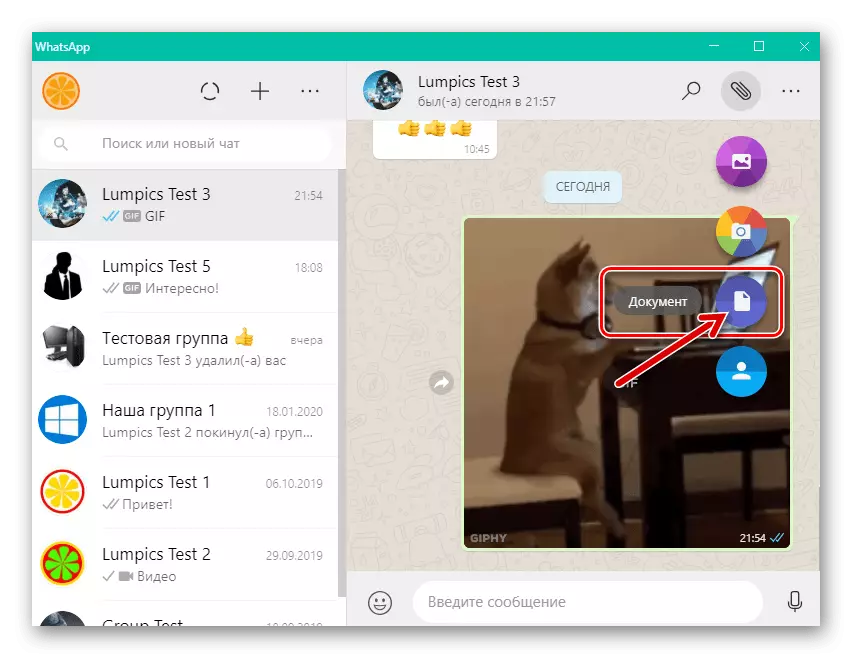
- 表示される「エクスプローラ」ウィンドウで、GIFファイルがMessengerを介して送信されたディレクトリに移動し、その名前またはアイコンをダブルクリックします。

- WhatsAppウィンドウの[表示]領域の[送信]ボタンをクリックしてください。
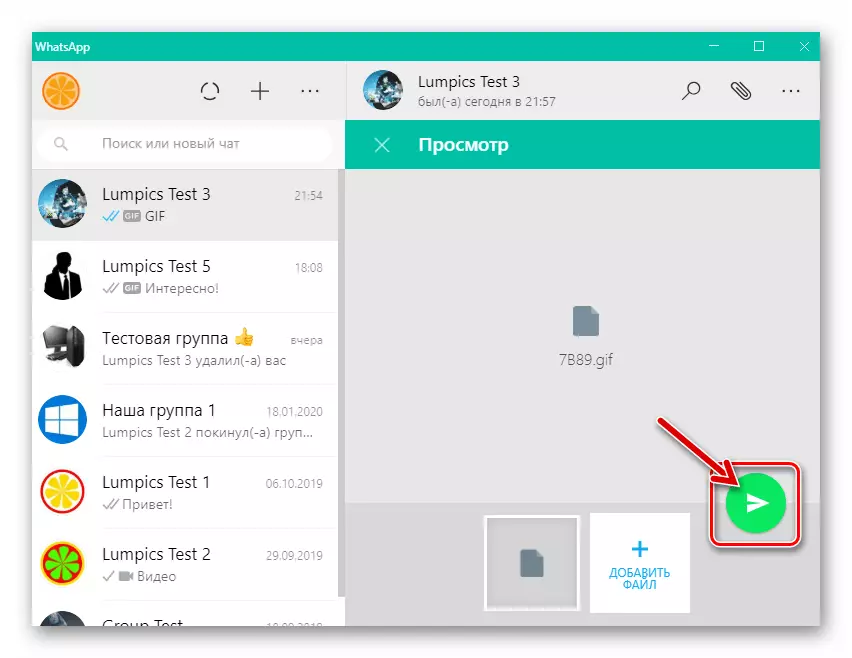
- メッセージ配信シャットダウン、またはそれに添付されているアドレス指定ファイルを期待してください。受領時には、アニメーションソースファイルをそのデバイスにダウンロードして、そのようなサードパーティソフトウェアの機会を使用して表示することができます。

結論
あなたが見ることができるように、PCバージョンを除いて、WhatsAppアプリケーションは効率的にGIFファイルを交換するために必要なものすべてを備えています。開発者が提供するメッセンジャーのツールキットを使用するのは簡単で、目的の結果を達成するために何をするか、すなわちアニメーションピクチャをサービスの別のメンバーに転送することができます。
