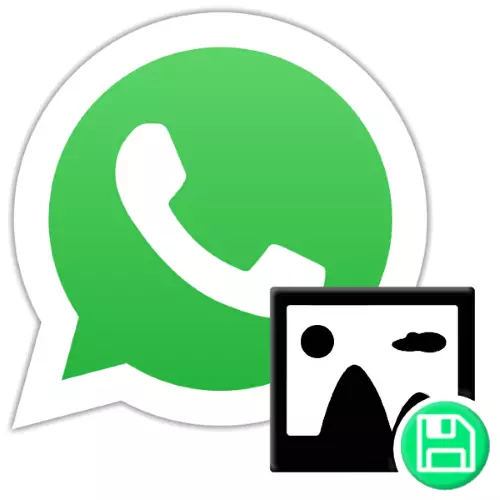
WhatsAppを介して画像をかなり頻繁に交換する過程で、サービスにアクセスするために使用されるモバイルデバイスのメモリ内のチャットからの1つまたは別の写真を保存する必要があることがあります。このような操作を実行する方法がわからない場合は、次の記事からの推奨事項を読んでください - MessengerからAndroid-Smartphone、iPhoneのメモリへの写真をいくつかの方法でダウンロードする手順を示しています。
スマートフォンのメモリのWhatsAppから写真を保存する方法
AndroidおよびAyosユーザーは、指定されたプラットフォームのさまざまなファイルシステムを犠牲にして、メッセンジャーの識別されたインターフェースを見ているため、指定されたプラットフォームのさまざまなファイルシステムを犠牲にして、その記事のヘッダーからタスクに対する解決策を考慮してください。だから私たちはさらにやるでしょう。
VATSAPからファイルをダウンロードする唯一の障害は、デバイスのリポジトリへのアクセスがない可能性があります。したがって、操作メッセンジャーからの写真の保存の実装に切り替える前に、指定されたアクセスが提供されていることを確認するのに役立ちます。これを行うには、あなたのデバイス手術の適切なOSを使います。
- アンドロイド:
モバイル操作の[設定]を開き、[アプリケーション]セクションに移動し、[すべてのアプリケーション]をクリックします。
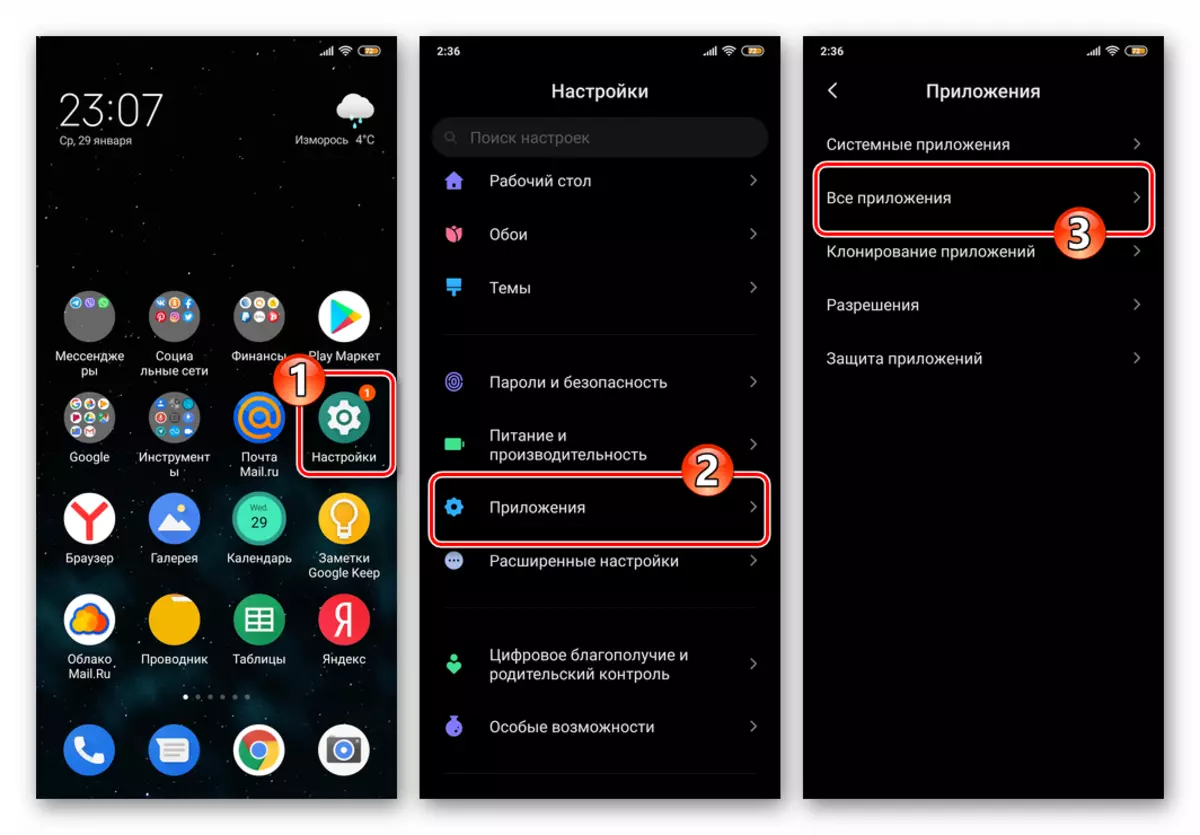
ソフトウェアスマートフォンにインストールされているリストに「WhatsApp」をレイアウトします。次に、アプリケーションに関する詳細な情報を入力して、その名前をタッチしてから、「アプリケーションアクセス許可」名のオプションの名前をタップします。
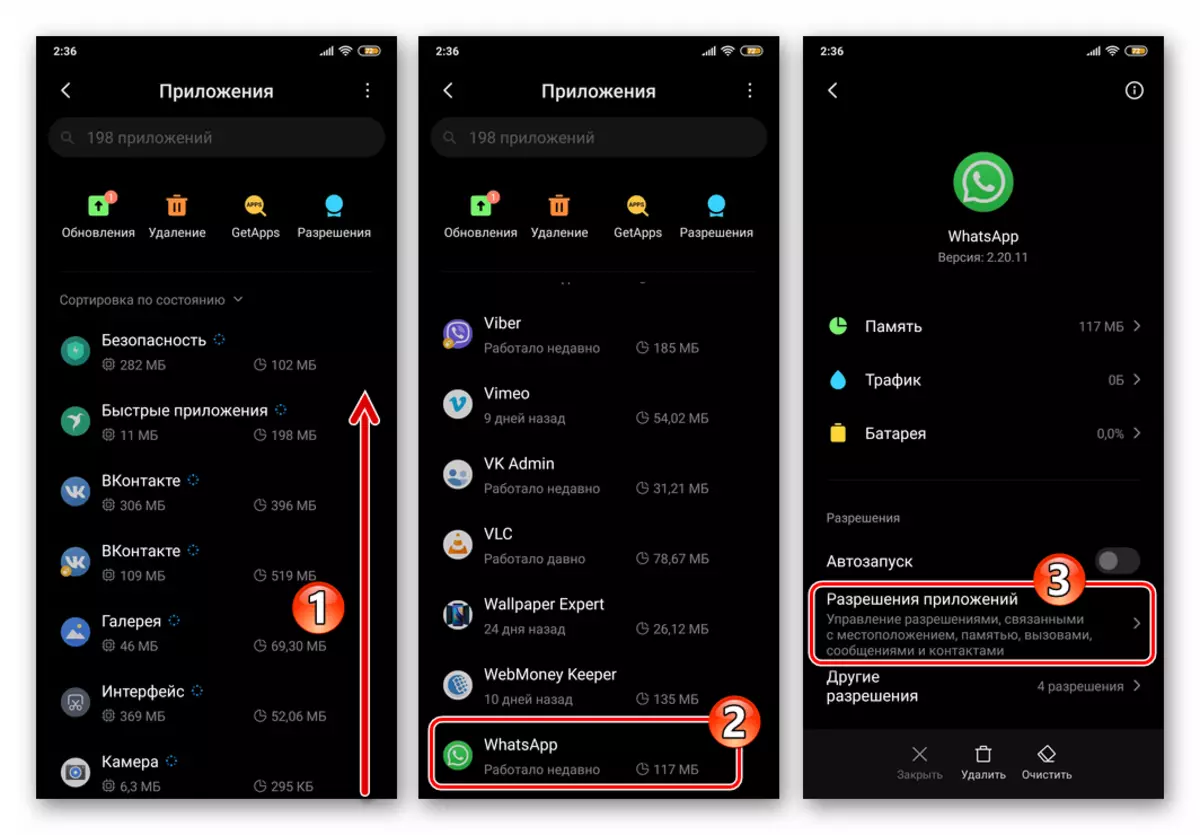
画面に表示されているソフトウェアおよびハードウェアモジュールのリストで、所持品の逆位置が最初に記載されている場合、「ストレージ」項目を見つけて、スイッチを「有効」に移動します。検討中の問題を解決するために、このシステムの構成については、Android OSの「設定」を終了します。
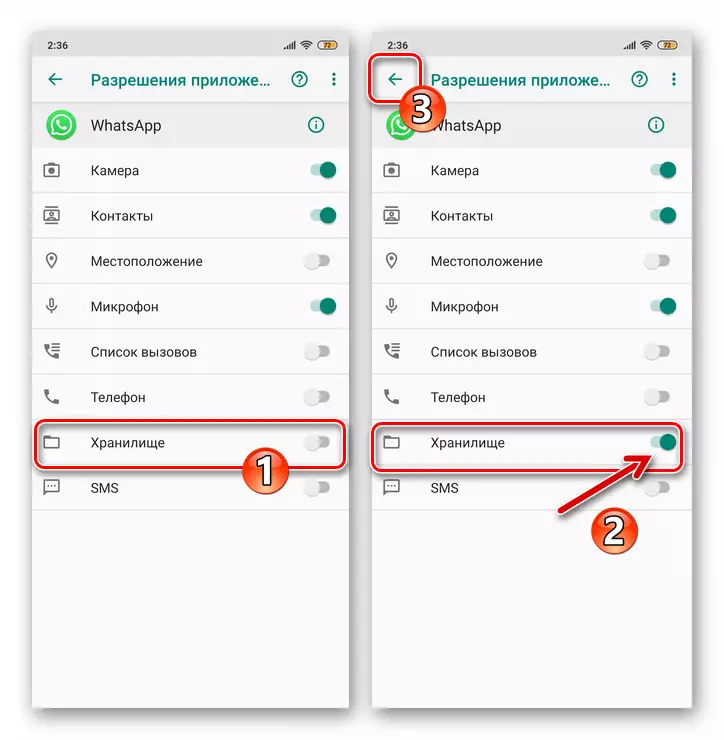
- iPhone。:
「設定」IOSに進みます。スペースシステムパラメータのリストを開く画面上のシステム "WhatsApp"を検索して、それをクリックします。
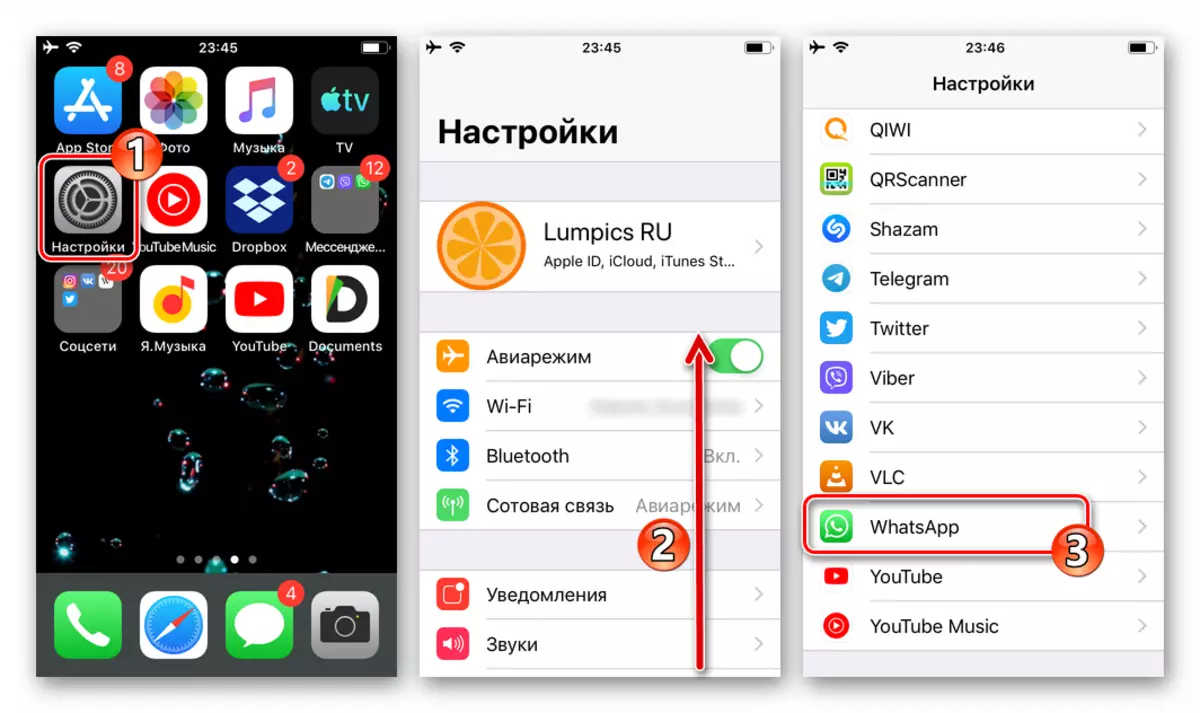
表示されているリストで、「写真」オプションという名前をタップします。システムによって提案されたアクセス制御システムのリストで、読み書き項目の近くにマークを設定します。 「設定」iPhoneを終了し、その後VATSAPを開くことができます - 画像をダウンロードするためのすべての可能な障害は排除されます。
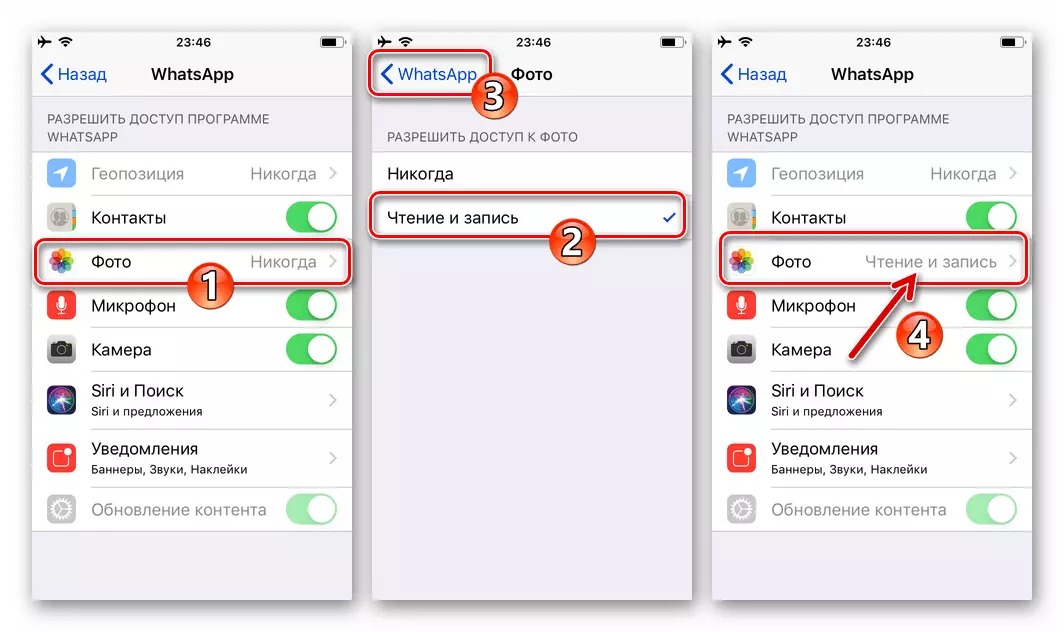
アンドロイド
Android用のWhatsAppアプリケーションを操作するデバイスの「グリーンロボット」によって管理されている所有者は、メソッドを保存するために、Messengerから3つのメソッドの1つを使用して、特定の状況に応じて使用を組み合わせることができます。方法1:オートロード
一般に、デバイスのメモリのAndroid用のVATSAPから写真をコピーするには、アクションは不要です。デフォルトのアプリケーションは、チャットからのすべてのイメージが自動的にダウンロードされるように構成されています。このようにしてユーザー写真ファイルに必要なのは、直接禁止をインストールすることでプロセスを防ぐことではありません。
- スマートフォンでWhatsAppを実行してから、アプリケーションの[設定]を開き、画面の右上隅にある3つの点をテーリングしてから、表示されたメニューの適切な項目を選択します。
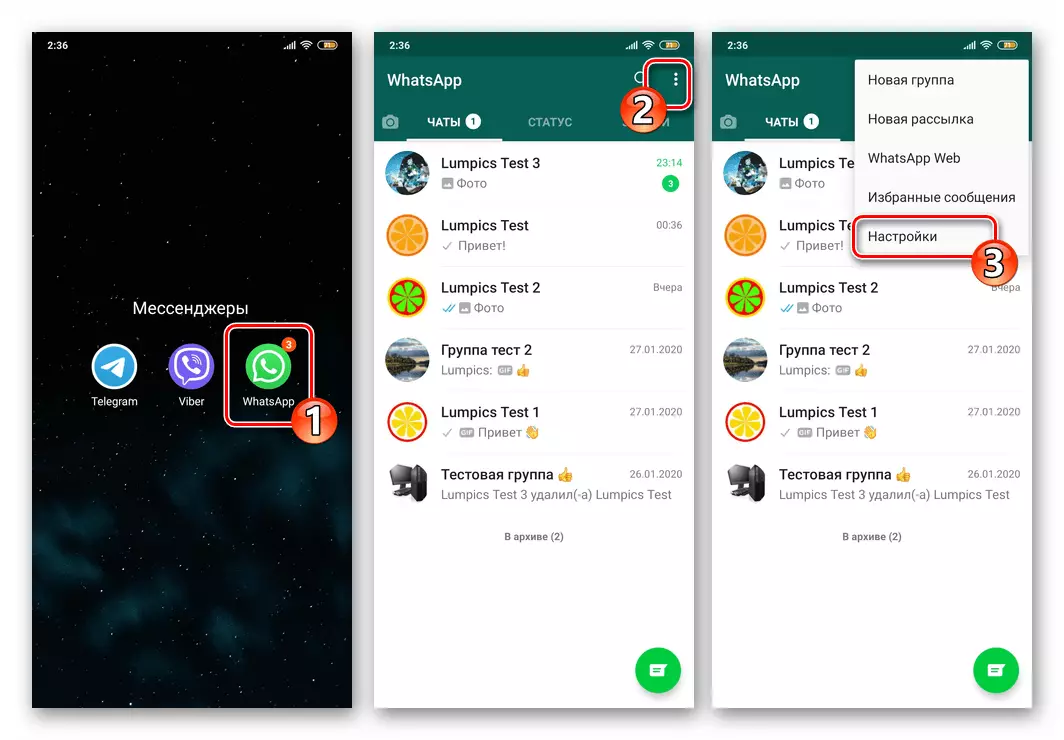
- [データとストレージ]をクリックします。これは、アプリケーションパラメータカテゴリの「メディアの自動ロード」セクションで開きます。
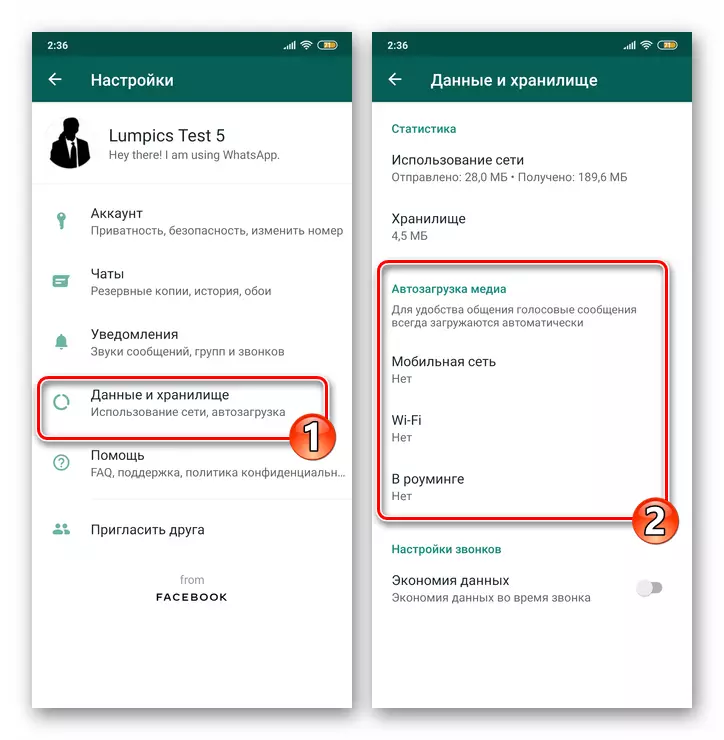
- VATSAP内の関数の内容の自動保存が含まれているか、またはそれらをアクティブにすることを確認してください。
- 「モバイルネットワーク」 - 2G / 3G / 4Gネットワークからのトラフィックデバイスによる消費瞬間を含めて、メッセンジャーから写真が保存されている場合は、このアイテムをクリックしてください。次に、名前の「写真」チェコボックスの横にあるチェックボックスをインストールし、パラメータを変更したいという願いを確認し、「OK」に触れてください。
- 「Wi-Fi」 - チャットオプションからの写真との関係を含むデフォルトで有効になっているWhatsAppは、Messengerが有効なネットワークテクノロジからインターネットを受信したときのコンテンツのダウンロードを確実にします。この項目をクリックし、「写真」の近くにマークを設定し、パラメータの値を保存し、「OK」をタップします。
- 「ローミングの中」 - ゾーン外のゾーン外のモバイルネットワークからトラフィック演算子の消費を制限する必要がない場合は、オプションの名前をクリックし、データ型リストのリスト内の写真アイテムを確認して[タップ]をオンにします。わかった"。
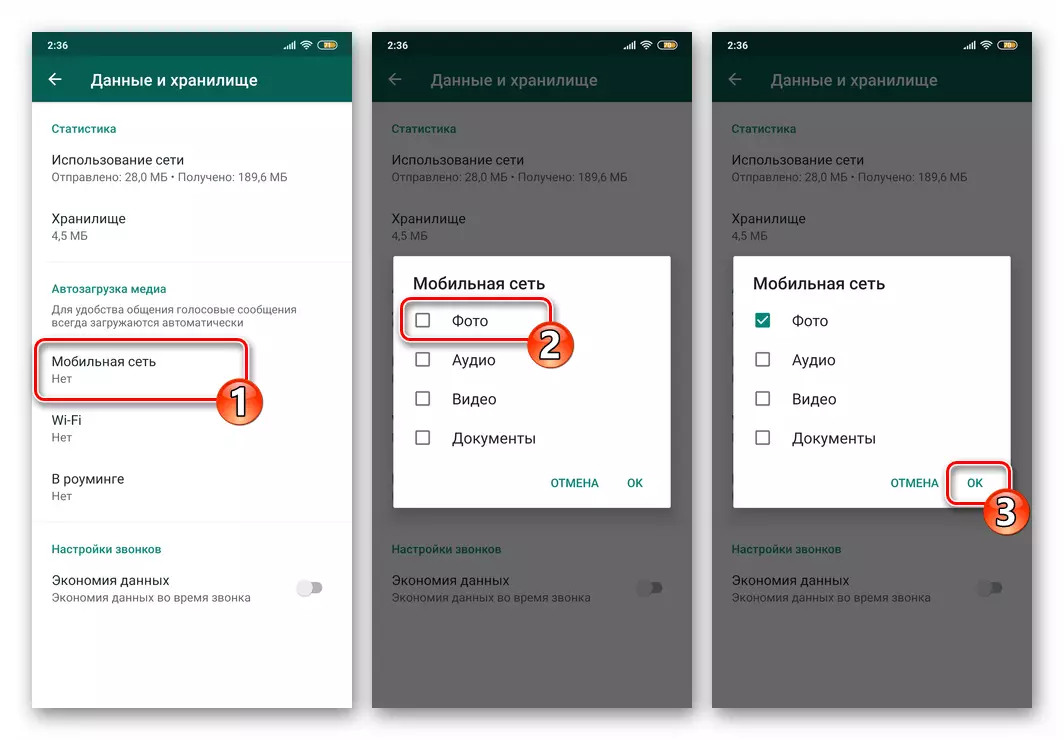
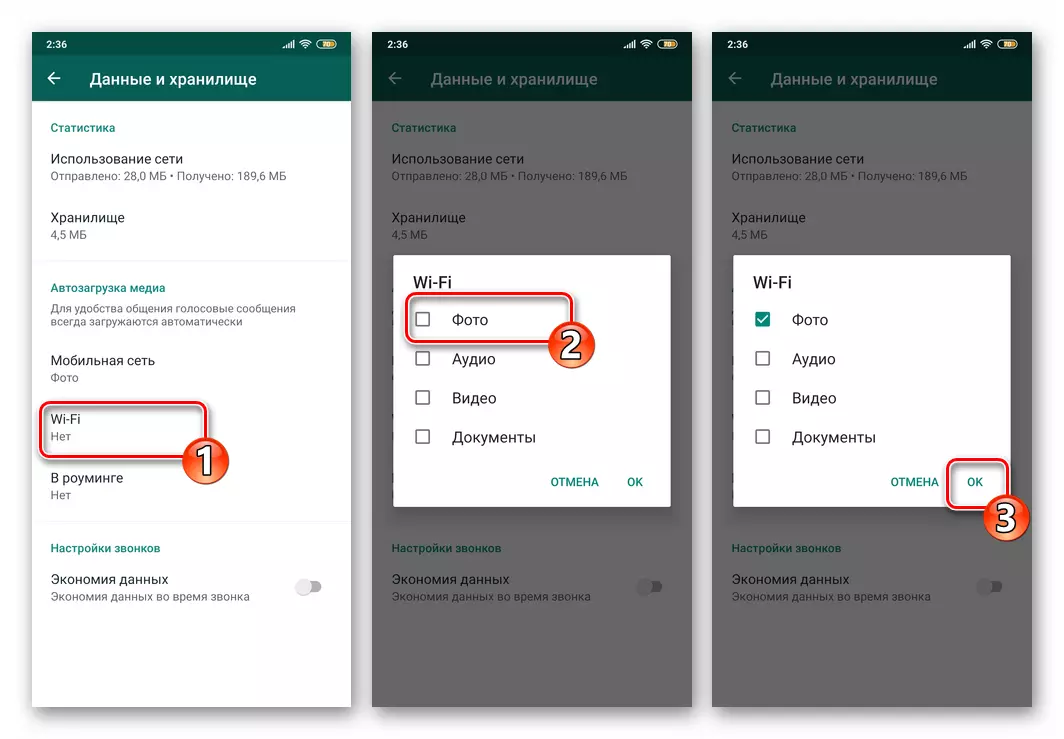
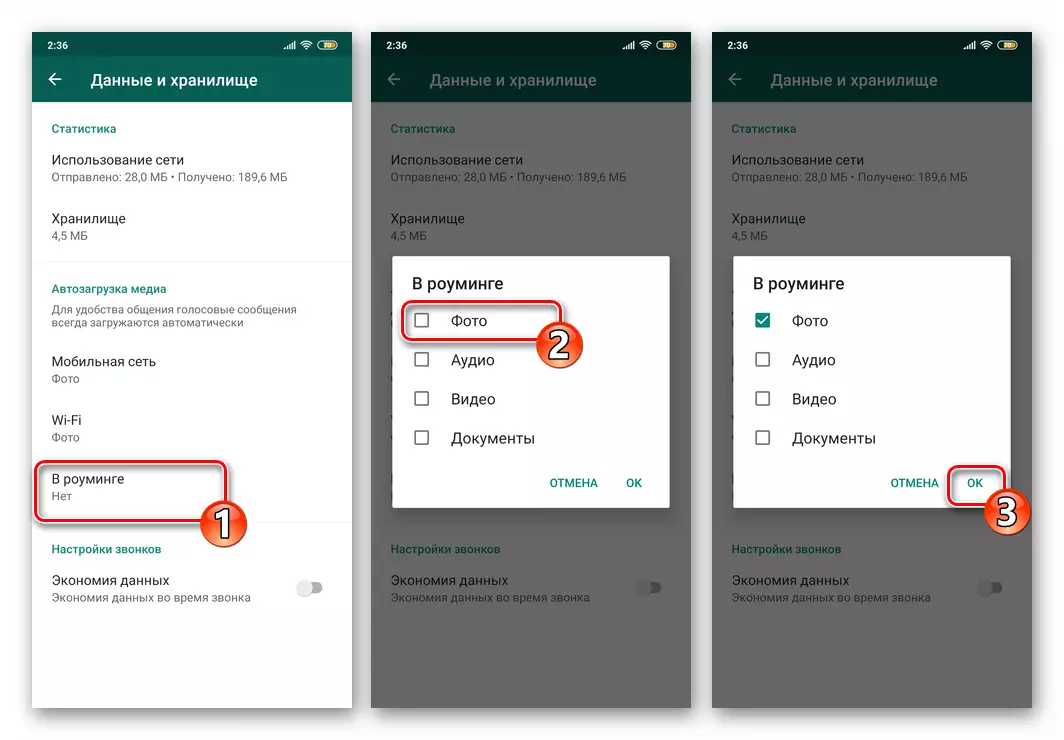
- オートロードパラメータの値を選択し、メッセンジャーの「設定」を終了して通常どおりに使用します。今後は、選択された設定に従って開口部が自動的にAndroid-Device Storeに配置されるまで、WhatsAppからの写真がチャットされます。

- 保存された画像を表示するには、「Gallery」をより便利に使用してください - ここでは、それらがアルバム "WhatsApp Images"によって自動的に作成されます。
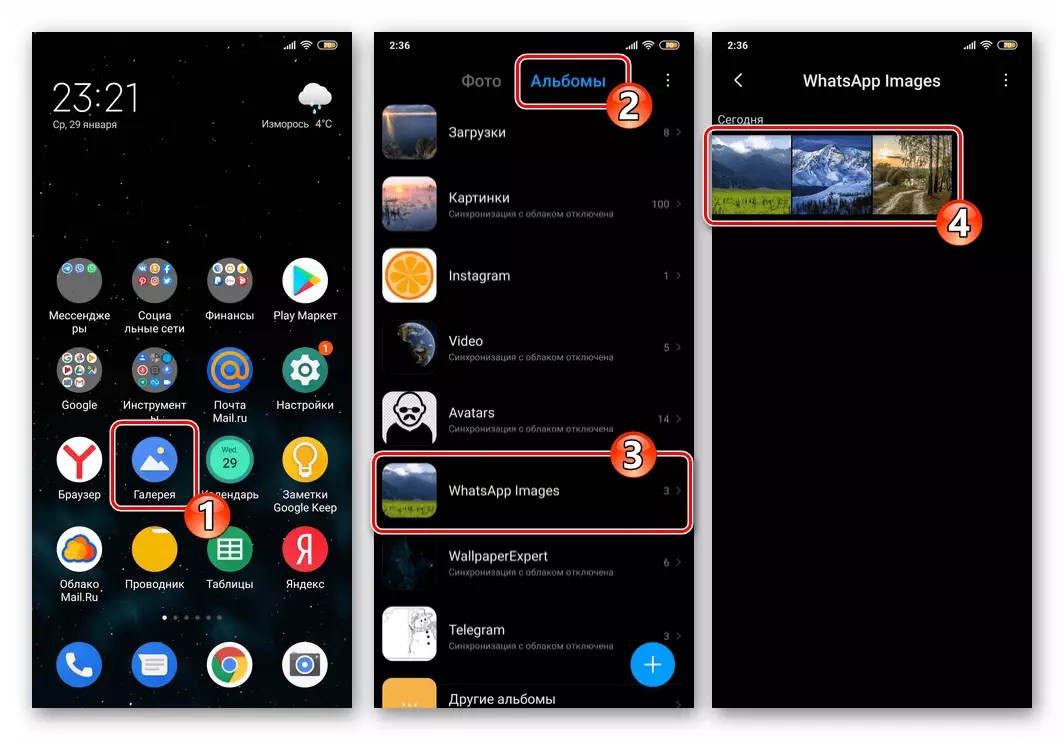
- VATSAPやその他の操作を搭載した写真や他の操作をシステム化するためには、Android用のファイルマネージャを使用することが可能です。スマートフォンの指揮者を開き、途中で時計に移動します。
内部メモリ/ whatsapp / media / whatsapp images.
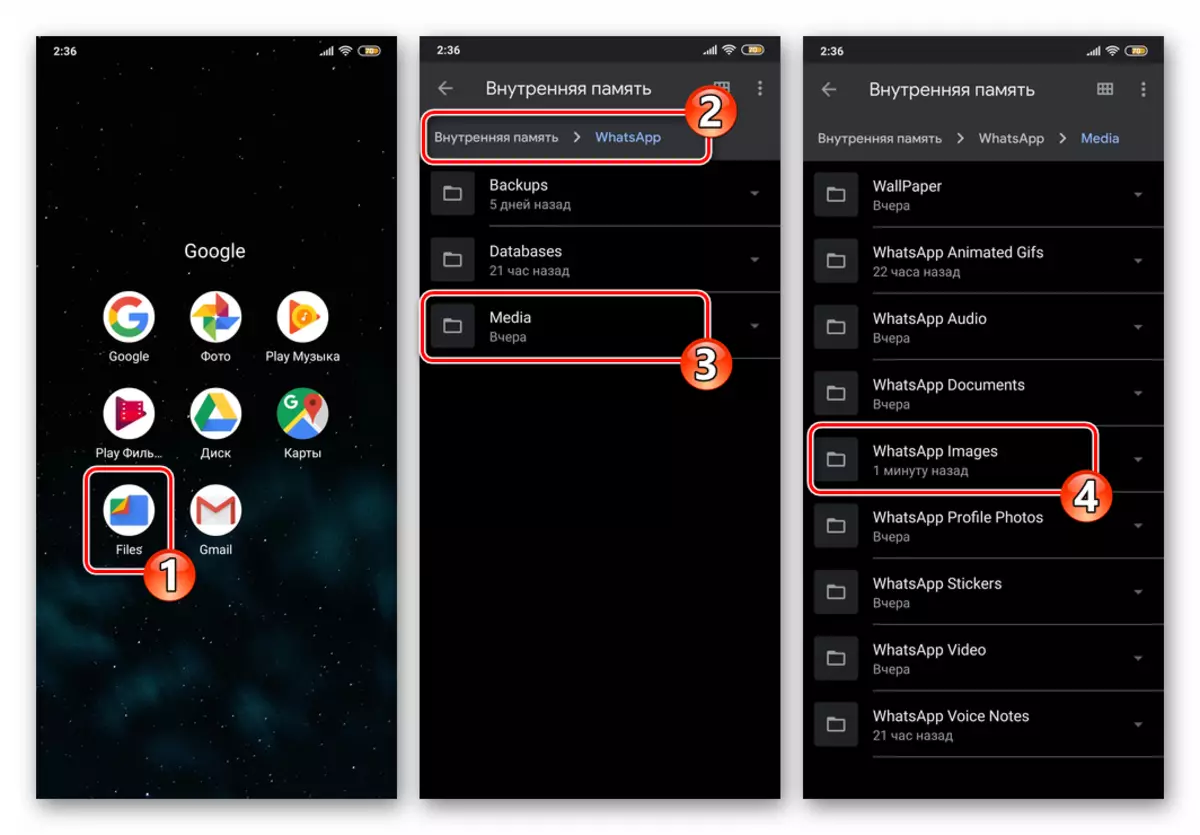
ここでは、画像チャットからダウンロードされたすべてのファイルを見つけることができます。したがって、それらのいずれかを開くことができます、デバイスのメモリのデフォルトディレクトリに特に価値のあるコピーは不要です。
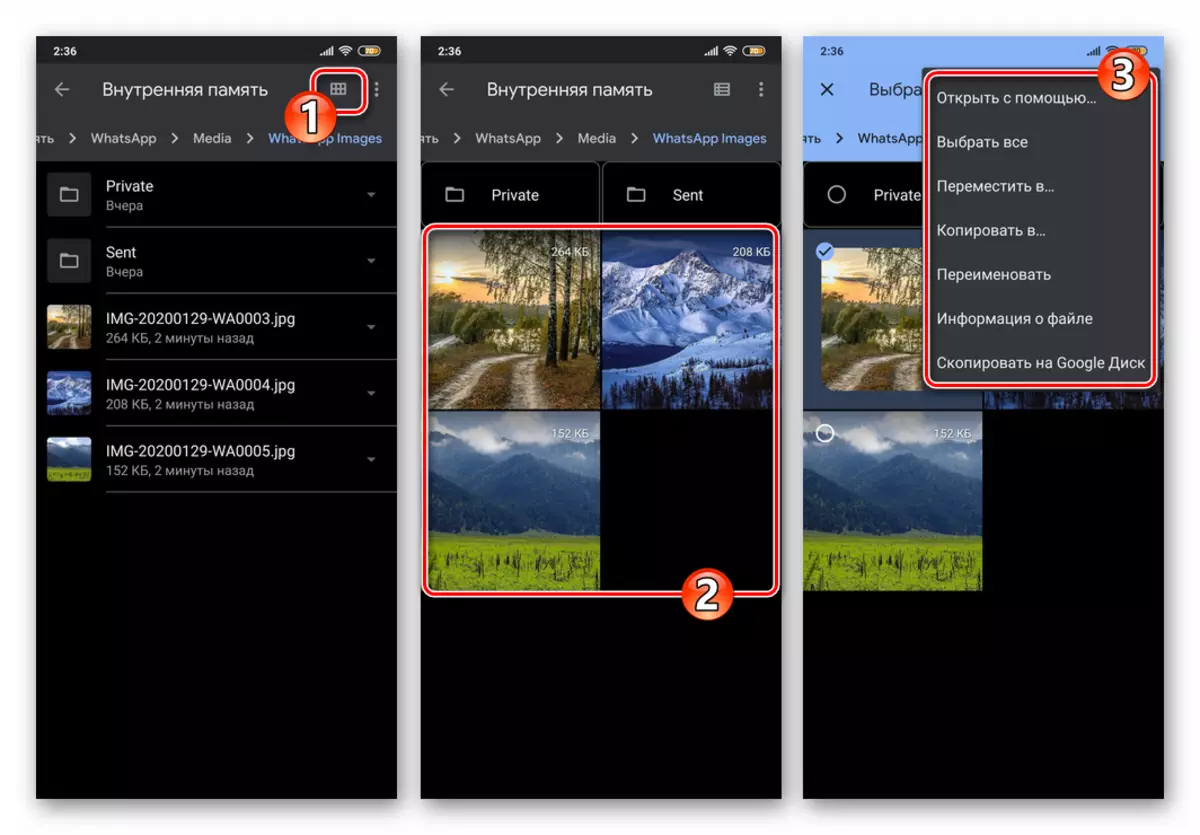
方法2:手動ロード
チャットルーム内のコンテンツのアクティブな「消費」を有するVATSAPからのデータをコピーするという上述の原理は、Androidデバイスのメモリを迅速に埋めることができるので、多くのユーザは起動オプションを無効にすることができる。方法3:共有機能
この目的のために、メッセンジャーから個別の写真をリポジトリで作成されたデバイスの特定のディレクトリに置く必要がある場合は、Android機能の名前 "Share"という名前を使用するのが最善です。さらに提案されているwatsap画像の保存を効果的に実装するためには、ESファイルエクスプローラによって使用される例ではなく、そのアナログはそのアナログが動作するように、ネットワークファイルマネージャから情報をダウンロードする可能性をサポートする必要がある。検討中の媒体が使用されている。
- WhatsAppを起動して、デバイスにアサラのチャットの写真を開きます。
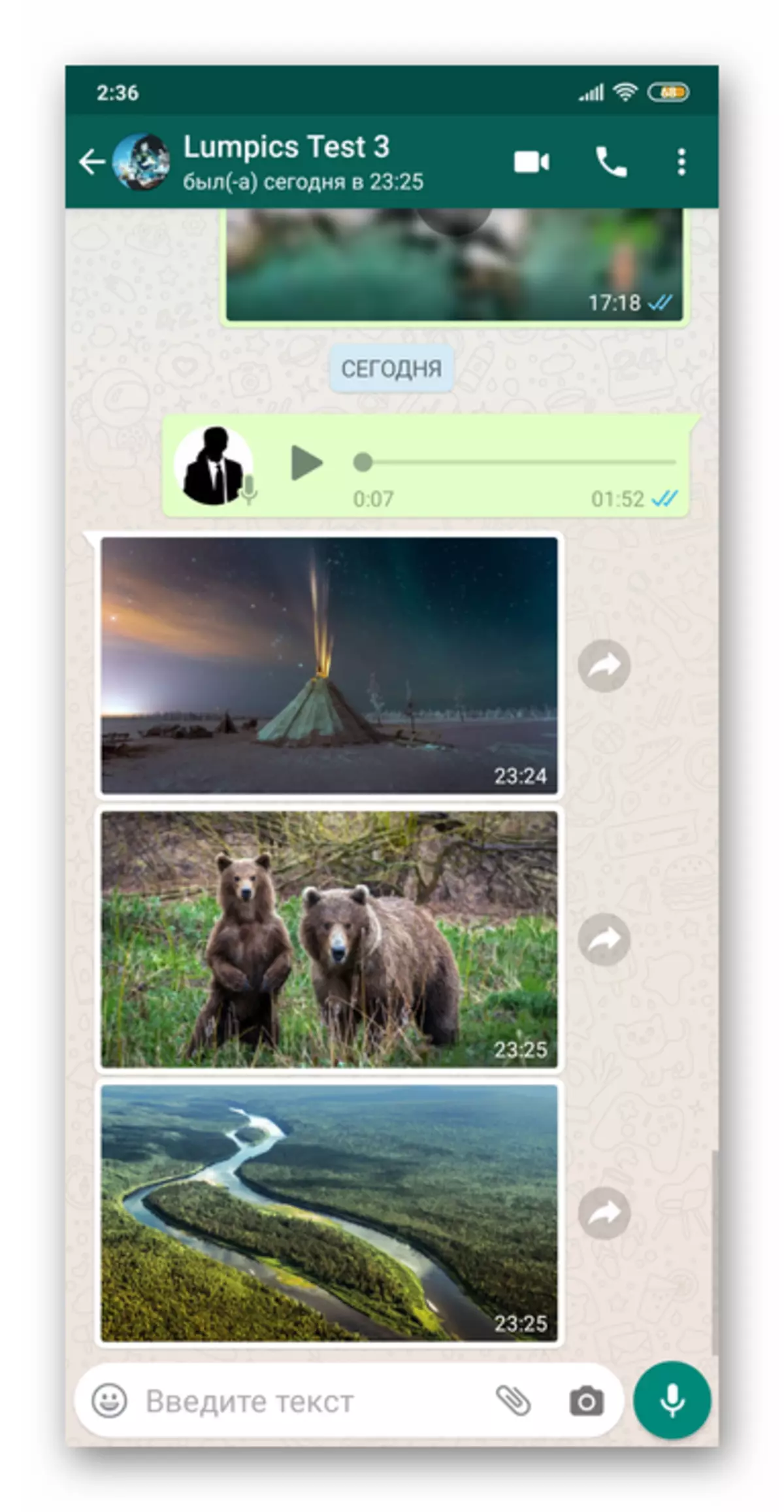
- 次に、3つの方法のうちの1つを通過する必要があります。
- 対応で画像をタップして画面全体に展開します。次に、右側の上部にある3つの点をタップしてから、開くメニューの[共有]を選択します。
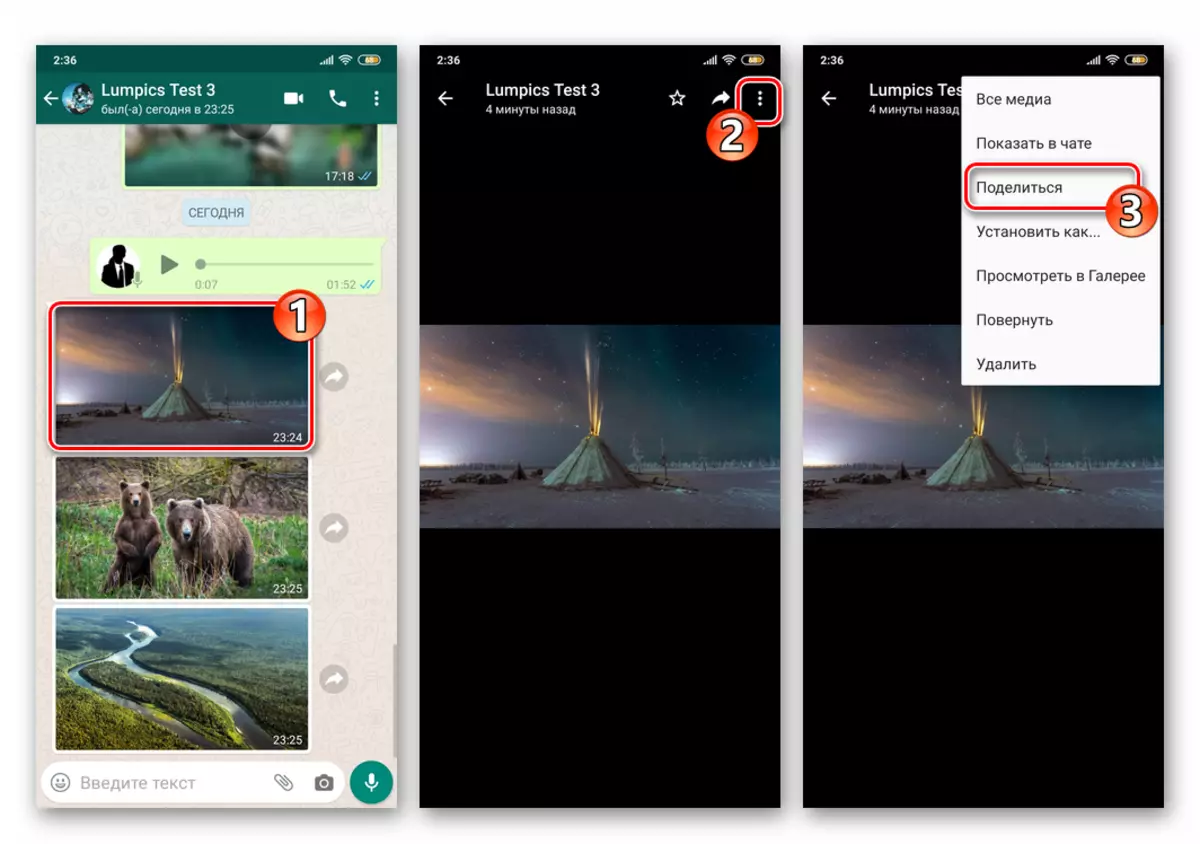
- メッセージピクチャのフィールドを長く押すと、それを強調表示します。上部画面の[ツール]メニューの[Share]アイコンをタップします。
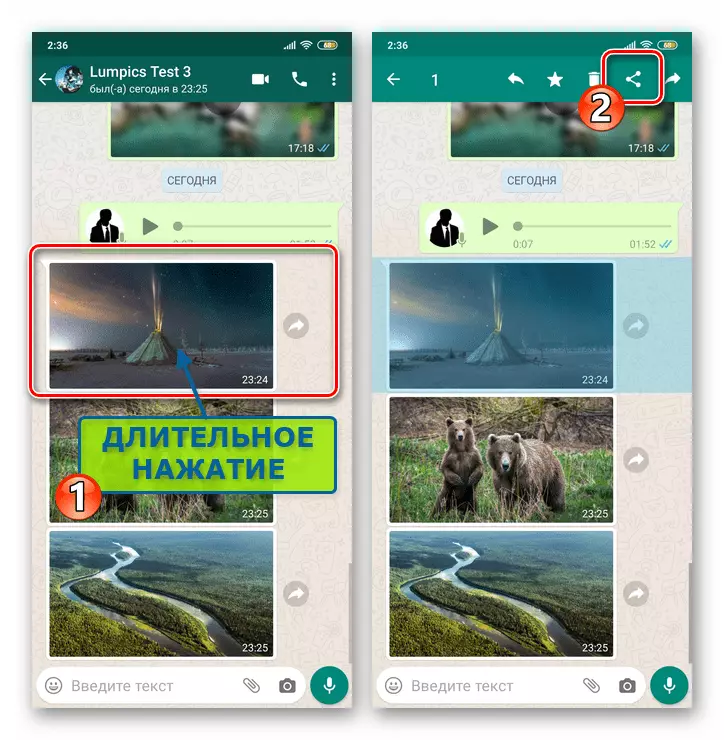
- グラフィックファイルをダウンロードする必要がある対応が豊富で、目的の写真の検索でそれを反転させると、最適な解決策がチャットメニュー(タイトルの右側にある3点)を開き、アイテムを選択します。オプションのリスト内の「メディア、リンク、文書」。
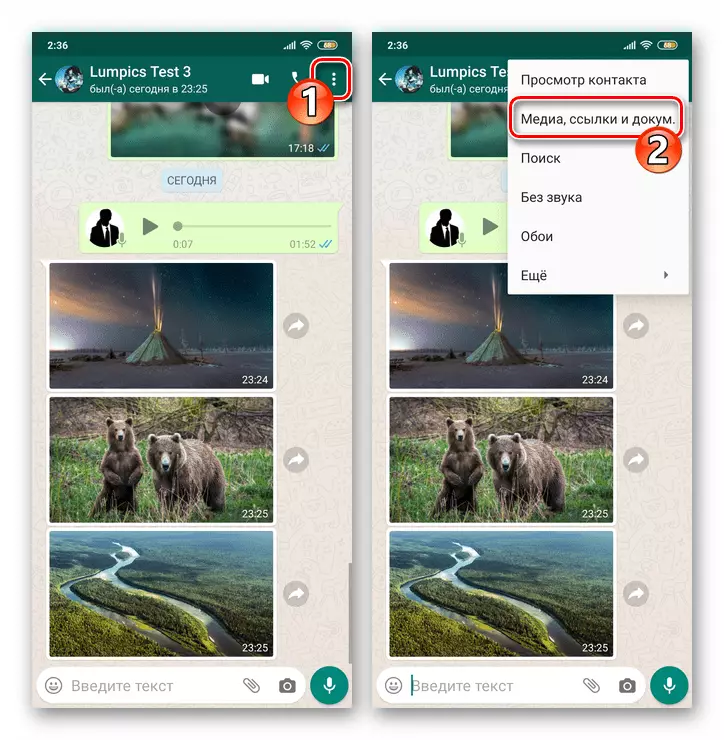
オープニングギャラリーのVATSAPからコピーした写真のミニチュアをタップしてから、画像表示画面でフルでメニューを呼び出して「共有」をクリックします。
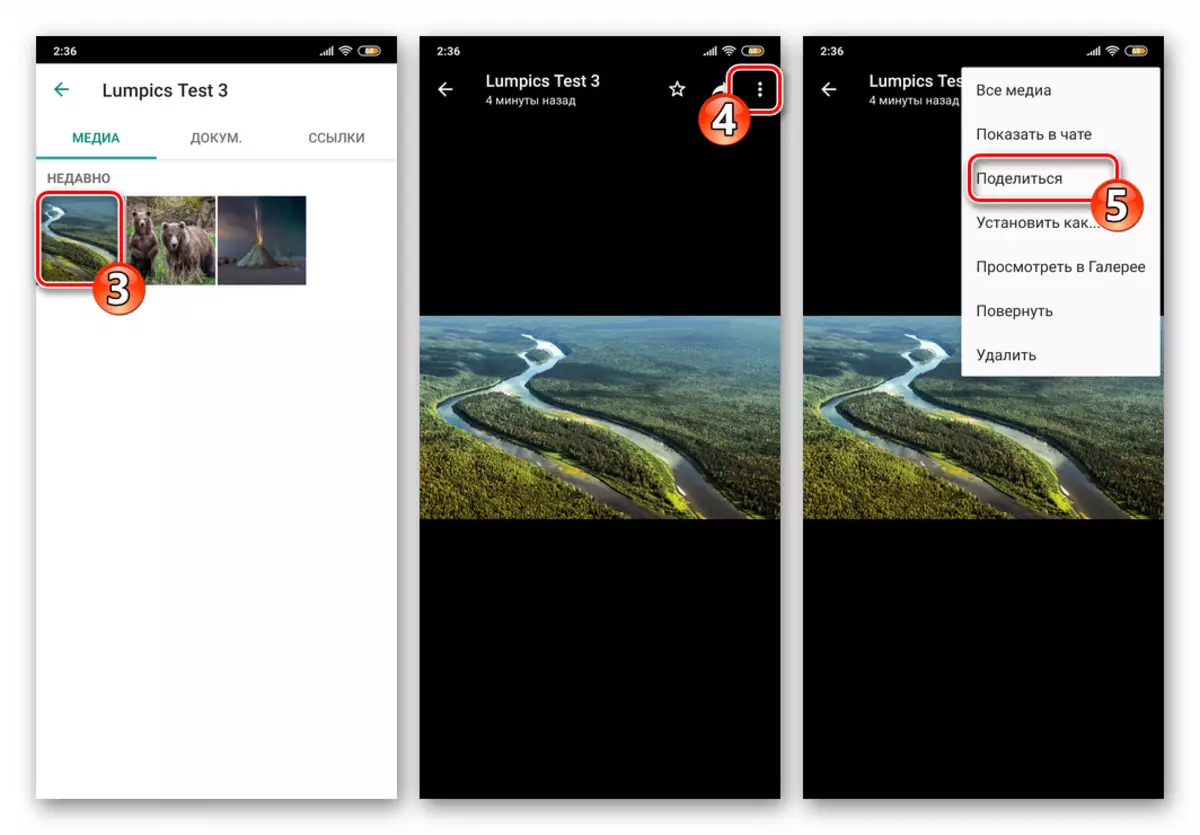
- 対応で画像をタップして画面全体に展開します。次に、右側の上部にある3つの点をタップしてから、開くメニューの[共有]を選択します。
- 上記のポイントにリストされている操作の実行の結果として、「送信」メニューが画面の下部に表示されます。プログラムとサービスのリストを左にスクロールするには、署名された「エクスプローラ」アイコンを検索します。
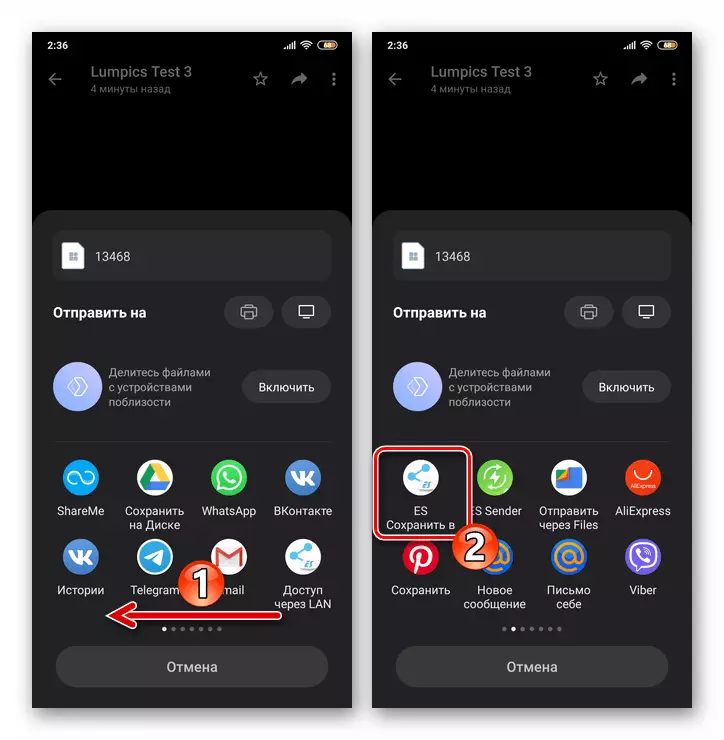
- Messengerから写真のコピーを配置したいディレクトリを開き、表示されているリスト内の名前に触れたり、新しいフォルダを作成したりしたりします。
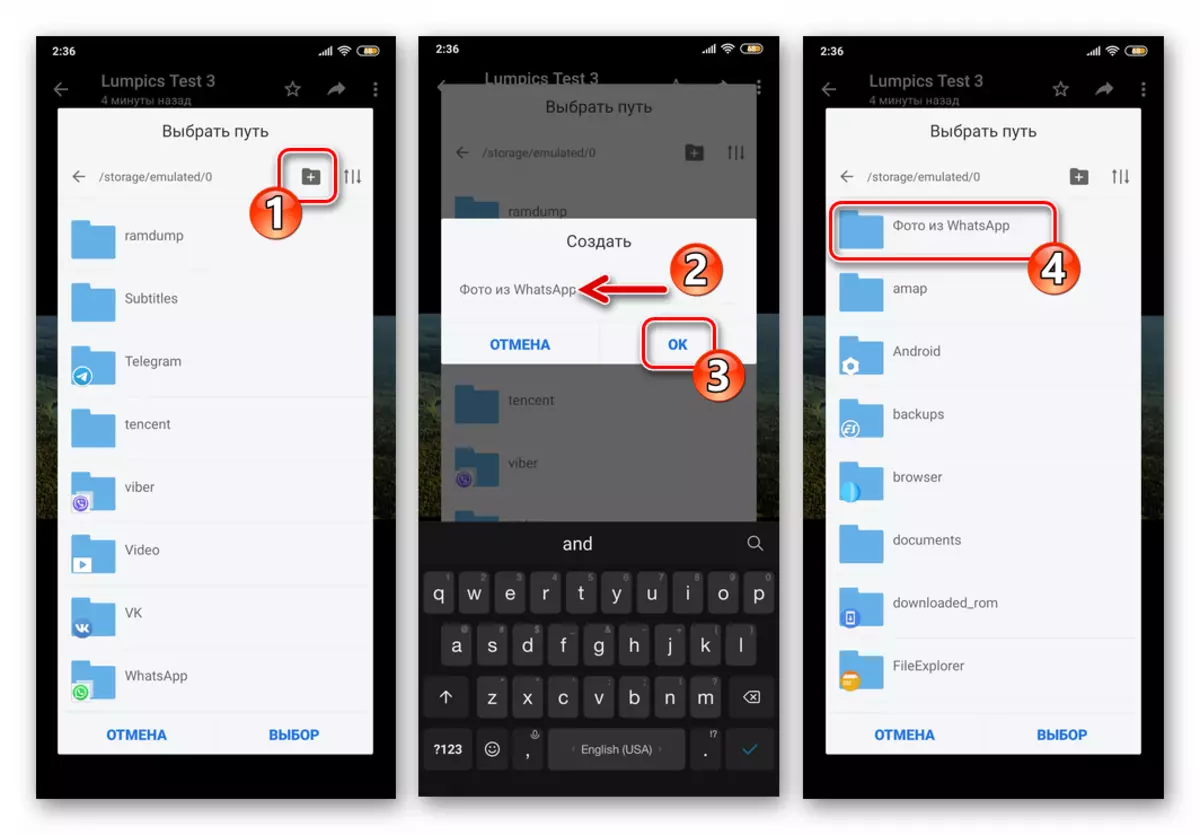
- 次に、「選択」をクリックして、瞬間後に文字通りVATSAPから写真を抽出するタスクが解決されます。
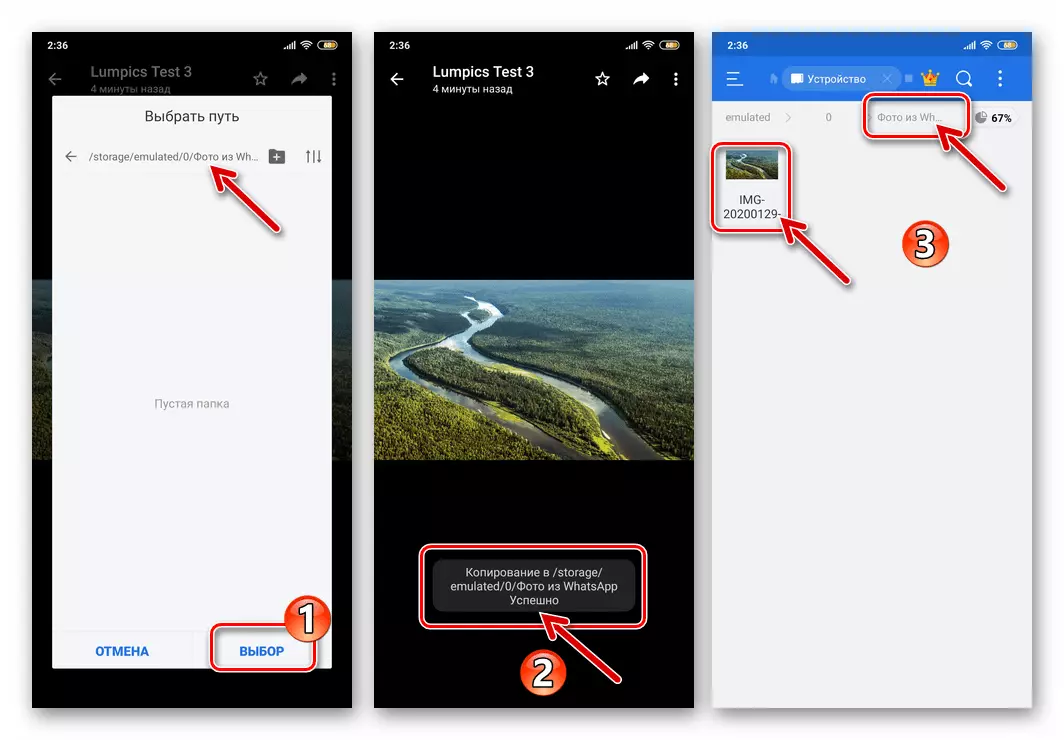
iOS
使用した記事で次のような方法からのどのアプローチにかかわらず、iPhoneリポジトリにiPhoneのwhatsAppプログラムから写真を保存すると、問題が発生しなくなり、最小限のアクション数をコミットする必要があります。方法1:オートロード
iPhoneのWatsapは、開くチャットからの写真がメモリに自動的にコピーされるように構成できます。このタスクを解決するためのこのアプローチで、メッセンジャーを通して、そしてあなたの部品に対する追加の行動がなければ画像のダウンロードを確実にするためには、いくつかのオプションの包含係数をチェックし、必要に応じてそれらを構成するのに十分です。
- WhatsAppを起動して、画面の右下隅にある対応するアイコンをタッチして、プログラムの「設定」に進みます。
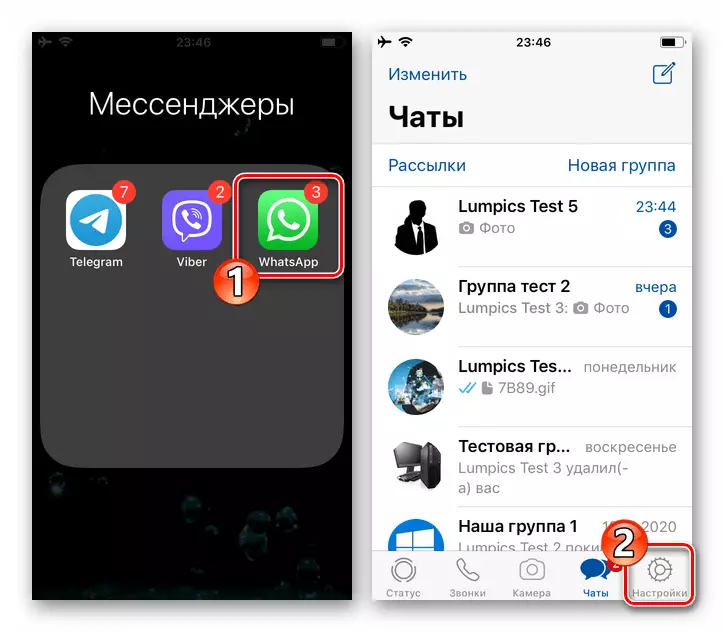
- 「データとストレージ」というパラメータのセクションを開きます。興味のある設定のカテゴリは、「スタートアップメディア」と題されています - ここで「写真」をタップします。
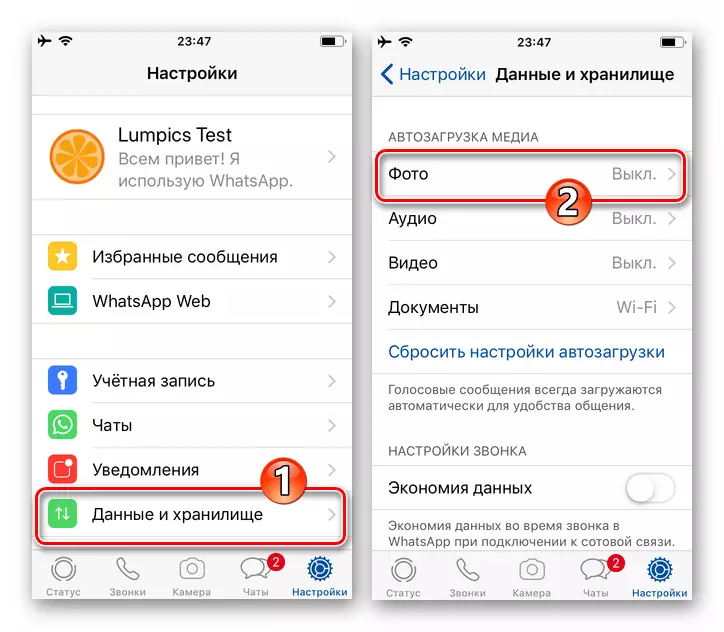
- チャットイメージからの自動イメージロード機能の最も許容可能なオプション「動作」を選択してください。
- "Wi-Fi" - iPhoneが適切なワイヤレスネットワーク技術に接続されている場合にのみ、写真はデバイスのメモリのチャットからコピーされます。
- Wi-Fiとセルラー通信 - デバイスタイプのデバイスに含まれるインターネットへの接続、すなわち3G / 4Gデータネットワークを介して実行されるようにして、画像をロードする。
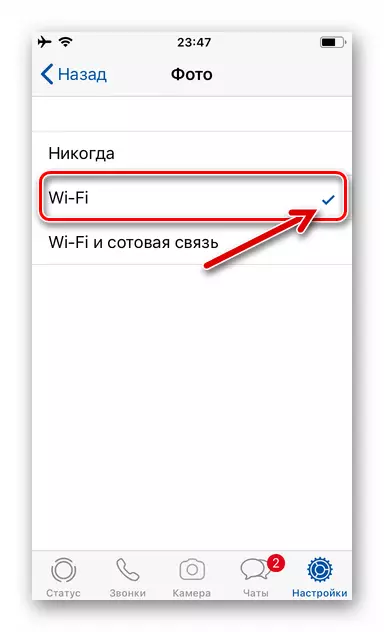
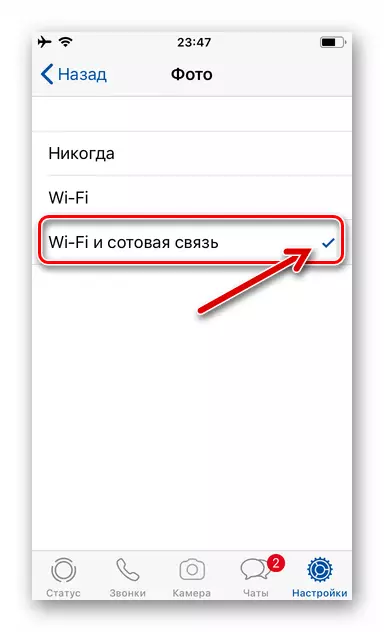
- どの条件の下にプログラムを指定するときに、モバイルデバイスリポジトリに自動的にダウンロードされ、「設定」を終了してから、通常どおりWhatsAppsを使用します。
- 今すぐあなたは確実にすることができます - チャットで画像を表示するとき、それらは自動的にiPhoneメモリにコピーされ、iOSプログラム「写真」から利用可能になります。
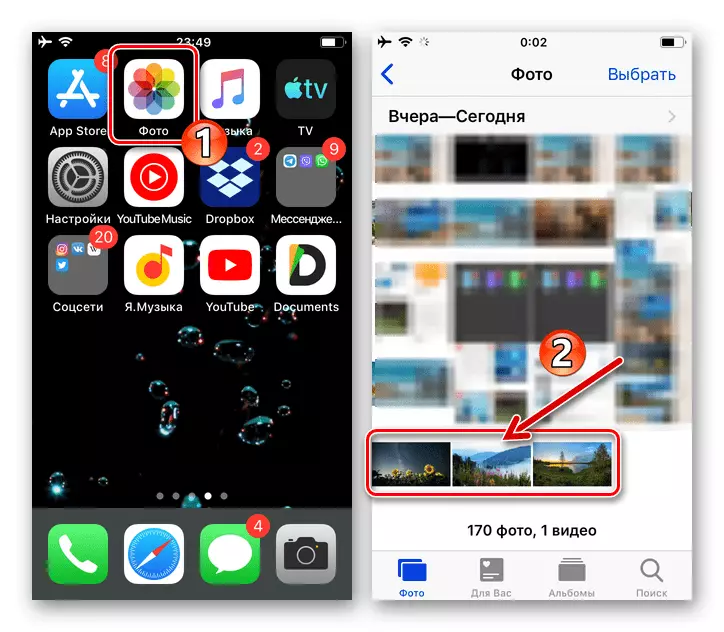
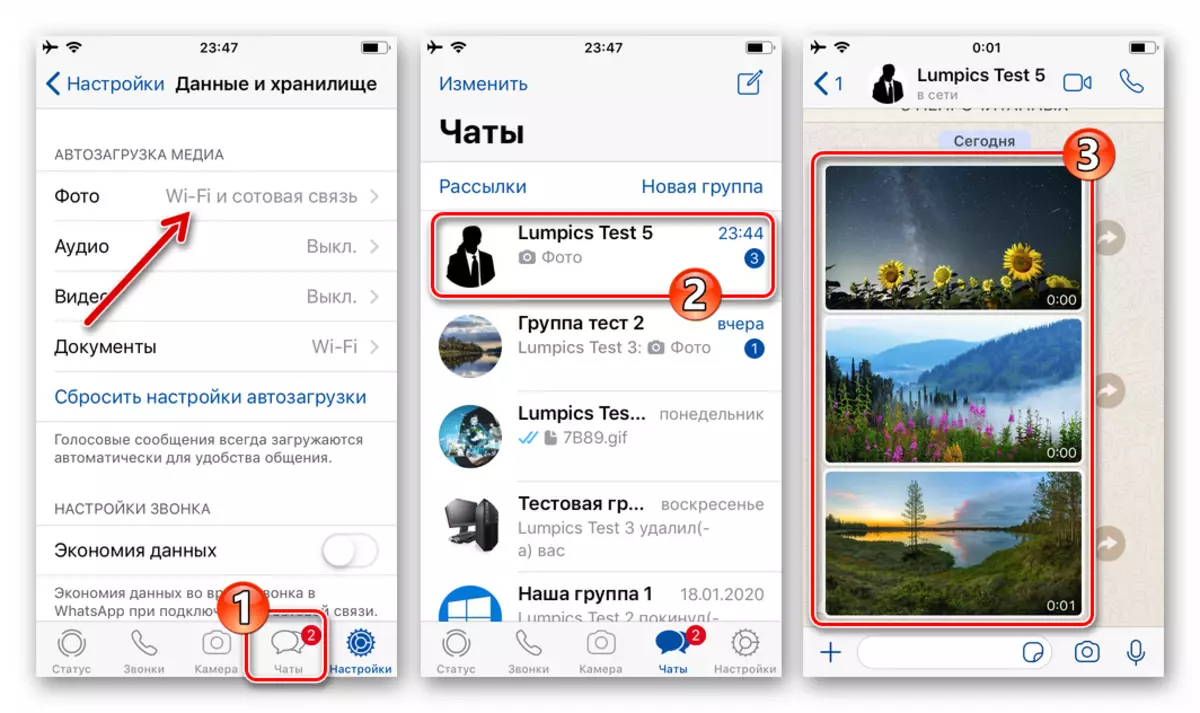
方法2:手動ロード
上記の「起動」機能はその宛先に正常に対応していますが、同時にVATSAPチャットとユーザーが開くグループから絶対にすべての写真をロードします。これは、最初に、ほとんどの場合、そのギャラリーの必要性と「Litters」ではなく、2つ目には、デバイスリポジトリ内の空き容量が不正な消費されます。したがって、多くの停止を無効にし、個々の画像をダウンロードするには、次の方法として機能します。
- WhatsAppを開き、あなたが必要とする写真が与えられたダイアログまたはグループに行きます。
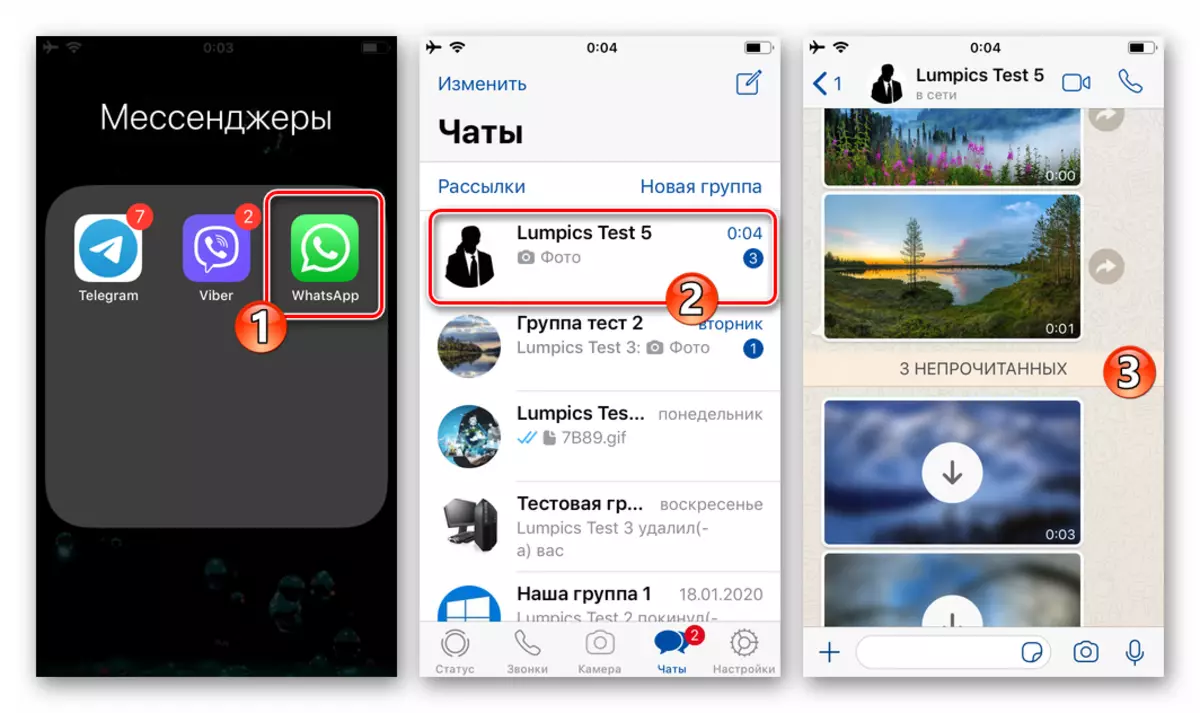
- メッセンジャーの写真の起動が無効になっている場合は、チャットで受信した画像を考慮するとすぐには機能しません - その「ぼやけた」プレビューのみが表示され、丸いボタン「ダウンロード」が表示されます。写真をタッチする - これは「通常の」種にそれを引き起こし、同時にiPhoneリポジトリへのデータコピーを開始します。
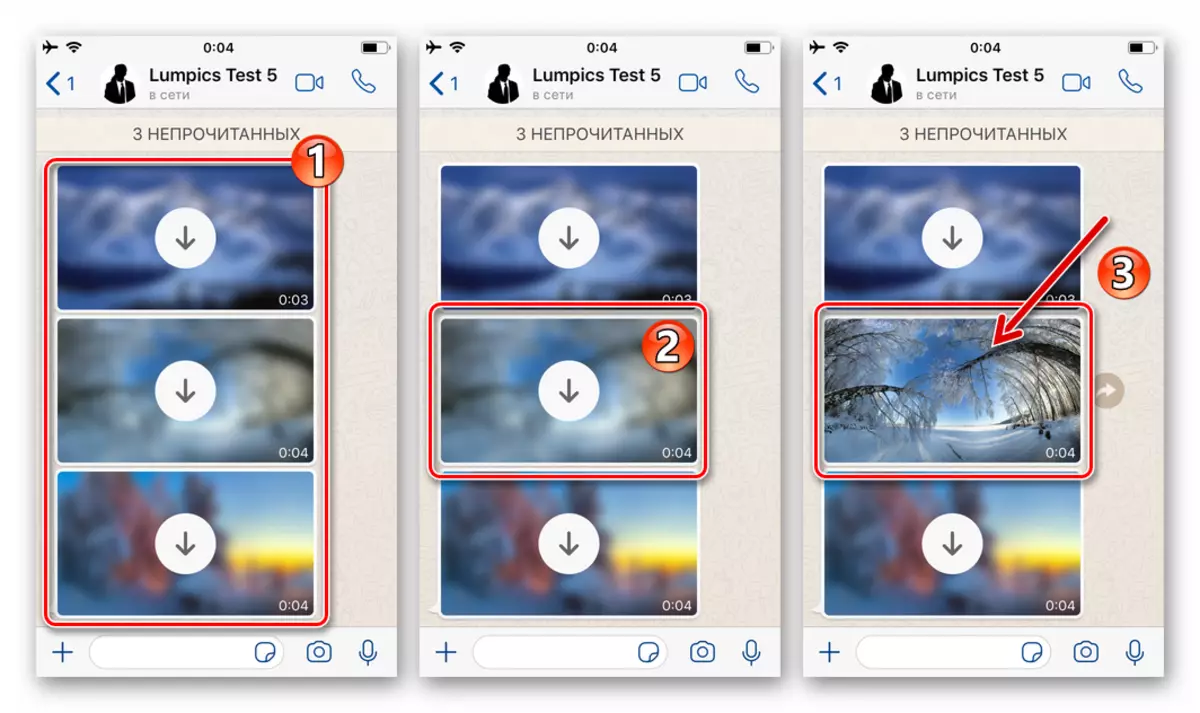
- 保存操作が実行されていることを確認するには、iOSプログラム「写真」を開きます - ここでは上記の写真があります。
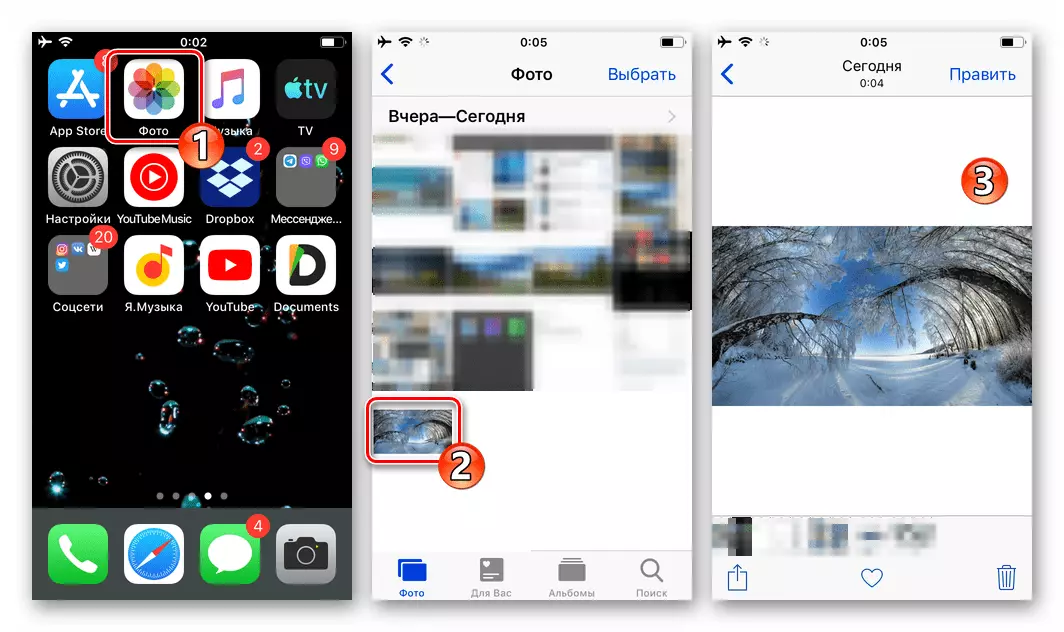
方法3:共有機能
Watsupから個々の写真のiPhoneのメモリのメモリでダウンロードするか、または将来サードパーティのソフトウェアを使用して他の操作を実行するには、AYOSに統合された「シェア」機能を使用するのが便利です。この例では、WhatsAppからiPhoneファイルマネージャへの写真を保存するプロセスをさらに実証しています - Readdleからの文書その後、この「導体」を使用して作成したフォルダに画像を置きます。
Apple App StoreからのReaddleからのファイルマネージャのドキュメントをダウンロードする
- メッセンジャーで、コピーした写真を含む個人またはグループチャットを開きます。
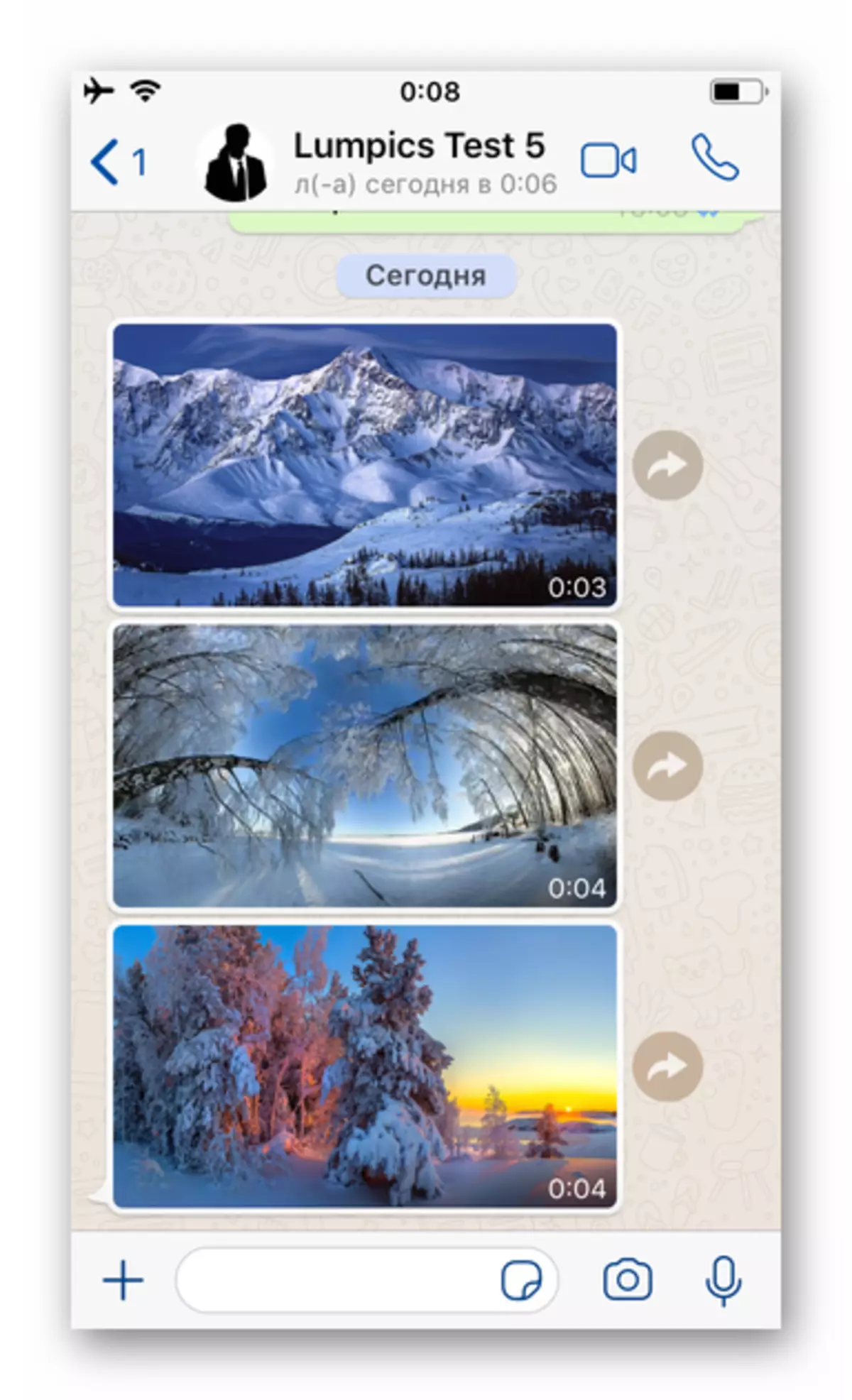
- 次に、ダブルオペラ:
- メッセージ画像をクリックして、メニューが表示される前の影響を止めないでください。 [送信]オプションを選択し、次の画面で、右下隅にある[共有]アイコンをタップします。
- 対応で画像をタップすると、全画面表示に進みます。左下にある[Share]アイコンを押してから、開くメニューの項目項目を選択します。
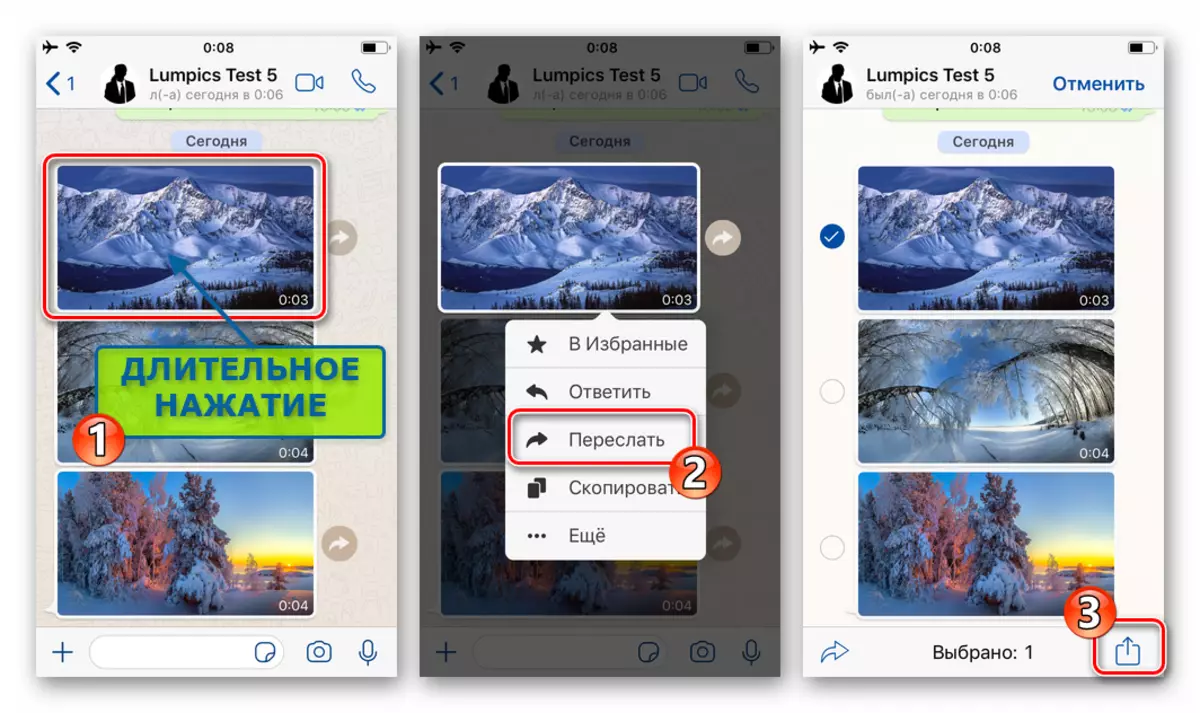
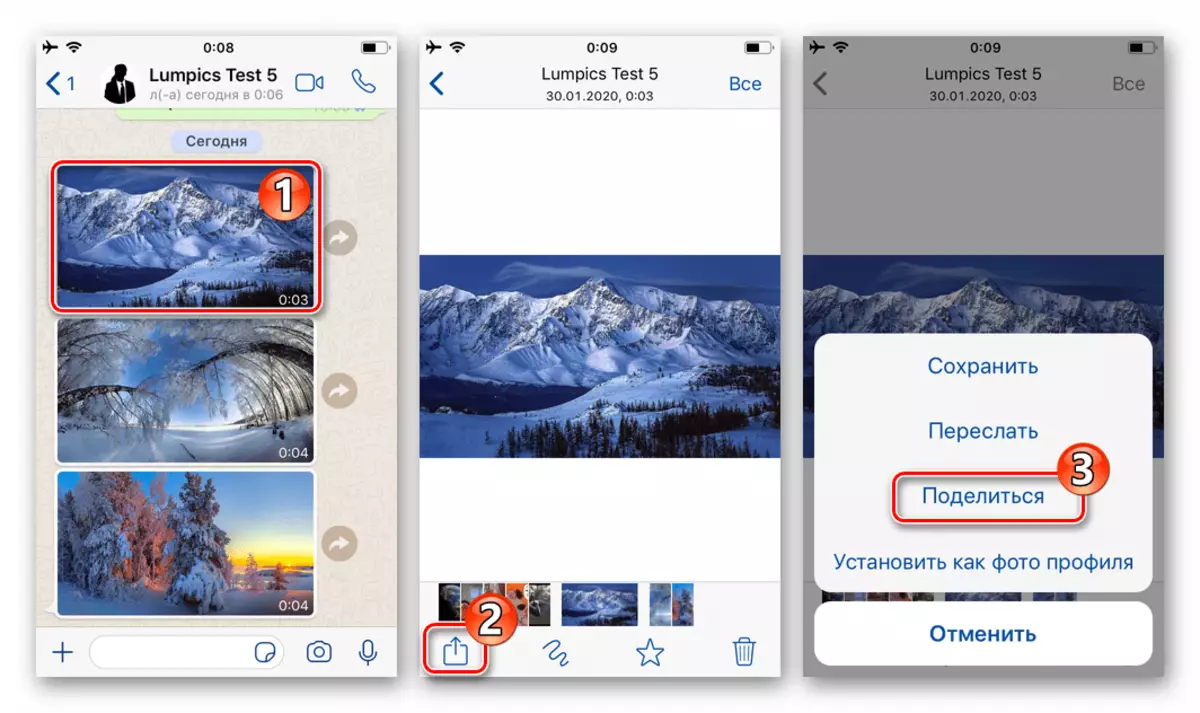
- アクセス可能なプログラムやサービスを使用しているパネルで、「コピーをコピー」してこのアイコンをタップします。短時間で、メッセンジャーからのアンロードが完了し、実行中のファイルマネージャの左上隅にある矢印をタップします。
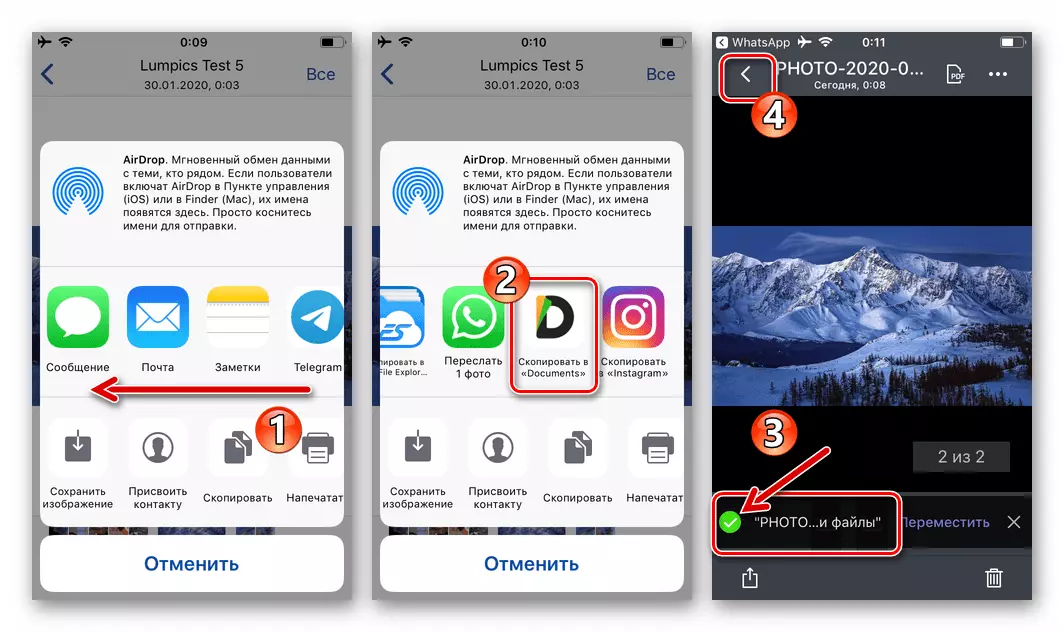
- 以前の命令の実行の結果としてコピーされた場合、画像は「マイファイル」のドキュメントの「マイファイル」タブを読み込みます。プレビューでエリア内の3つの点をタップしてから、開くメニューの「移動」を選択します。
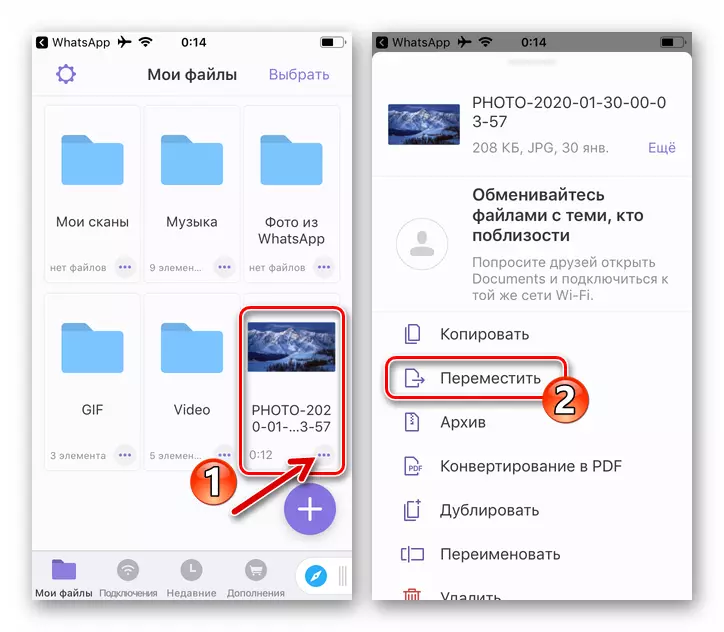
次に、画面に表示されているリスト内のディレクトリファイルの名前をタップし、右側の右側の「移動」ボタンを押します。
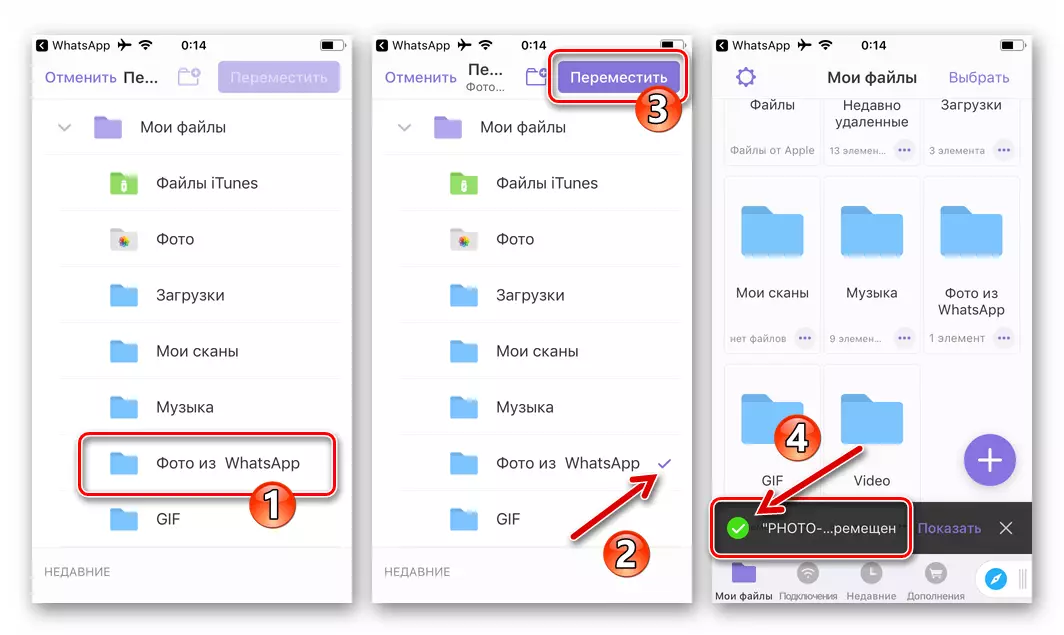
- この旅では、サードパーティのプログラムでのVATSAPチャットからの写真が完成しました。手順で指定した[検索]で上記のディレクトリを開き、受信したコピーが現在位置にあることを確認します。
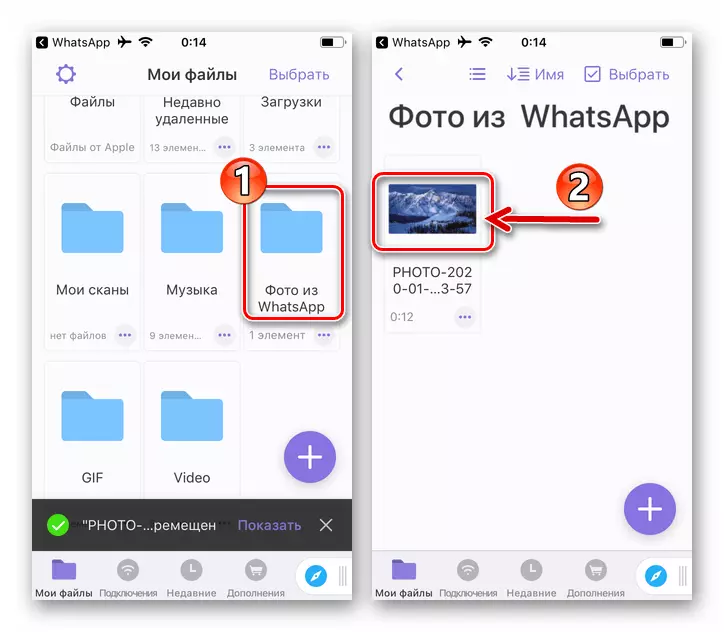
結論
Android-SmartphonesおよびiPhoneリポジトリのWhatsAppから写真を保存することは簡単な手順です。これは唯一の方法ではありません。実際には、記事で検討された課題の決定によってPOSSTRACTが具体的には、メッセンジャー機能で提供されたダウンロードの実行を混乱させることはできませんが、常にプロセスを実行する機会があることを忘れないでください。あなたのニーズに準拠しています。
