
Xerox WorkCentre 5021多機能デバイスは、コピー機、スキャナ、プリンタの役割を同時に実行しますが、これらのオプションはすべて、ドライバがオペレーティングシステムにインストールされている場合にのみコンピュータとペアで機能します。あなたは自分自身に適したものを選ぶことによって、さまざまな方法でこの仕事に対処することができます。それらのそれぞれは同じ結果につながりますが、行動計画は異なります。したがって、それはすべての方法に注意を払う価値があり、次に最適なものを決定する価値があります。
Xerox WorkCentre 5021多機能デバイス用のドライバをダウンロードしてください
今日の記事の枠組みの中で、Xerox WorkCentre 5021用のドライバをダウンロードする手順を使用して、初心者と高度なユーザーを手助けしたいと考えています。すぐに、ディスクランニングディスクを使用してメソッドをスキップするように通知します。必要に応じて、それを見つけ、それをドライブに挿入し、インストーラを待って、画面に表示されている指示に従うソフトウェアを追加して、すぐに他のオプションに移動します。方法1:MFPサポートページ
コンポーネントおよび周辺機器の製造業者の公式ウェブサイトでは、製品の文書化だけでなく、ドライバを含めてダウンロードする必要があるファイルも別のサポートページがあることがわかっています。メインタスクは、必要なファイルを見つけてダウンロードすることです。 Xeroxの場合、これは文字通り複数のクリックで発生します。
ゼロックスの公式ウェブサイトに行きます
- サイトのメインページにアクセスするには、上のリンクに従ってください。ビットを切り取り、「サポートとドライバ」を選択します。
- 希望するモデルは、「製品タイプでブラウズする」アイテムを介して見つけることができますが、長くなります。検索バーにXerox Workcentre 5021の名前を入力してEnterをクリックしてください。
- 今結果を見てください。そこには「ドライバとダウンロード」の内容を持つ文字列に興味があります。
- 製品ページで、オペレーティングシステムが自動的に決定されていることを確認してください。これが起こらない場合は、適切なリストを回すことで正しいオプションを指定してください。ロシア語は単にここで行方不明であるため、デフォルトで英語を残してください。
- 次に、表示されたドライバのリストを参照します。ご覧のとおり、プリンタ用のソフトウェアとスキャナは別々にダウンロードする必要があります。きれいな文字列をクリックしてそれを作ります。
- その後、「承認」ボタンをクリックして使用許諾契約を確認してください。
- アーカイブのダウンロードが完了するまで待ってから開きます。
- ファイルを自動的にインストールすることも、ドライバでシステムディレクトリのルートに移動するだけです。
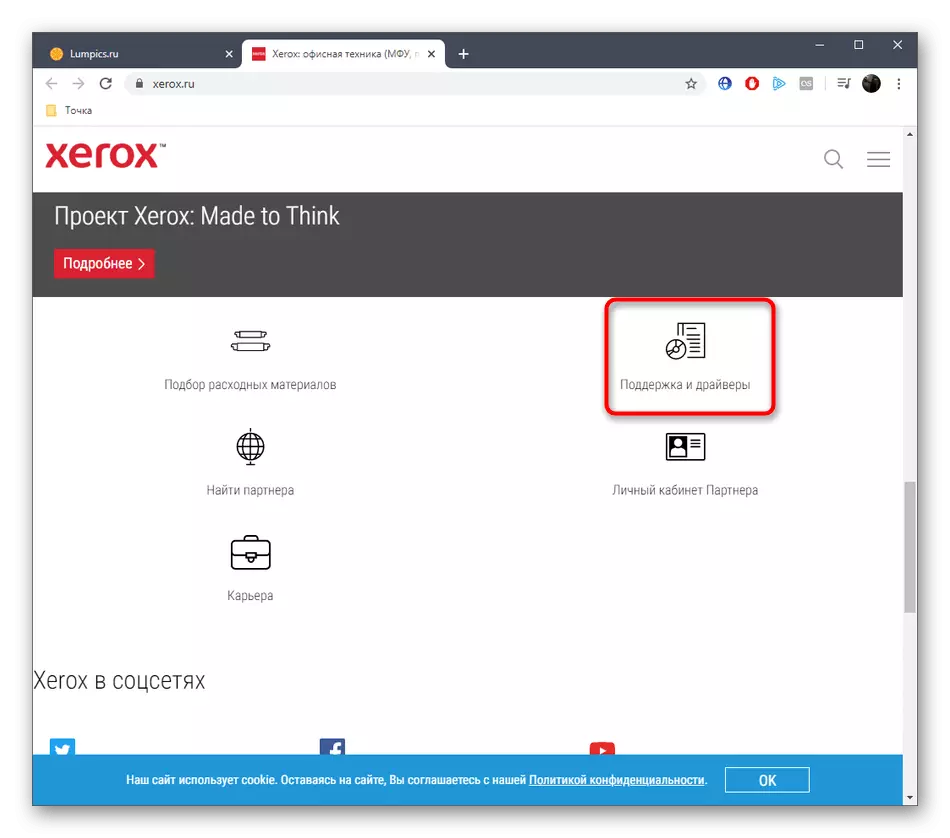
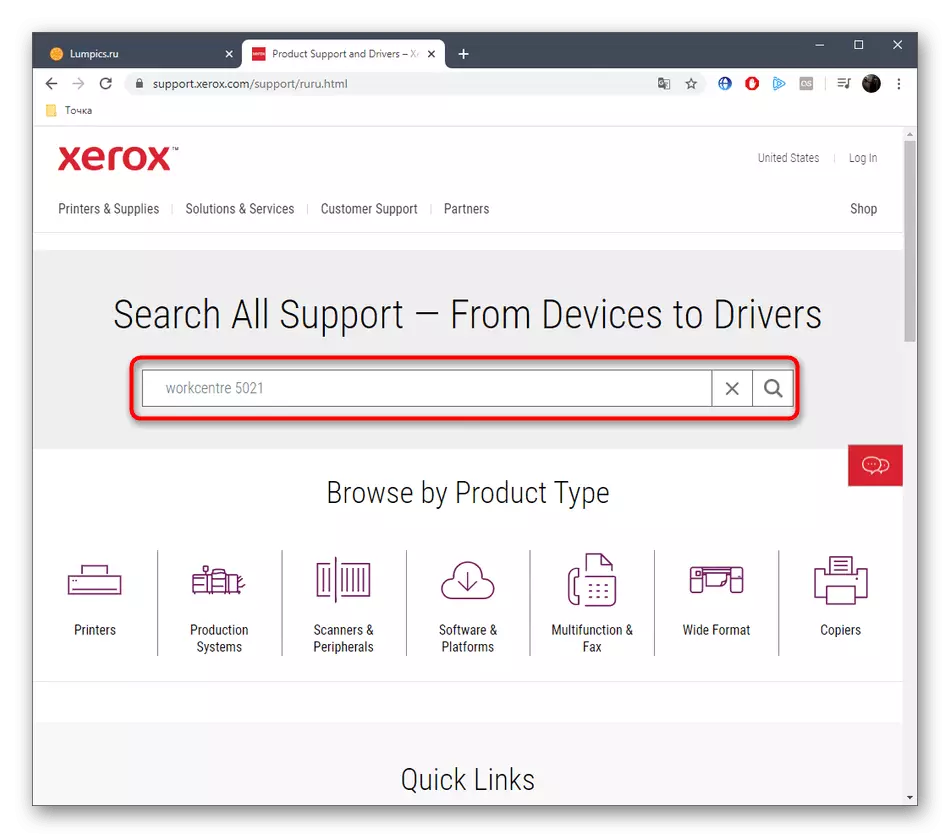
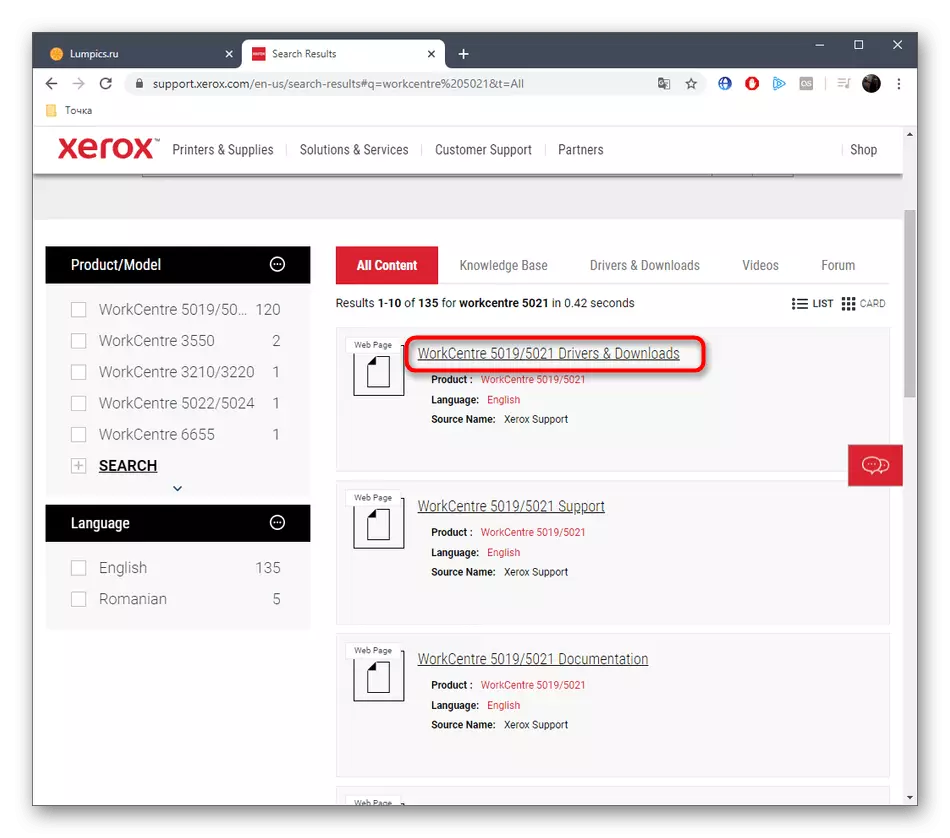
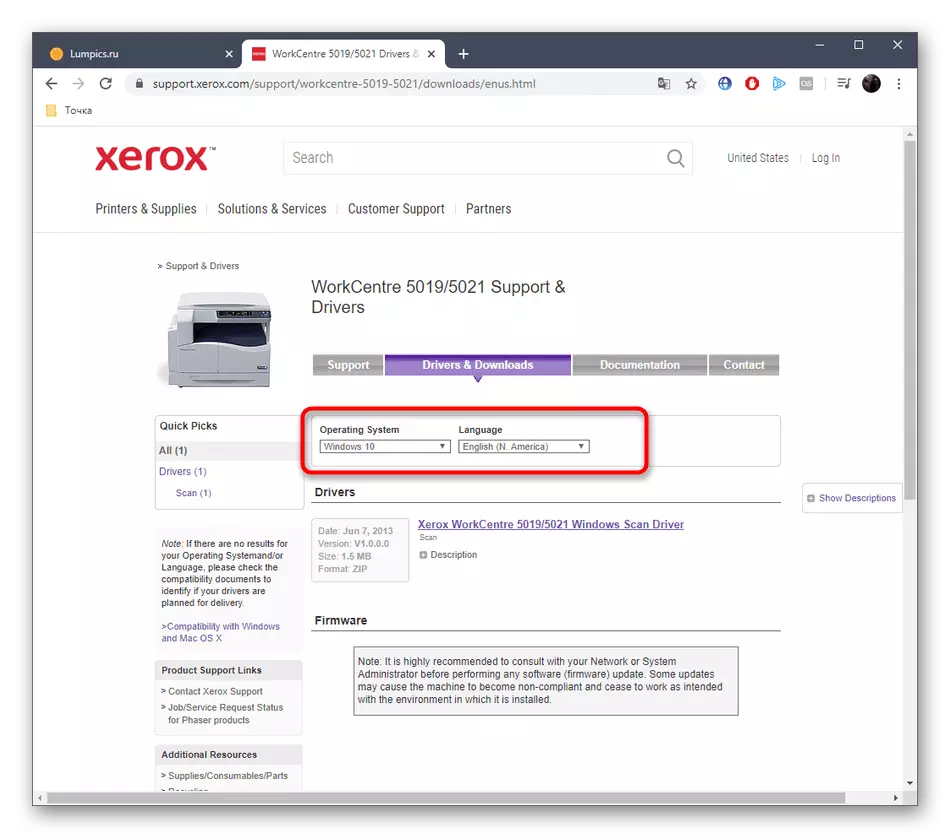
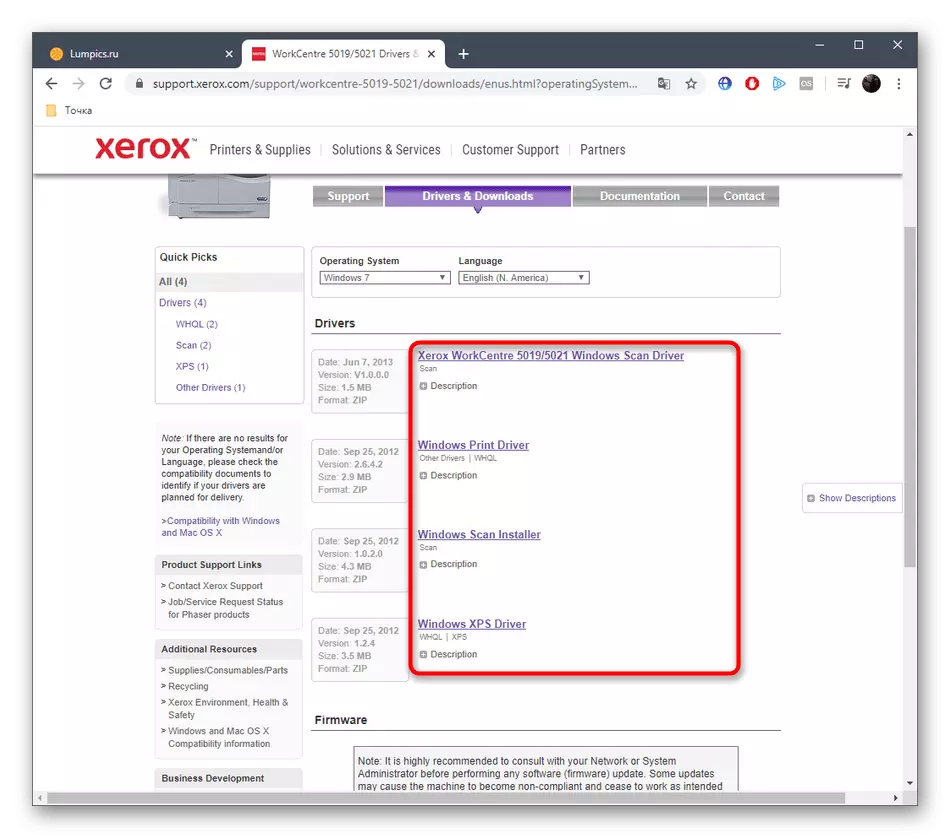
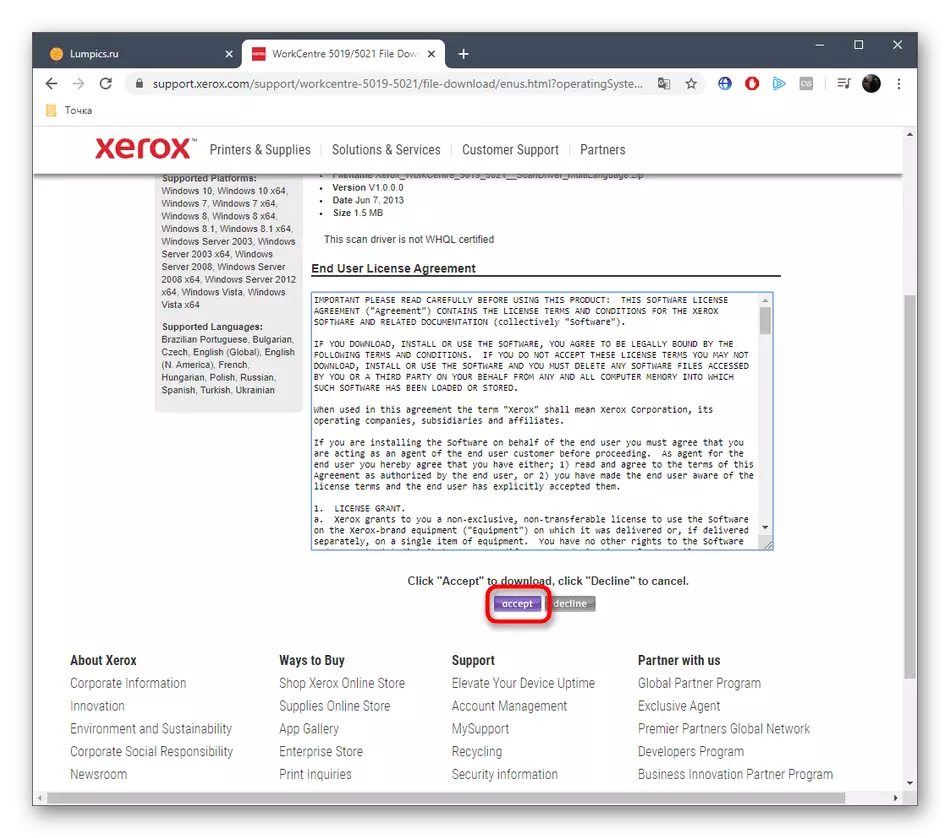
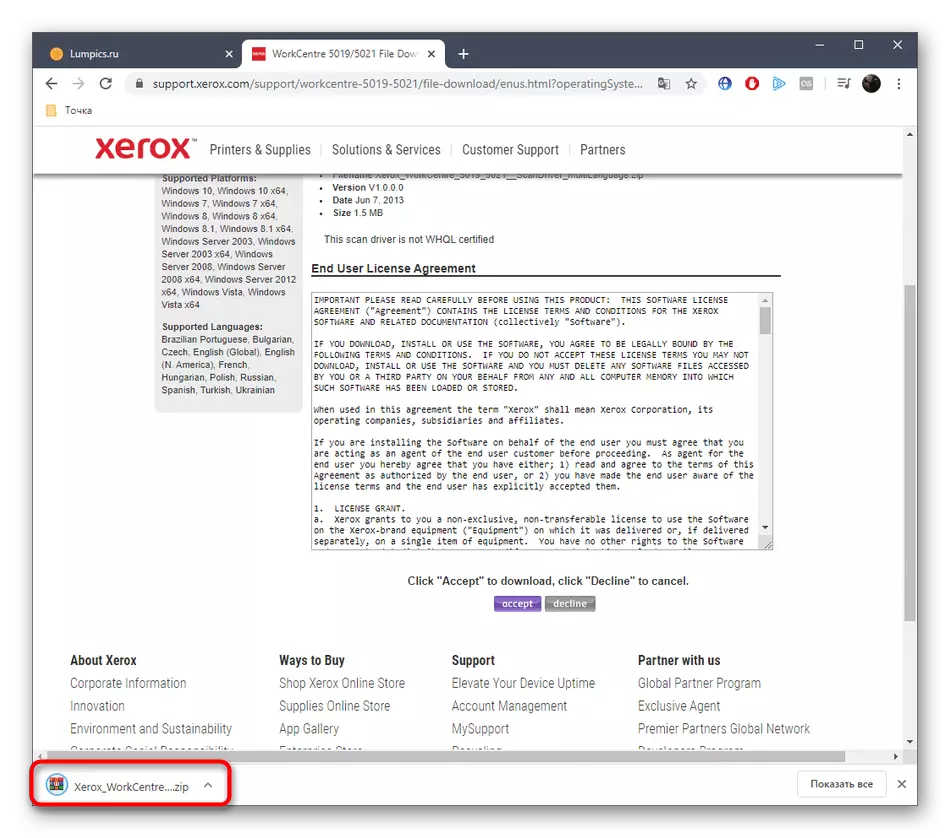
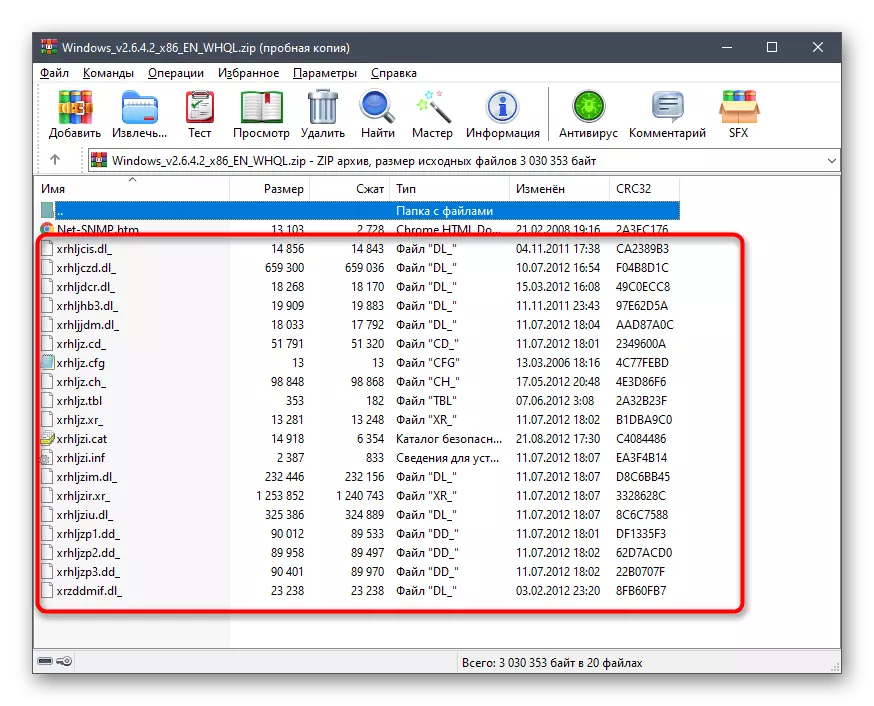
このタイプのインストールの後、すべての変更が強制的に入力されるようにコンピュータをリロードすることを強くお勧めします。次に、Windowsのデバイスのリストを確認してください。 Xerox WorkCentre 5021がそこに現れた場合は、デバイスを最大限に使用できることを意味します。
方法2:サードパーティ開発者からの解決策
ユーザーが公式のWebサイト上のドライバを独立して検索し、指示に従ってインストールすることができません。特にそのような場合には、グラフィカルインタフェースを持つプログラムの形で作られたサードパーティの開発者からの解決策があります。そのようなソフトウェアをインストールした後、アップデートの確認を開始するだけでなく、スキャンコンポーネントの開始が伴います。その後、ドライバが画面に表示され、ユーザーはそれらのどちらがロードされて自動モードにインストールされているかを選択します。この分析の前にのみ忘れないでください。多機能デバイスをPCに接続してオンにします。テーマ別ソフトウェアのリストで、下のリンクをクリックすることによって当社のWebサイトで別のレビューで知り合いになることをお勧めします。
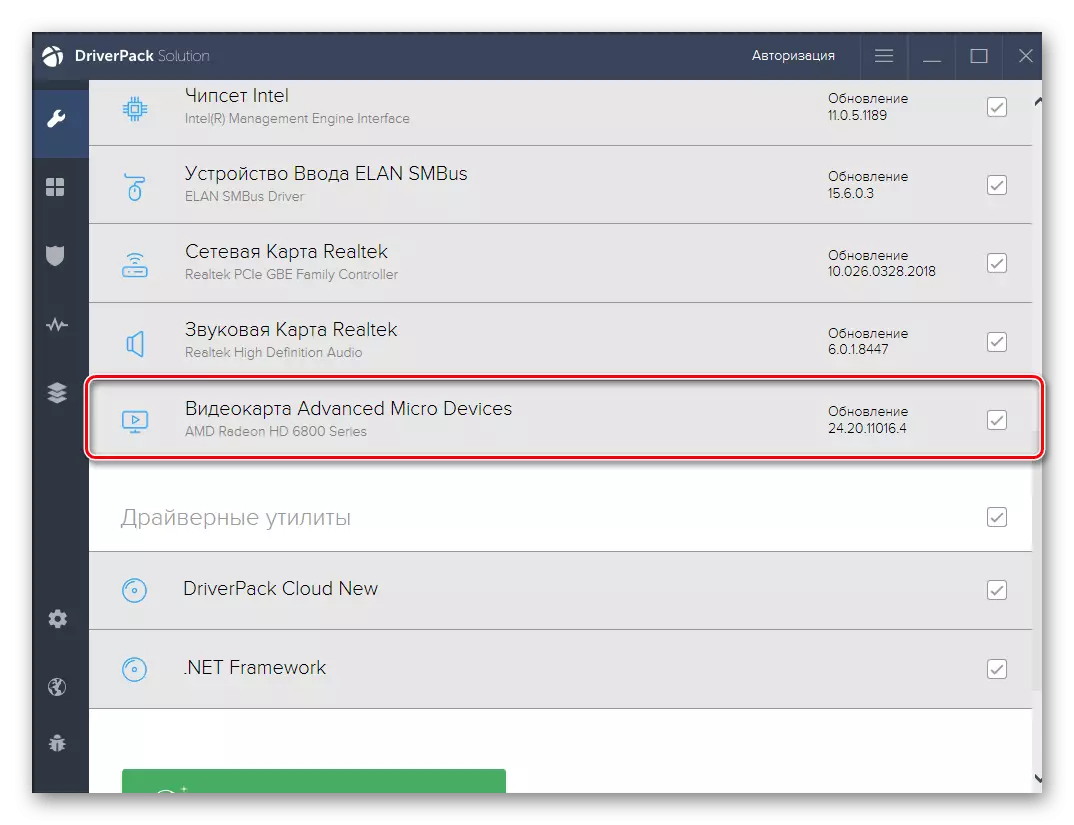
もっと読む:ドライバーをインストールするための最良のプログラム
あなたが最初にこの種のツールに遭遇した場合、またはまだどのようなプログラムを決定していない場合は、指示を読んでください。それはDriverPackのソリューションに基づいていますが、そのようなソフトウェアのほとんどは互いに非常に似ているので、ユニバーサルとして使用することができます。この資料では、このような解決策を通じてドライバーのインストールを段階的に分析することがわかります。
続きを読む:DriverPack Solutionを介してドライバをインストールします
方法3:ハードウェアID
ハードウェアIDは、コンピュータに接続される全く異なるコンポーネントまたは周辺機器に割り当てられた一意の識別子と呼ばれます。オペレーティングシステムおよび補助プログラムがモデルの正しい検出を行うために必要である。検討中のXerox Workcentre 5021媒体では、このコードにはこの種があります。
USBPrint \ xeroxWorkcentre_5021AC78。
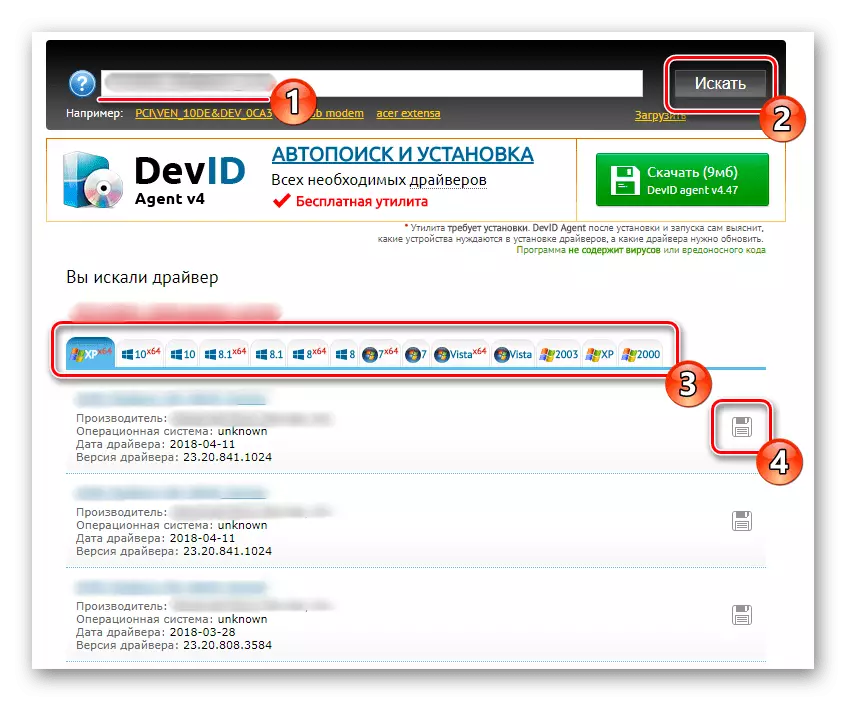
この識別子の一般ユーザーによる適用に関しては、特別な場所で適切なドライバを検索するために使用できます。これで、自分でやったように、ハードウェアIDを判断する必要はありません。便利なサイトを見つけることができ、それを機器に見つけてダウンロードするだけです。これを理解することは、著者がいくつかの人気のあるテーマのWebリソースの例を引き継いだのは、当社のウェブサイトに関する他のガイダンスを助けるでしょう。
続きを読む:IDでドライバを見つける方法
方法4:Windowsスタッフ
今日の記事の最後の場所では、プリンタのインストールを担当するオペレーティングシステムにあります。 Xerox WorkceNtre 5021を接続した直後に、このツールを実行してドライバをインストールする方法を確認できます。このステップはインストールプロセスに含まれています。マニュアルモードでは、これは成功しません。マイクロソフトのブランドのストレージ機能では、私たちに適したファイルはありませんが、上記の方法を使用したくない場合は、そのような接続を完全に価値がある場合は、そのような接続を作成しようとします。おそらくこのツールは別のモデルの完全な互換性のあるドライバを選択するか、ユニバーサルファイルを見つけます。
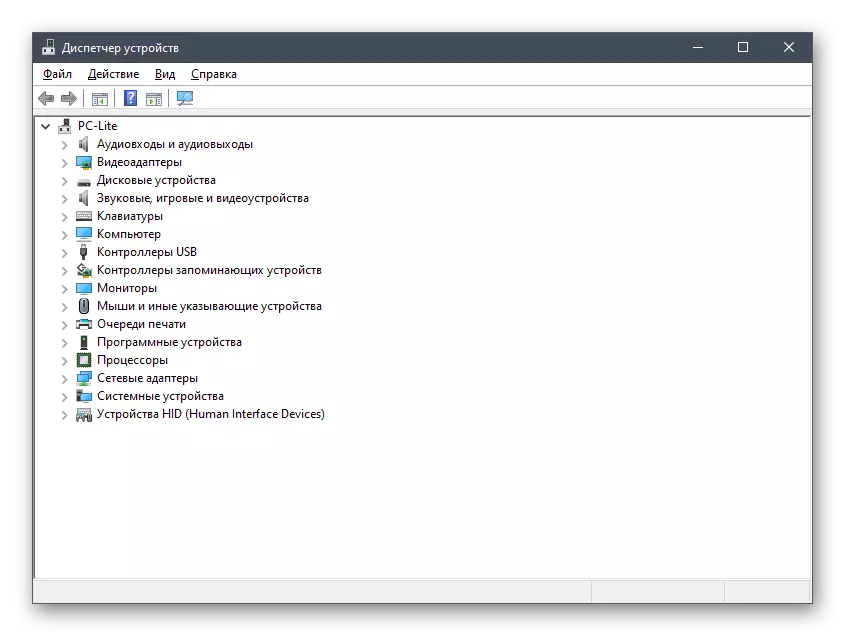
続きを読む:標準のWindowsツールでドライバをインストールします
見て分かるように、Xerox Workcentre 5021用のドライバのインストールは時間がかかりませんが、メインタスクは最適な方法を選択することです。必要なすべてのファイルを正常に追加した後、モデル作業のすべての側面を直ちにテストするので、将来的には誤って困難になっていることが誤って遭遇していません。
