
多くのWhatsAppユーザーが正当化されたものは、自分のコンピュータのディスク上の写真を保存するのに適したものと考えています。 PCまたはLaptop Diskで機能するAndroidまたはIOSから画像をコピーする方法がわかっている場合は、そのようなアプローチを実装するのは簡単です。異なるモバイルOSの媒体においてこの問題を解決するためのアルゴリズムは異なるため、別途検討する必要がある。記事のセクションをナビゲートして、あなたが操作したプラットフォームを満たしてから、調査と指示の実行に進みます。
アンドロイド
Android用のWhatsAppから写真を抽出し、PCディスクにコピーするには、さまざまなアプローチを適用でき、次に3つの最も明白でシンプルが提案されています。特定の方法の選択は効率的ではなくあなたの習慣によって引き起こされます - 結果は常に同じです。以下からの最初の2つの命令の実現は、最初はメッセンジャーからの写真がモバイルデバイスのメモリにロードされたことを意味します。ほとんどすべての場合では自動的に発生しますが、指定された条件が不要でないことを確認してください。続きを読む:AndroidデバイスのメモリのWhatsAppから写真を保存する方法
方法1:PCへのUSB接続
VATSAPモバイルアプリケーションからコピー写真を取得するために取ることができる最初のものは、やや古くなっていますが、信頼性の高い方法で、SmartphoneとDesktopのペアリングとYUSBケーブルを介したデスクトップです。
- スマートフォンの写真のVATSAPで受信したPCに保存する必要がある場合は、機器をケーブルで接続してください。モバイルデバイスで、ファイル転送(MTP)モードを選択します。

続きを読む:USBを介してAndroidデバイスをコンピュータに接続する方法
- Windowsエクスプローラを開き、モバイルデバイスの内部ストレージの内容を表示します。
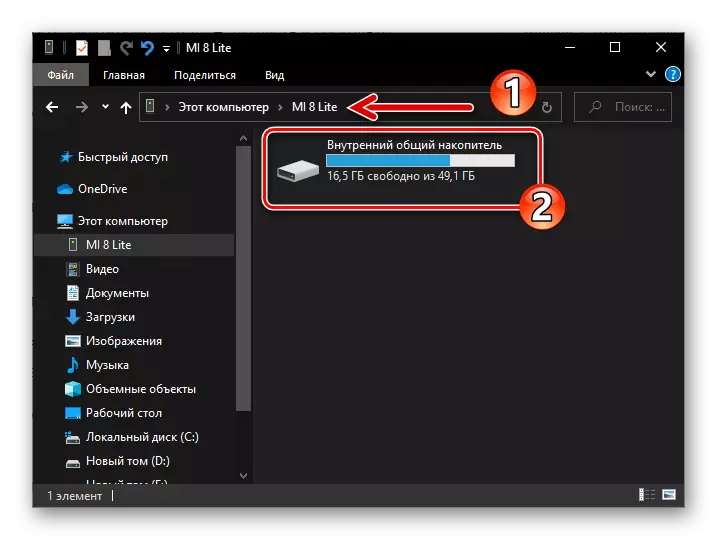
方法2:インターネットサービス
Android用のWhatsAppから写真をコピーするために、どのような形式でもインターネットを介してファイルの転送がある機能のうちの1つのサービスを使用することが可能です。ツールとして、私たちのタスクの解決策として、それは例えばクラウドストレージ、そして普通の電子メールでさえ適しています - 主なことはスマートフォンとPCから絵を保存するために関与したシステムにアクセスすることです。同時に。
次の例では、Androidクライアントの「Clouds」Google Driveを使用してから、郵便サービスを操作するための手段を使用します。Gmail。しかし、「シェア」の原理に統合されたコールに基づいて、「グリーンロボット」のための他の多くのアプリケーションがメッセンジャーからの写真を転送するのに役立ちます。
Googleディスク
- インストールこれが以前に行われていない場合は、そのデバイス上のクライアントストレージクライアントアプリケーションが起動します。必要に応じて、Googleアカウントのデータを入力してログインしてください。
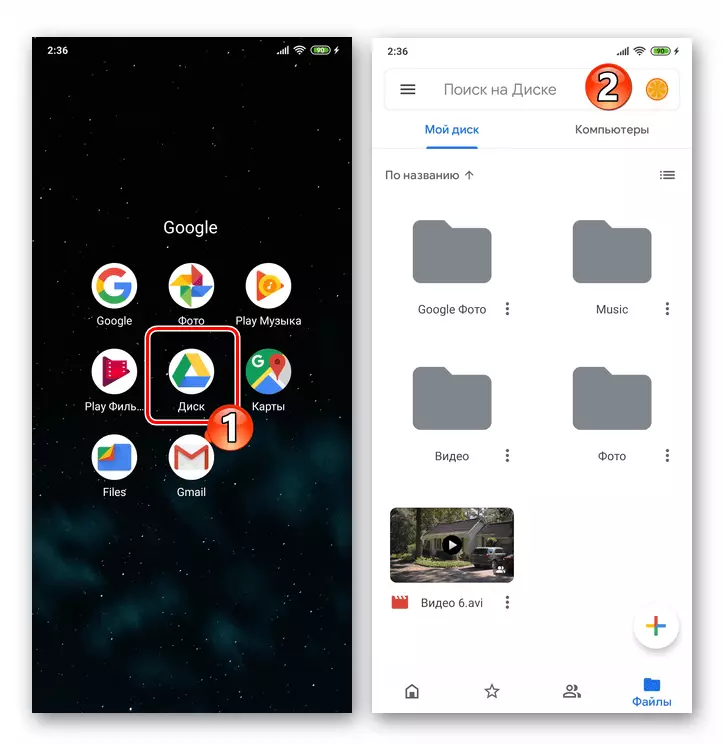
メールgmail。
- メールクライアントの場合Android用Gmailスマートフォンではなく、Google Play Marketからインストールして、必要に応じてリンクとリンクからインストールしてください。
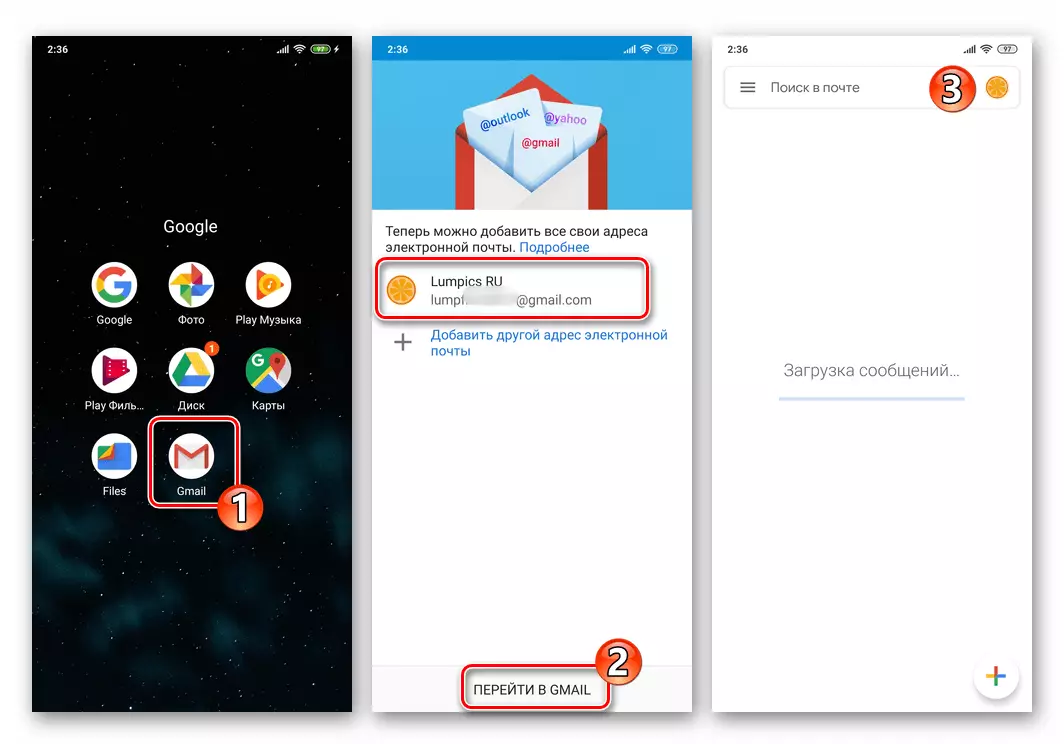
Google Play MarketのAndroid用Gmailアプリケーションをダウンロードします
- PC写真に存在する履歴の中で、WhatsAppを実行し、ダイアログまたはグループを開きます。
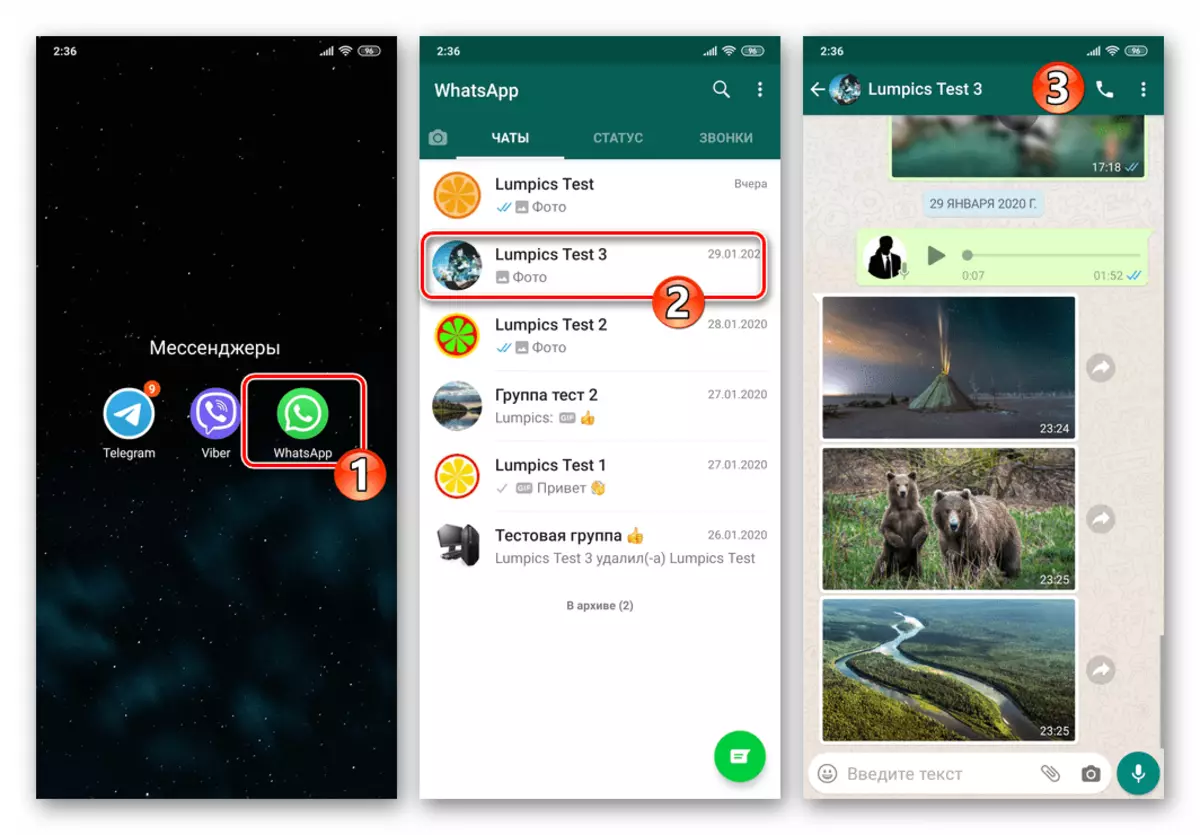
- 添付画像でメッセージ領域を長く押して、それを選択してから、共有アイコンをタップします。
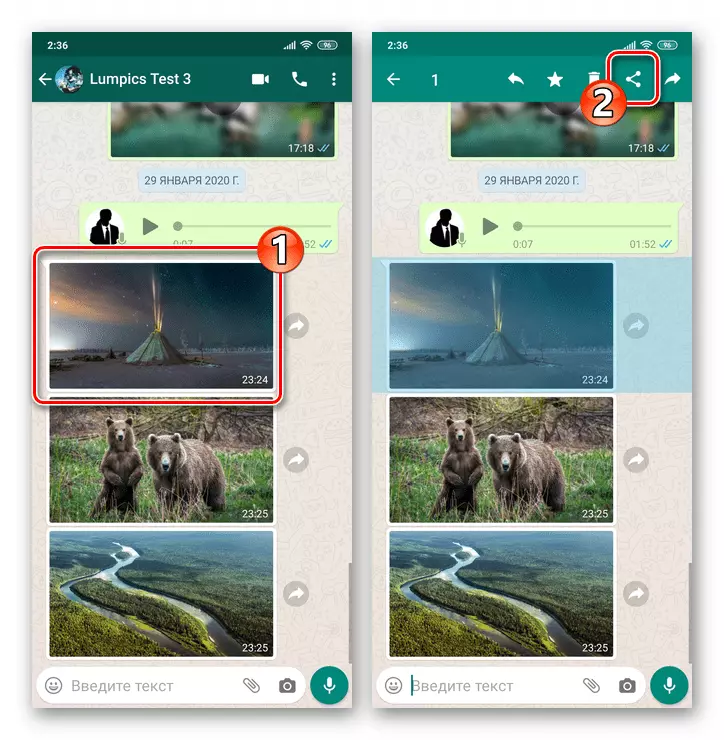
写真を完全に表示して対応で触れてから、右側の画面上部にある3つの点をタップして、アイテムを選択してください。
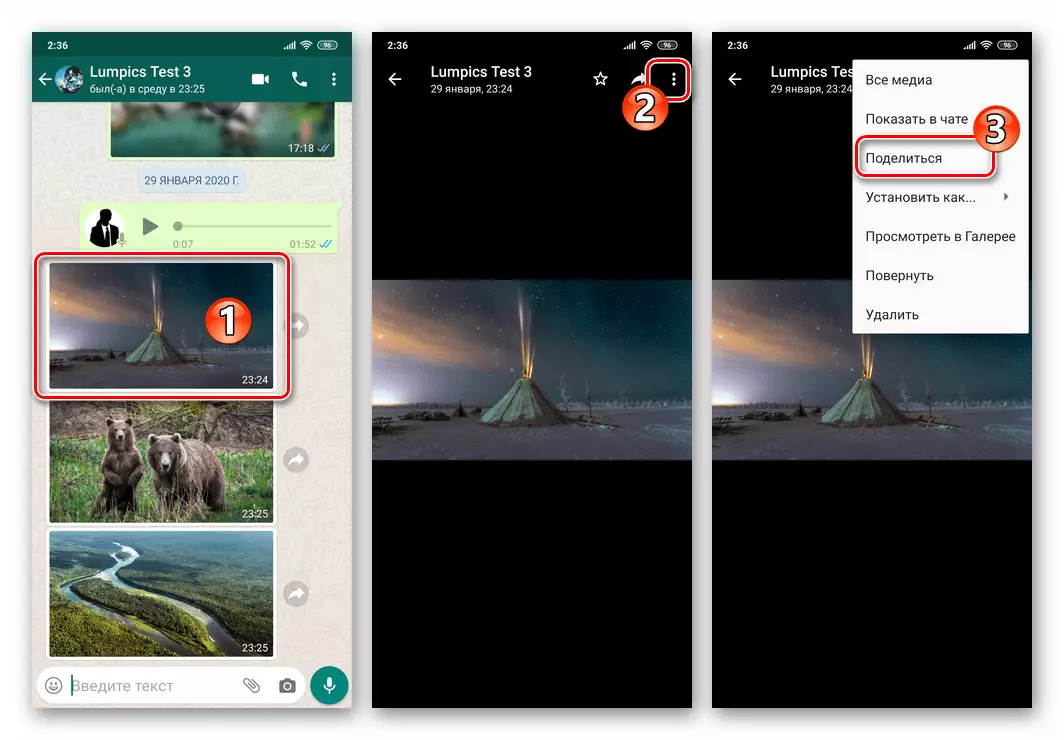
- 画面下部に表示されている左メニュー「送信」を選択し、「Gmail」アイコンを見つけてタップします。
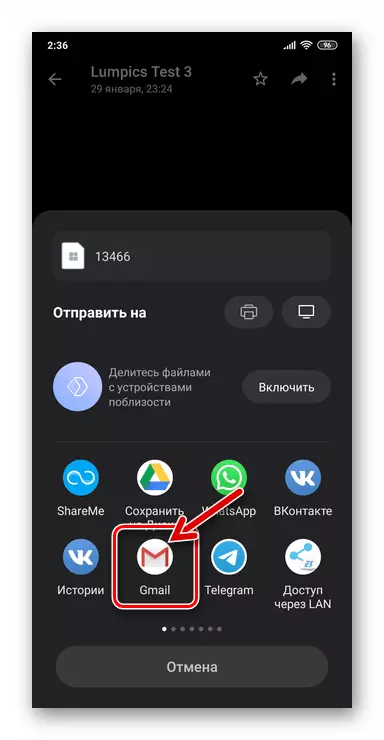
- 起動されたメールクライアントの画面で、[To]フィールドに入力して、独自のEメールアドレス(Googleアカウント)を入力します。次に、右側の上部の「送信」ボタンをクリックしてください。
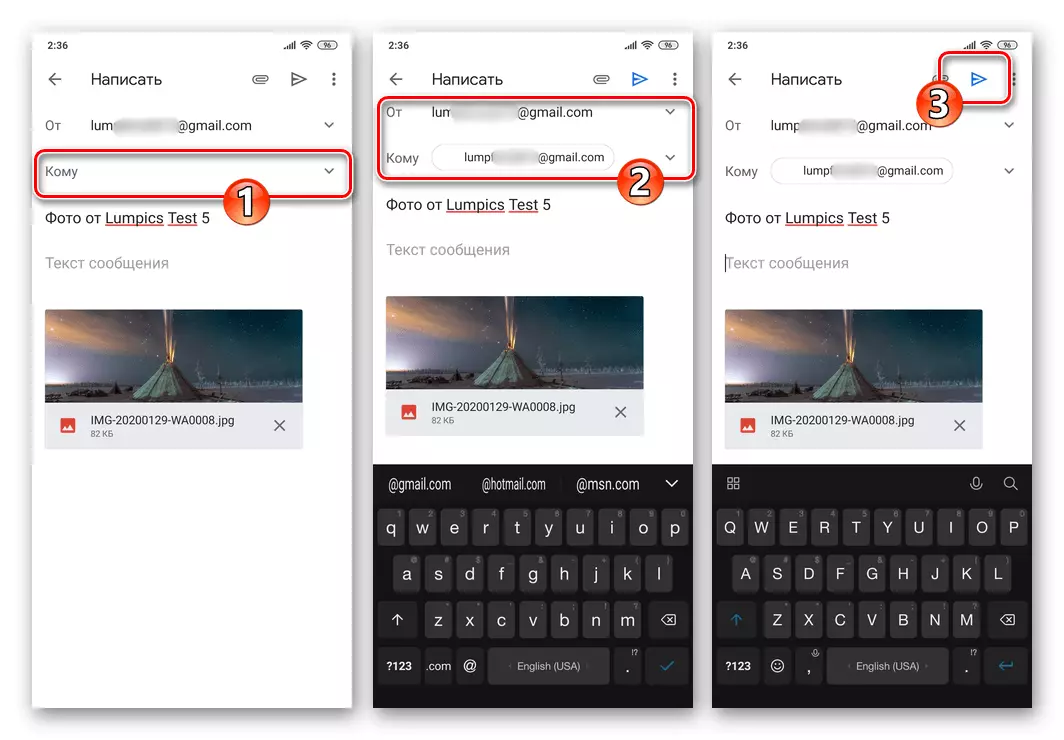
- これでPCに移動し、それにインストールされているブラウザを使用してGmailメールサービスWebを開きます。チャットWatsapからの写真からの手紙を以前に送信されたメールボックスにログインします。
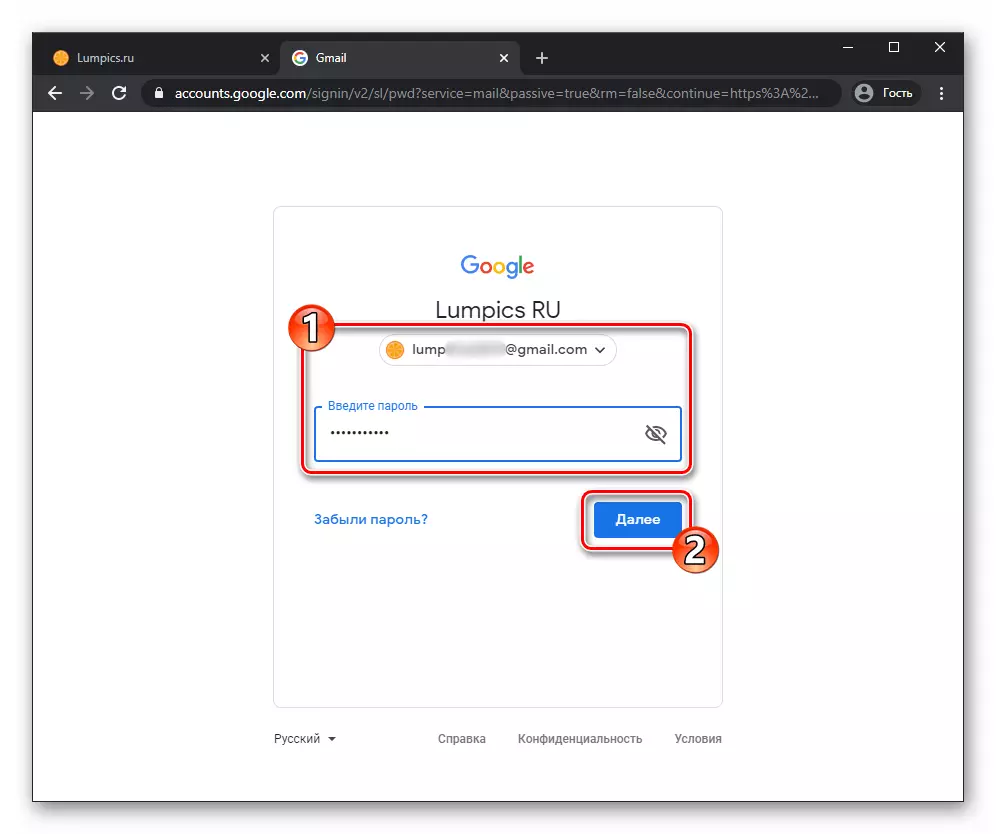
- トピック「user_name_whatsapp」でメッセージを開きます。
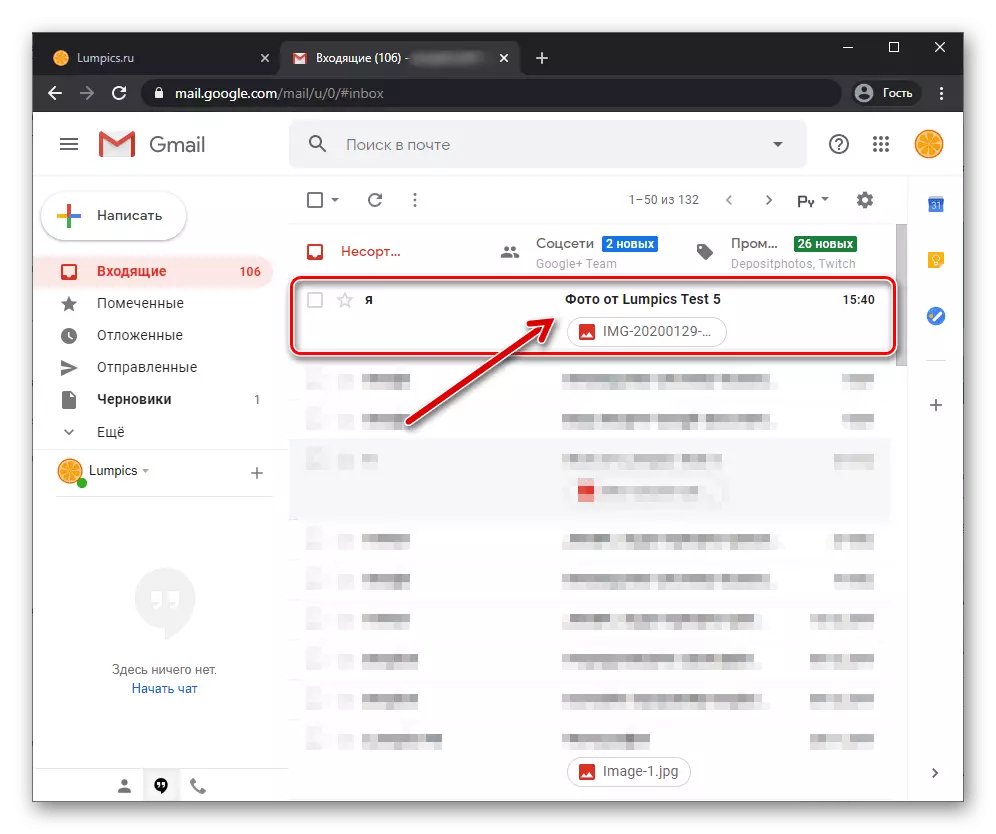
- あなたのファイルの上のマウスは文字に投資されました
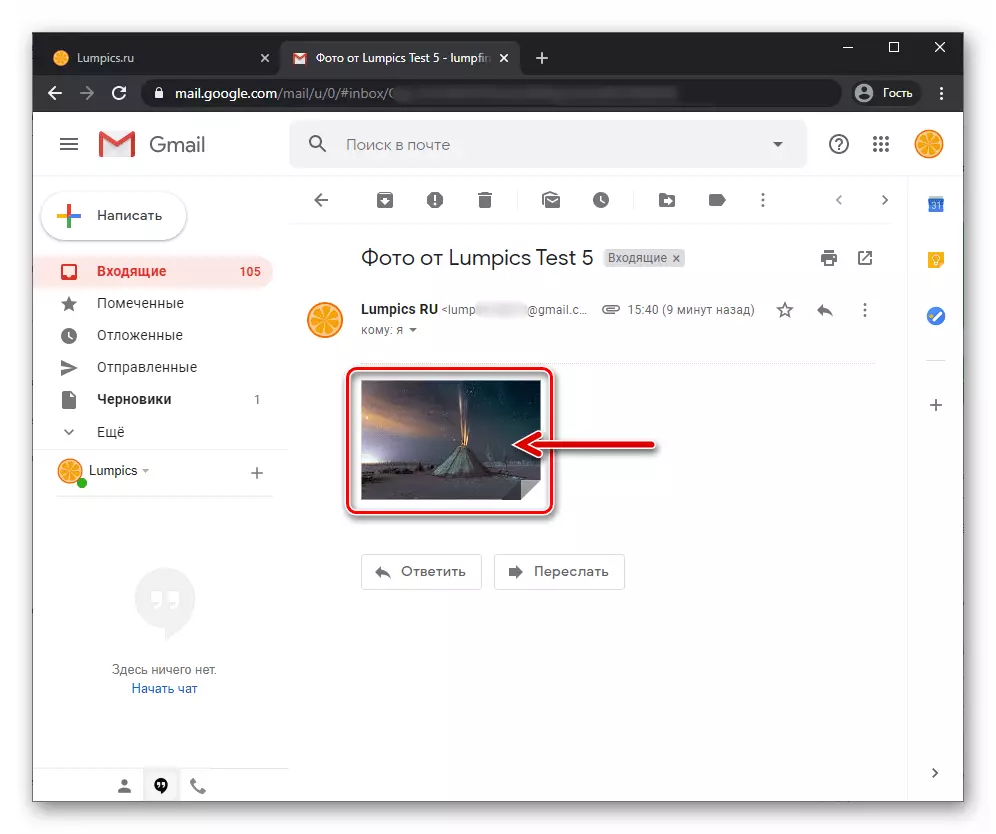
結果として表示されている「ダウンロード」ボタンをクリックして、下向きの矢印の形で作られています。
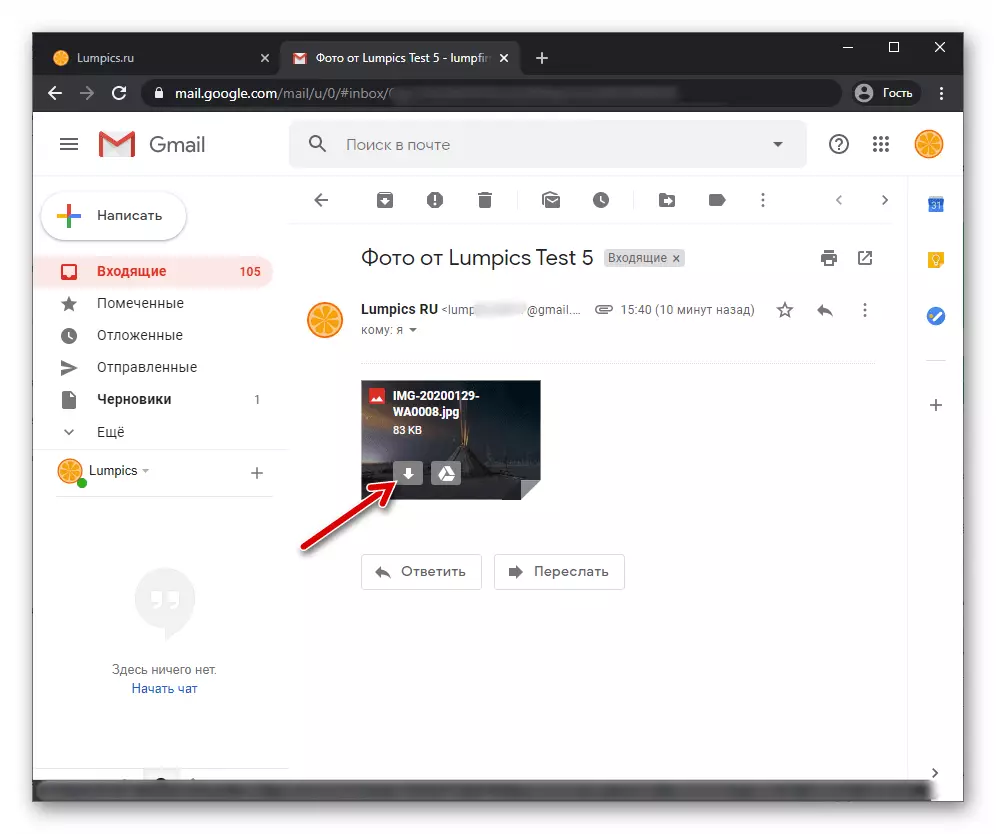
- 開く導体ウィンドウで、写真がダウンロードされるフォルダを選択し、[保存]をクリックします。
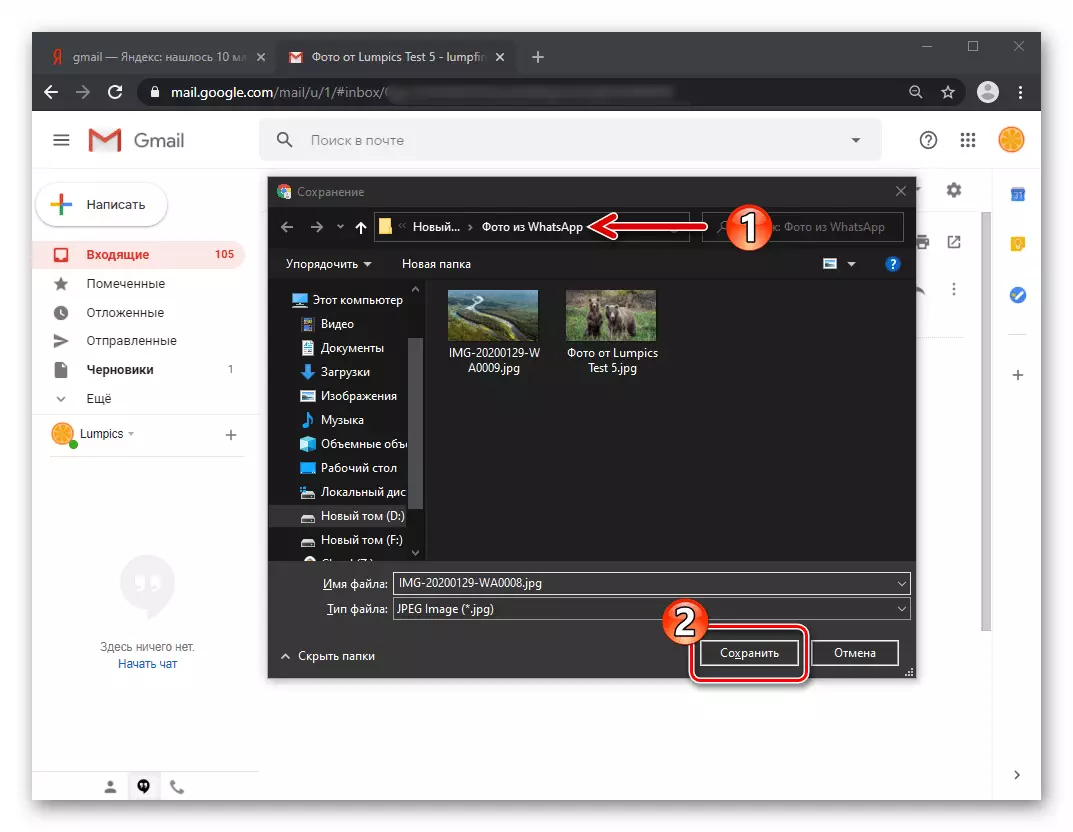
- ファイルのダウンロードが完了するのに少し待って、ブラウザを閉じて、コンピュータの写真のディスク上のスコアで追加の操作に移動できます。
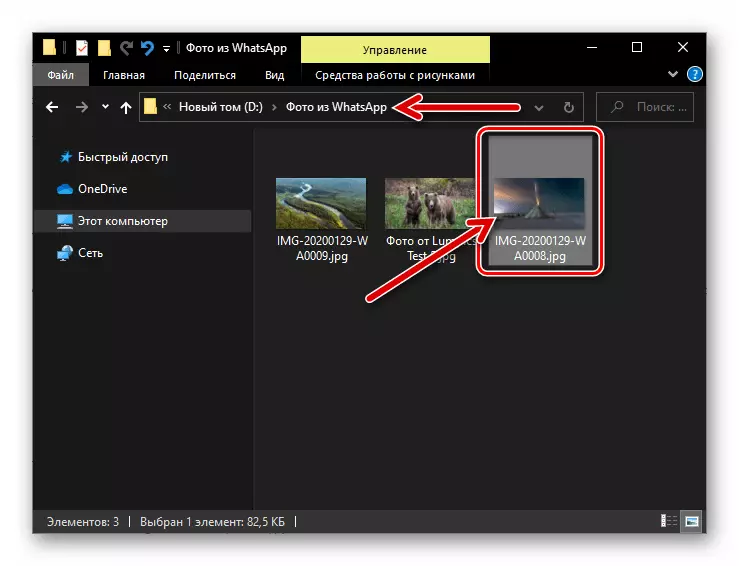
方法3:Windows用WhatsApp
単一の画像または複数のファイルを移動する必要がある場合に、上記のコンピュータまたはラップトップ上のAndroid環境で機能する機能から写真をコピーします。チャットから写真をコピーするときに定期的にそして頻繁に必要な場合は、より便利なオプションが検討中のサービスの「クローン」コンピュータを使用します - PCのWhatsAppアプリケーション。
- Windows Messengerオプションで使用するためにDistribution Kitをダウンロードし、私たちのWebサイトの記事の指示に従って行動することで、それをインストールし、実行してアクティブ化します。
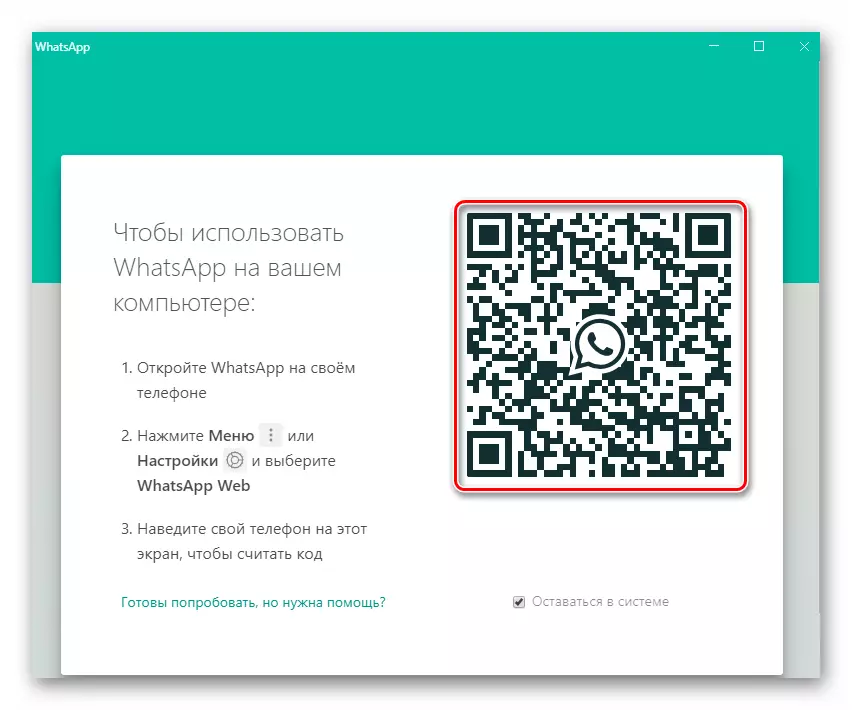
続きを読む:
Windows用のWhatsAppプログラムをインストールする方法
WhatsApp C AndroidスマートフォンのQRコードをスキャンする方法
- メッセンジャーと自動同期のデスクトップとモバイル同期とのペアリングの結果として、チャットルームはスマートフォン上でスマートフォンがそれらに含まれているコンテンツと一緒にコンピュータ上のアプリケーションで複製されます。左側のウィンドウのリストで、Watsapウィンドウは、写真が受信されるダイアログヘッダーまたはグループチャットをクリックします。
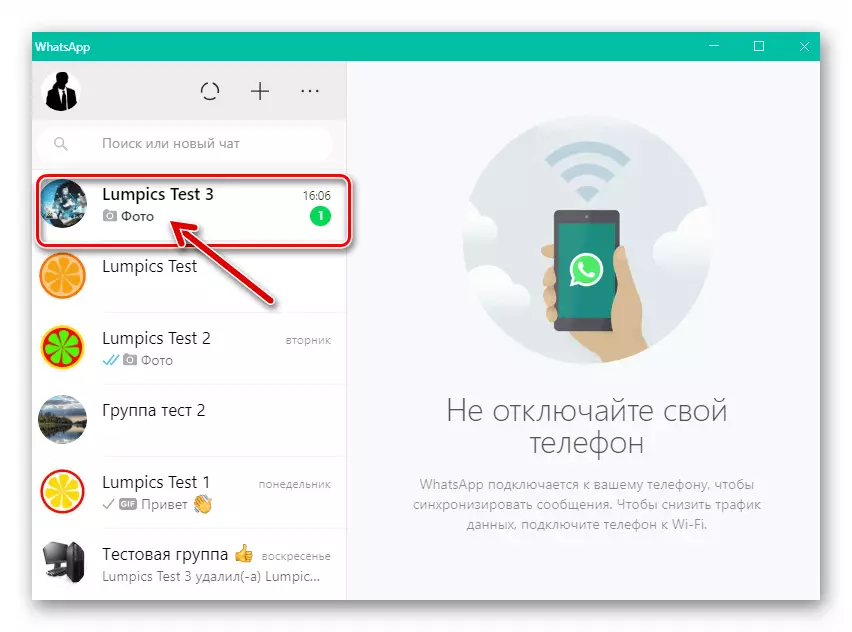
エリア対応の説明履歴にメッセージを置きます。
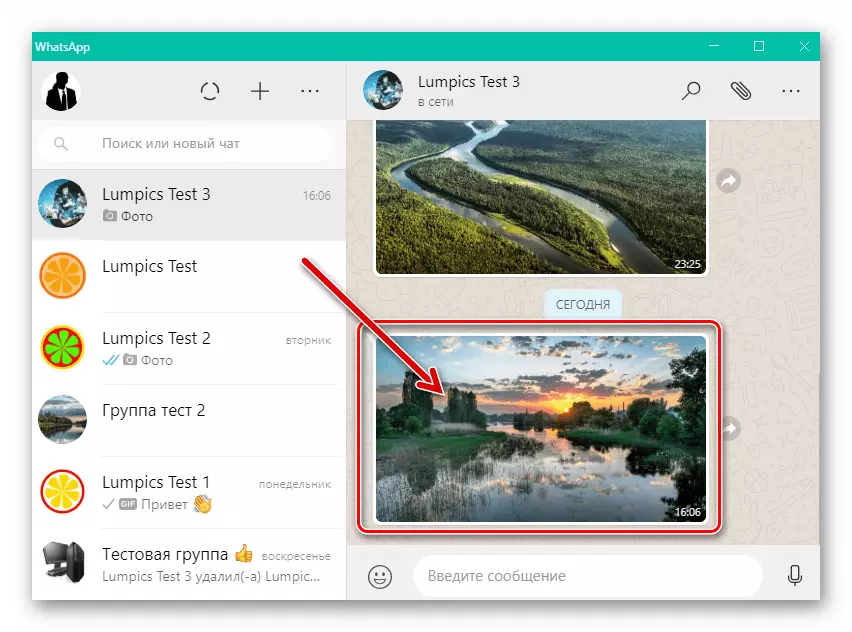
- 次に、ダブルオペラ:
- ダウンロードした画像のミニチュアにマウスカーソルを置き、右上隅に表示されているアイコンをクリックします。
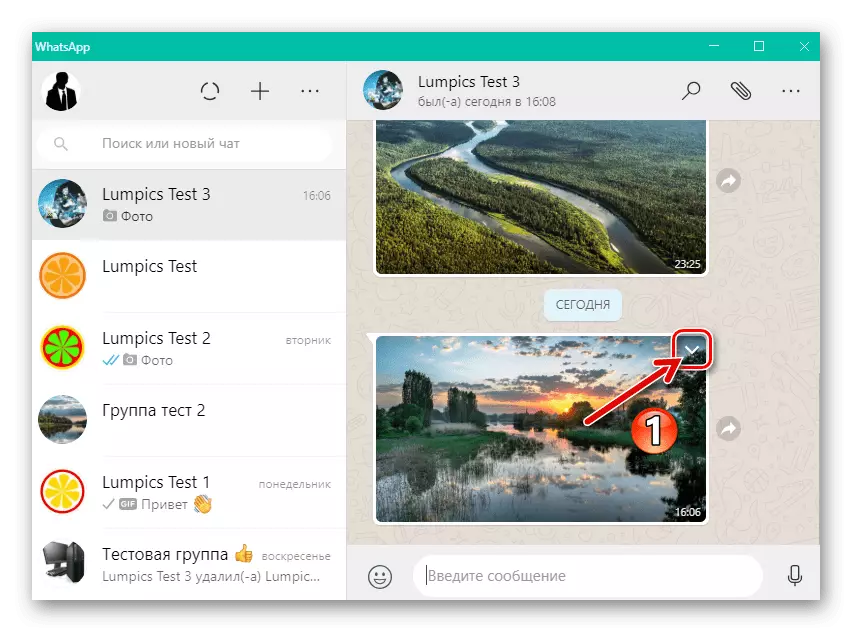
オープンしたコンテキストメニューで[ダウンロード]を選択します。
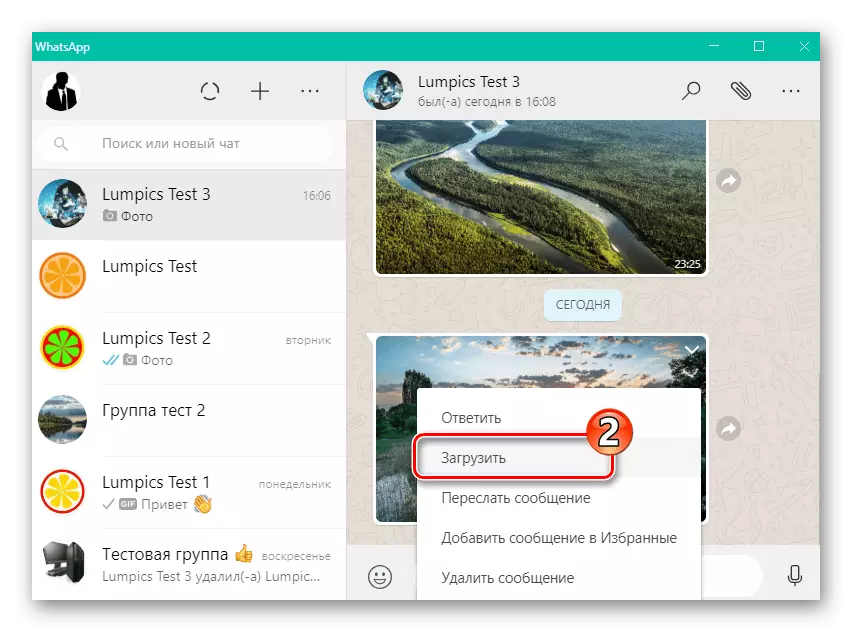
- または対応の写真をクリックすると、フルサイズの視聴のモードに切り替わります。
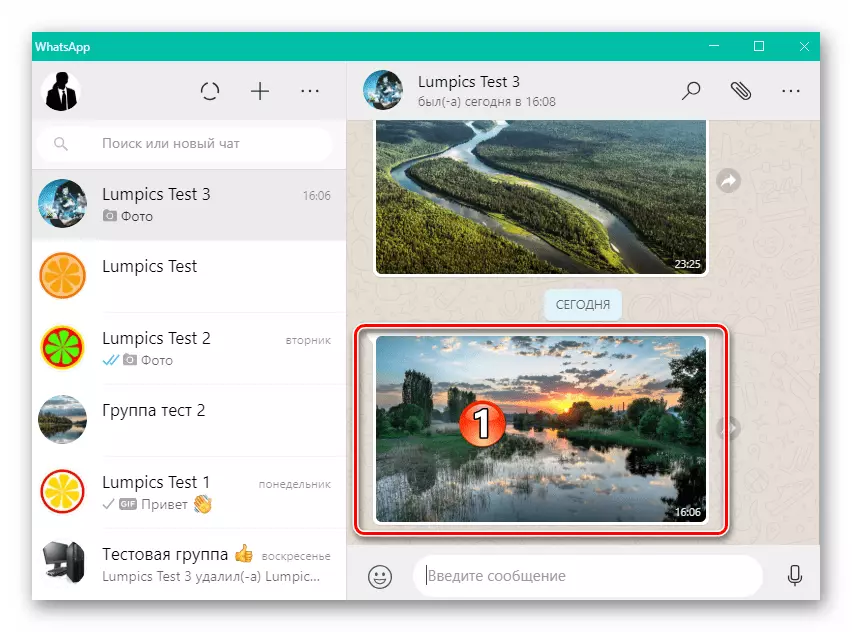
行のウィンドウの上の右側の右側の矢印の上にあるようにボタンを押します。
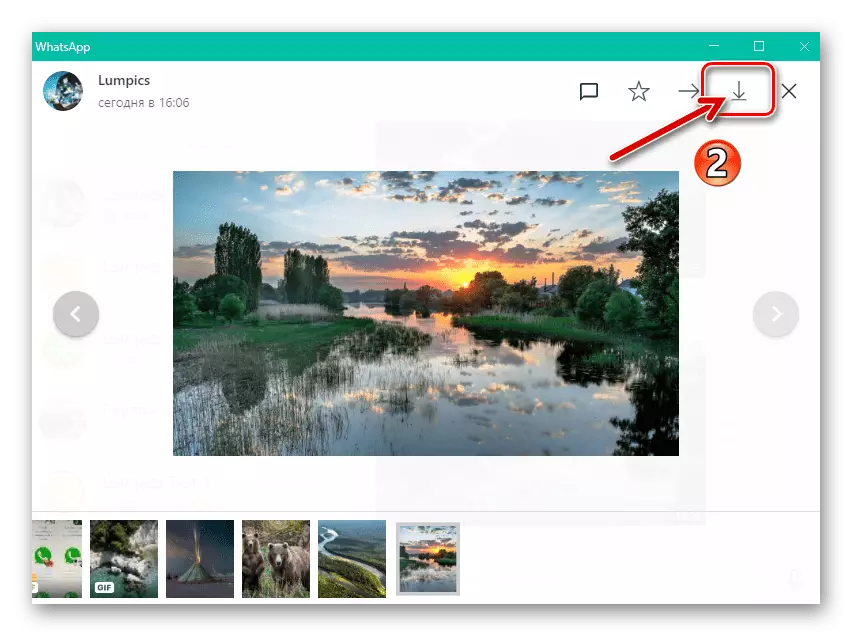
- ダウンロードした画像のミニチュアにマウスカーソルを置き、右上隅に表示されているアイコンをクリックします。
- 表示されたエクスプローラウィンドウで写真を保存するパスに従って、[保存]をクリックします。
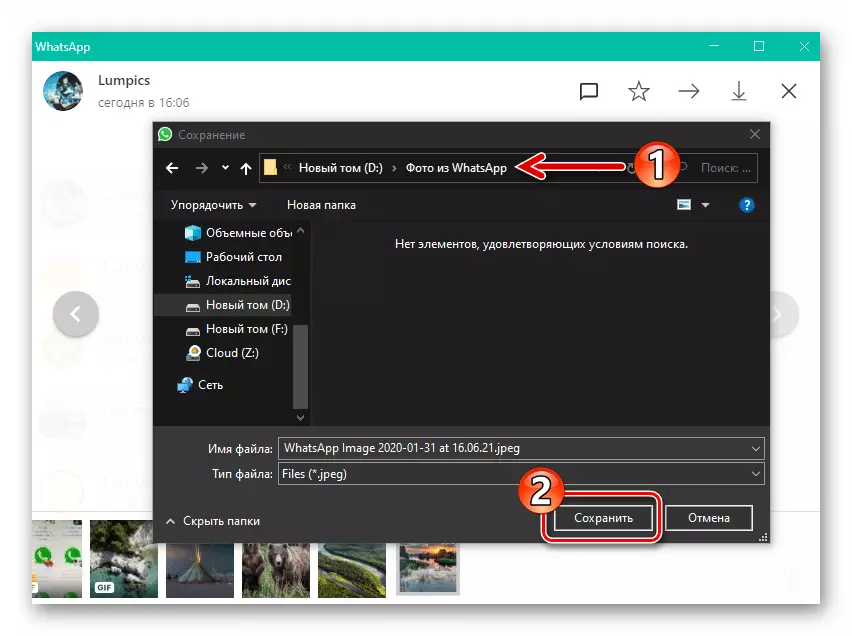
- タイトルのタイトルで声を声索されているタスクは解決されると見なされます - これでディスク上に保存されているグラフィカルファイルに対してスケジュールされた操作の実行に進むことができます。
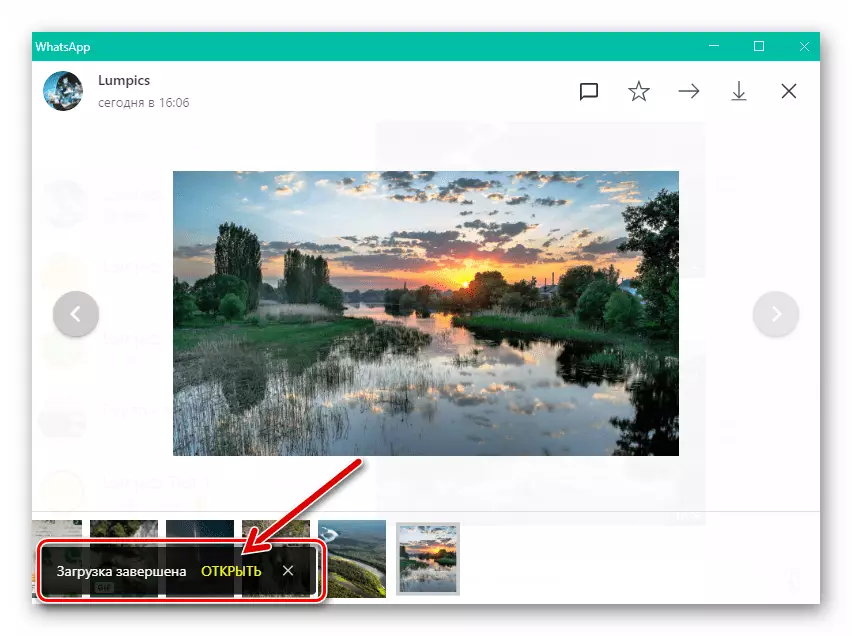
デスクトップアプリケーションを介してMessengerからファイルをダウンロードするための上記の方法では、PCまたはノートパソコンに「追加」ソフトウェアをインストールしたくない場合は、「説明しているようにVATSAP Webバージョンを使用してください。方法3 "私たちのiPhoneの記事の次のセクションから。
iOS
iOSのWhatsAppからコンピュータへの写真をコピーするには、利用可能な多くのおなじみのツールのいずれかを適用できます。 Androidの場合と同様に、ヘッダーヘッダーに声が声されているiPhoneに問題を解決する方法を選択する方法は基本的ではありませんが、利用可能なソフトウェアとあなたの好みによって異なります。方法1:PCへのUSB接続
Windows用のソフトウェアを使用して、Windows用のソフトウェアを使用してファイルを使用して操作を実行することをお勧めします。兄弟のディスクあなたの習慣を変えることはできません。
Windows 10の写真。
Windows 10ユーザーであれば、WhatsAppからLoadinged Supply Memoryにロードされた写真を転送するために、サードパーティのソフトウェアをインストールしたり、#演算子に付属のイメージの使用を使用したりできます。
- 雷からUSBケーブルを使ってiPhoneをPCに接続します。
- アプリケーションを開きます写真 Windows 10セットから。それは、「スタート」ボタンの横にある「検索」フィールドに対応するクエリを入力してから、パネル検索結果の表示内のファンドアイコンをクリックして、対応するクエリを入力することがより速く簡単です。
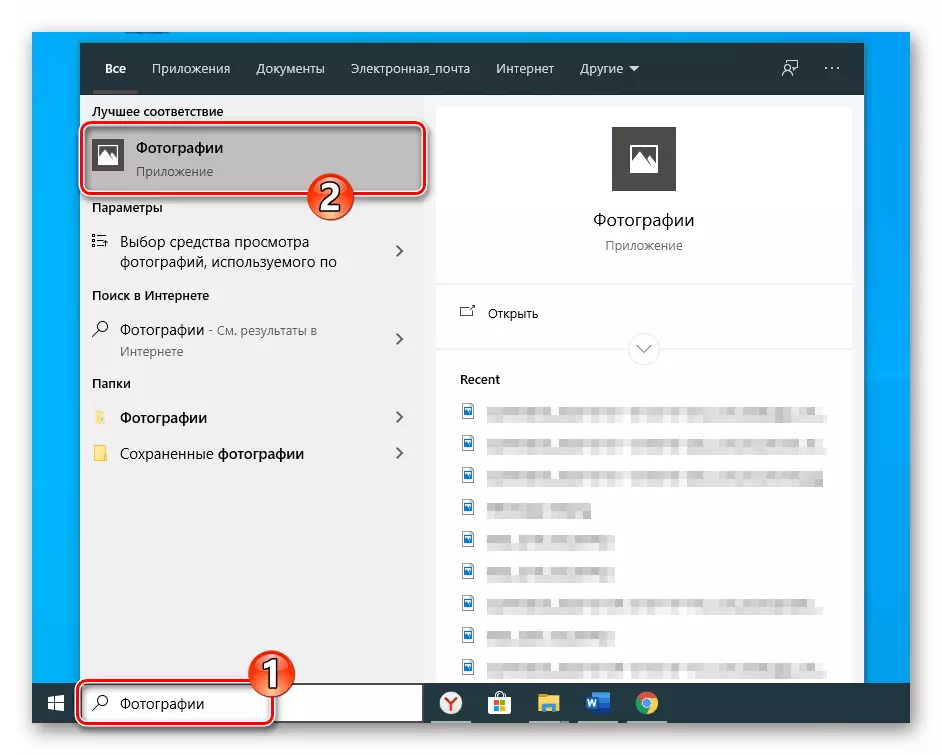
- アプリケーションウィンドウの右側の上部にある[インポート]をクリックします。
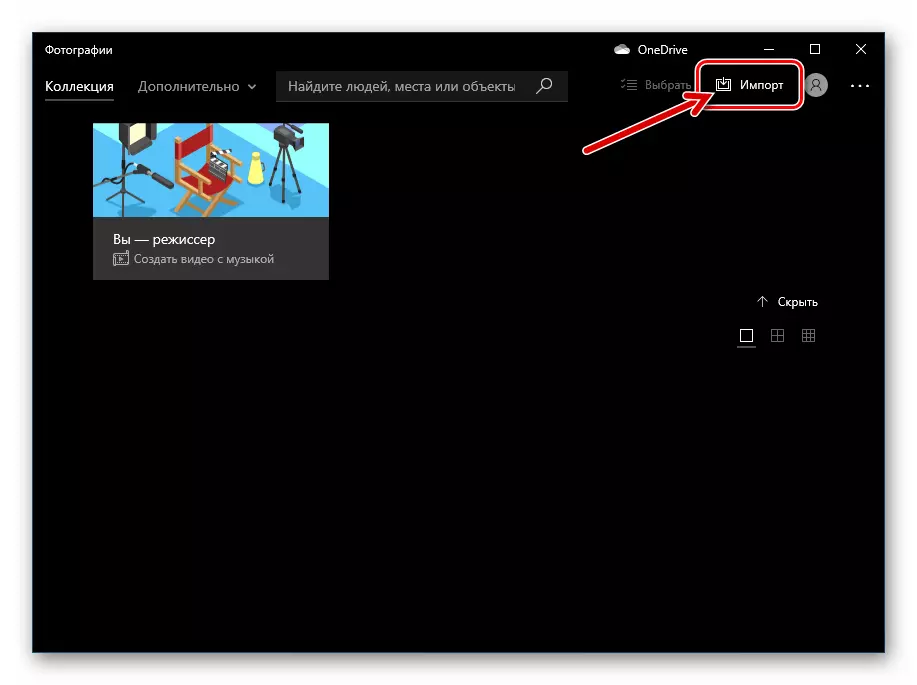
- 2つの項目から表示されたメニューで、「USBデバイスから」を選択します。
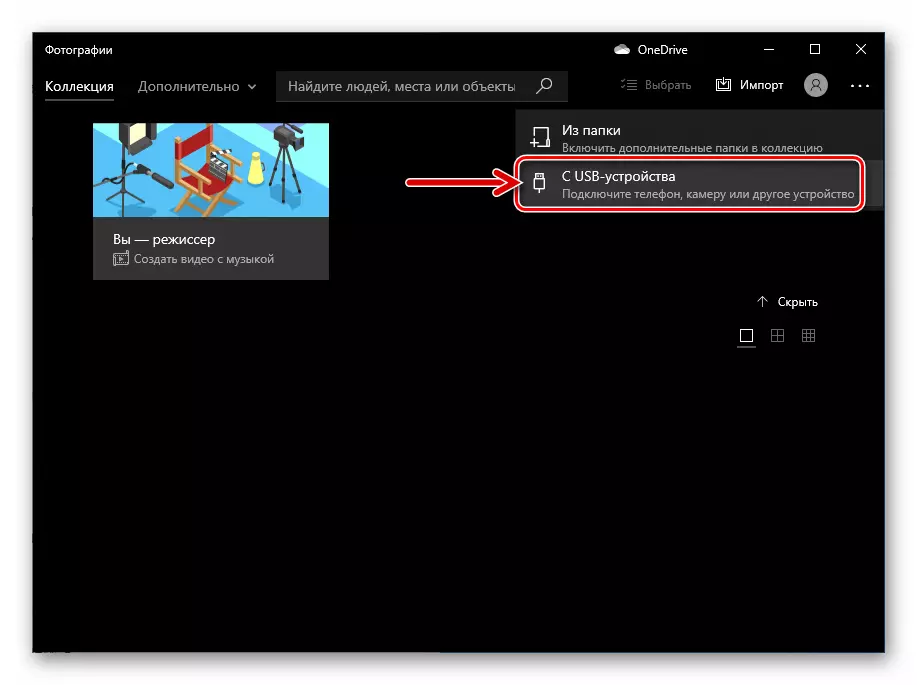
- 次に、システムがイメージファイルの存在のためにiPhoneストレージを分析している間は少し待ちます。
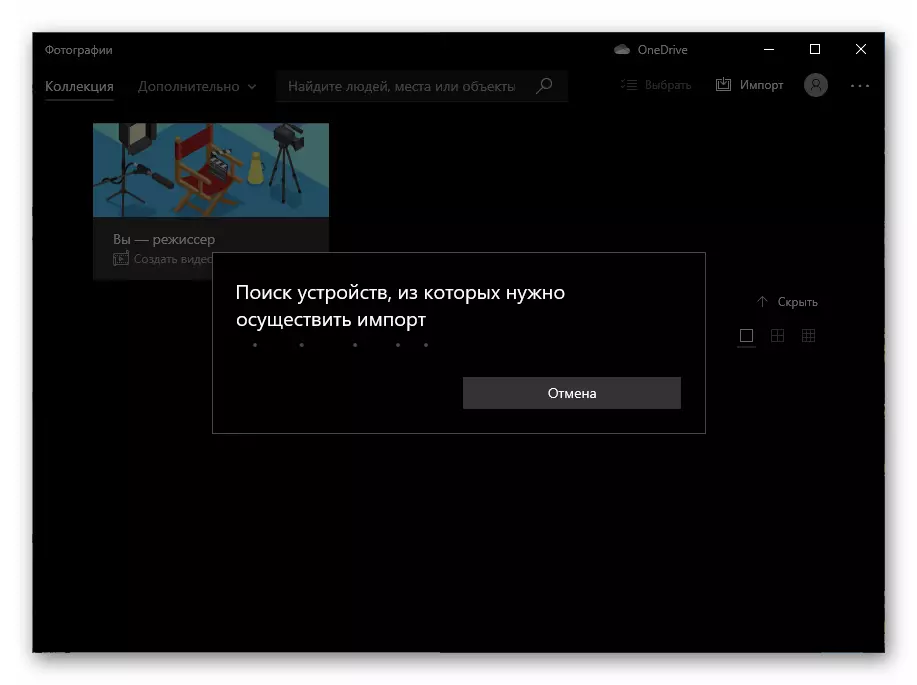
- モバイルデバイスで利用可能なプレビューのリストで、「すべての項目の選択のキャンセル」をクリックしてください。
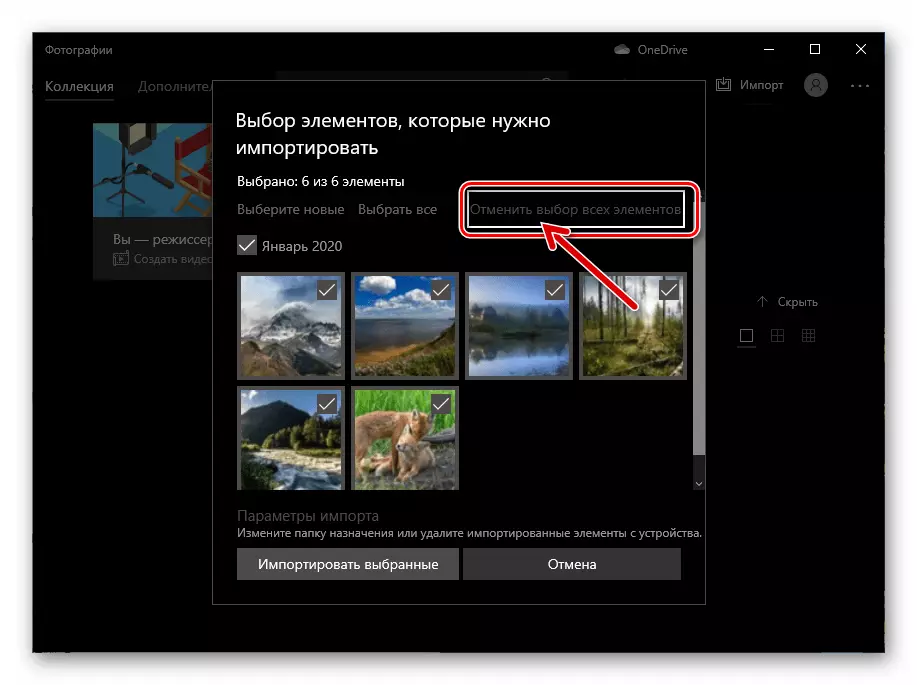
- 予想されるメッセンジャーを介して受信した写真を見て、サムネイルのマークをクリックしてください。
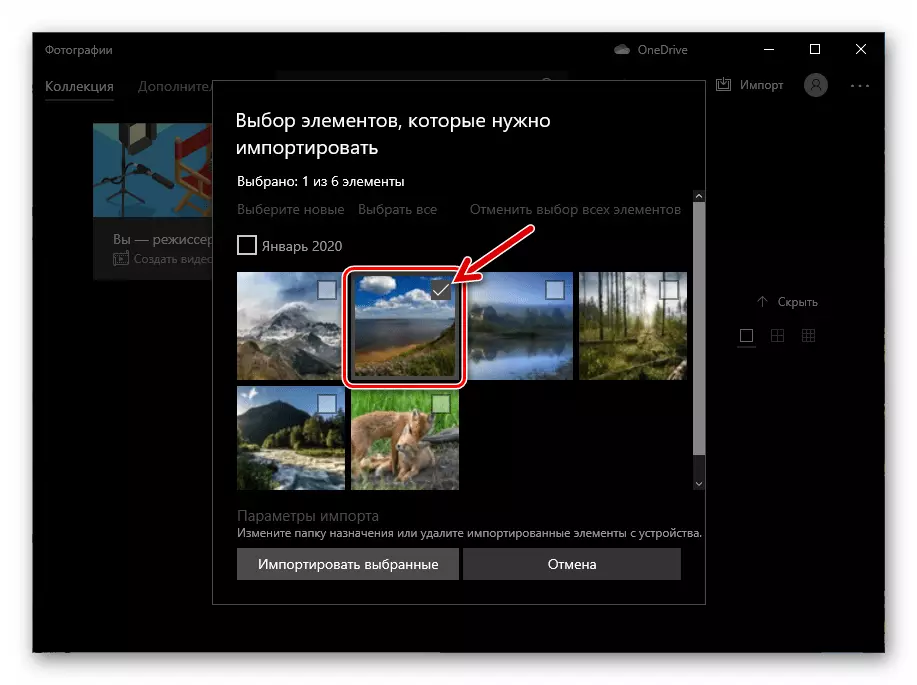
- 画像を保存する特定のフォルダを選択する必要がある場合は、「設定のインポート」をクリックしてください。
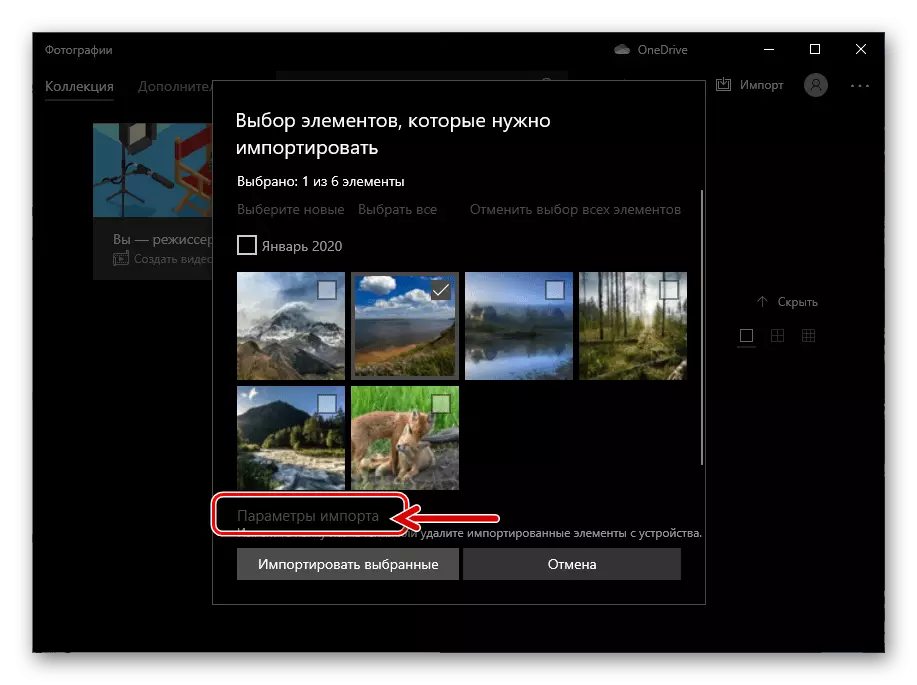
「インポート先の変更」をクリックして、開くウィンドウで、ターゲットディレクトリに移動し、[フォルダを画像ライブラリに追加]ボタンをクリックします。
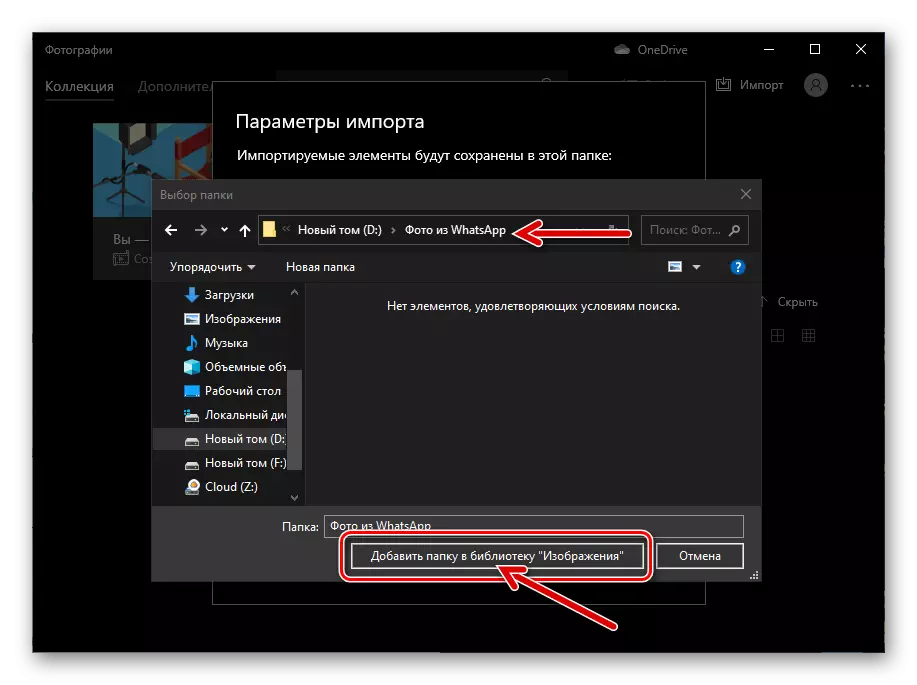
そしてさらに - 「準備ができて」
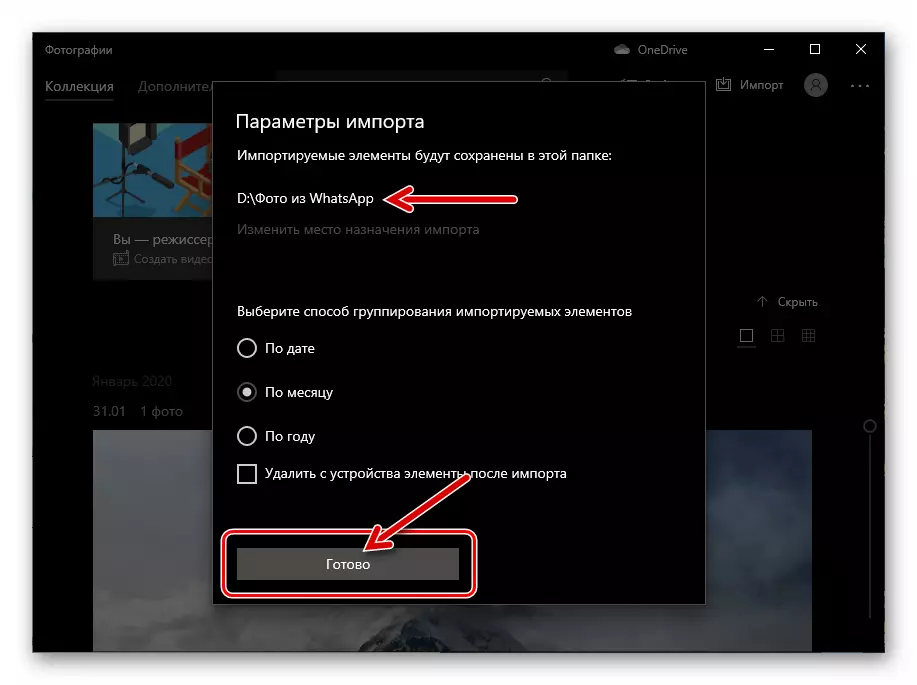
- 「選択した」ボタンをクリックして、iPhoneからコンピュータへのコピー画像のコピー手順の完了を完了するのを待ちます。
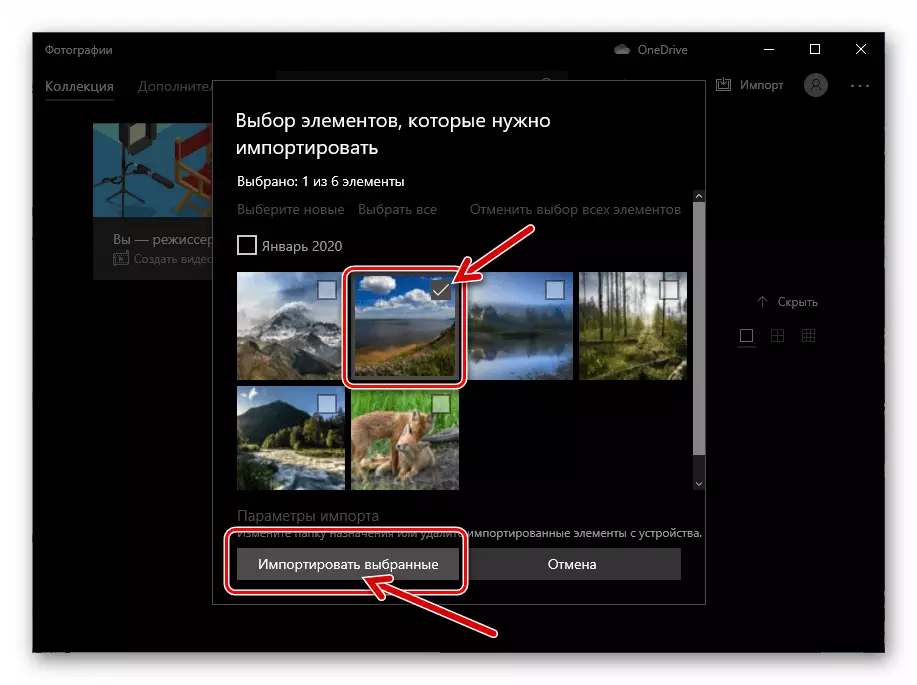
- その結果、成功を確認する通知操作が表示されます。
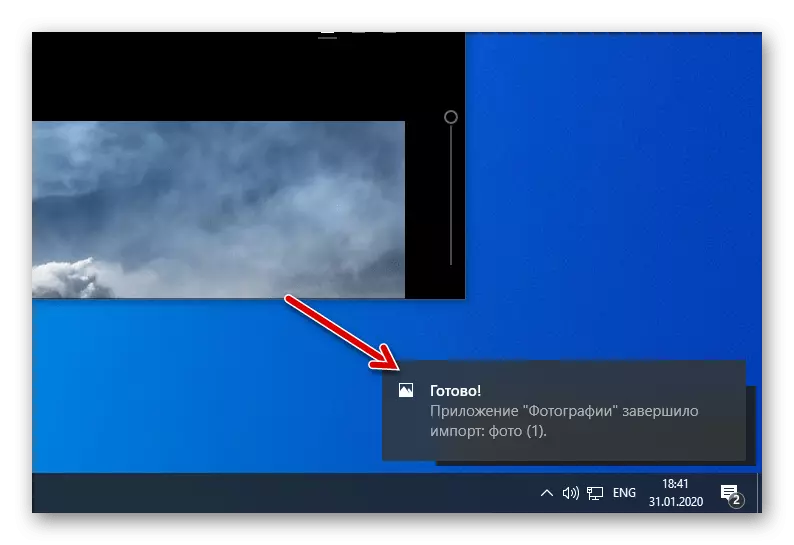
その後、このマニュアルの手順8で指定されたディレクトリをWindowsエクスプローラを使用して開き、最初にメッセンジャーを介して受信したグラフィックファイルを使用して更なる操作に従ってください。
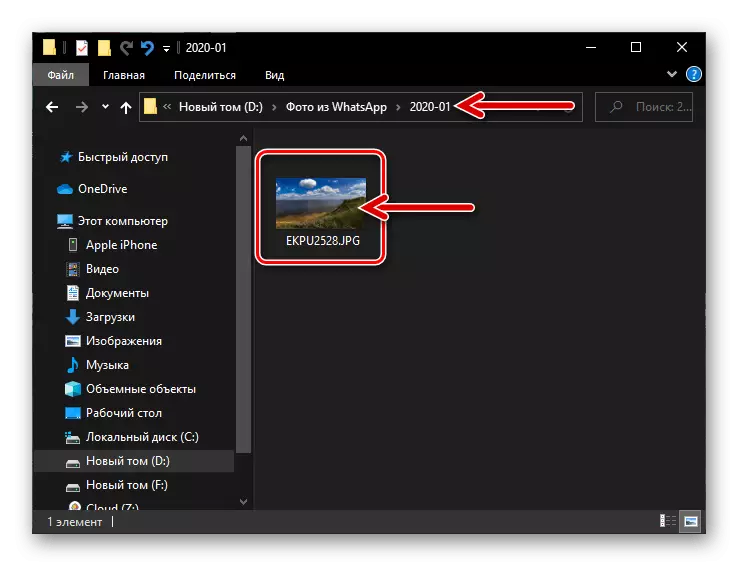
方法2:iCloud Drive.
WhatsAppを通して得られたもの、コンピュータやラップトップ上の画像を含むものの転送を解決することによって、iPhoneユーザーのための最も多目的なものは、Apple Ecosystem関数の使用です - iCloud。。指定されたサービスを使用してMessengerからデスクトップに写真をコピーするには、次の手順を実行します。
- コンピュータに計画されている画像が転送されているVATSAPでダイアログまたはグループを開き、タップが画面全体に拡張されます。
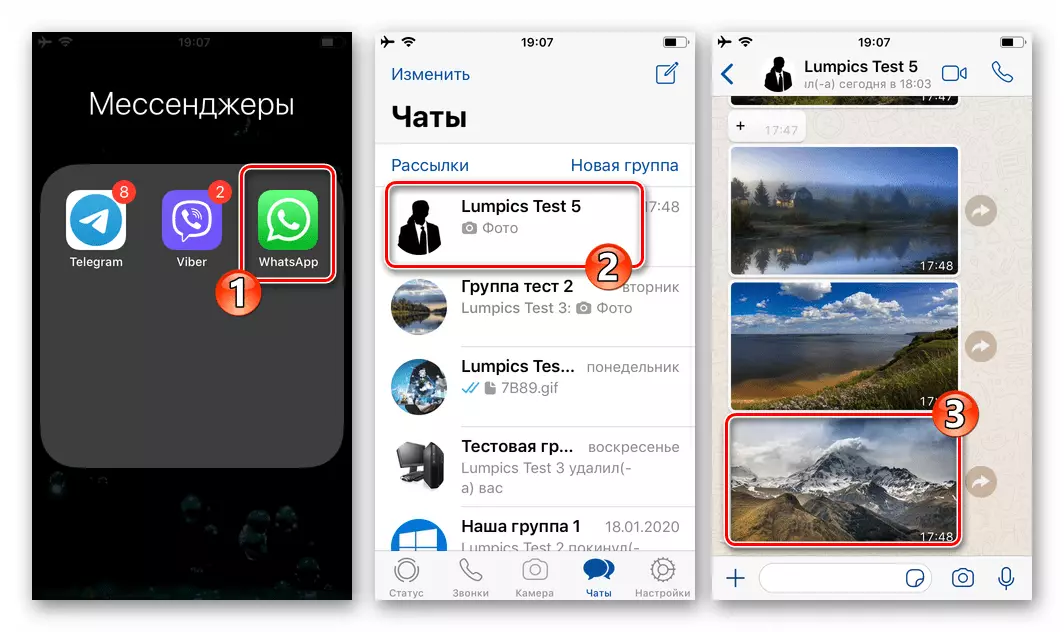
- 下の角の[共有]アイコンを左にクリックしてから、表示されたメニューの項目項目を選択します。
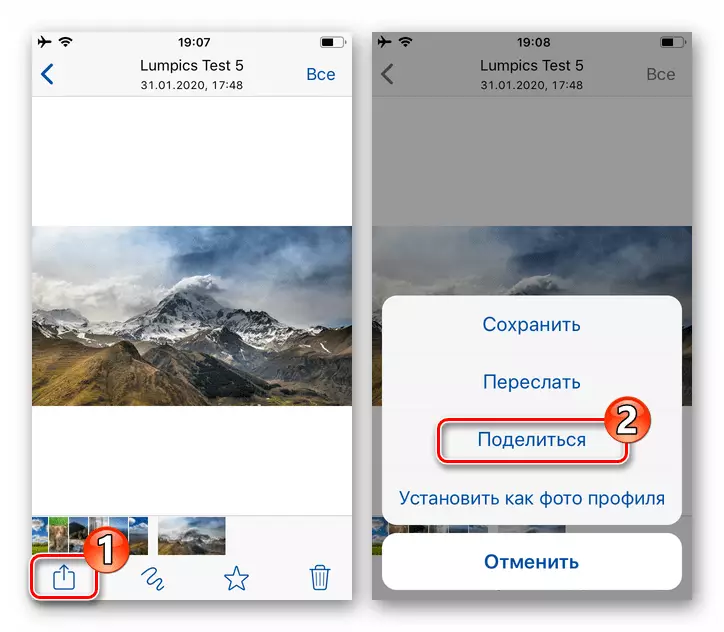
- 画面に表示されている領域内のアイコンの下列の左側にスクロールし、「ファイル」アイコンを検索してタップします。
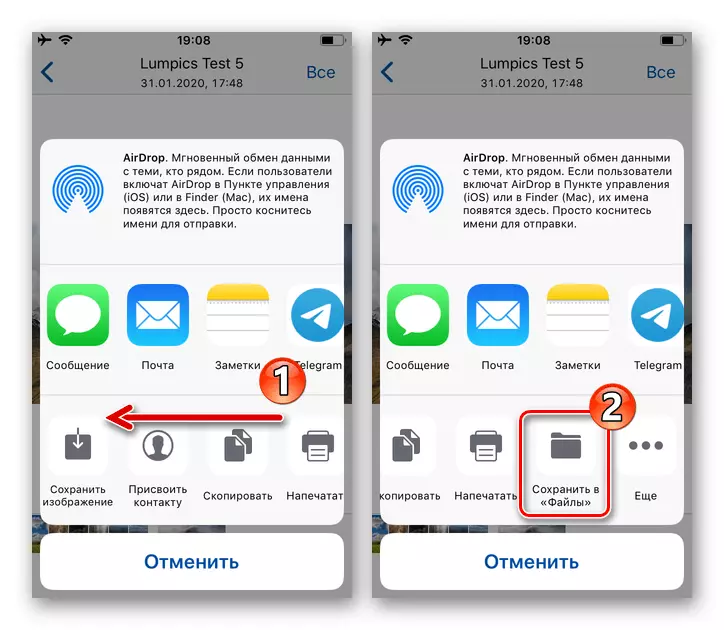
- Icloud Driveアイテムの次のタッチ画面で、選択してから、右側の画面上部にある「追加」をクリックします。
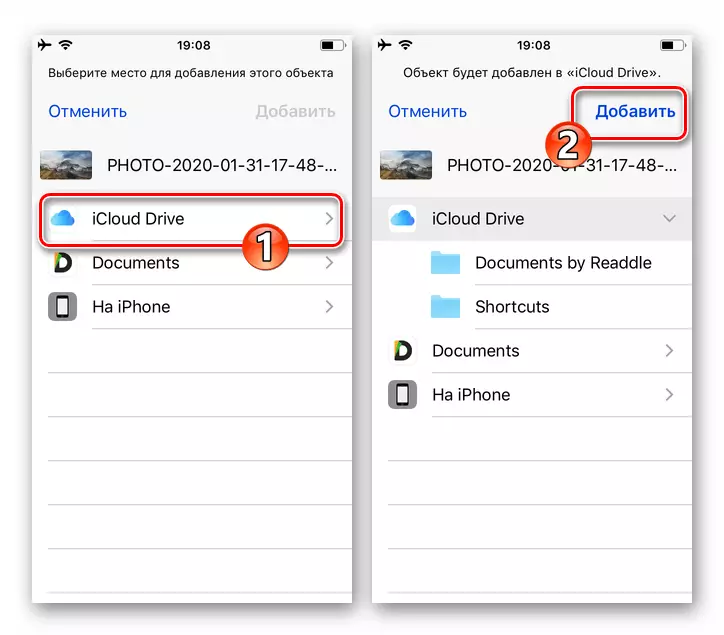
- さらなる行動はすでにコンピュータ上にあります。任意のブラウザを開き、iCloud.comのWebサイトにアクセスしてください。 WhatsApp、Apple IDが設定されているiPhoneに含まれるデータを提供することでシステムにログインします。
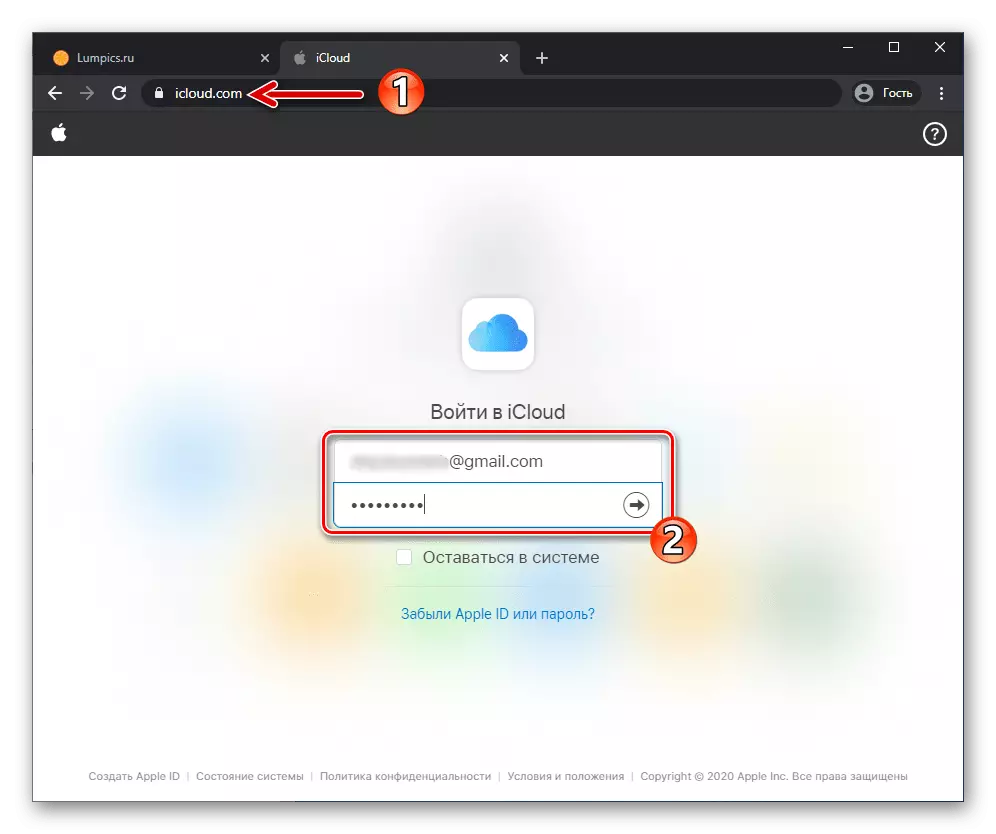
- アイコン「iCloud Drive」をクリックしてください。
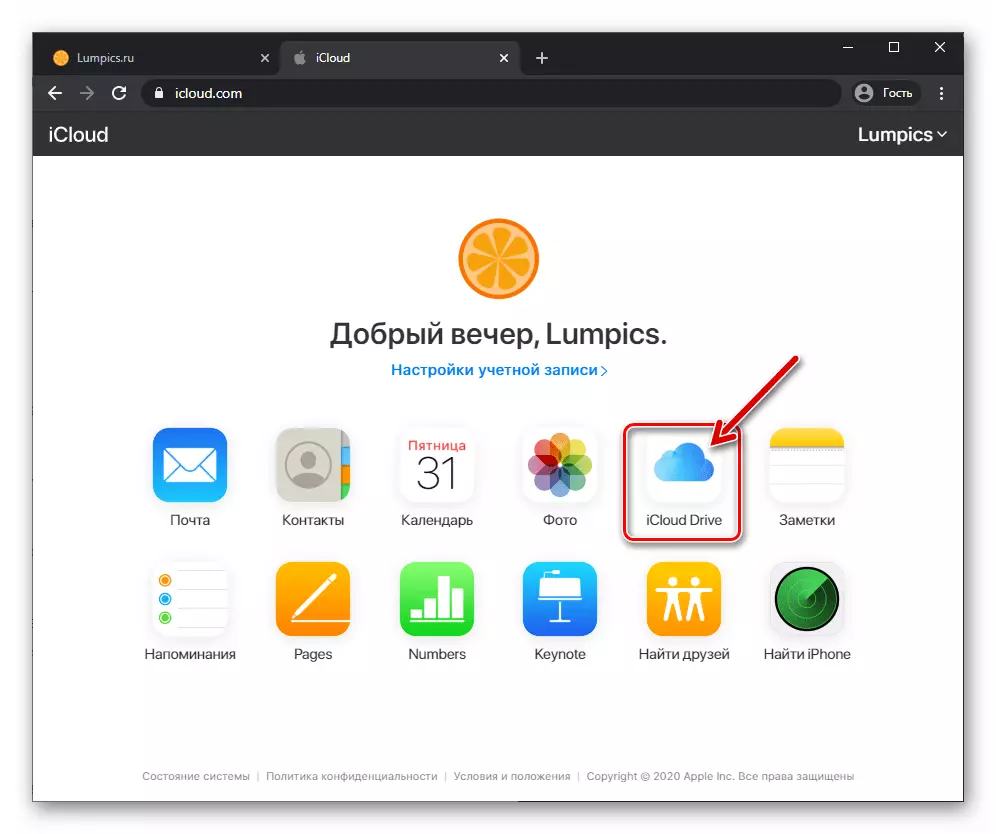
- 開くWebページでは、VATSAPの写真から保存されている写真のプレビューがあります。マウスの左ボタンでクリックして写真を強調表示します。
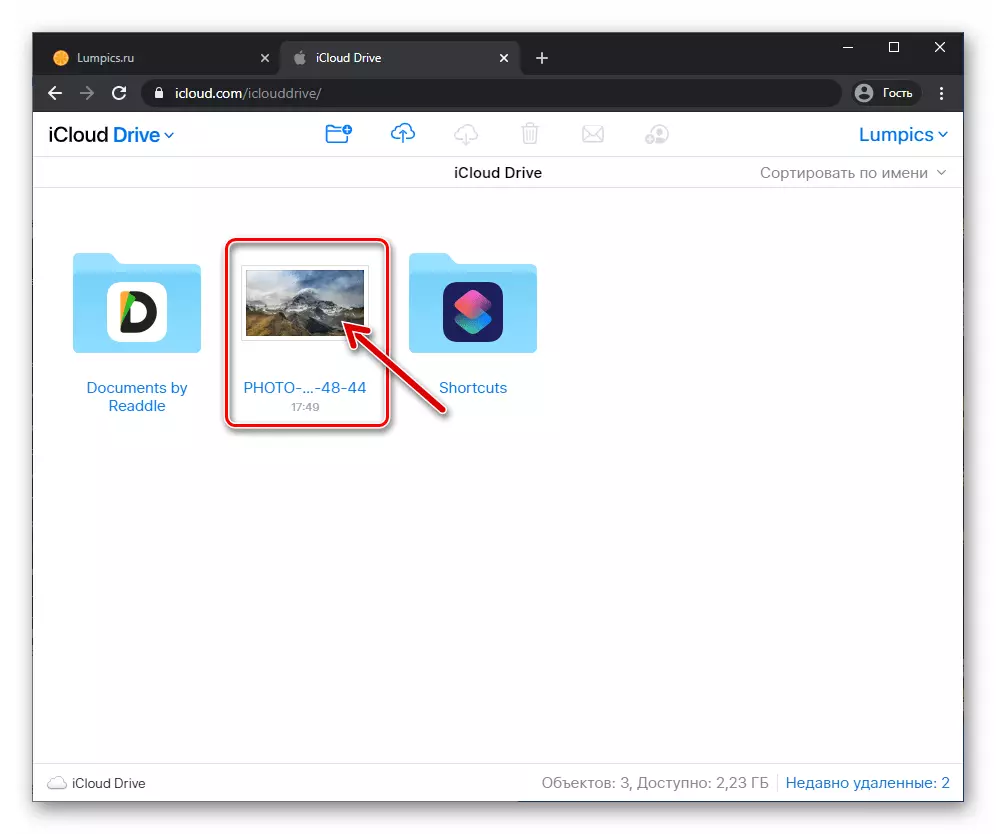
- ページの上面図、ツールの行の上にある、arrowアイコン - "adlwish"の方向を持つ方向にクラウドの形で作られたクラウドをクリックしてください。
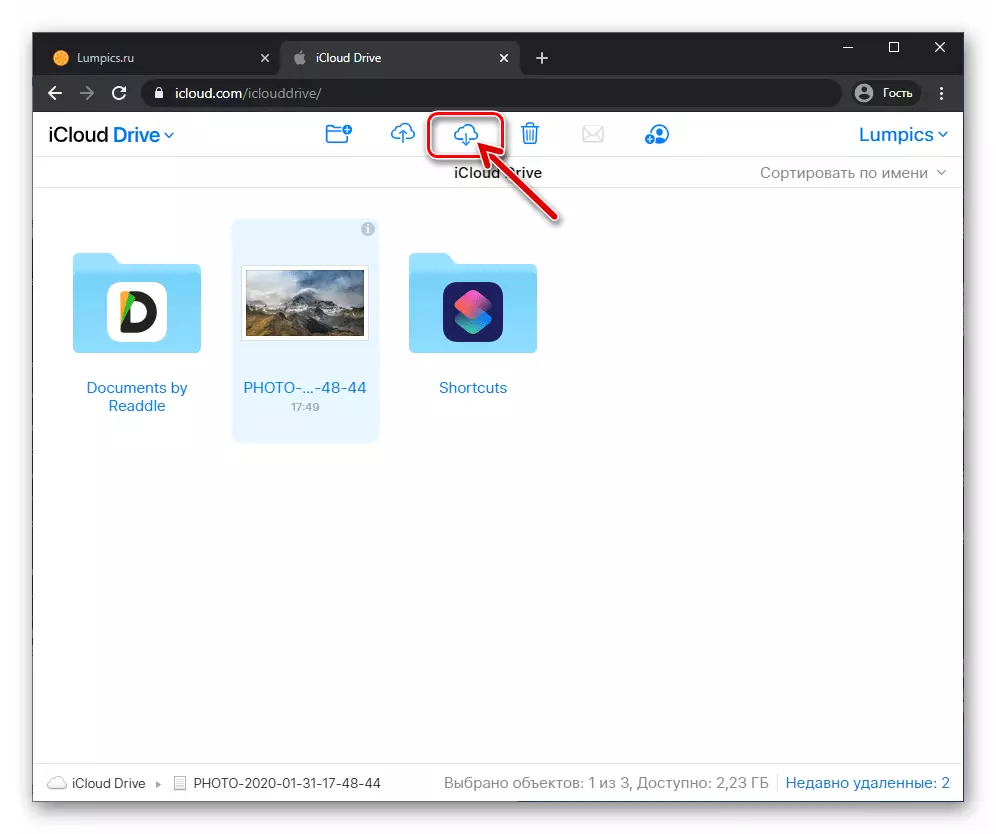
- 開くエクスプローラウィンドウを介して、写真ファイルを配置する必要があるフォルダに移動し、[保存]をクリックします。
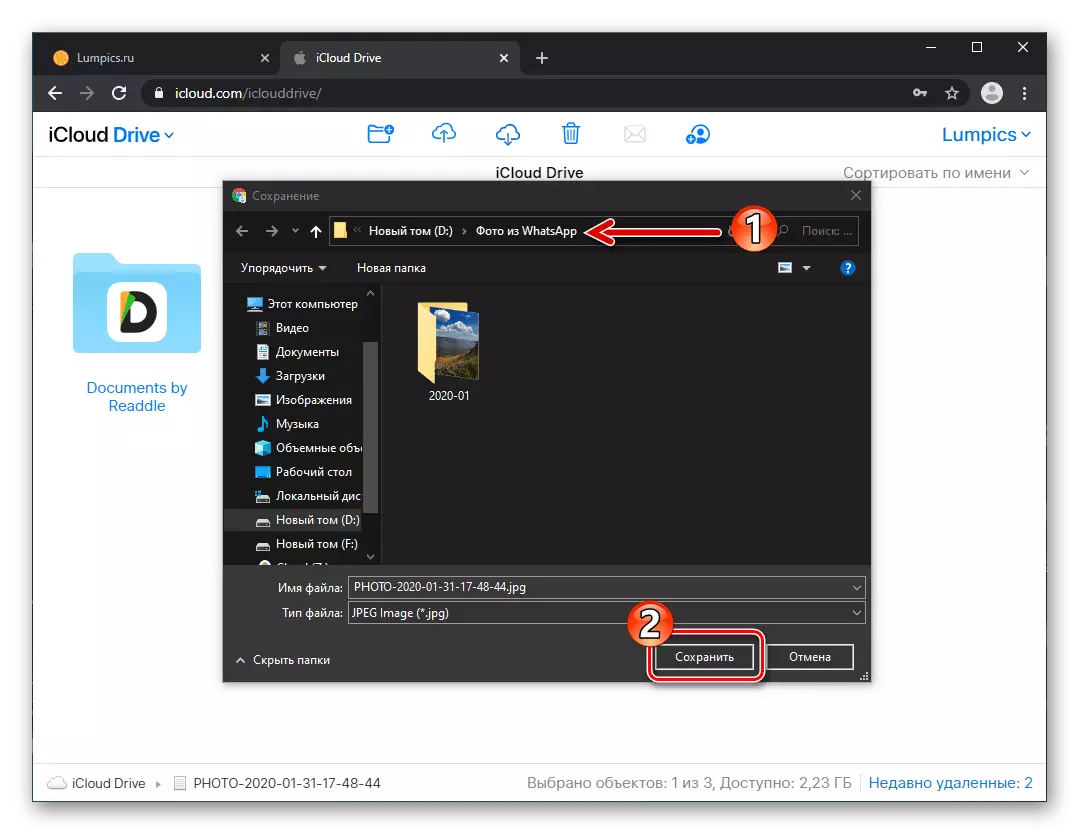
- 上記の経路の経過の結果として、画像をロードし、PCまたはオペレーションのラップトップから利用可能な操作を過ごすために指定されたフォルダにアクセスする機会が得られます。
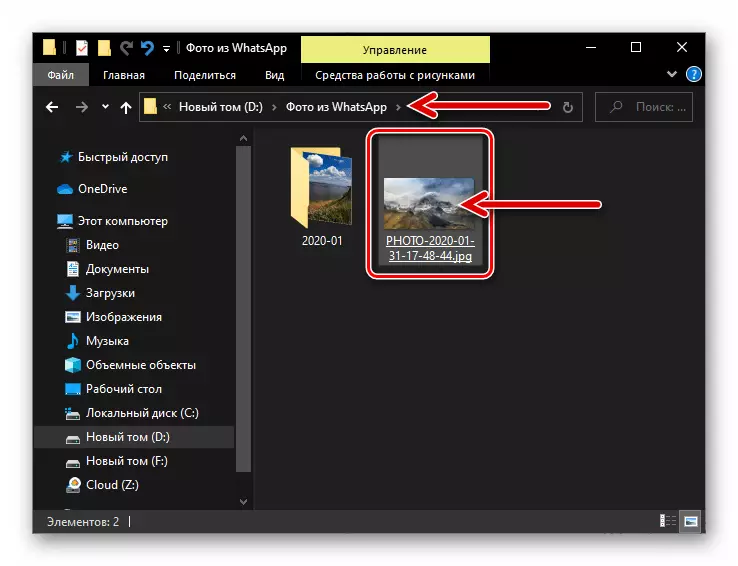
方法3:インターネットサービス
同時にiPhoneやPC上で提供できるファイル伝達関数とアクセスは、いずれかの形式で、iPhoneやPC上で提供できるファイル伝達関数とアクセスが可能です(検討中のメッセンジャー、クラウドストレージ、ソーシャルネットワークなど)。デスクトップ上のWhatsApp iOSバージョンのチャットから写真をコピーするために効果的に使用されます。
さらに、私たちが話している主な原則の説明、そして私たちはiOSで事前にインストールされているメールを使用します。実際には、メッセンジャーからあなたのEメールに画像を送り、それを運転しますコンピューター。
- VATSAPを開き、PC PCとチャットに移動します。対応の写真をタップします。これは全画面表示モードにつながります。
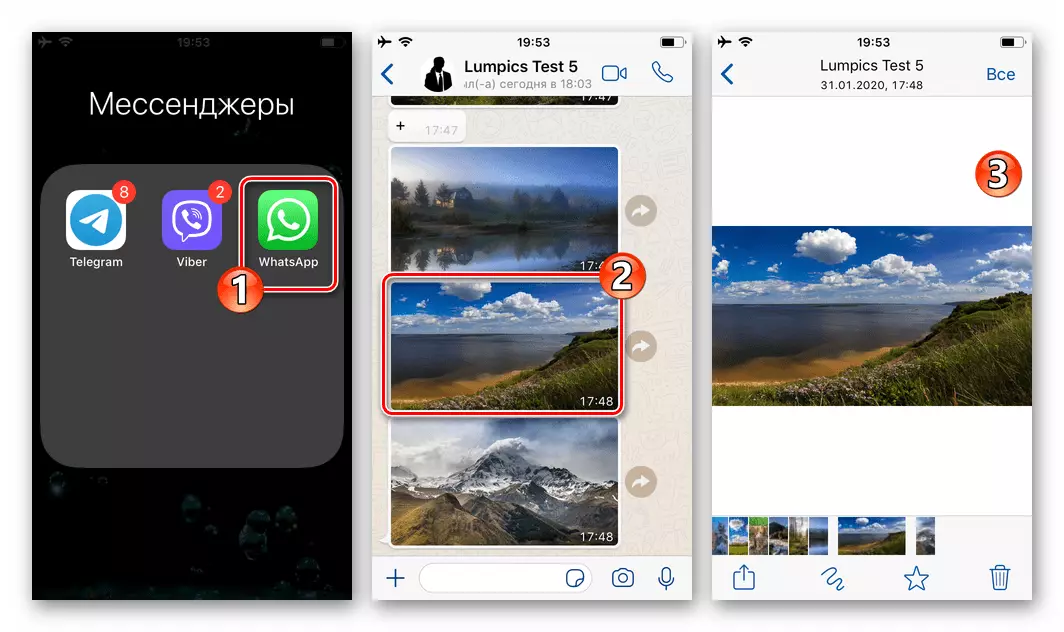
- 右側の上向き矢印の右側をクリックしてから、開くメニューの「共有」を選択します。
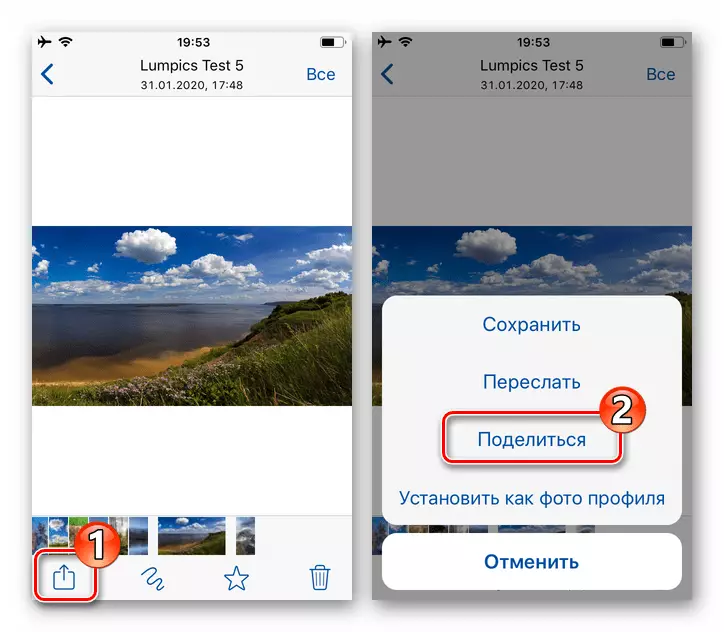
- 画面に表示されているサービスとプログラムのリストで、メールアイコンをタップします。これにより、IOSで事前定義されたメールクライアントの起動が開始されます。以前にプログラム「Mail」を使用していない場合は、使用した電子メールサービスのログインとパスワードを入力してください。
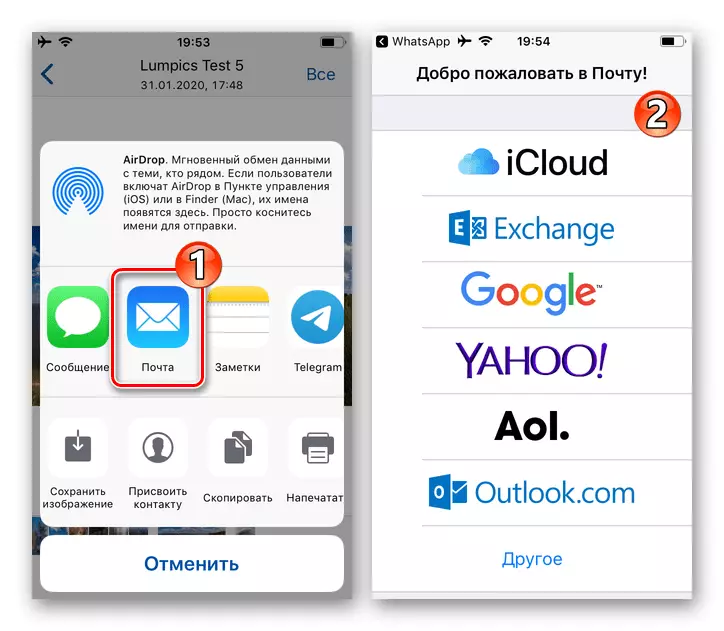
- 「宛先」フィールドで、添付ファイルが添付ファイルを添付して既に生成された文字でvATSAP画面から添付ファイルの形式で、電子メールアドレス、PCで使用可能なアクセスが可能です。 「それ自体に」というメッセージを送信すること、つまり受信者としてメッセージを送信することは、送信元の同じボックスを指定しません。右側の画面上部にある[送信]をクリックします。これで、デスクトップ上のiPhoneを使ったWhatsAppからの画像伝送操作の最初の部分が完成しました。
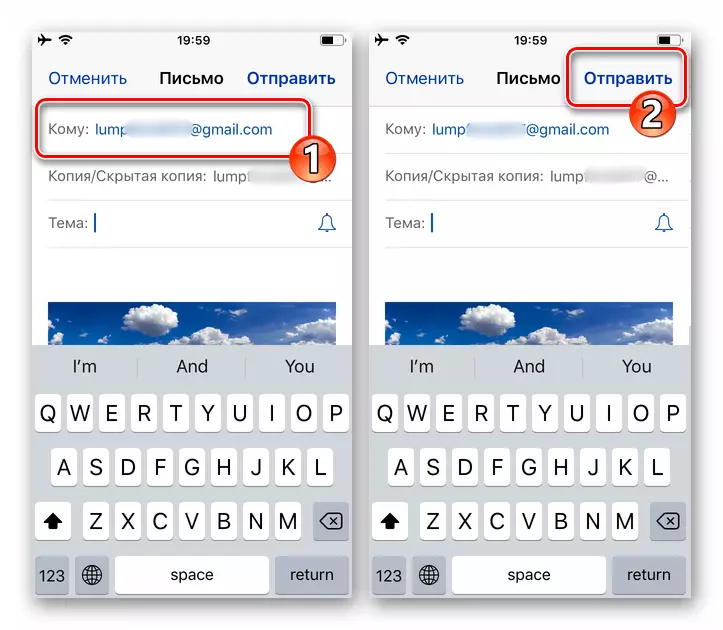
- コンピュータで、Webブラウザを開き、郵便サービスのWebサイトに移動して、Messengerから写真を送信することができたボックスにログインします。空の写真とテキストを開く "iPhoneから送信されました"。
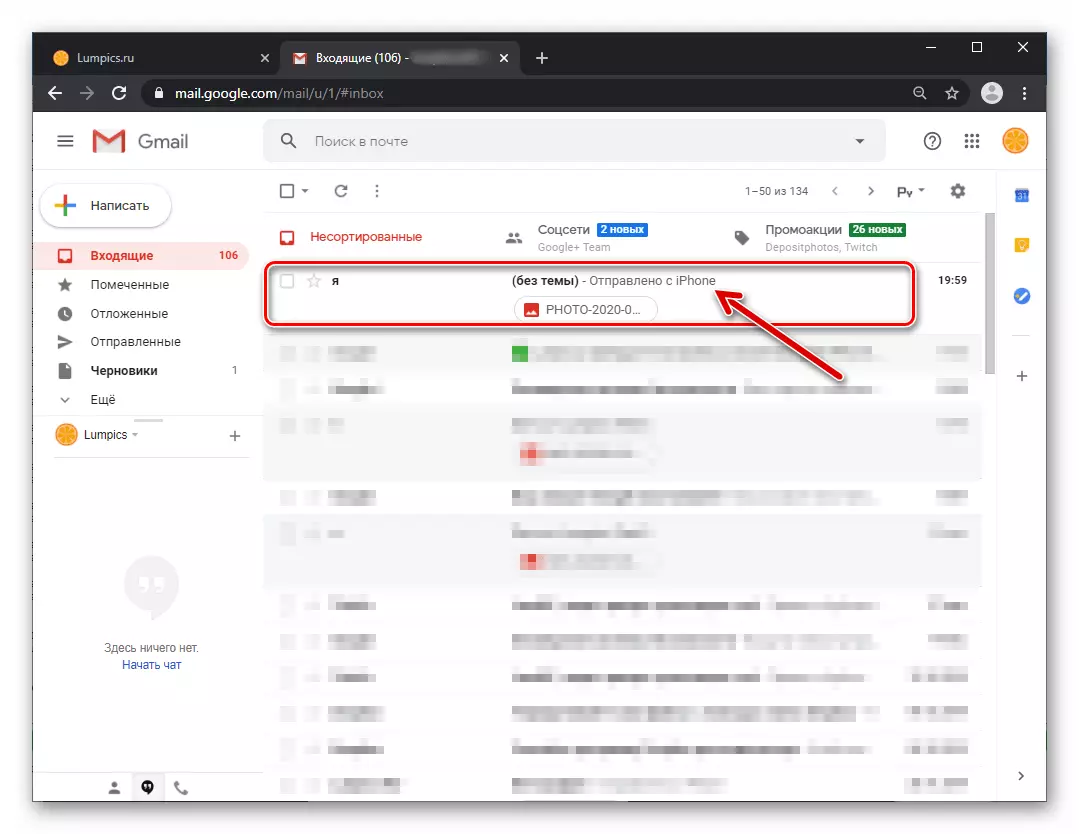
- メッセージに添付されているグラフィックファイルをPCディスクにロードします。その後、問題のタスクが完全に解決されます。
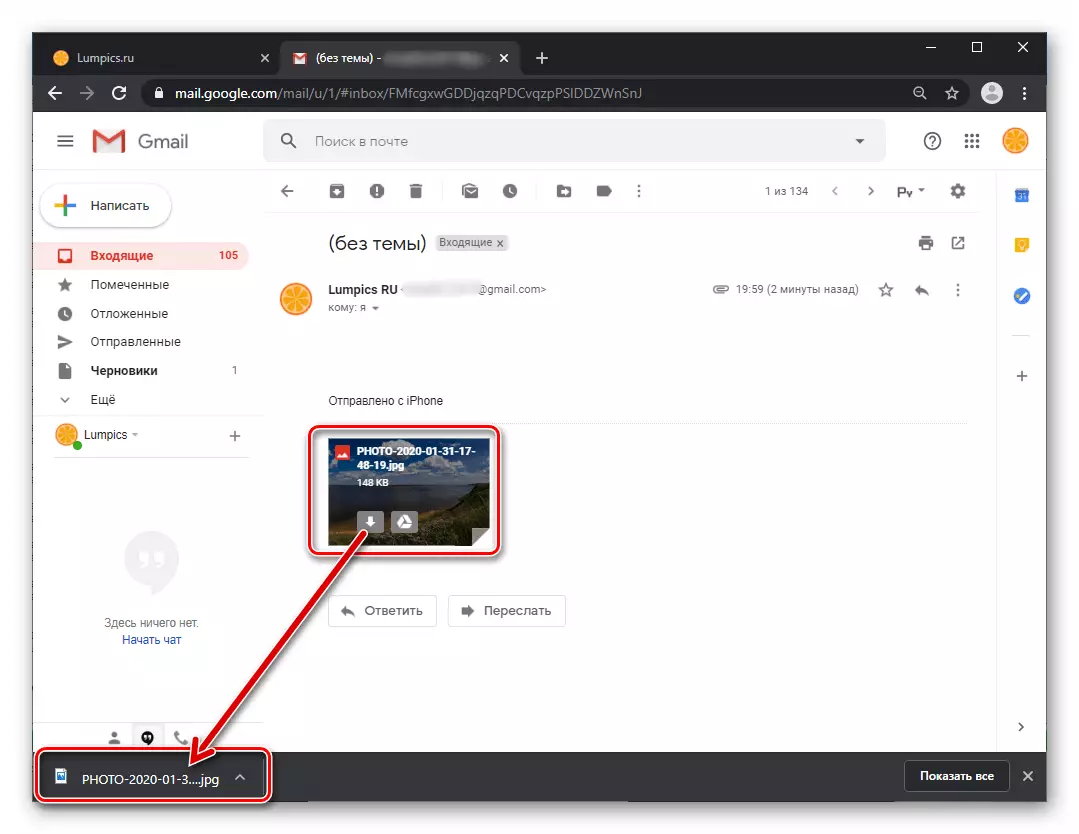
方法4:WhatsApp Web
WhatsAppで受信した写真をPCディスクまたはラップトップにコピーするもう1つの非常に便利で簡単な方法では、デスクトップOS用の任意のブラウザから可能なWebインタフェースを介して検討中の情報システムにアクセスすることが含まれます。
- スマートフォンのMessengerで画像を受け取ったら、コンピュータに移動してブラウザを使用してVATSAPのWebバージョンを開きます。これを行うには、下のリンクをクリックするか、Web.Whatsapp.comをブラウザのアドレス行に入力します。
WhatsApp MessengerのWebバージョンのWebサイトにアクセスしてください
- システムにログインします。これは、サイト上で説明されているQRコードスマートフォンカメラをスキャンすることによって行われます。
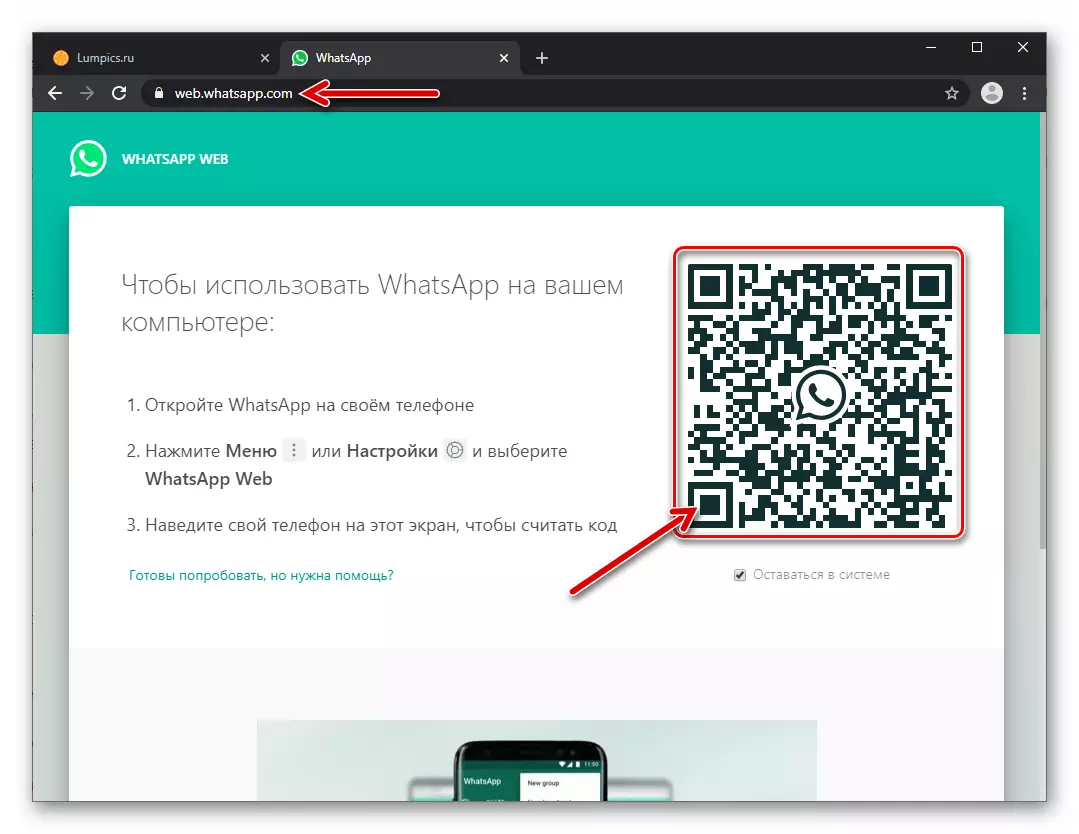
もっと読む:iPhoneでwhatsappコードをスキャンする方法
- ページの左側にはほとんどすぐに、あなたのwatzapチャットのすべてのリストが表示されます - 写真がPC上に保持されている対応ヘッダーをクリックします。
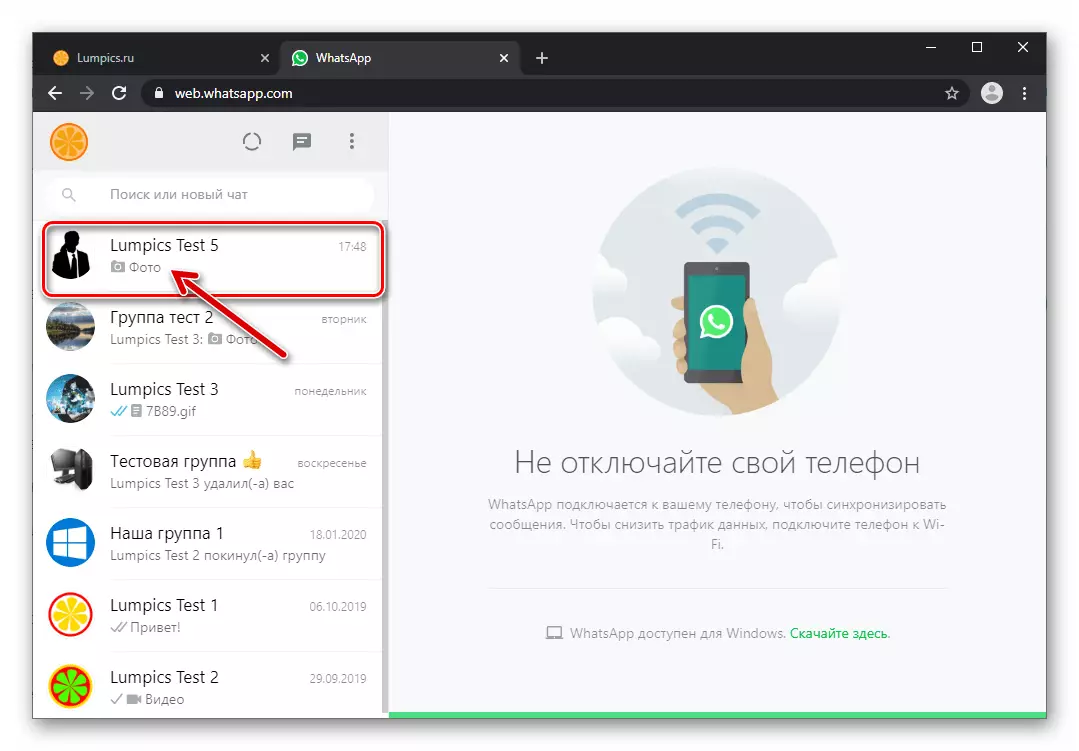
- メッセージを含むメッセージで、目的の写真を見つけます。さらに遠く:
- 画像をクリックすると、フルサイズで表示します。
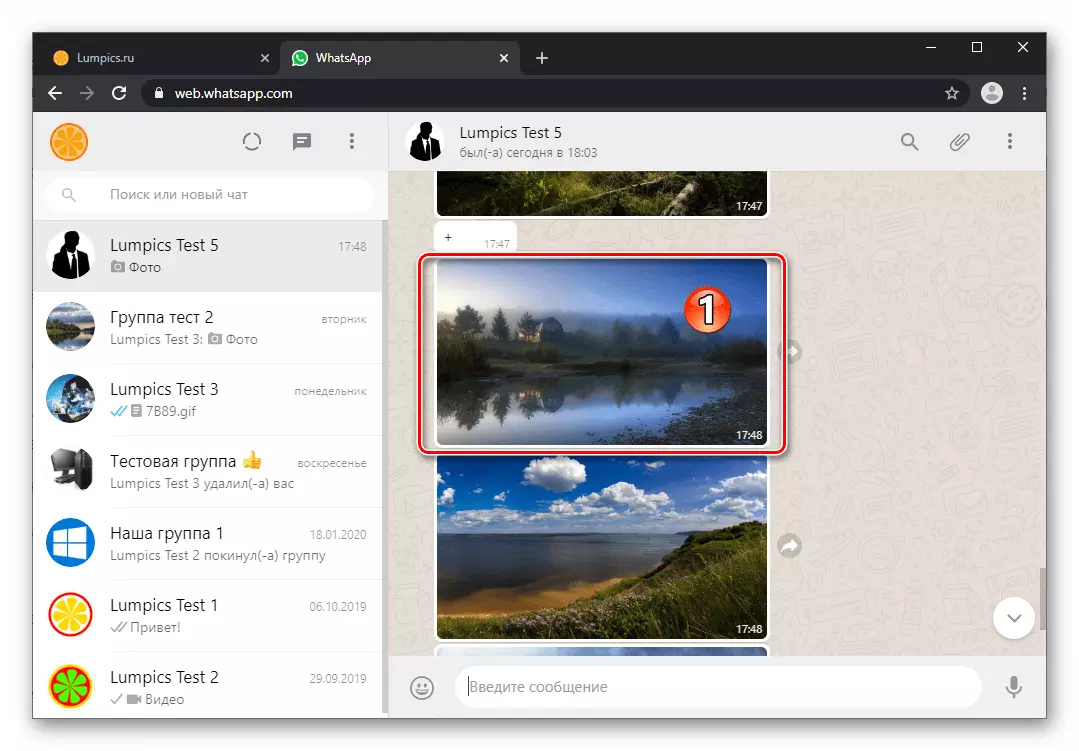
右側のページ上部の[ダウンロード]アイコンをクリックしてください。
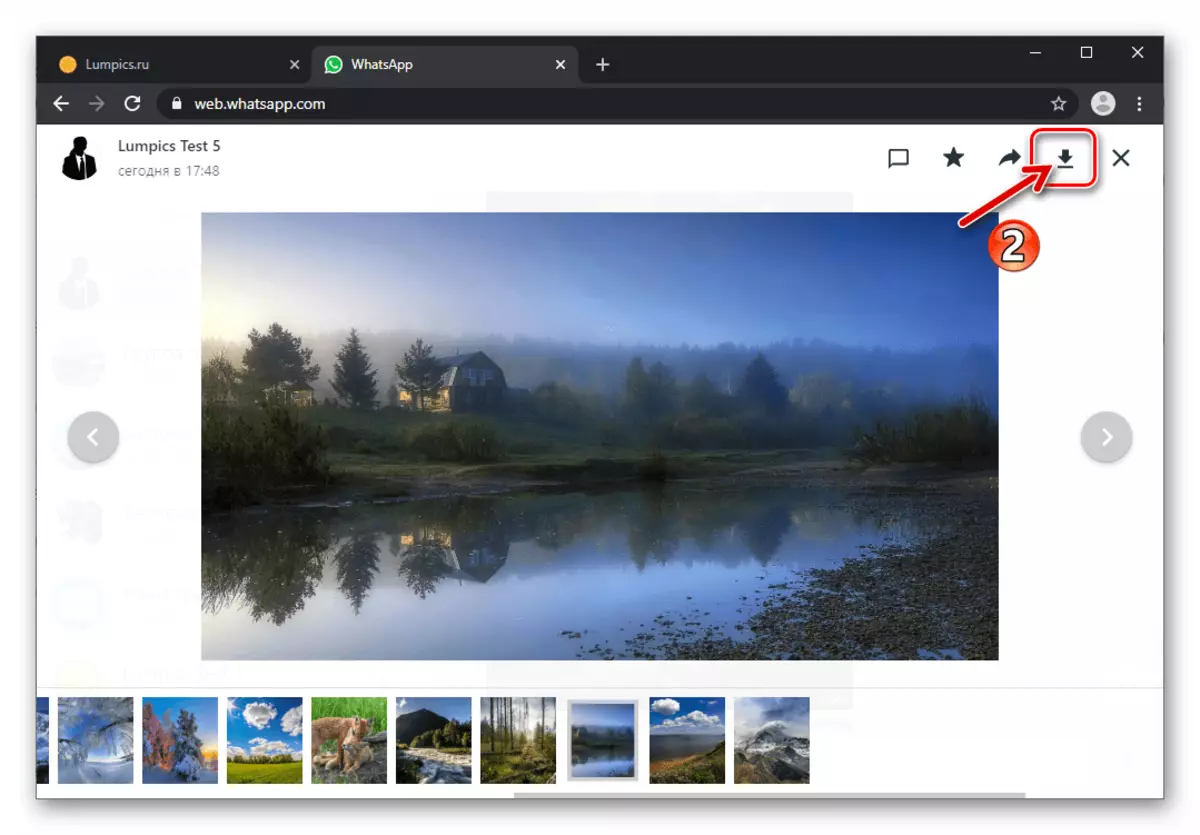
- またはカーソルをフィールドに優しい領域に移動してから、右上隅に表示されているメニュー通話アイコンをクリックします。
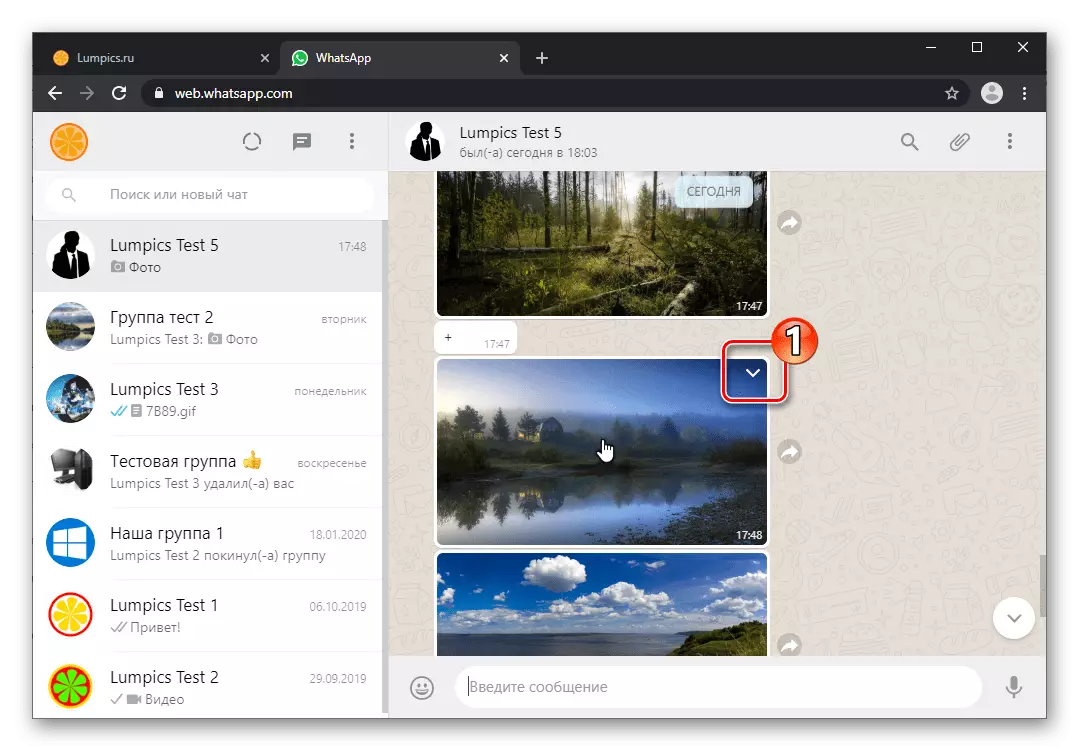
メッセージに適用されるアクションのリストで、「ダウンロード」を選択します。
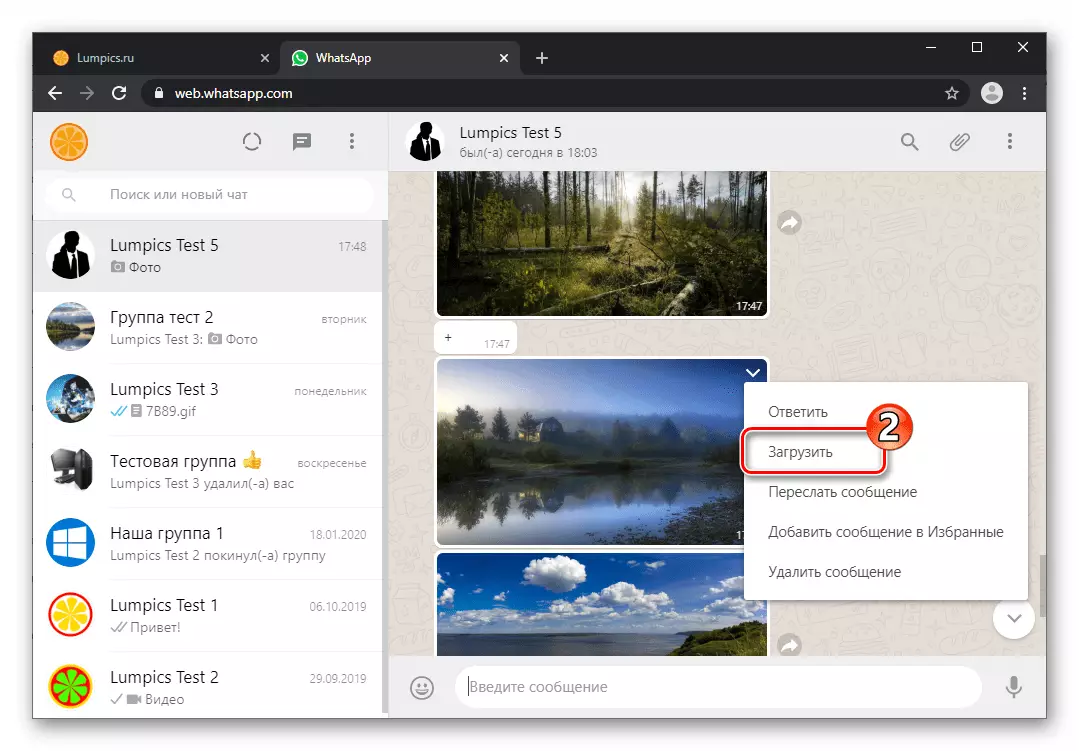
- 画像をクリックすると、フルサイズで表示します。
- オープンした操作ウィンドウに写真を保存するディレクトリを指定し、[保存]をクリックします。
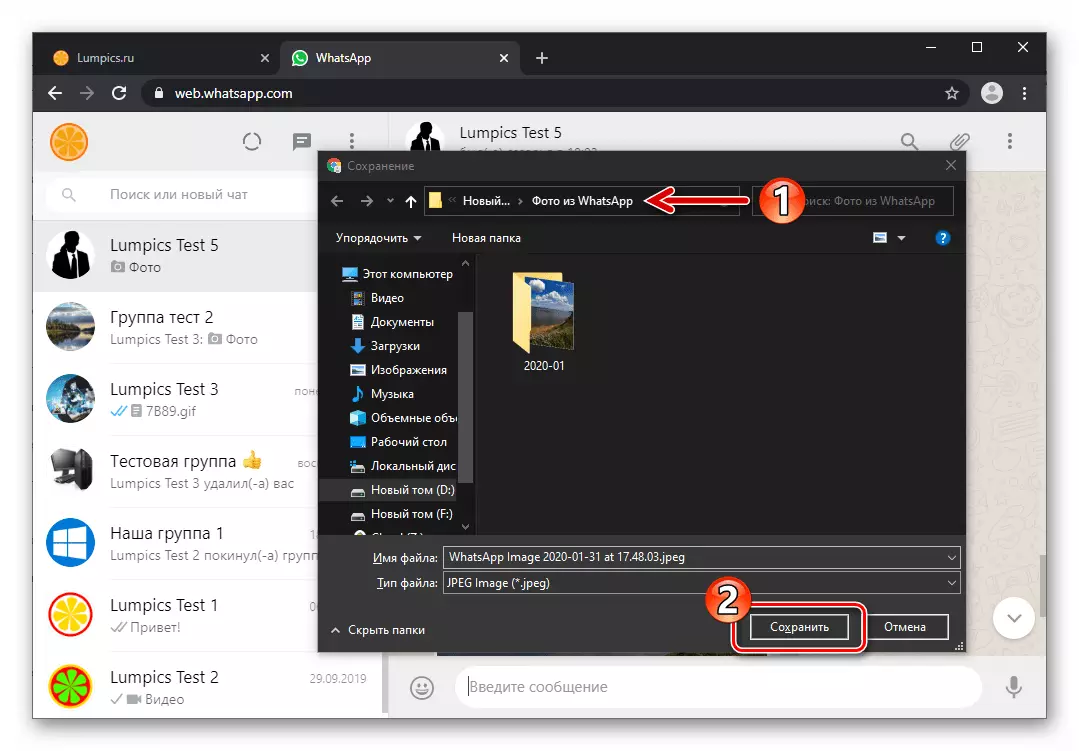
- これで、全体 - ダウンロードが完了すると、コンピュータディスクの命令フォルダの前の段落を実行すると、写真のソースファイルのコピーが選択されたことが選択されます。
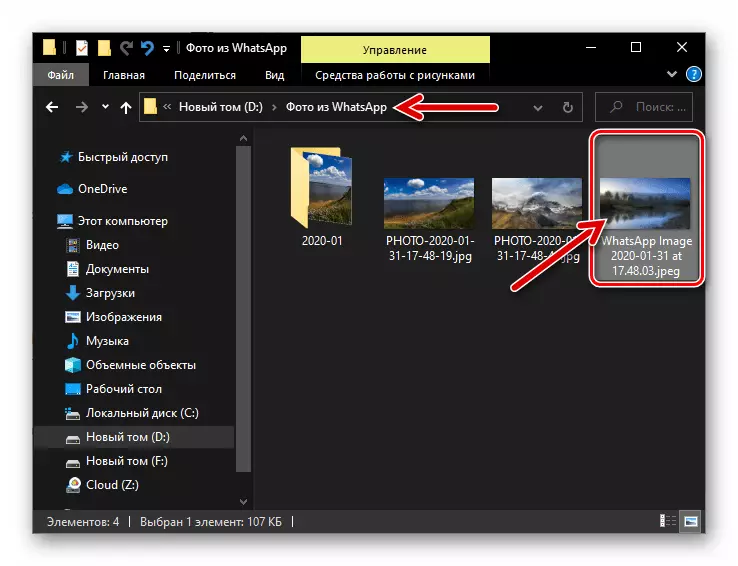
VATSAP Web経由でメッセンジャーからファイルを保存すると、そのような操作を定期的に実行する必要がありますが、より正確で便利なソリューションはデスクトップアプリケーションのインストールとそれに取り組んでいます。このようなアプローチを実装することを可能にする命令は、この記事の一部である最初のAndroidに提示されます(方法3)。
電話機のWhatsAppから画像をコピーしてコンピュータディスクまたはノートパソコンに配置することを可能にする多数の方法が存在することを示唆しています。ご覧のとおり、モバイル機器OSの管理に関係なく、PC上で重要な写真を保管してください。
- メールクライアントの場合Android用Gmailスマートフォンではなく、Google Play Marketからインストールして、必要に応じてリンクとリンクからインストールしてください。
- インストールこれが以前に行われていない場合は、そのデバイス上のクライアントストレージクライアントアプリケーションが起動します。必要に応じて、Googleアカウントのデータを入力してログインしてください。
