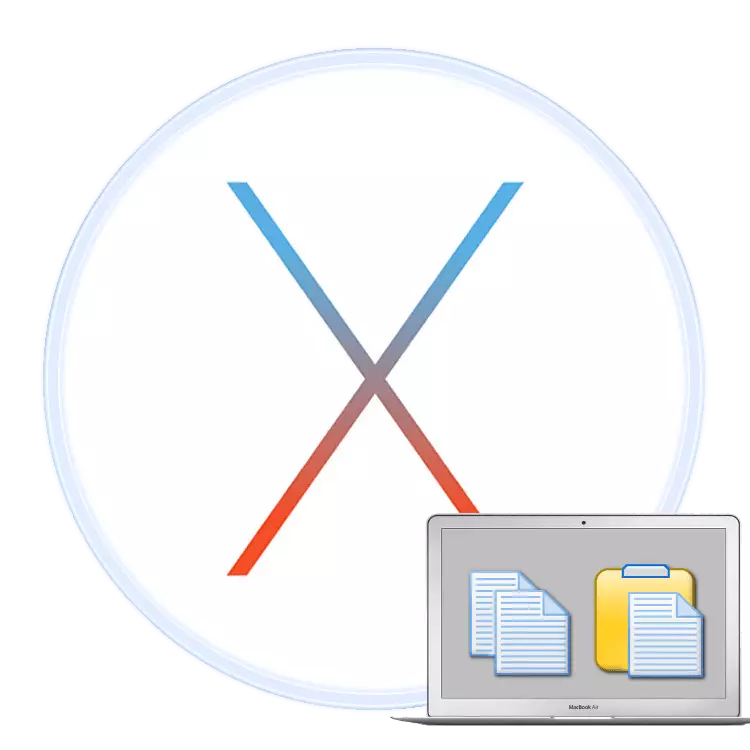
Windows上でラップトップを使用することの経験の後にMacBookを購入することにしたことを決定したユーザーは、新しいオペレーティングシステムへの適応に関する困難が発生する可能性があります。今日の記事では、ユーザーがMacOSへの中毒性を促進し、テキストをコピーして挿入する方法について話しましょう。
Macosの操作テキスト
実際、MAKOSはWindowsとほぼ似ているので、テキストブロックをコピーして挿入する方法は両方のOSに似ています。検討中の操作を考慮する方法は2つあります。メニューバーまたはコンテキストメニューで。また、これらの機能は私達が私達が私達が私達が私達もまた言うことを重複しています。方法1:メニュー文字列
MacOSインターフェイスの機能の1つはメニュー行です。デスクトップの上に表示される一種のツールバー。それはすべてのシステムといくつかのサードパーティのアプリケーションの特徴であり、それで利用可能なオプションのセットは特定のプログラムによって異なります。ただし、それらのほとんどはテキストをコピーまたは挿入するためのアイテムを持っています。次のように使用します。
- テキストのフラグメントをコピーしたいプログラムを開きます。この例では、Safari Webブラウザを使用します。テキストを強調表示するには、マウスまたはタッチパッドを使用します。最初のケースで左ボタンを押してカーソルを使用してフラグメントを選択し、2番目の場合はタッチパッドをタッチして選択してください。
- 次に、「編集」を選択したメニューバーを参照してください。それをクリックして「コピー」オプションを選択します。
- 次に、コピーしたいドックでプログラムを開くか、選択します。この例では、TextEditエディタになります。
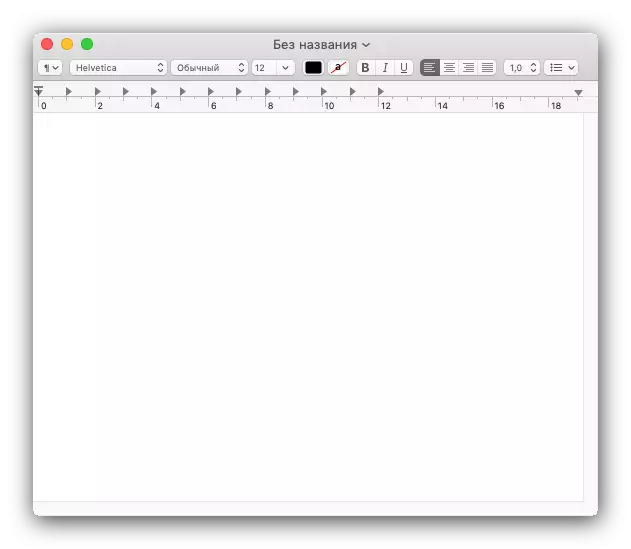
テキストを挿入するには、[編集]メニュー項目をもう一度使用しますが、今度は[貼り付け]オプションを選択します。
- テキストは選択したプログラムに配置されます。コピーされたフラグメントのフォーマットは通常保存されています。
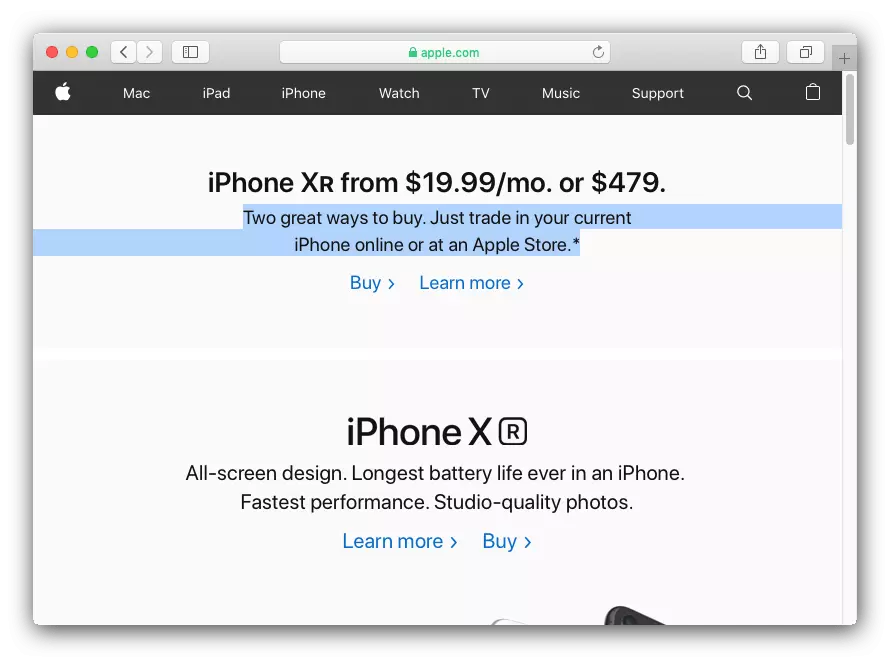
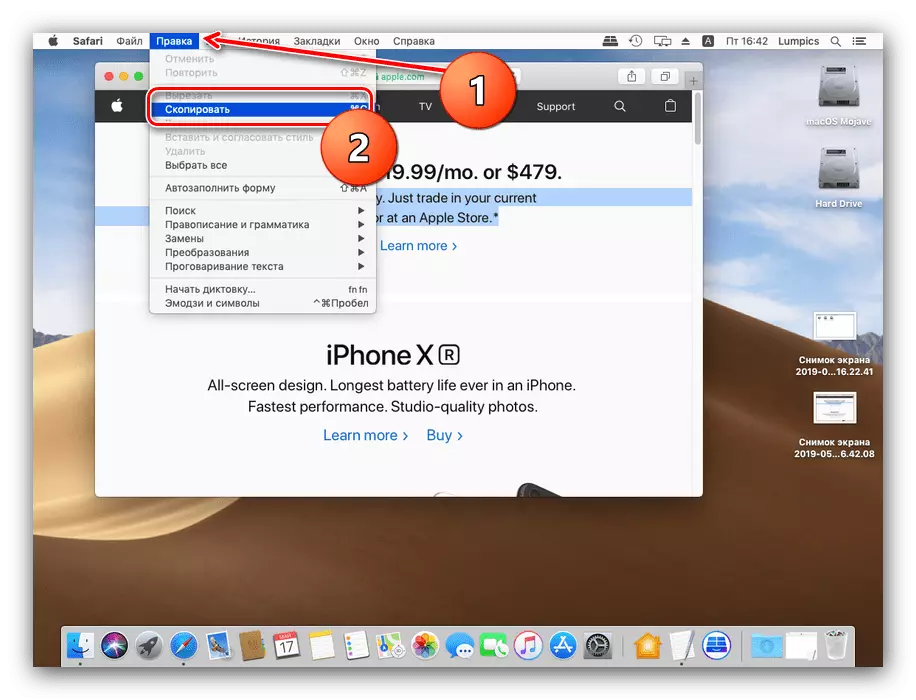
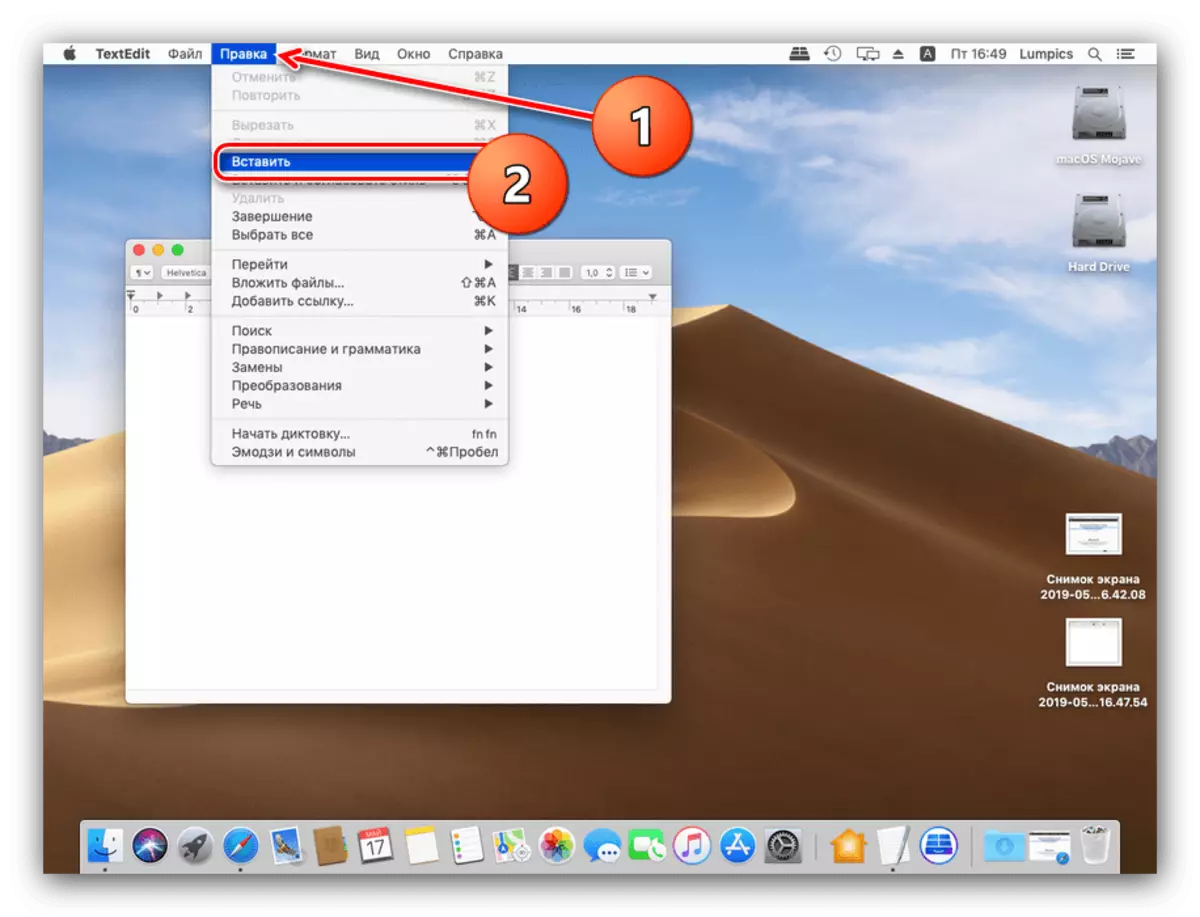
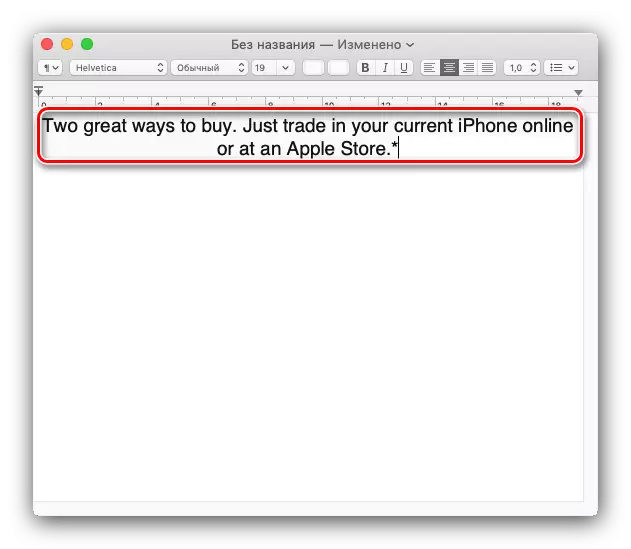
ご覧のとおり、この操作は複雑なことは何もありません。
方法2:コンテキストメニュー
Appleオペレーティングシステムは、マイクロソフトからの競合他社のように、コンテキストメニューの機能を持っています。 Windowsの場合と同様に、マウスの右ボタンと呼ばれます。ただし、多くのMacBookユーザーは、マウスがマルチタッチタッチパネルを置き換える道路上のデバイスを使用します。コンテキストメニューコールもサポートしていますが、2本の指を持つジェスチャがオンになっていることを確認してください。
- アップルメニューアイコンをクリックして「システム設定」を選択します。
- 設定のリストにある「Trekpad」オプションを見つけて、それをクリックします。
- [選択して押す]タブをクリックします。 [ダブルクリック]オプション - マルチタッチを使用してコンテキストメニューを呼び出す機能を機能させるには、指定されたオプションを有効にする必要があります。
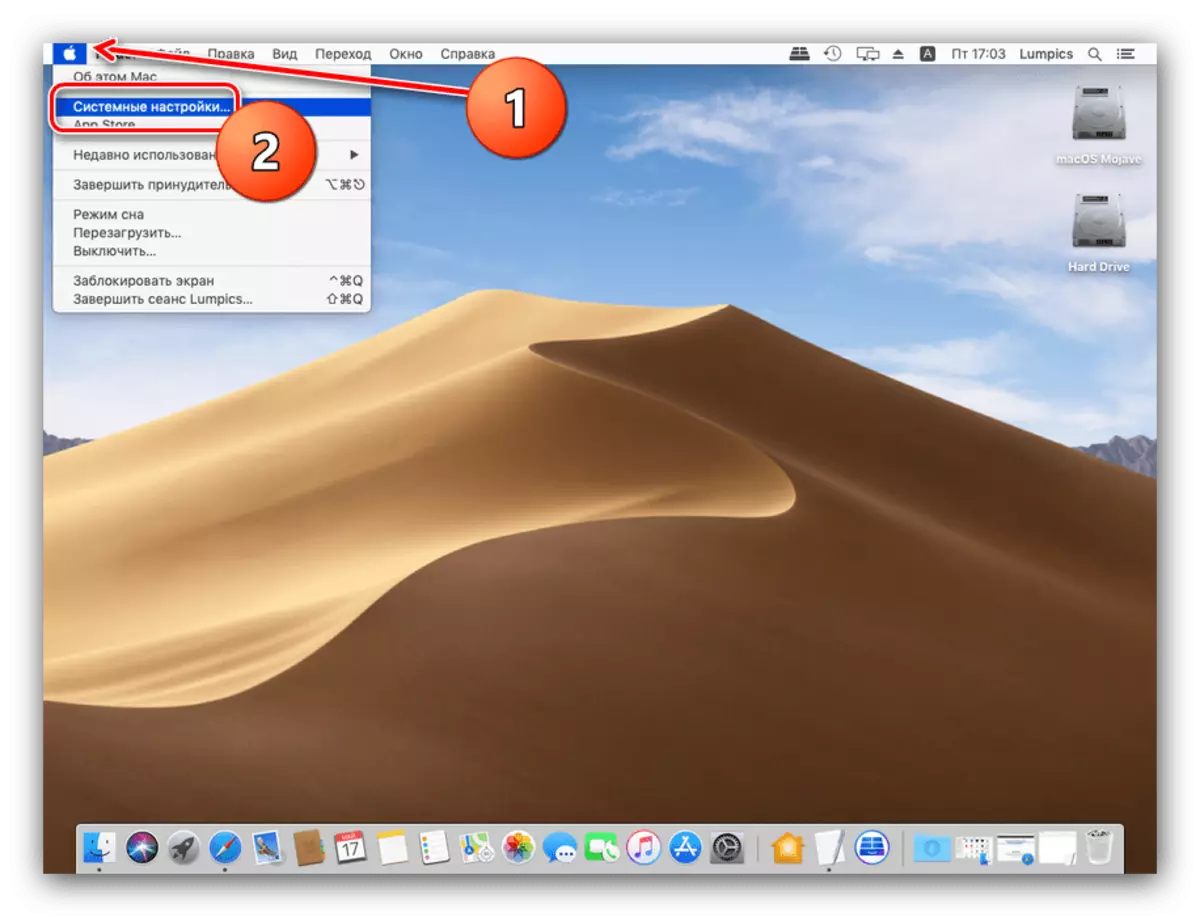
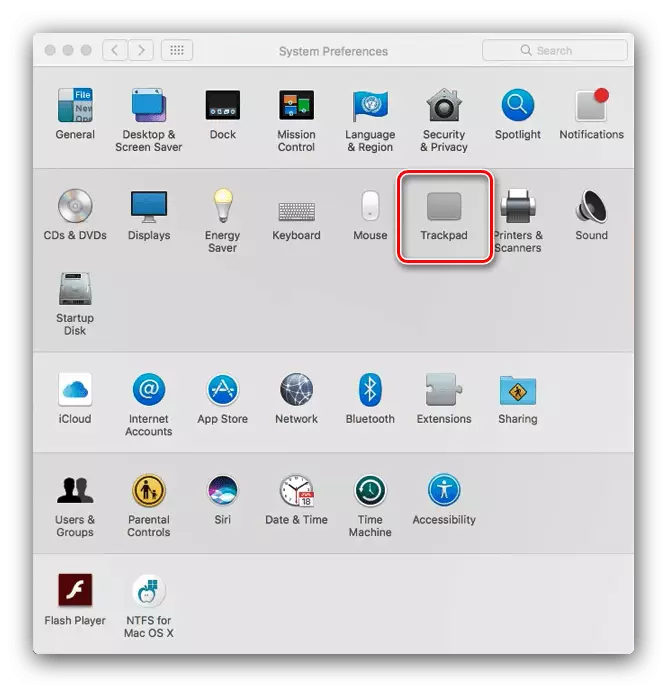
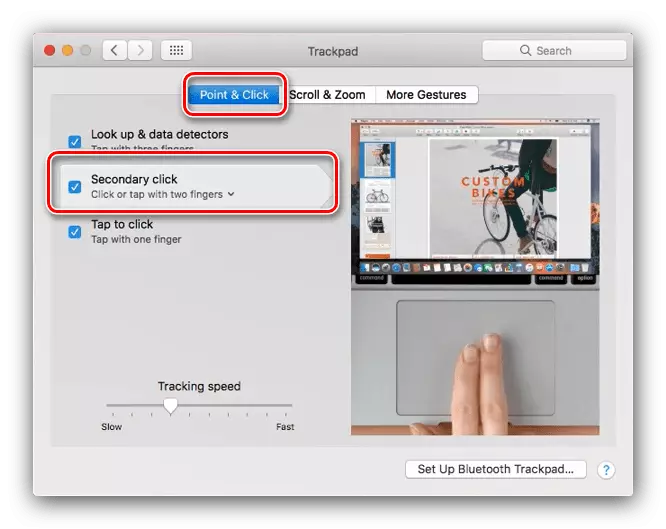
その後、使用説明書に直接行くことができます。
- 最初のプログラムでテキストを選択します(詳細は最初の方法を参照してください)、マウスの右ボタンを押します。 MultiTouchで、2本の指でパネルを同時にタップします。メニューが表示され、[コピー]オプションを選択します。
- コピーしたフラグメントを配置したいプログラムに移動し、コンテキストメニューを同じ方法で呼び出し、「貼り付け」項目を使用します。
- テキストは選択したアプリケーションに配置されます。
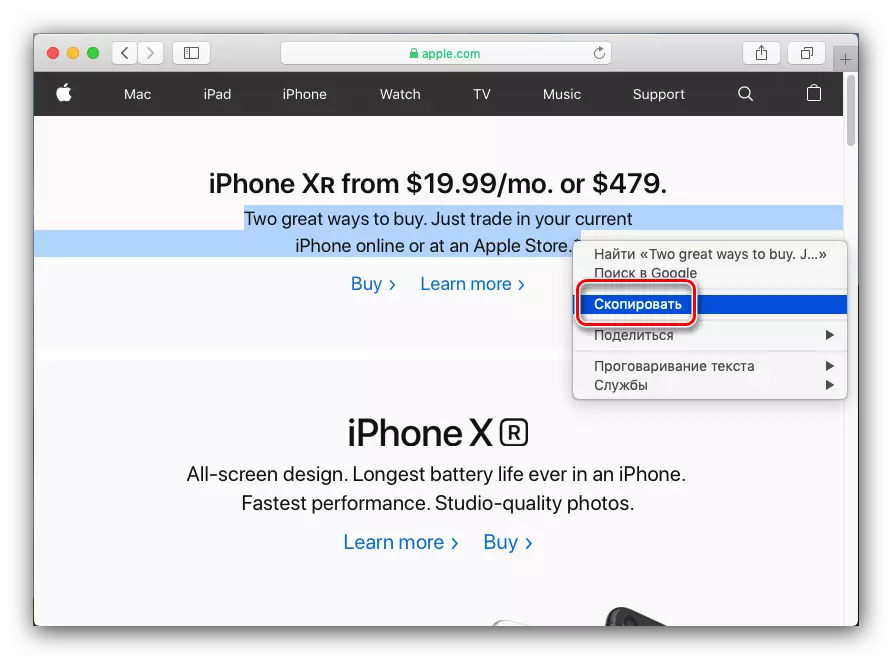
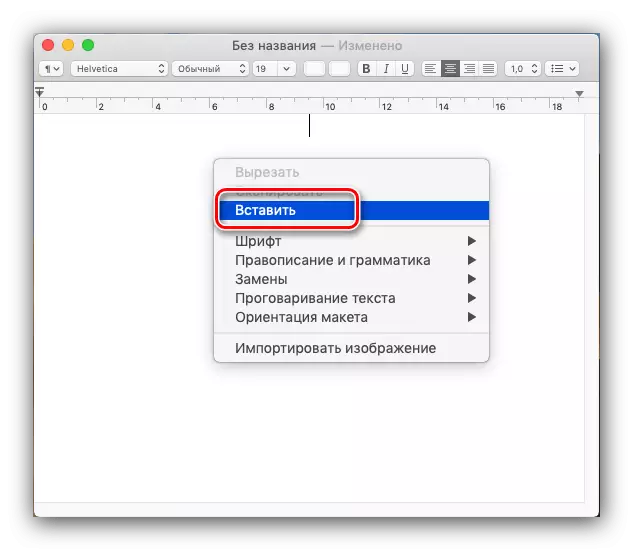
テキストブロックを使用した操作のこの変形は、最初の便利なオプションであり、同じ利点と欠点があります。
方法3:キーの組み合わせ
さまざまなキーの組み合わせでテキストを操作します。上向きに、CtrlキーがモダンなMacBookのキーボードに存在していることさえも、それほど広範ではありません。彼女の関数はコマンドキーを取りました、それでテキストをコピーして挿入するための組み合わせそれを使用します。
- コマンド+ Cは、選択したフラグメントのコピーに対応します。
- 選択したテキストを挿入することは、コマンド+ Vを組み合わせることができます。フォーマットを保存せずにテキストを挿入する必要がある場合は、コマンド+ Option + Shift + Vキーを使用してください。

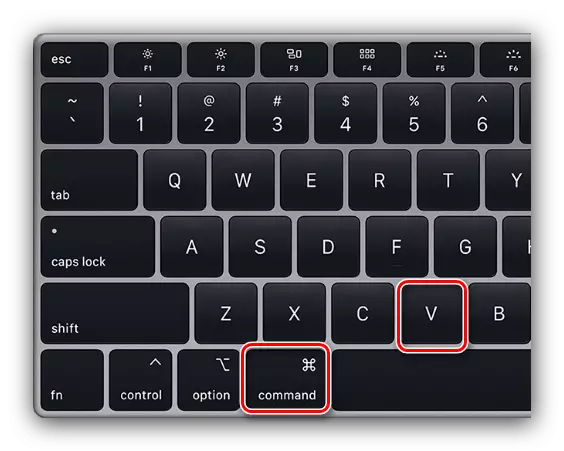
これらの組み合わせは、MacOSシステムのほとんどどこにでも機能します。
MacOSでの便利な作業のためのキーボードショートカット
結論
MacBook上のテキストをコピーして挿入する方法を確認しました。ご覧のとおり、これらの操作は、Microsoft Windowsを実行しているラップトップよりも難しくありません。
