
今日は、Windows 8を復元するように特別に設計されたブータブルフラッシュドライブを作成する方法について話しています。また、同じフラッシュドライブには、デフォルトでコンピュータまたはノートパソコンで利用可能なシステムのイメージがある場合があります(ほとんど存在しますプレインストールされた手術室のWindows 8システムを持つすべてのラップトップに。参照:ブートフラッシュドライブを作成するための最良のプログラム、Windows 8ブートフラッシュドライブ
ユーティリティを起動してWindows 8回復ディスクを作成します

まず、実験的なUSBフラッシュドライブをコンピュータに接続し、次にプライマリ画面Windows 8(他の場所ではなく、単にロシアのレイアウトでキーボードにダイヤルするだけ) "ディスクの回復"というフレーズを開始します。検索が開き、「オプション」を選択し、そのようなディスクを作成するためのウィザードを起動するアイコンが表示されます。
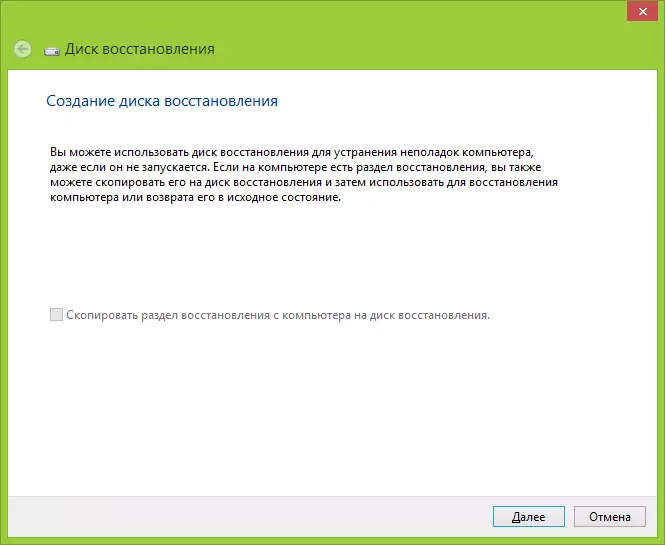
上記のように、Windows 8回復ディスクウィザードウィッタウィンドウが高くなります。回復パーティションがある場合は、アクティブアイテム「コンピュータからリカバリディスクへのリカバリセクションをコピーします」というアクティブ項目になります。一般に、これは優れたポイントです、そして、このセクションを含むフラッシュドライブを、新しいコンピュータまたはラップトップを購入した直後に、このセクションを含むフラッシュドライブを作成することをお勧めします。しかし、残念ながら、回復の問題は通常しばらくの間興味を持っています...
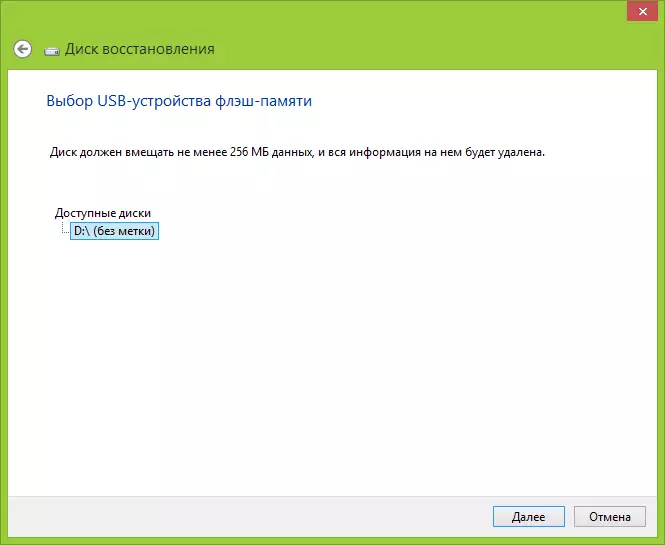
「次へ」をクリックして、システムが接続されているディスクを準備して分析するまで待ちます。その後、回復のために情報を記録できるドライブのリストが表示されます - 接続されているフラッシュドライブが表示されます(重要:USBドライブからのすべての情報はプロセス中に削除されます)。私の場合、あなたが見ることができるように、ラップトップに復元セクションはありません(実際にはWindows 7があるが、USBフラッシュドライブに記録される情報の総量は256を超えないMB。ただし、少量のボリュームにもかかわらず、Windows 8が1つの理由で開始されない場合は、ハードディスクMBRブートエリアのバナーによってブロックされている場合、ユーティリティは多くの場合に役立ちます。ドライブを選択して[次へ]ボタンをクリックします。

すべてのデータを削除したら、[作成]をクリックします。しばらく待ってください。完了すると、リカバリディスクの準備ができているメッセージが表示されます。
このブートフラッシュドライブとその使い方は何ですか?
作成されたリカバリディスクを使用するには、必要な場合は、FlashドライブからBIOSへのダウンロードをダウンロードする必要があります。その後、キーボードレイアウト選択画面が表示されます。
言語を選択した後は、Windows 8システムを復元するために最も異なる手段とツールを使用して、オペレーティングシステムイメージからの起動と回復を復元し、自動的に復元することができます。 、私を信じて、非常に合計。


ちなみに、オペレーティングシステムの問題を解決するためにどこにあるすべての状況では、Windows配布ディスクからの「リカバリ」項目を使用することをお勧めします。
合計、Windows回復ディスクはあなたが常に比較的無料のUSBメディアを持っているのは良いことです(利用可能なファイルに加えて他のデータを記録するのは誰もいません)。健康になることができます。
