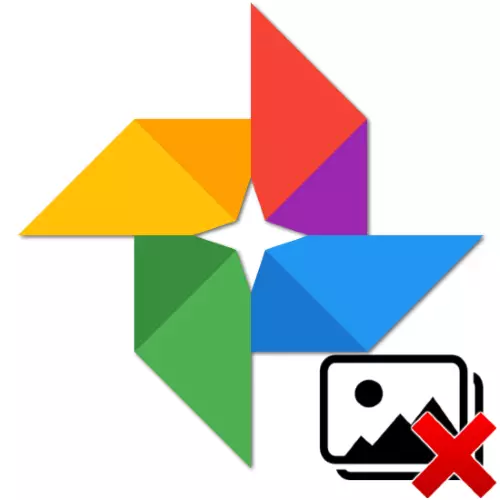
1つ、複数の画像を削除する必要性、複数の画像、システム化と記憶域はGoogleの写真によって信頼されていますが、ほとんどすべてのサービスユーザーが直面しています。この手順は、唯一の方法ではなく、さまざまな結果で終了し、その実用的な実装だけでなく、ファイルの破壊の前に考慮に入れることがあるニュアンスも考慮します。
写真の手順の写真の取り外しを実行する前に、それを実行するためのすべての方法、つまり、最終的な材料を慣れ、必要な効果につながるアプローチを使用する方法をすべて学ぶことをお勧めします。だから!
オプション1:フル除去
Googleで写真を完全に破棄するタスクがある場合は、ソースファイルとシステムシステムに接続されているメモリから、クラウドストレージから簡単になります。手順の実装には、PCブラウザとしての手順と検討中のサービスのアプリケーションインストールされているアプリケーションクライアントとして使用できます。方法1:AndroidとiPhone
Googleアプリケーションのどのオプションに応じて、AndroidまたはAyosの場合、画像の提供されたイメージを削除するアクションはわずかに異なります。そのため、各OSの媒体のプロシージャの実装を別々に考慮してください。
アンドロイド
- Google PhotoアプリケーションをAndroidデバイスで実行し、施設を表示しているオブジェクトの表示の表示に進みます(たとえば、不要な写真を含むアルバムを開く)。
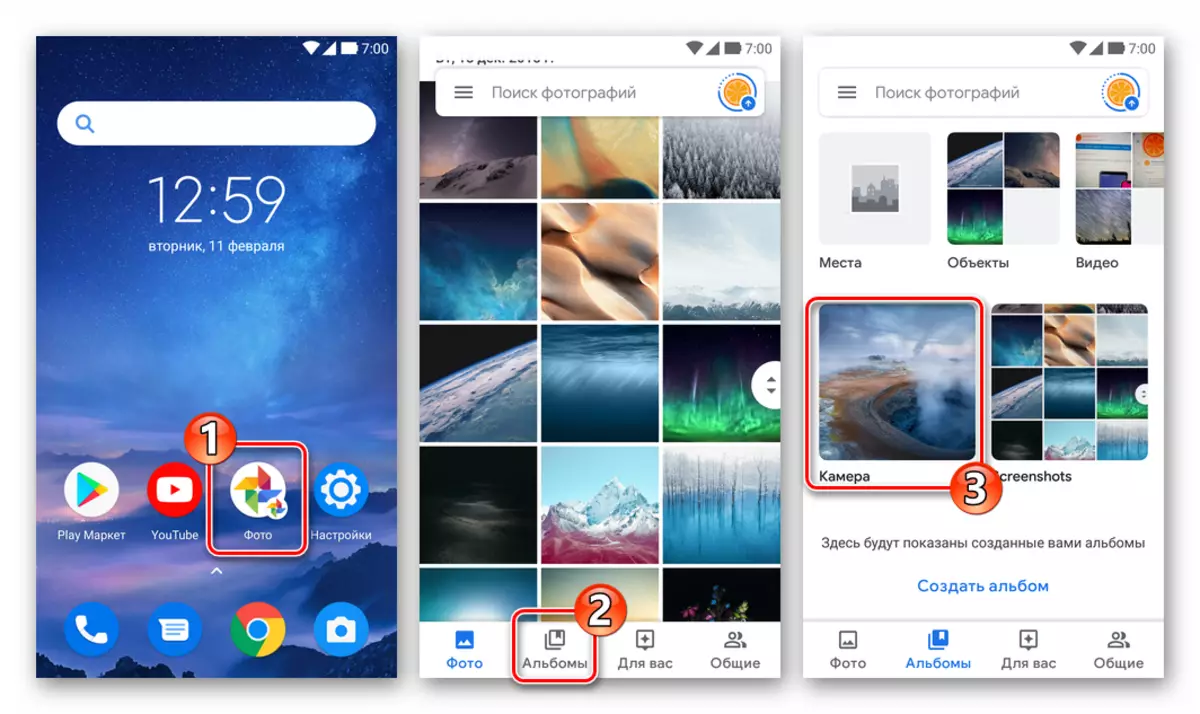
iOS
- iOSのGoogle Photoを開き、画像のプレビューを「写真」タブに検索するか、不要な写真が注がれている「アルバム」に移動します。
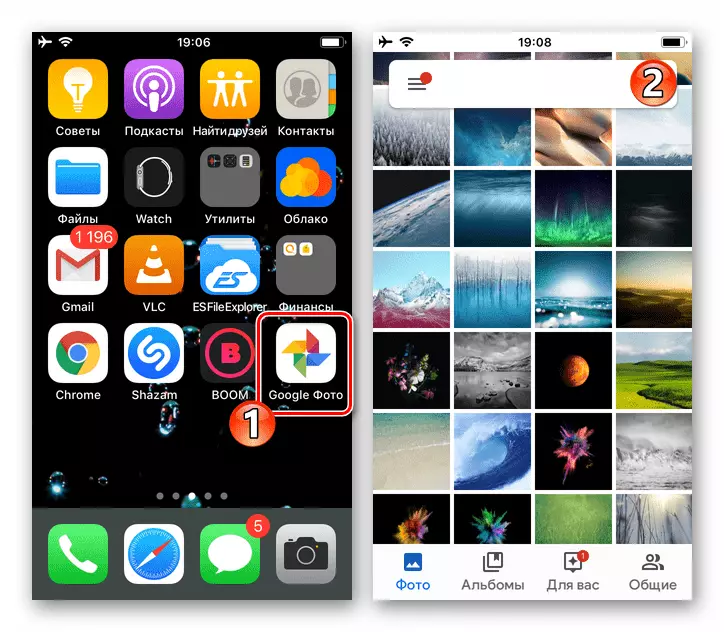
方法2:コンピュータ
Android-DeviceまたはiPhone上のモバイルアプリケーションではなく、Google Photoからの削除手順のためのより多用途でしばしばより便利なツールは、デスクトップまたはラップトップから入手可能なブラウザです。
- PC上の希望のWebブラウザ(Google Chromeの例)を実行して、検討中のサービスにアクセスします - Photos.google.com。開くページの「Google Photo」をクリックしてください。
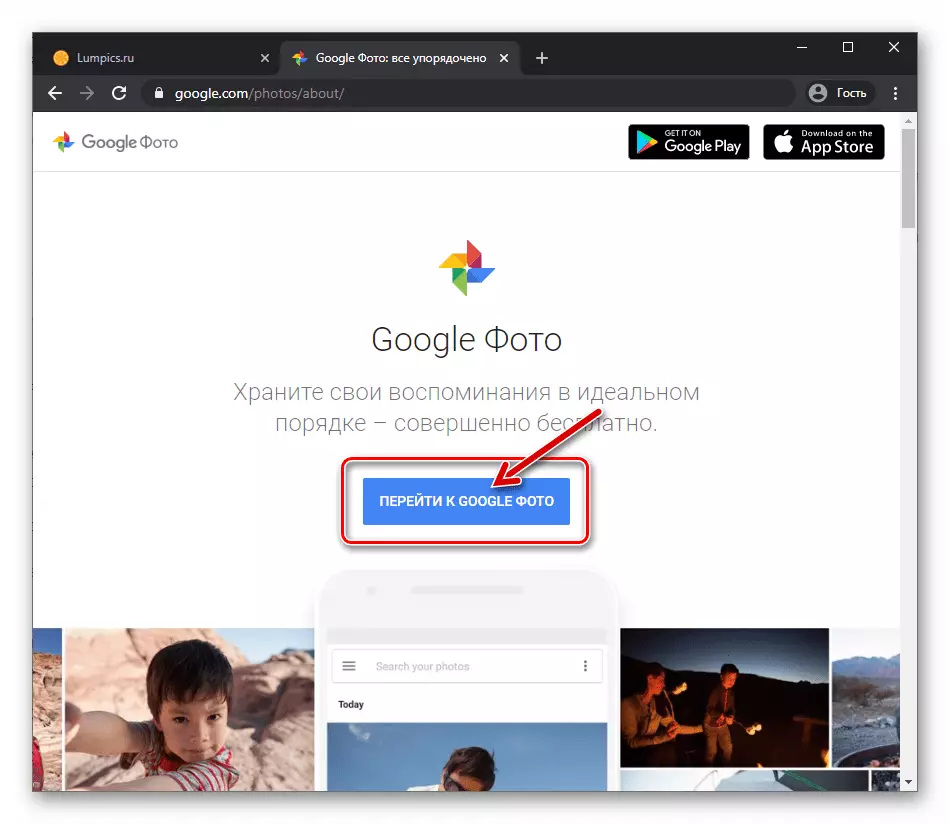
グーグル写真の写真を開く
- モバイルデバイスで使用されているGoogleアカウントからログインとパスワードを指定して、サービスにログインします。
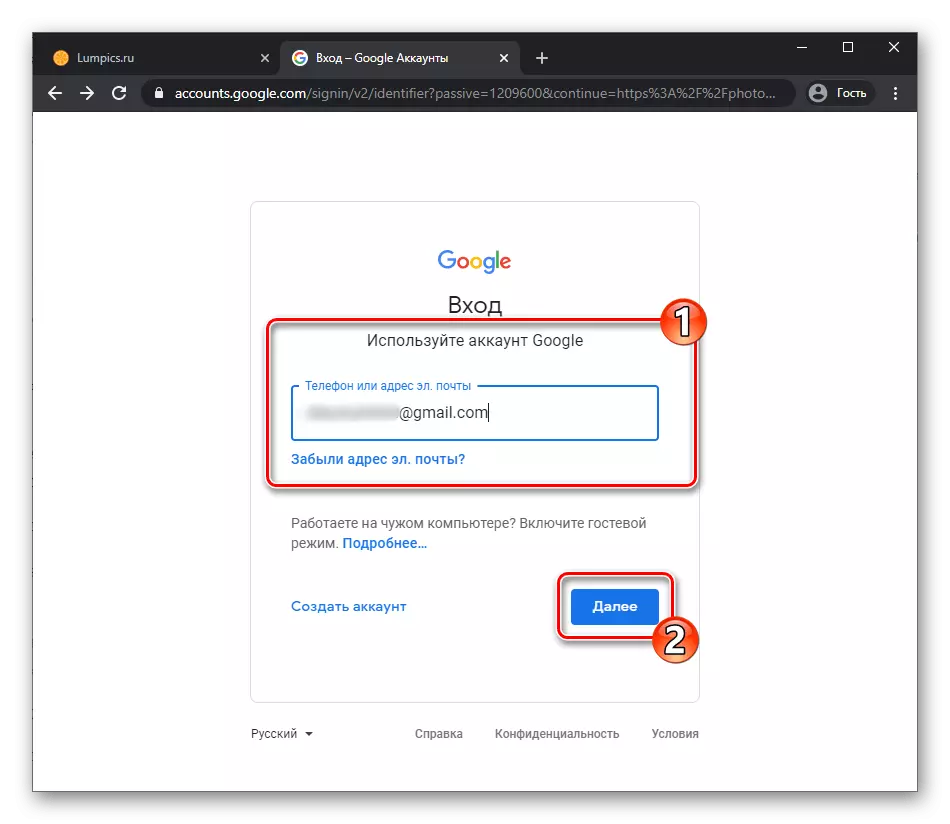
オプション2:デバイスからの削除、がクラウドからではありません
モバイルデバイスリポジトリ内の場所を解放するためにイメージの削除が実装される予定の状況では、ファイルを破壊するために必要ではありません。 「Corporation」サーバーが所有するサーバーと、必要に応じてそこから抽出しているサーバーに問題がありません。
アンドロイド
- Google Photoを実行し、メインアプリケーションメニューを呼び出して「設定」に移動します。
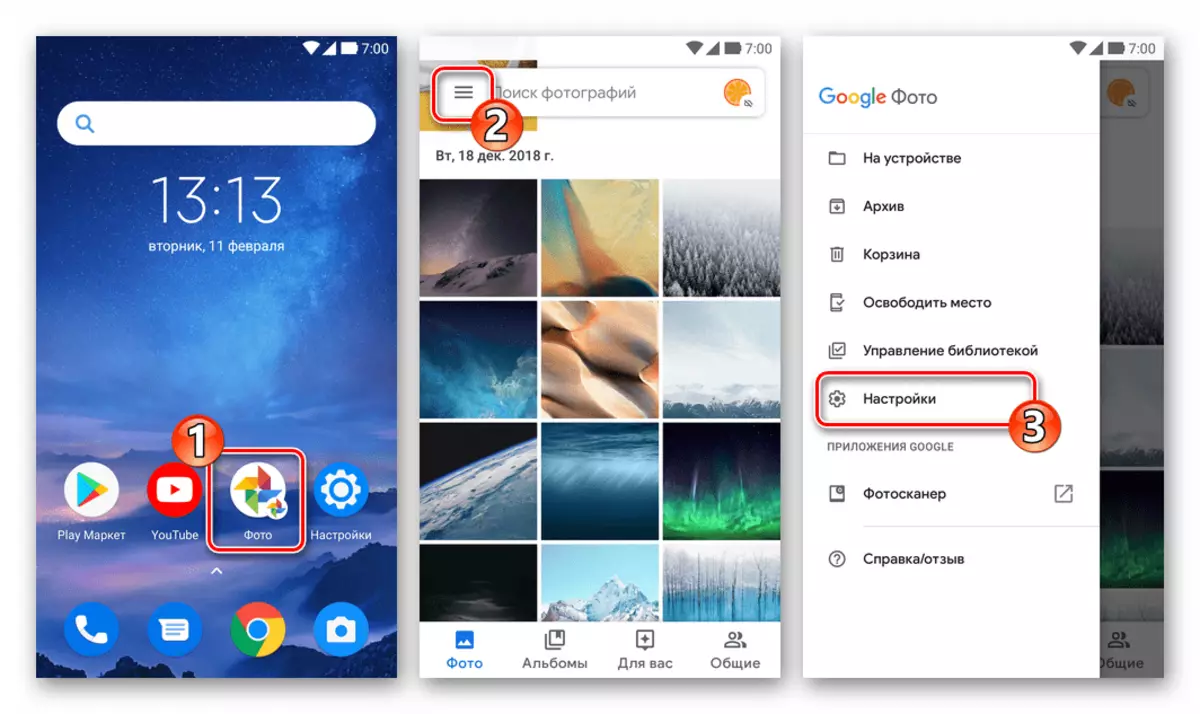
- 「自動ロードと同期」パラメータと次の画面で、以前に行われていない場合は、同じオプションを有効にします。さらに、「デバイス上のフォルダ」を決定し、そこからクラウドにアンロードされるファイル(デバイスカメラによって作成された写真が自動的にコピーされます)。
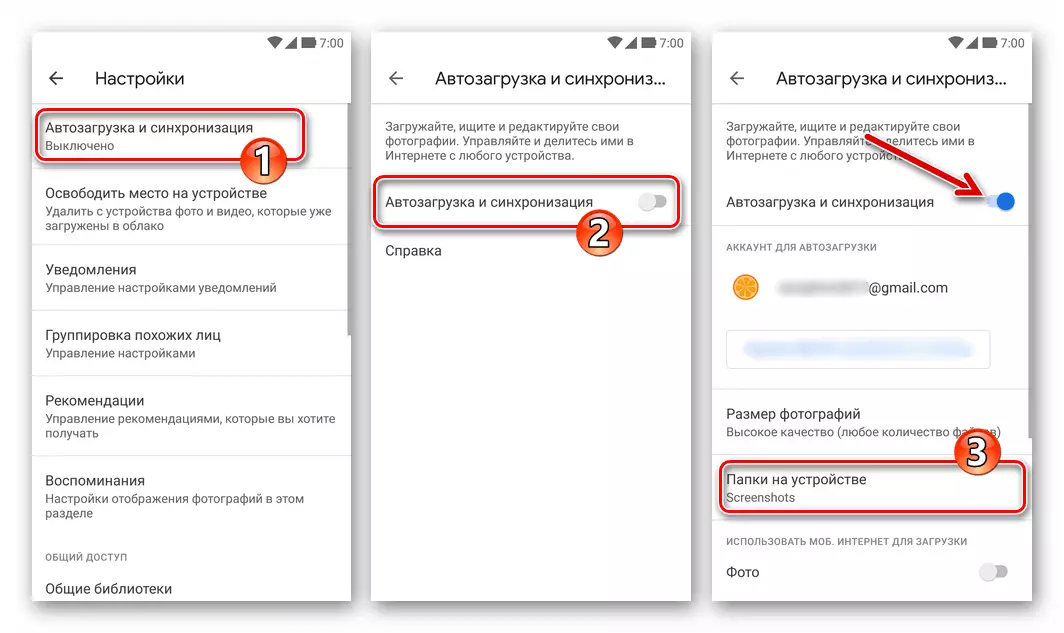
- 次に、逆の状況が述べられている場合は、デバイスをWi-Fiネットワークに接続し、ステップで指定されたすべてのオブジェクトのコピーがクラウドストレージにアンロードされるまで待つことをお勧めします。このプロセスはバックグラウンドで行われ、それを制御するいずれにせよ、持続時間はデバイスのメモリ内の画像の数によって異なります。
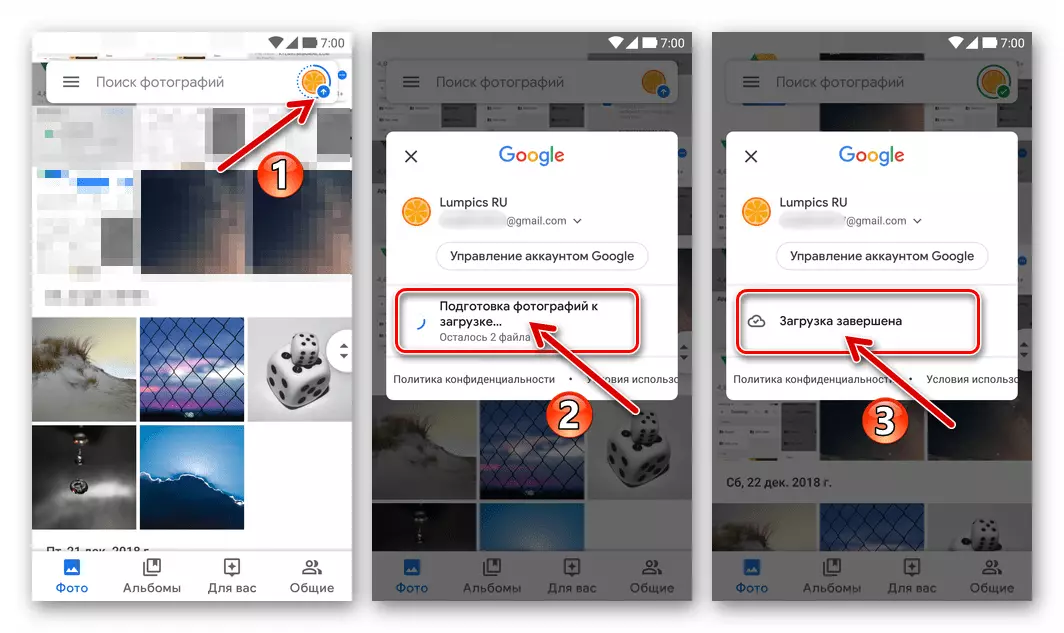
- アプリケーションのメインメニューで、「場所を解放する」を選択し、[MBの空き台数]ボタンをタップします。
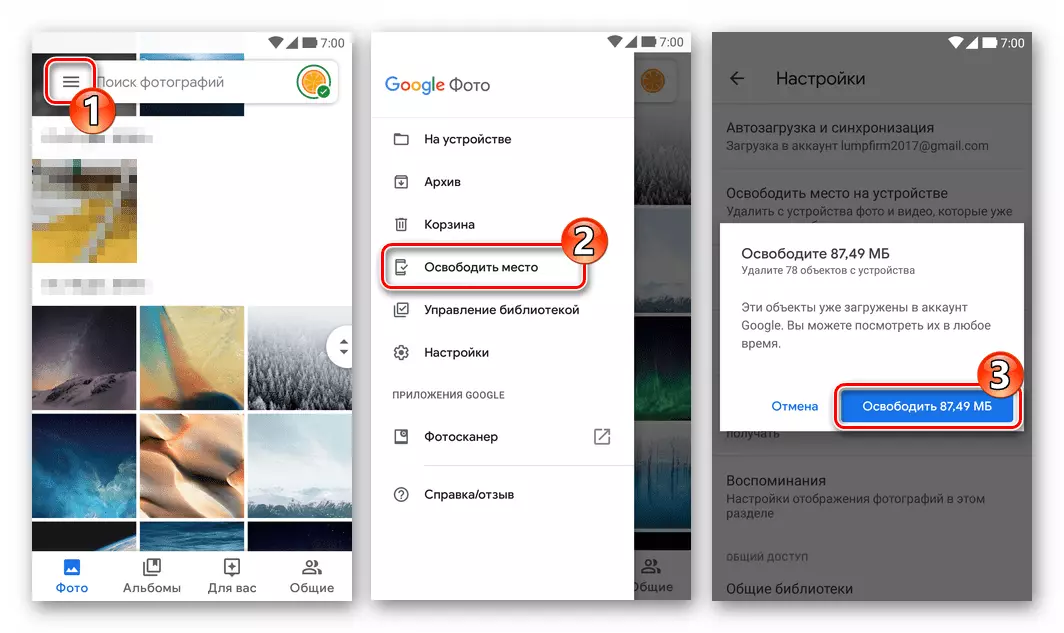
ファイルクラウドに配置されているデバイスリポジトリコピーから削除を待ちます。
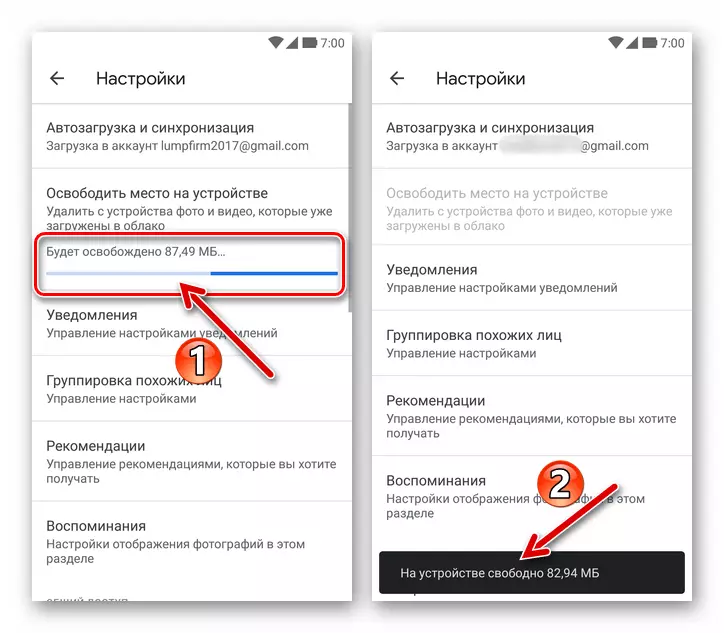
- 将来的には、新しい画像が生成されるので、それらが装置のメモリ内で占有しないように、命令の前の点の実行は定期的に繰り返される必要がある。
iOS
- iPhoneのGoogle Photoを開きます。左の上部にある3つのシェルトクをタッピングし、メインプログラムメニューを呼び出して、その中に「設定」を選択します。
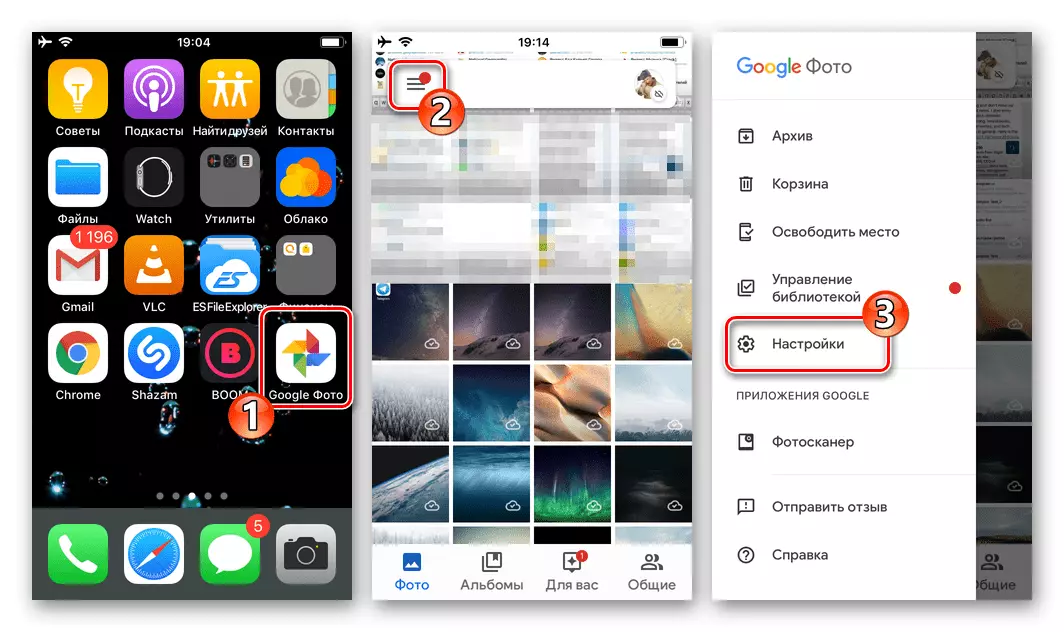
- 「自動ロードと同期」パラメータの最初のセクションに移動し、それを早く行わなかった場合は同じオプションを有効にします。 「設定」に戻ります。
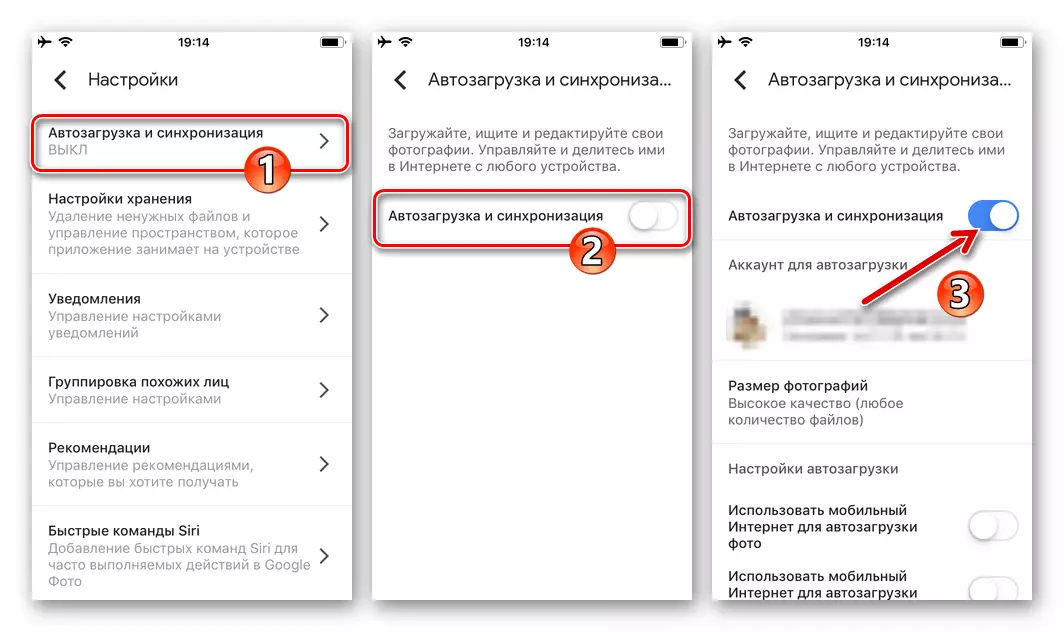
- プログラムパラメータカテゴリ一覧で「ストレージ設定」を選択し、次に開いている画面で「空き容量」ボタンをタップします。目的の要求に応答して、「削除(オブジェクト数)」ボタンをクリックしてください。
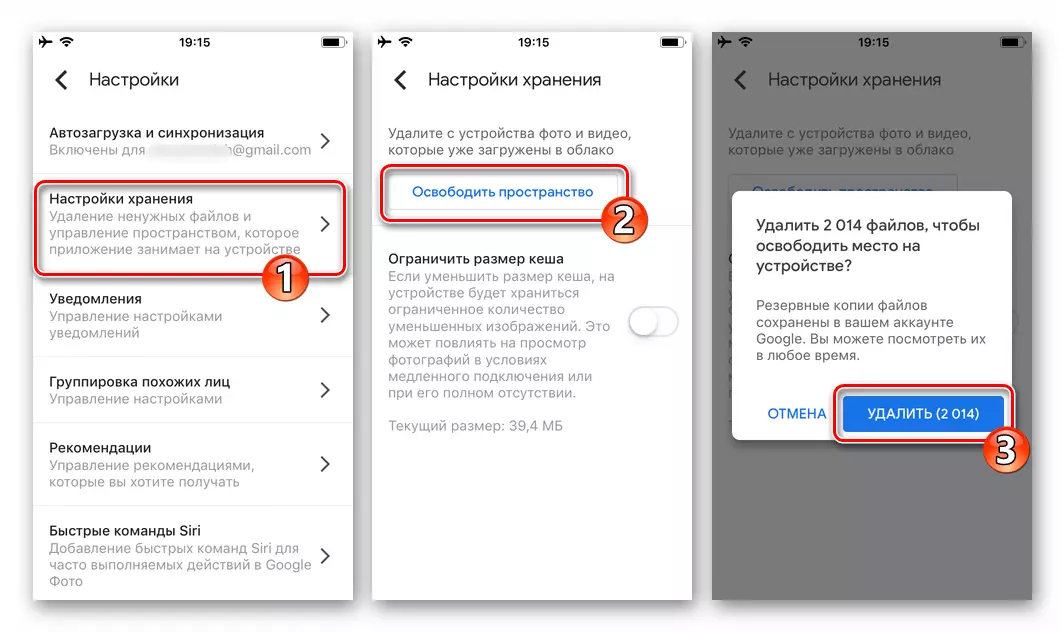
- やはり、ファイルのメモリをクリアする意思を確認し、その結果としてファイルがiPhoneとAiklaudから削除されますが、デバイス上のインターネットの存在下でGoogle Photo Progdalから入手できます。
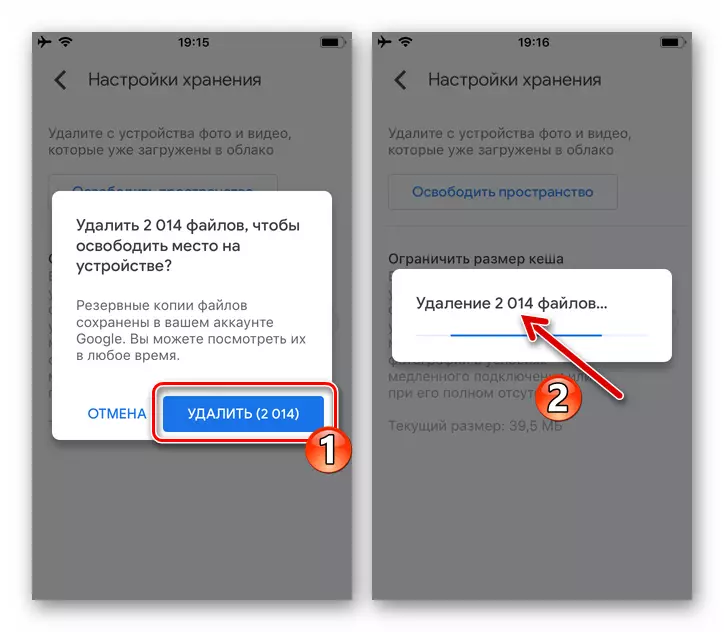
オプション3:クラウドからの削除が、デバイスからではありません
Googleに置かれたファイルをサービスから削除する必要がある場合は、最も慎重に行動する必要がありますが、同時にそれらの破壊を生み出すことが計画されていません。検討中のシステム「信じる」は、クラウドから写真を削除すると、まったく必要とされないので、例えば、検討中のシステムを使用することを拒否する必要があるということです。言い換えれば、それらの取り外しを開始する前に、「Corporation」によって提供されるリポジトリの外部に必要な画像のコピーの存在を常に確認してください。
アンドロイド
Androidユーザーは、次のフロントの自分の写真のコピーからサービスをクリーニングするというタスクを解決するために使用できます。
- クラウドクラウドにアンロードされているGoogleファイルのコピーがデバイスに与えられていることを確認してください。これは、上記のデバイスをデバイスのメモリに保存する場所を使用した場合、その場所を使用した場合、「自動負荷と同期」オプションを有効にして「リリース場所」機能を使用した場合に特に重要です。ローカルストレージに存在するファイルを表示して、不在にダウンロードするには
- Google Photosを開き、メインアプリケーションメニューを呼び出して、その中の「デバイス」の項目を選択します。
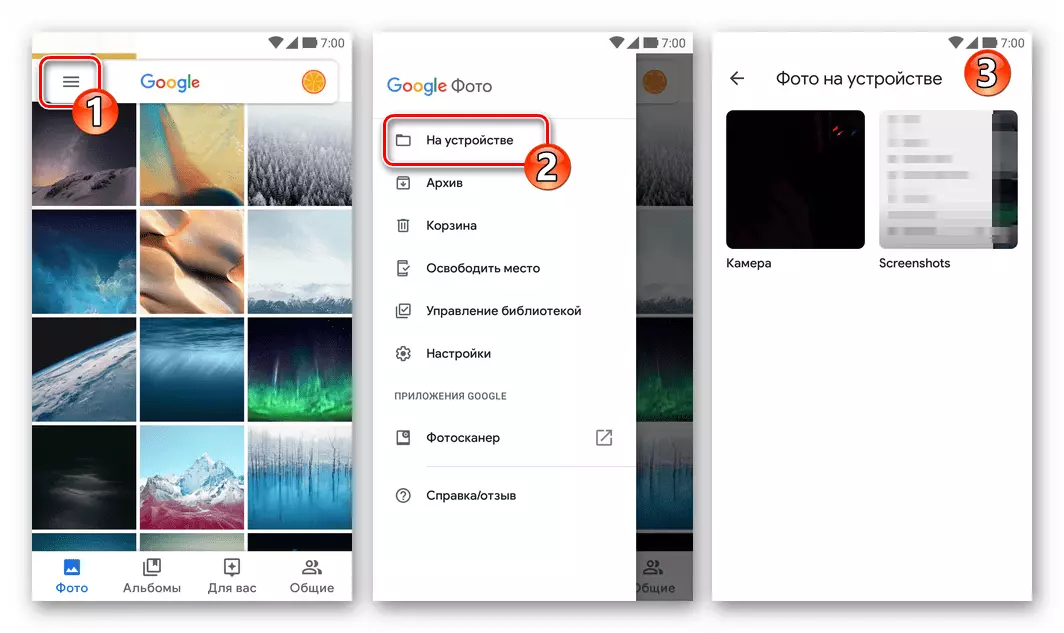
- デバイスのメモリに目的の画像が欠落している場合は、クラウドからダウンロードする必要があります。これを行うには、任意のブラウザを開き、photos.google.comにアクセスします。必要に応じて、サービスにログインします。
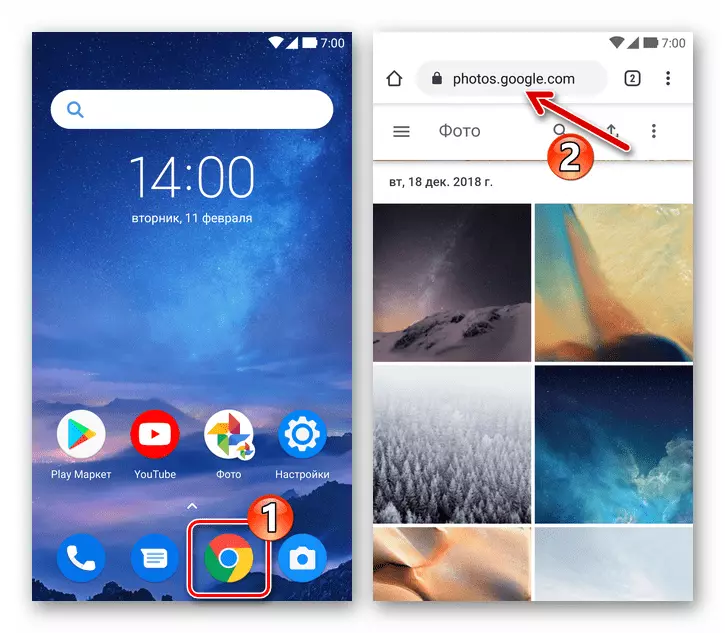
スナップショットやビデオリストのリストの上のアイコンの3つの点をタッチし、表示されているメニューの[写真の選択]をタップします。必要なすべてのオブジェクトにマークを設定します。
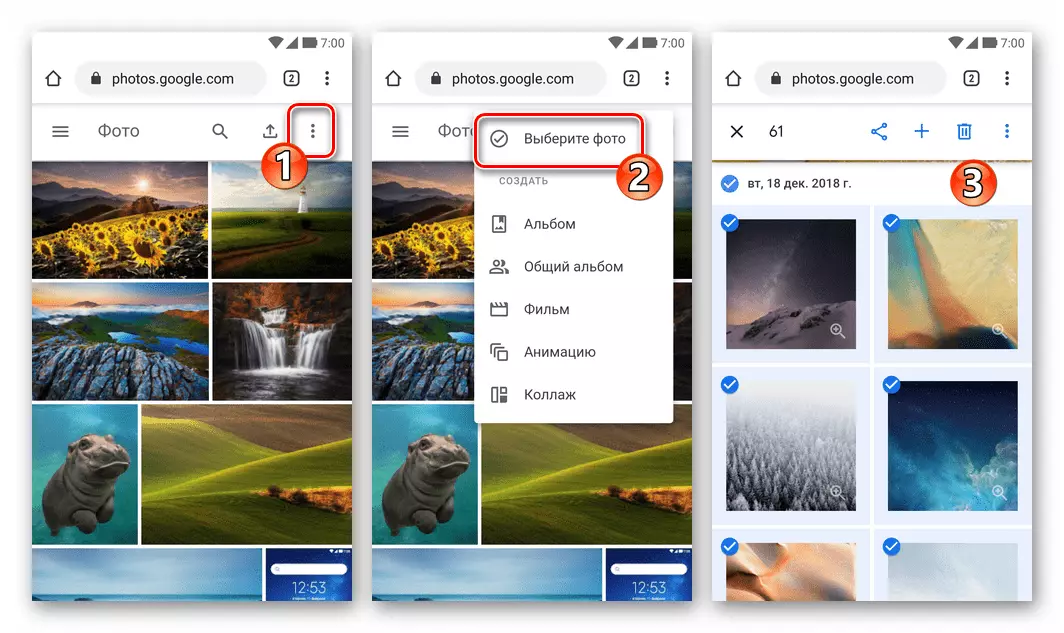
次に、ツールのメニューの3つの点をミニチュアのリストを上書きし、アクションリストのリストで「ダウンロード」を選択します。
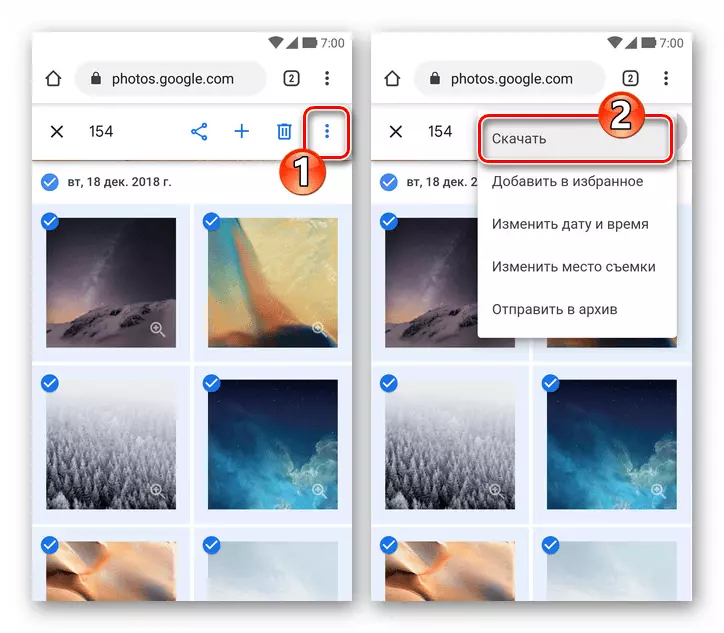
アーカイブを開くウィンドウ内の写真とともに保存するパスを指定し、[ダウンロード]をタップします。アーカイブのダウンロードを待ちます - 以前に放電された写真にアクセスするために、そして写真にアクセスするために、そのような関数を使用してAndroidまたはファイルマネージャを使用して解凍する必要があります(たとえば、ESファイルエクスプローラ)。
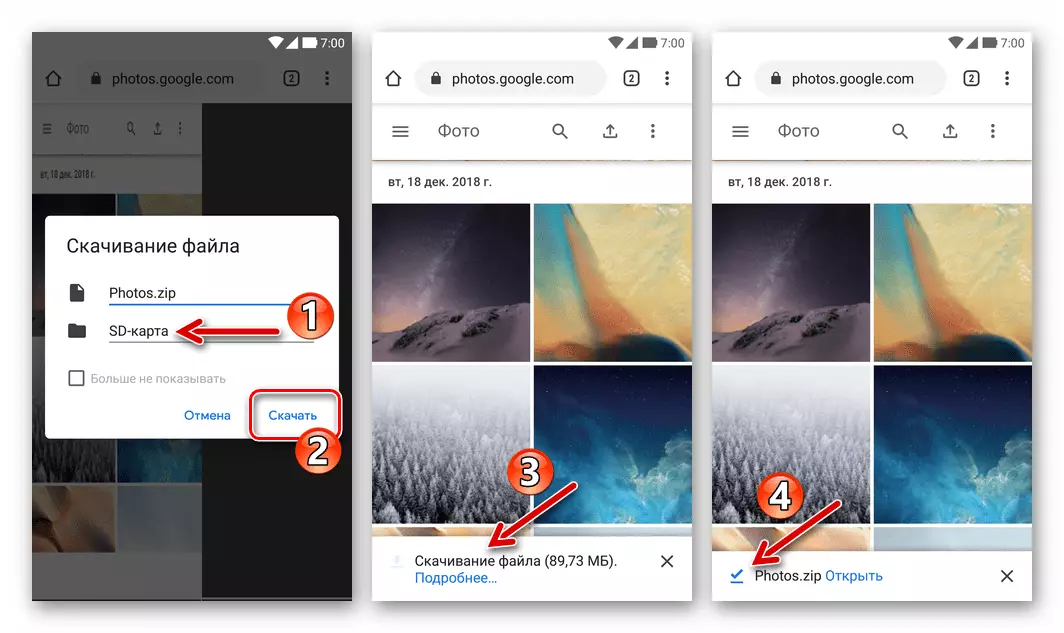
- Google Photosを開き、メインアプリケーションメニューを呼び出して、その中の「デバイス」の項目を選択します。
- 重要! Google Photoアプリに戻る、メインメニューから「設定」に進みます。
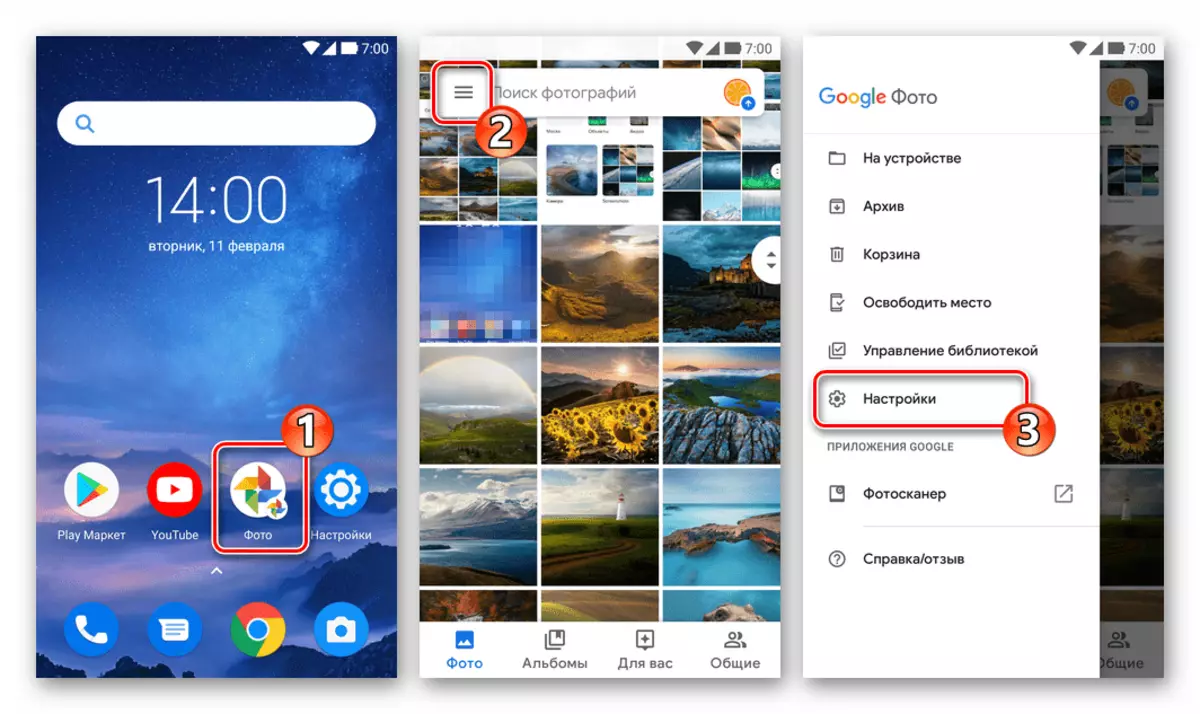
そして、「自動負荷と同期」オプションを切断します。
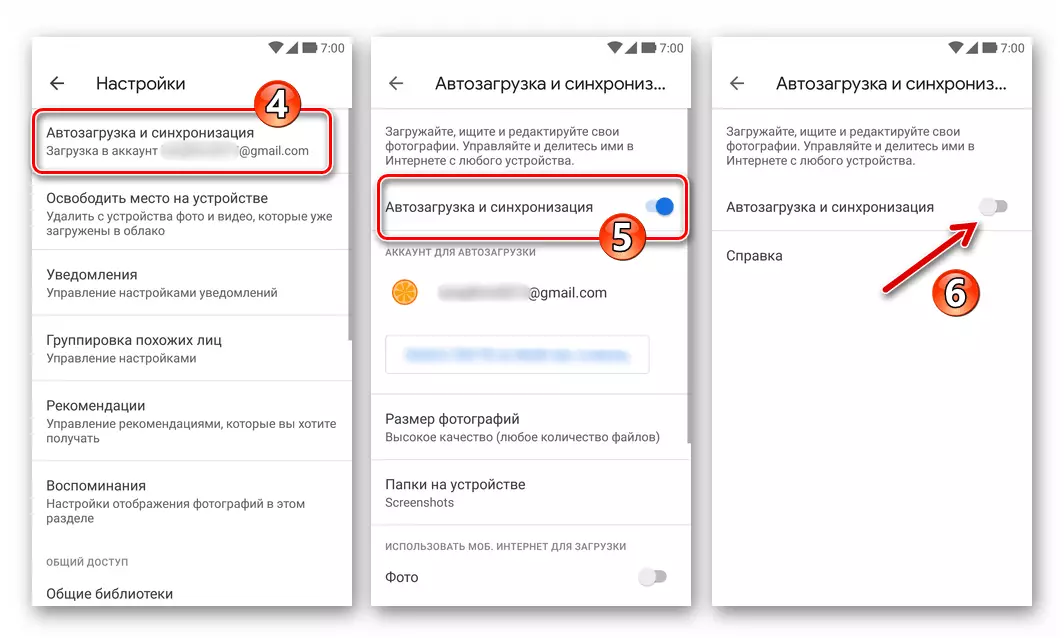
将来サービスの使用が計画されていない場合は、そのアプリケーションクライアントをデバイスから完全に削除できます。
iOS
iPhoneでGoogle Photoを使用することを拒否し、デバイスからそれらを削除せずにそれに置かれた写真の破壊を拒否するために、このようにすることができます。
- Google Photosで「自動ロードと同期」機能を使用している場合は、プログラムを開き、「設定」に進みます。
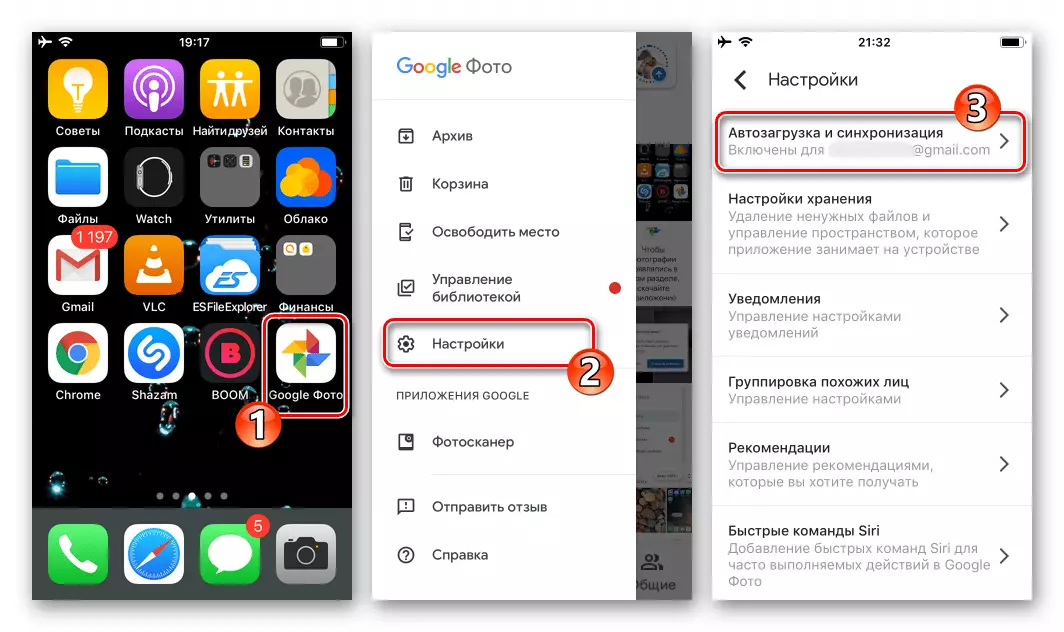
そしてそれを切断します。

- 必要なすべての画像がiPhoneに注がれていることを確認してください。 iOSプログラム「写真」を開くことでこれを行う最も簡単な方法。
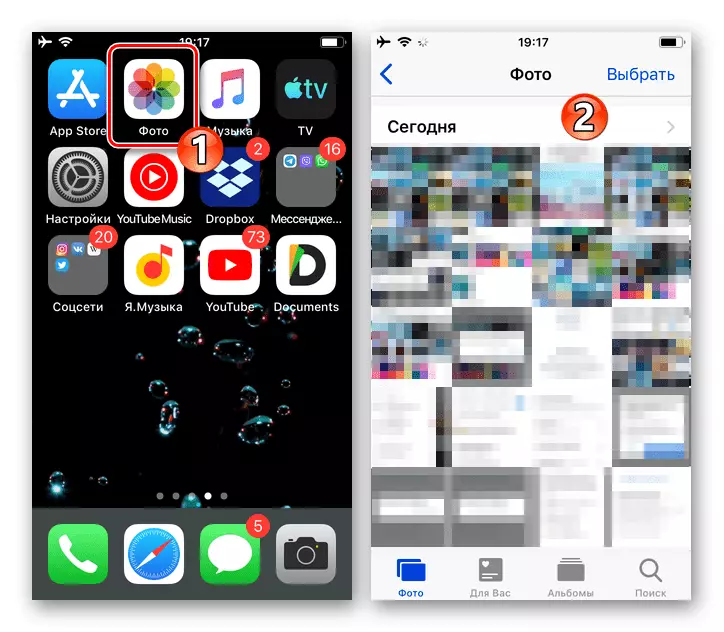
- オブジェクトがない場合、つまりGoogle Cloudにアンロードされ、デバイスのメモリから削除されたため、「配置時」に戻る必要があります。
- Googleの写真を開き、写真を表示するセクションをクリックして、iPhoneメモリに保存したいすべてのオブジェクトのプレビューにマークを設定します。ファイルを選択するための手順を高速化するには、日付から左をタップして、セットをチェックボックスに作成します。
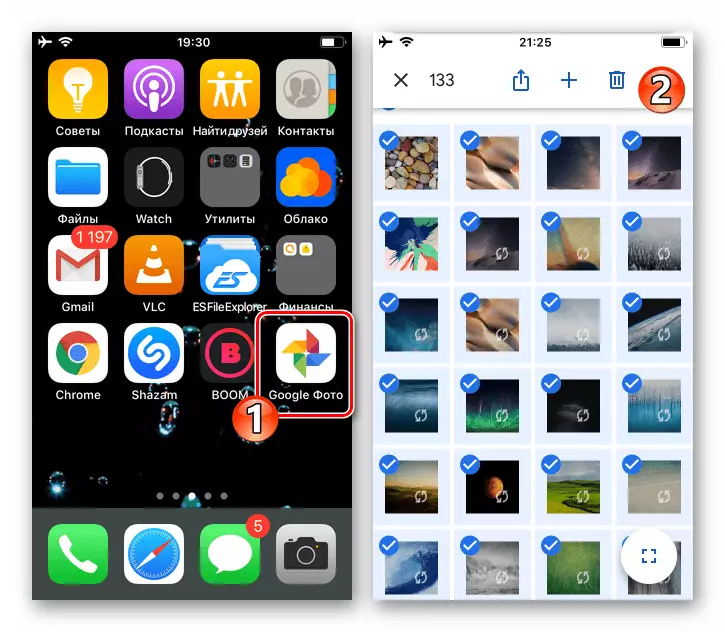
- 複数のオブジェクトを必要としている、またはすべてのオブジェクトに注目されている選択が完了したら、ツールバーの上部にある[送信]アイコンをタップします。次に、表示されたエリアの下段の「Send Via」の「オブジェクトの保存」機能を選択し、「保存」プロセスの完了を期待します。
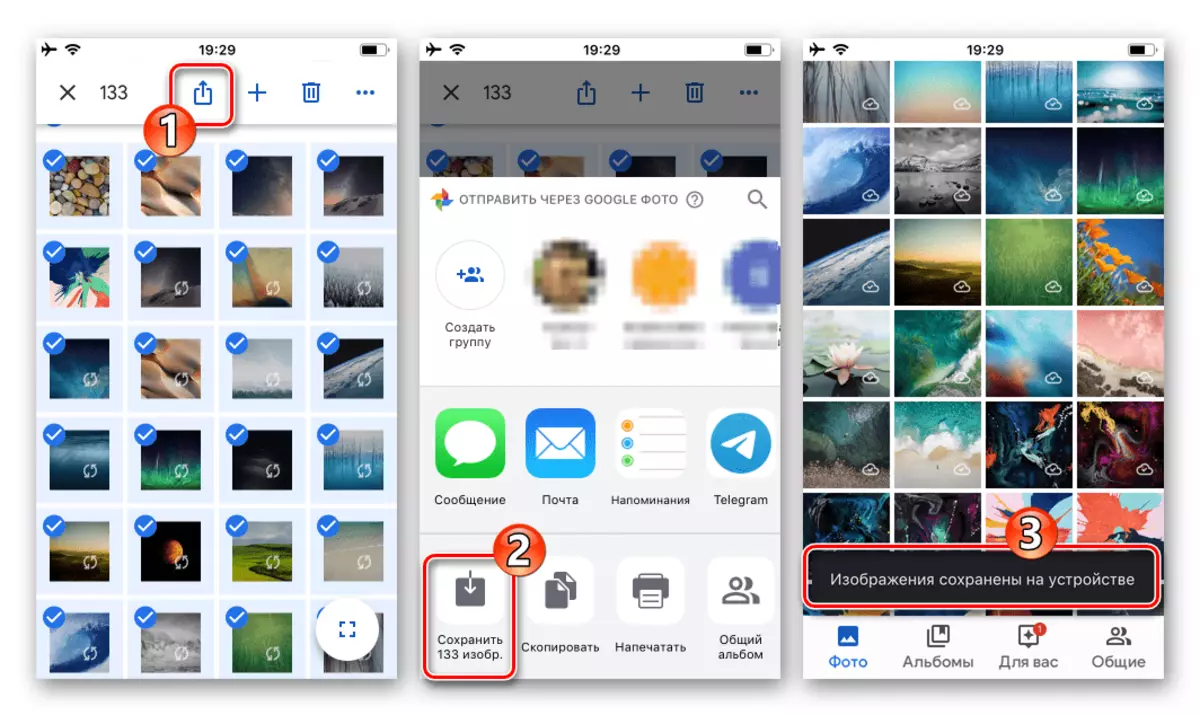
- Googleの写真を開き、写真を表示するセクションをクリックして、iPhoneメモリに保存したいすべてのオブジェクトのプレビューにマークを設定します。ファイルを選択するための手順を高速化するには、日付から左をタップして、セットをチェックボックスに作成します。
- すべての必要なファイルがデバイスのメモリに表示されていることを確認し、Cloud Storageからの画像をFhotos.Google.comのWebサイトで促進させてください。この手順は、上記の「方法2」の「オプション1」命令に作用するコンピュータから、コンピュータから実装することができ、すべてのブラウザを使用してIOS用の任意のブラウザを使用して実装することができます(例では - サファリ。).
- iPhoneのWebブラウザでSite Photos.Google.comを開き、システムでログインします。
- 右上隅にある3点ページをクリックして、表示されているメニューの「写真を選択」オプションをタップします。
- 画像サービスから削除されたすべてのプレビューを装備してください。多くのオブジェクトをすばやく割り当てるには、それらの作成の日付近くのチェックボックスをクリックします。
- リストの上にあるツールボックスの写真の「バスケット」アイコンをクリックし、表示されているサイトクエリを確認し、「削除」の下にタップします。 「バスケット」内のオブジェクトの動きが完了したことを期待してください。
- ファイルを破壊したい場合は、左側の上部にある3つのチェストをタップし、メニューを呼び出し、その中に「バスケット」を選択します。
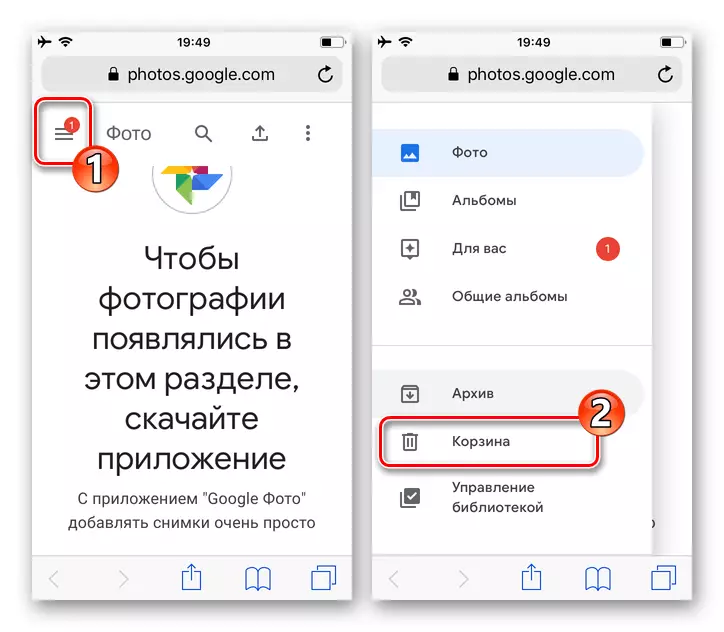
「クリアバスケット」をクリックして、クエリウィンドウでクリーニング操作をクリーニングして完了するのを待ちます。
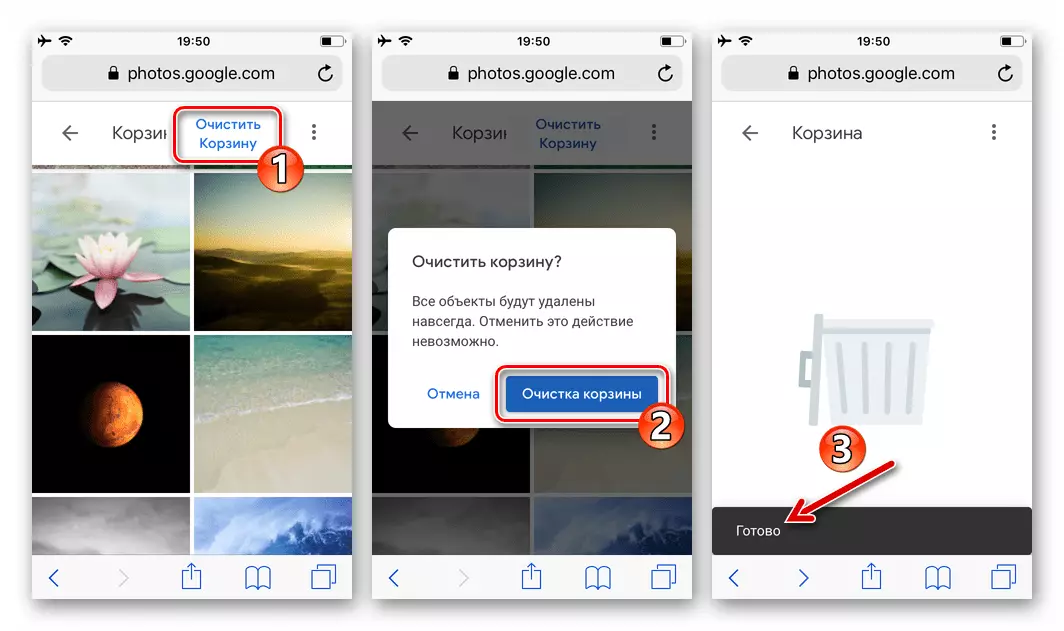
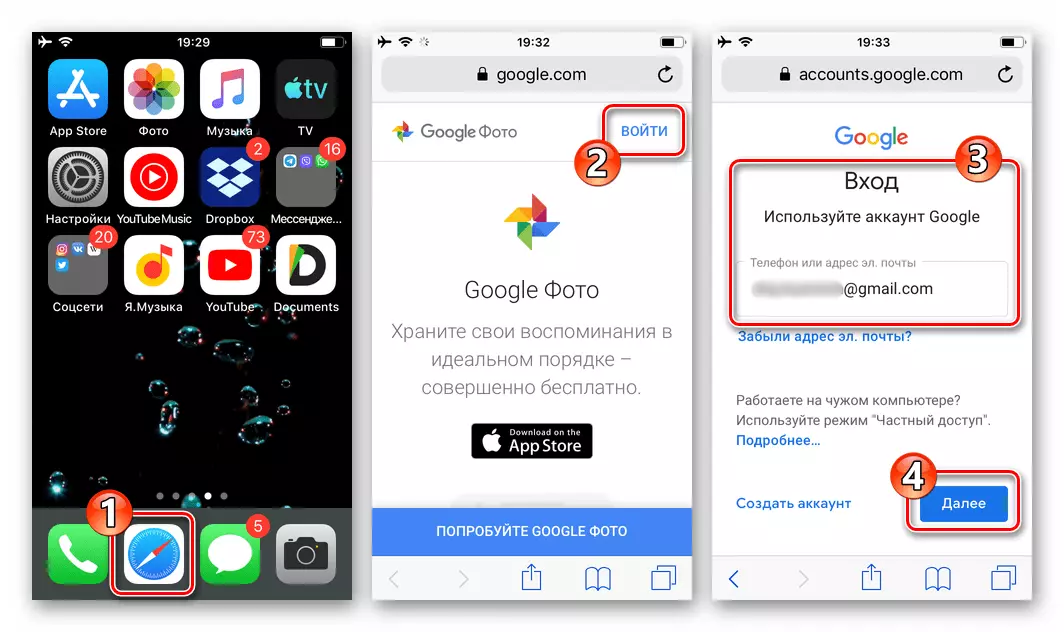
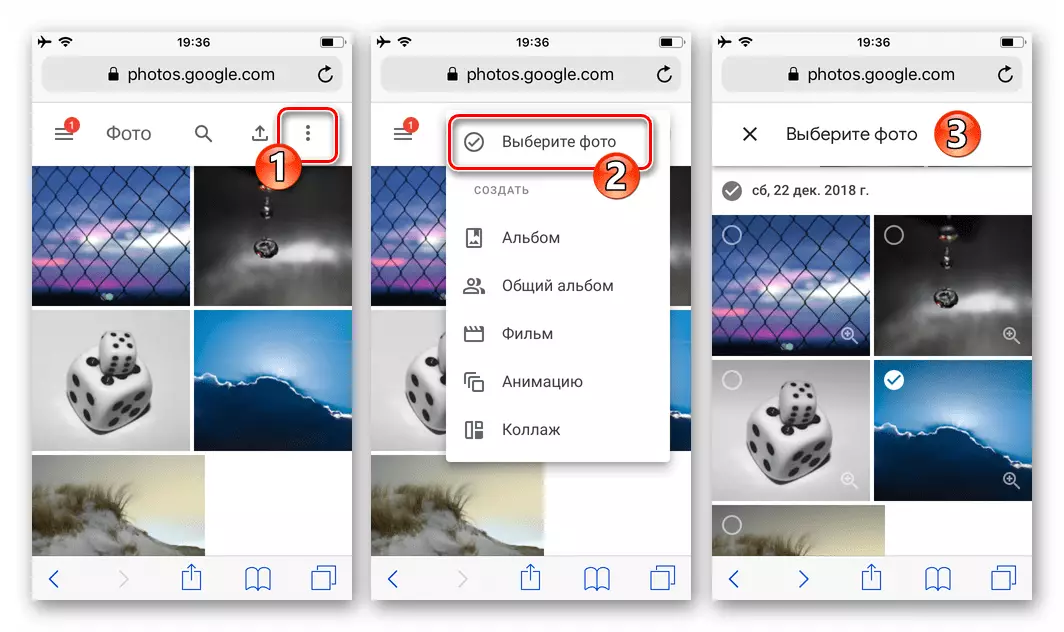
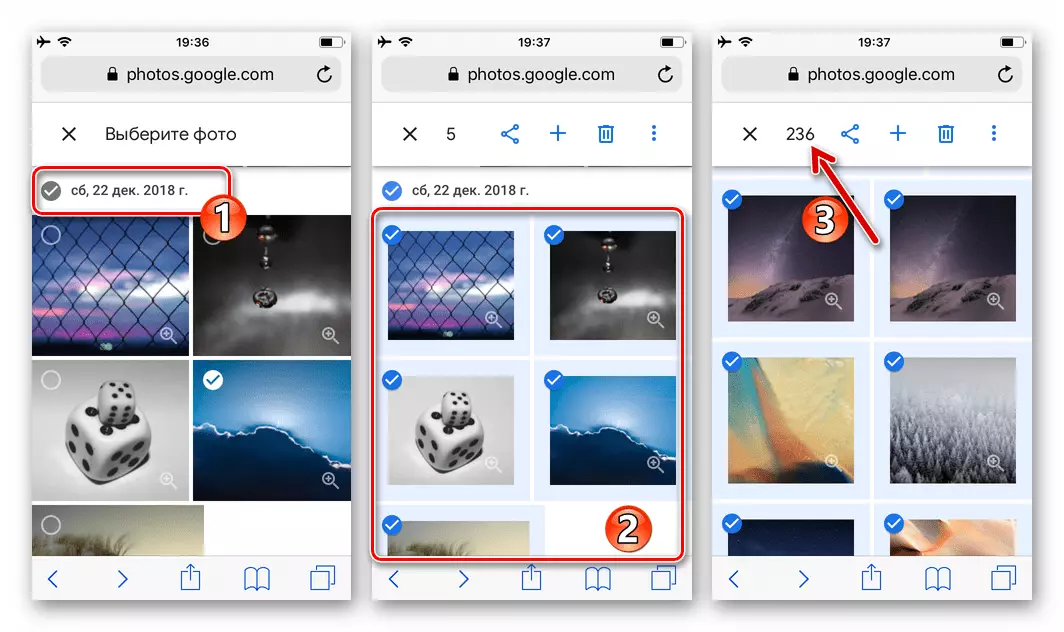
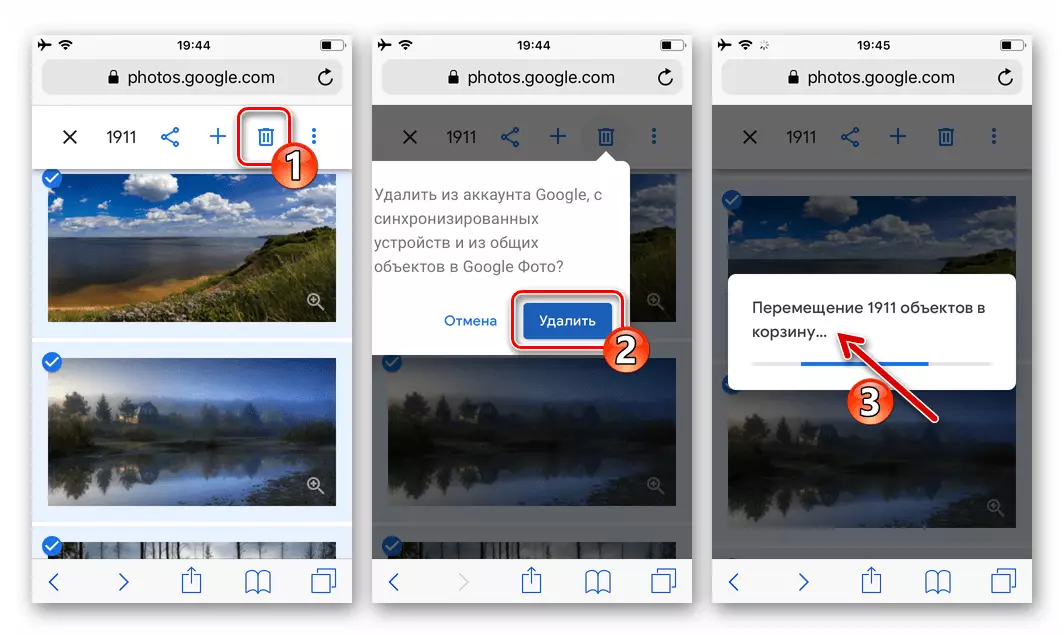
ご覧のとおり、どの特定の結果にかかわらず、Google Photoからファイルを削除するための手順の過程で取得する必要があります。実行できます。適切な1つまたは別の状況およびアルゴリズムの望ましい効果に従って、適切なアプローチを選択することだけが重要です。
- Google Photosで「自動ロードと同期」機能を使用している場合は、プログラムを開き、「設定」に進みます。
- Google Photoを実行し、メインアプリケーションメニューを呼び出して「設定」に移動します。
- PC上の希望のWebブラウザ(Google Chromeの例)を実行して、検討中のサービスにアクセスします - Photos.google.com。開くページの「Google Photo」をクリックしてください。
- iOSのGoogle Photoを開き、画像のプレビューを「写真」タブに検索するか、不要な写真が注がれている「アルバム」に移動します。
