
時には他の理由で、ネットワーク接続のうちWindows 10のユーザーによって恥ずかしいところがあります。そのような方法は、私達があなたに提供するいくつかの方法のうちの1つを削除することが望ましいです。
重要!以下のすべての方法を実行するには、アカウントを管理者権限で入力する必要があります。
レッスン:Windows 10で管理者権限を取得する方法
方法1:ネットワークパラメータをリセットします
Windows 10では、対応する設定をリセットすることでネットワークに関するすべての問題を解決できます。あなたは「パラメータ」を通してこれを行うことができます。
- Win + Iキーを押します。 「ネットワークとインターネット」を選択している「パラメータ」が開きます。
- 次へ画面上の「救済」のリンクを見つけてクリックします。
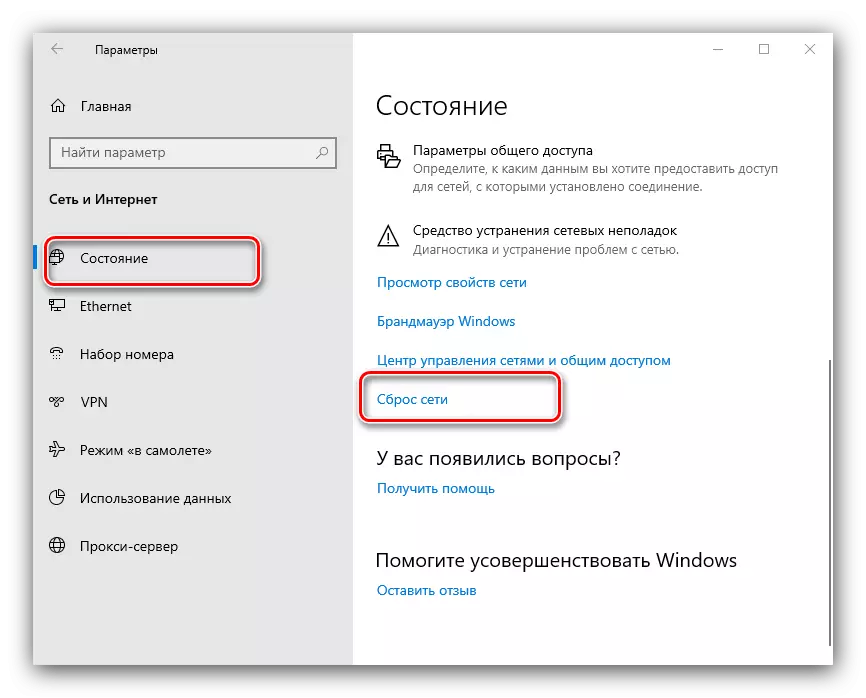
次のウィンドウで警告を慎重に読んで、準備ができたら、「今すぐリセット」ボタンを使用して操作に同意します。
- コンピュータが再起動され、すべてのネットワーク設定がリセットされ、接続が削除されます。後者は次の指示があなたを助けることを繰り返す必要があります。
レッスン:Windows 10でネットワーク接続を設定する

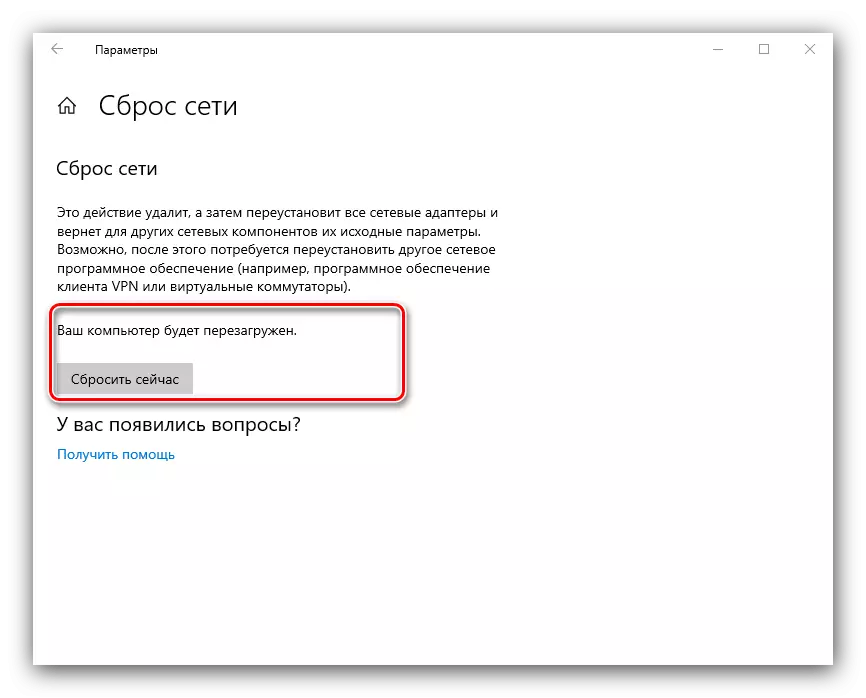
方法2:システムレジストリ
何らかの理由でネットワーク設定のフルリセットが合わない場合は、システムレジストリからプロファイルを手動で削除することができます。
- 「検索」を開き、REGEDITリクエストを入力してください。次に、右側のサイドメニューを使用します。その場合は、[管理者権限で開く]をクリックします。
- レジストリエディタを起動したら、次のようにしてください。
HKEY_LOCAL_MACHINE \ Software \ Microsoft \ Windows NT \ CurrentVersion \ NetworkList \ Profiles
最終的なカタログ内にいくつかのサブフォルダが表示されます。各々は特定の接続プロファイルに対応します。
- 削除接続を見つけるために、 "profileName"パラメータに焦点を当てます。プロファイルの正確な名前を示します。
- 必要な録音を検出したら、そのディレクトリを選択し、マウスの右ボタンをクリックして[削除]オプションを選択します。
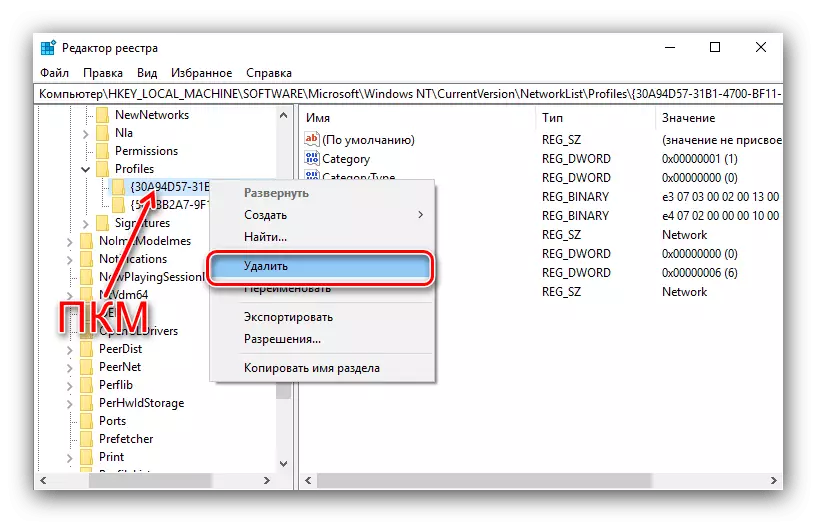
操作を確認してください。
- PCを再起動してネットワークのリストを確認します。不要な接続を削除する必要があります。
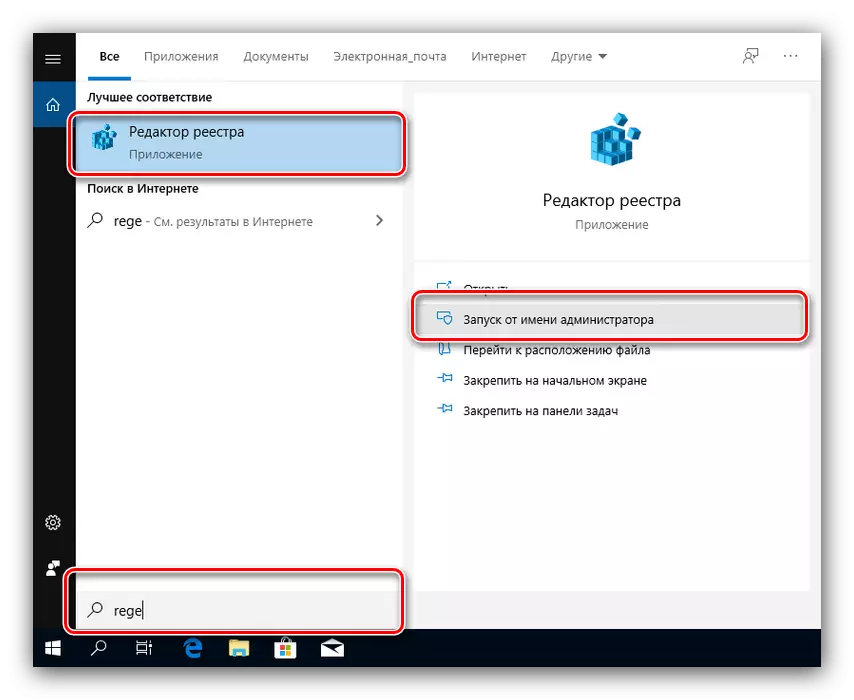
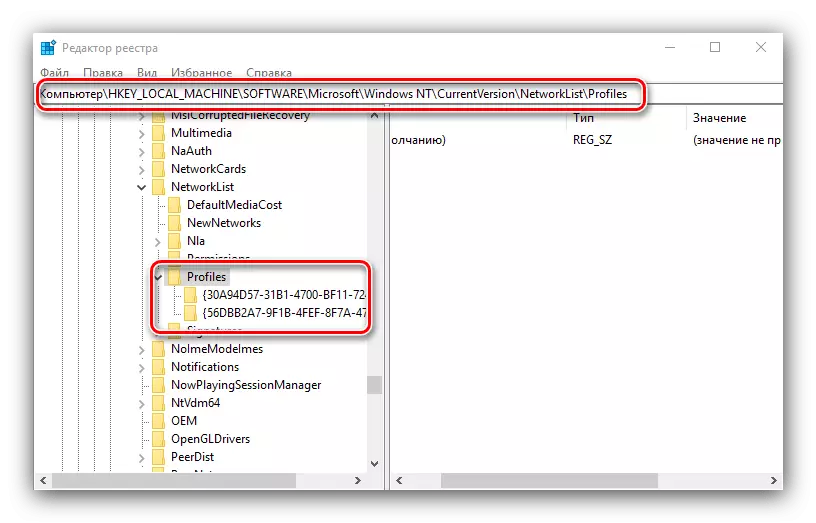
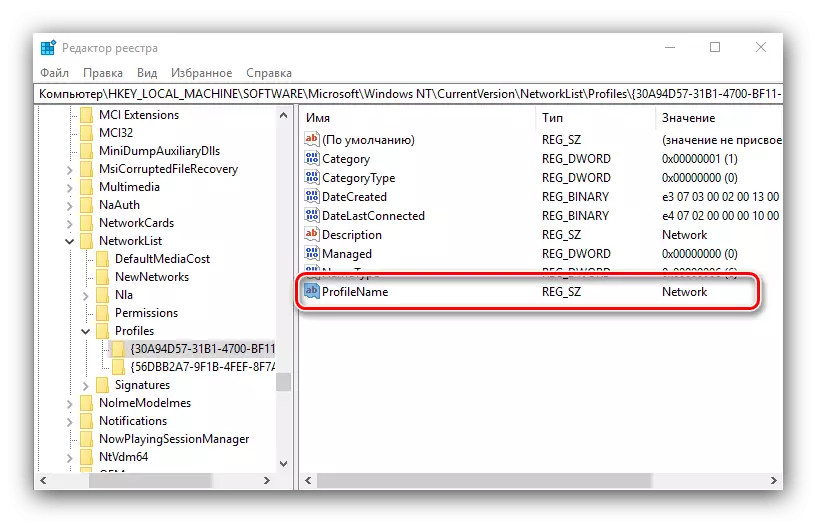
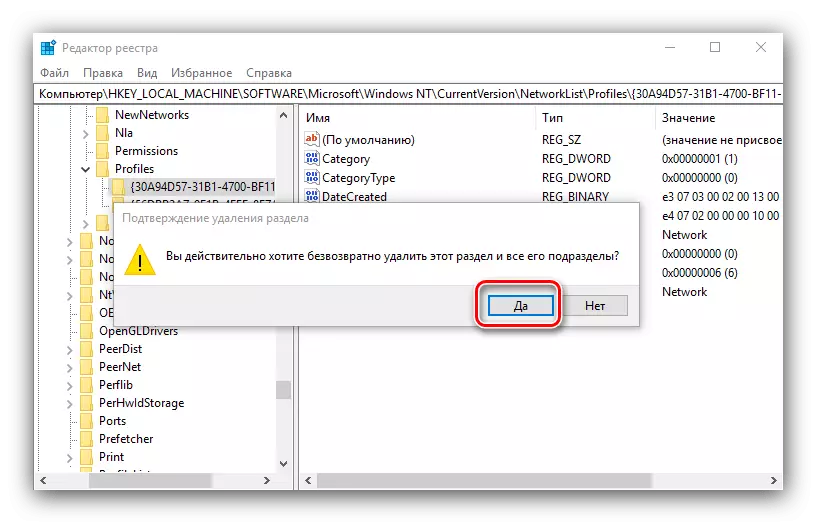
システムレジストリを使用する方法は、すべてのインターネット設定のフルリセットよりも便利ですが、経験の浅いユーザーは、このコンポーネントの動作に干渉することは推奨されていません。
いくつかの問題を解決する
いくつかのケースでは、説明した動作の実現は困難を生じます。それらの最も一般的に考えてみて、どのように解消を教えて。プロファイルを除去した後、すべてのネットワーク接続が消えました
時々、ユーザは、次の障害に直面 - 不要な接続が削除されたが、しかし、すべての残りの部分は、彼と一緒に欠落していました。次のようにこの問題を解決するためのアルゴリズムは次のとおりです。
- 「ネットワークとインターネット」 - - 「ステータス」、パス「パラメータ」で提供されていますネットワークの問題を診断するための標準的なツールを使用してください。
- これは助けをしない場合、最初のメソッドの最後で述べた手順に従って、新しい接続を作成し、設定してみてください。
- 根本的な解決 - 工場出荷時のパラメータにシステム設定をリセットします。
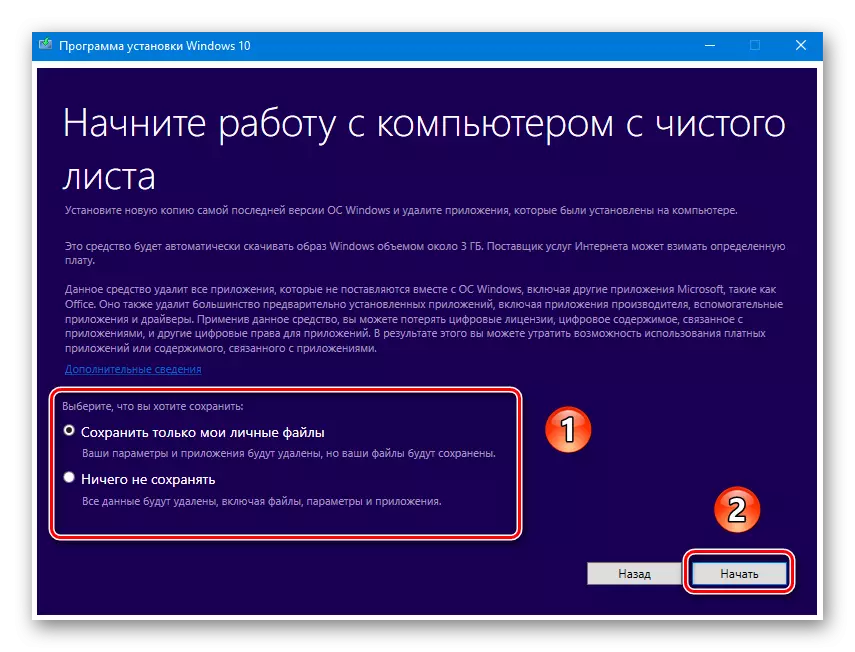
続きを読む:Windows 10を出荷時の設定にリセットします

プロファイルを除去した後、インターネットが消えました
それは起こるかもしれませんので、不要な接続を削除した後、インターネットは仕事に停止していること。これはほとんどの場合、このような行為にも固定可能です。
- レジストリエディタを開きます(方法2を参照)でそれにアクセスしてください:
HKEY_LOCAL_MACHINE \ SYSTEM \ CURRENTCONTROLSET \ CONTROL \ NETWORK
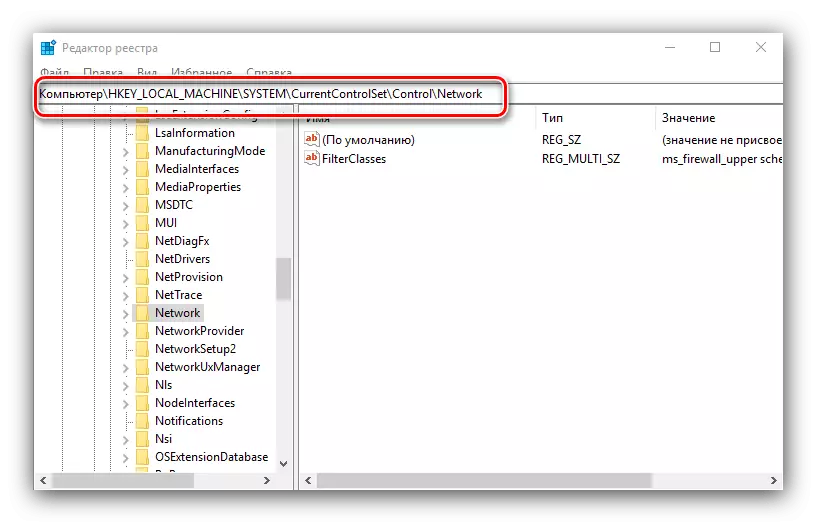
ウィンドウの右側にある「コンフィグ」の名前を見つけ、それを選択して[削除]をクリックします。削除を確認し、その後、レジストリエディタを終了し、コンピュータを再起動します。
- また、TCP / IPの設定をリセットする必要があります。それを開き、CMDのクエリを入力し、結果を選択し、「管理者名からファイル名を指定して実行」を選択します - これは、あなたが同じ「検索」を使用することができますコールに、「コマンドライン」を使用して行われます。
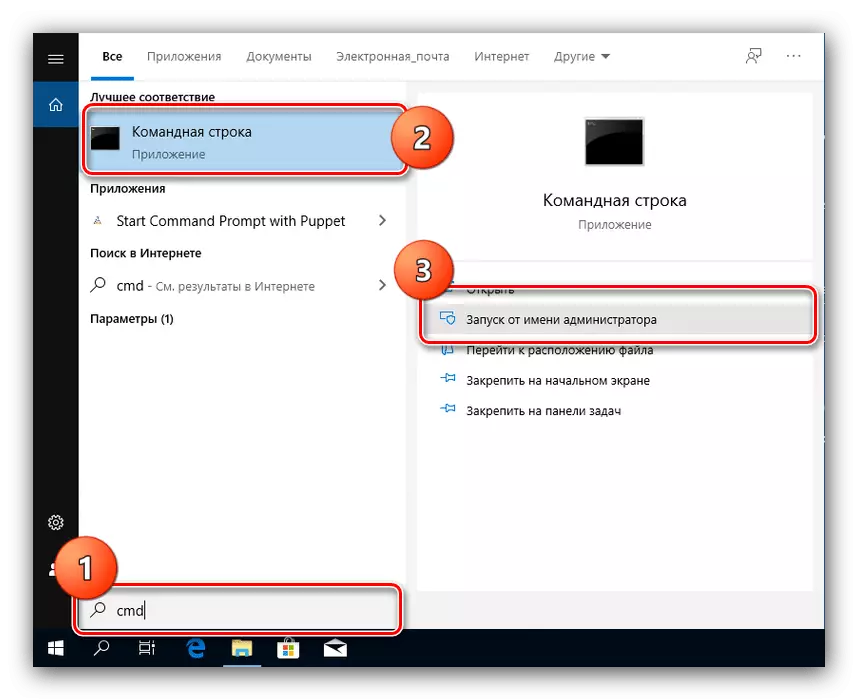
それぞれ後、Enterを押して、その中に以下のコマンドを入力します。
NetSH Winsock Reset。
NetSH INT IPリセット
netcfgではは、-d。
ipconfig /リリース。
ipconfig /更新
ipconfig / flushdns。
IPCONFIG / registerdnsと

次に、インターフェイスを閉じてPCを再起動してください。
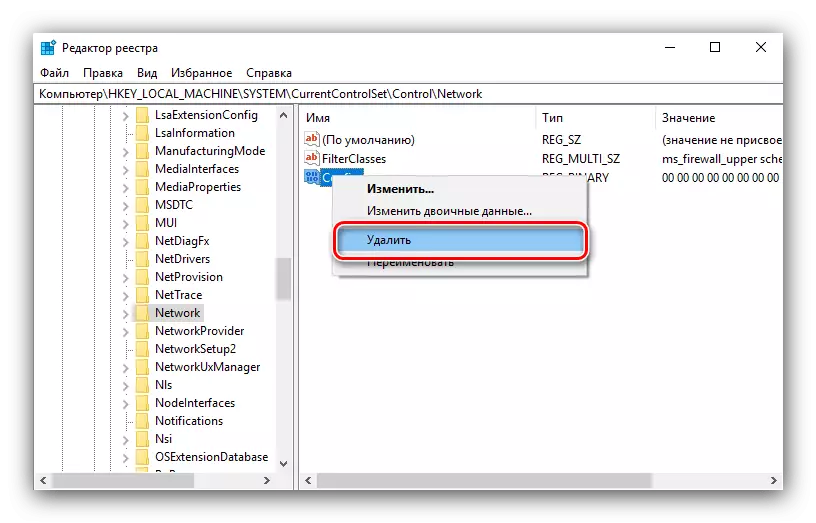
私たちは、Windows 10で不要なネットワーク接続を削除する方法についてあなたに話した、とも手続き後に発生する可能性のあるトラブルシューティングの方法を提供します。
