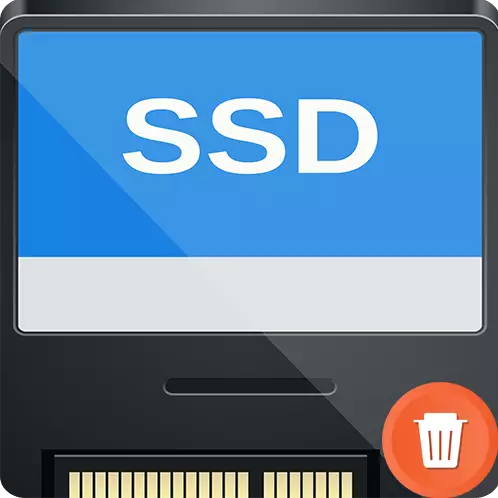
データからのフルクリーニングとソリッドステートドライブのファイル構造を変更すると、ハードディスクの同様の手順とは異なります。違いは非常に重要であり、刻み目の損傷や廃棄物を無駄にしないようにするために、述べたイベントを正しく作成する必要があります。プロセスの機能とSSDのフォーマット方法については、現在の記事で説明します。
SSDフォーマット機能
ハードディスクを完全にフォーマットするときには、「0」のデータ値の完全な変更が発生することを理解することが重要です。磁気駆動のためのNARIとは、空間が自由で、新しい情報で満たすことができることを意味します。 SSDの動作その他の場合、値 "0" - すでに記入するためにクリーニングする必要があるデータ。つまり、デバイスがゼロで充填されているとき、ダブルクリーニングが発生し、少なくとも2つの読み取り/書き込みサイクルが発生します。これは、次に、ソリッドステートドライブのリソースを複数削減します。したがって、CDにはフルフォーマットはお勧めできません。Solid State Devicesは、古い情報を別々に削除せずに新しいデータを記録することができる、自由なスペースの識別を担当するTRIMコマンドをサポートしています。このコマンドのサポートがWindows 7にのみ表示されていること、したがって、以前のマイクロソフト製品では、フォーマットは価値がないか、または参照コマンドを使用できるようにするソフトウェアを使用する必要があります。したがって、SSDをある程度、または少なくとも、それらの磁気前駆体よりも速くフォーマットすることがさらに容易であり、そしてこのために全体的および非システムの方法の両方がある。
注:デバイスが比較的新しく、建設的な欠陥/結婚がない場合は、一度に(偶然に)SSDに完全なフォーマットを適用する場合は何も壊滅的なことはありません。これはディスクの即時の劣化につながりませんが、それを破ることはありませんが、これは固体ドライブのための非常に面倒な操作であり、その後、彼は再び適切なデータ記録のためにその構造を処理する必要があります。そして、これは、今度はSSDのリソースの減少につながり、デバイスは幾分早くリリースされるため、時間が述べられている時間を考慮していきます。
方法2:Aomei Partition Assistant.
Aomei Partition Assistant - 私たちに豊富な行動やロシアのインターフェースのリストがあるディスクの管理の良い解決策。フォーマットのために:
- フォーマットを必要とするディスクをクリックしてから、[書式設定]オプションをクリックします。
- 必要に応じて「Label」、「ファイルシステム」、「クラスタサイズ」のパラメータ値を修正して「OK」をクリックします。
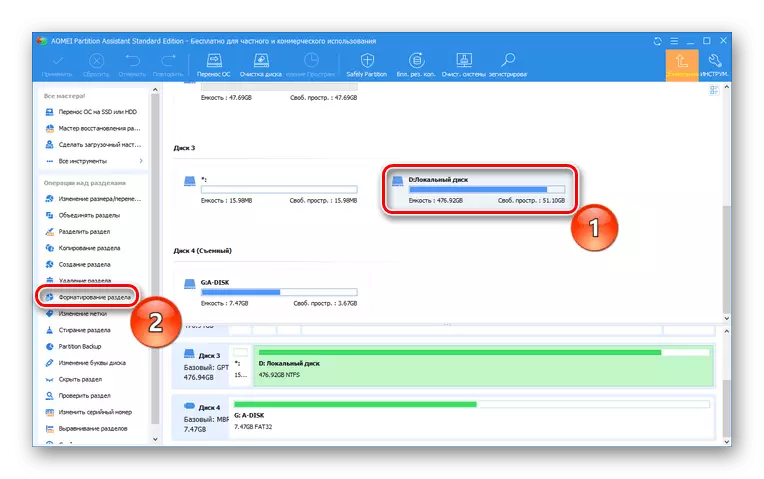

方法3:Minitoolパーティションウィザード
Minitool Partition Wizardは、物理ドライブで動作するためのミニチュアマルチツールです。これは、ディスクと直接操作するための別のソフトウェアモジュールを持ちます。この方法でフォーマットに適用できます。
- ディスクとパーティション管理モジュールを開きます。
- ローカルディスクをフォーマットして「フォーマットパーティション」を押します。
- パーティションラベル、ファイルシステム、およびクラスタサイズの文字列を入力して、[OK]をクリックします。
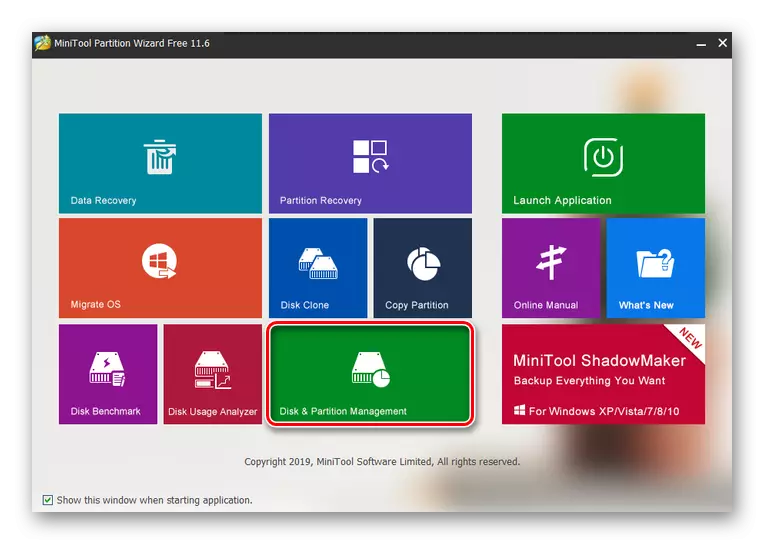
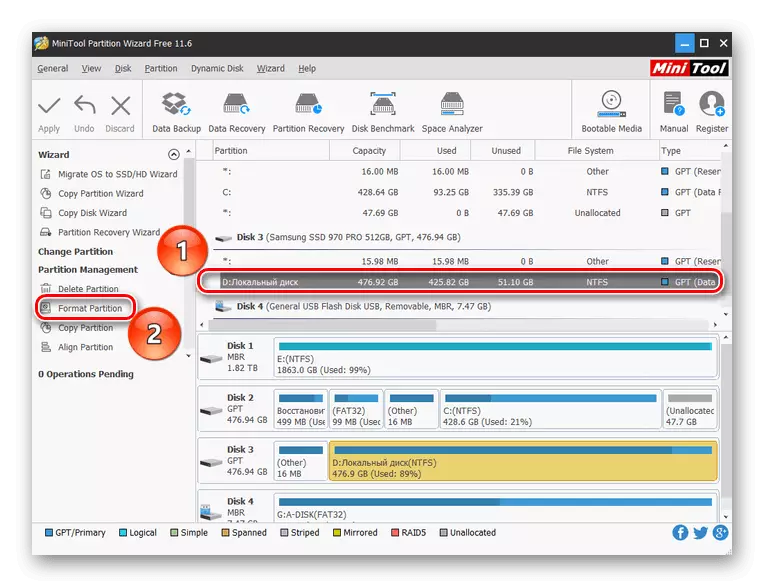
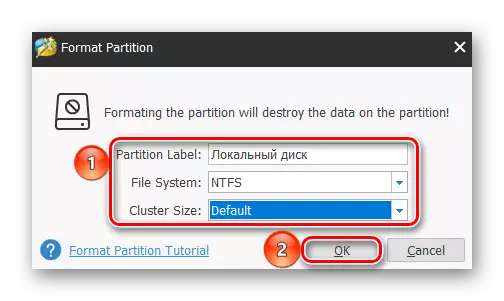
ご覧のとおり、サードパーティ製ソフトウェアを使用することは非常に簡単です。これは個々のプログラムの深い設定を必要としません。同時に、プログラムはSSDによって必要とされるデフォルトの速度フォーマットモードを取ります。
システムメソッド
第三者のソフトウェアを使用せずに、害を及ぼさず、ソリッドステートドライブをフォーマットします。これは標準的なツールとWindowsツールに十分です。方法1:フォルダ「このコンピュータ」
SSDをフォーマットする最も簡単で最速の方法は、ハードディスクと同様にこれを行うことです:私のコンピュータまたは「このコンピュータ」を介して。このため:
- システムフォルダ「このコンピュータ」または「コンピュータ」を開き、目的のアイコンにホバリングしてLKMを2回クリックします。フォーマットを必要とするディスクを右クリックして、「フォーマット...」をクリックします。
- 「容量」パラメータ、ファイルシステム、「サイズ単位サイズ」、および「TOMタグ」を設定します。 [Fortsの急上昇(目次)]を確認してください。フォーマットを完了し、[スタート]をクリックしてください。
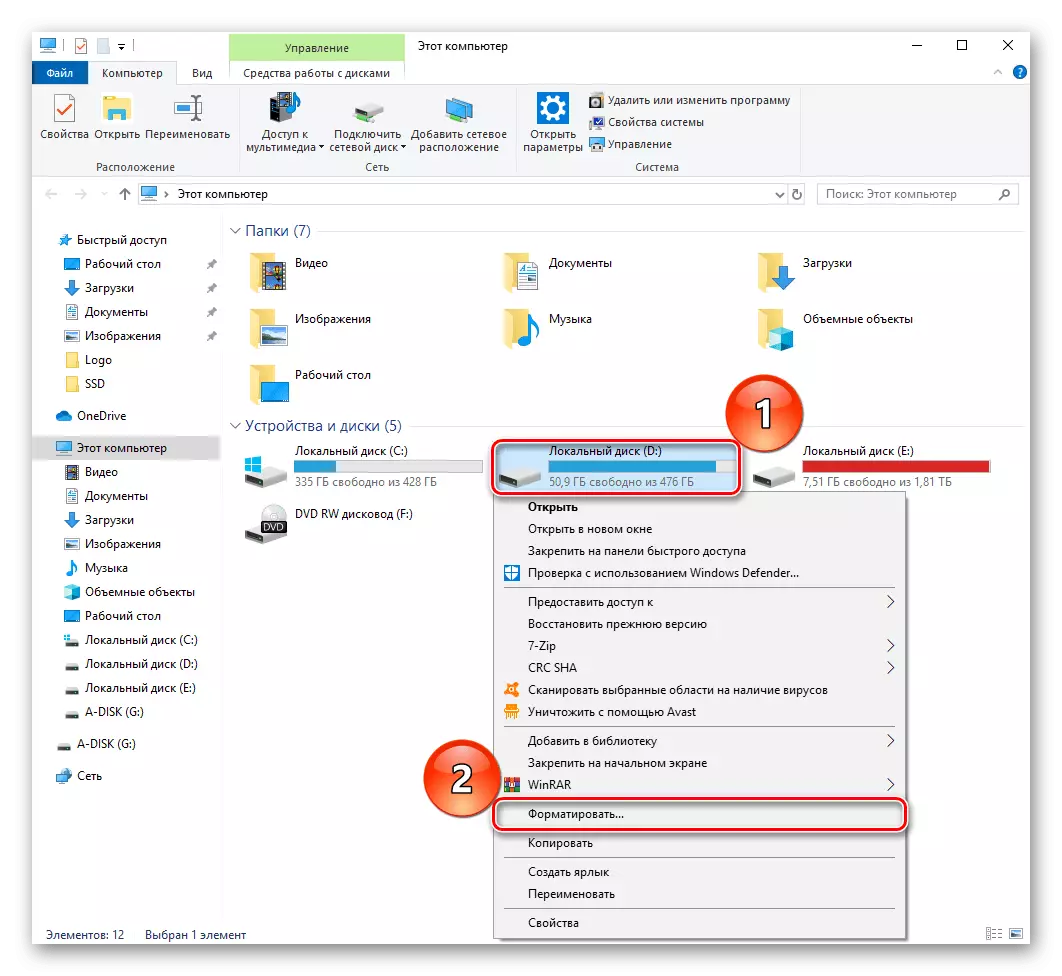
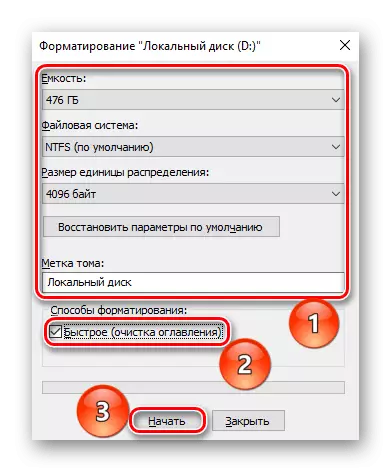
方法2:ディスク管理
次の便宜は特別な「ディスク管理」パネルで、フォーマットなどのドライブでさまざまな操作を行うことができます。次の手順に従ってください。
- 「スタート」ボタンを右クリックして、「ディスク管理」パネルに移動します。
- フォーマットしたいローカルディスクを強調表示して、PCMでそれをクリックしてから、「フォーマット...」をクリックします。
- 説明したメソッドと同じ方法で最初の3つのパラメータを決定し、「Fast Formating」行にチェックを入れて[OK]をクリックします。
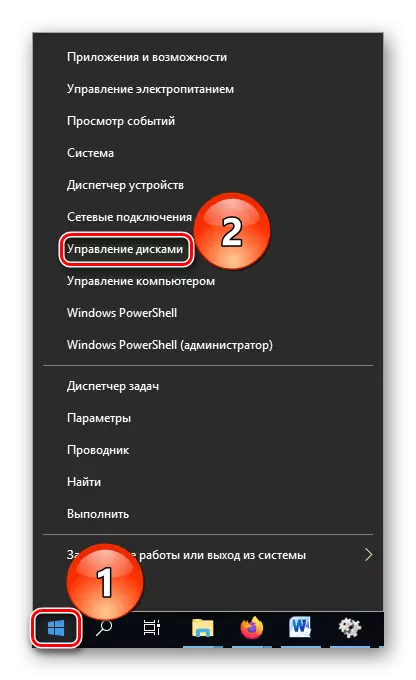
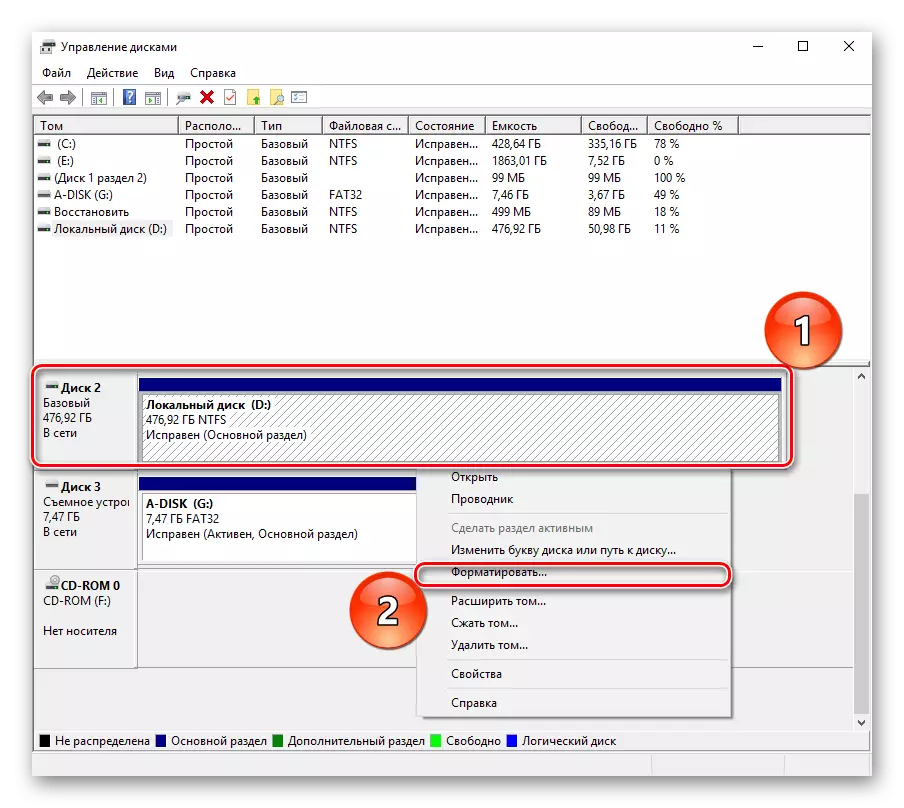

説明:"DフォーマットD:" - フォーマットを開始するチームの一部、"/ fs:ntfs" - プロシージャー以降のファイル構造をNTFSとして決定します。"/ NS" - 外部の影響からボリュームをオフにして、操作を正しく実行できます。"/ NS" - 高速フォーマットの状態を置きます。
参照:
Windows 7 / Windows 10でコマンドラインを実行する
Windows 7 / Windows 10のメインコマンドラインコマンド
したがって、システムユーティリティは、ソリッドステートドライブを正しくフォーマットすることを可能にします。主なことは、データ削除手順で使用可能な録音/読み取りサイクルのエンノン数を費やさないように、Rapid Formatingのルールを覚えておくことです。
この記事では、SSDの機能と手順のフォーマットを確認しました。ディスクを管理するために作成され、このタイプのデバイスを使用するための正しいセットアップ設定、およびシステムアプリケーションを使用するための正しいセットアップ設定を持つ多数のサードパーティ製プログラムによって実現できますが、この場合はそれを示す必要があります。ドライブは特に高速フォーマットでなければなりません。
